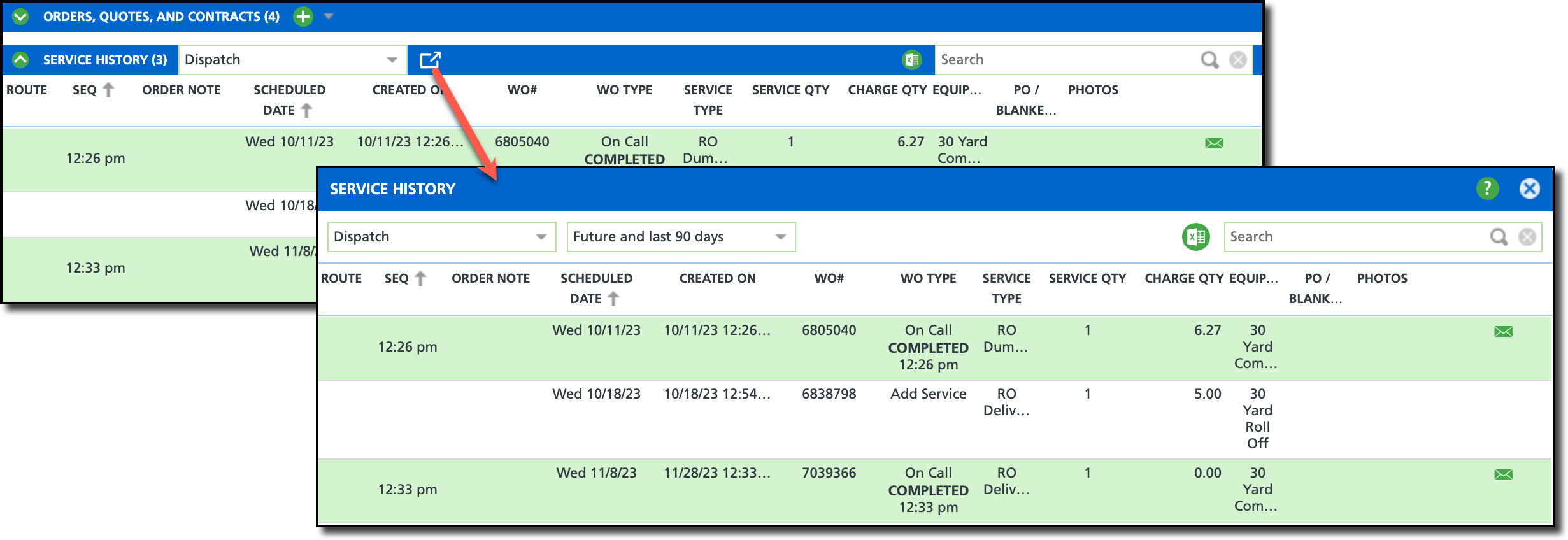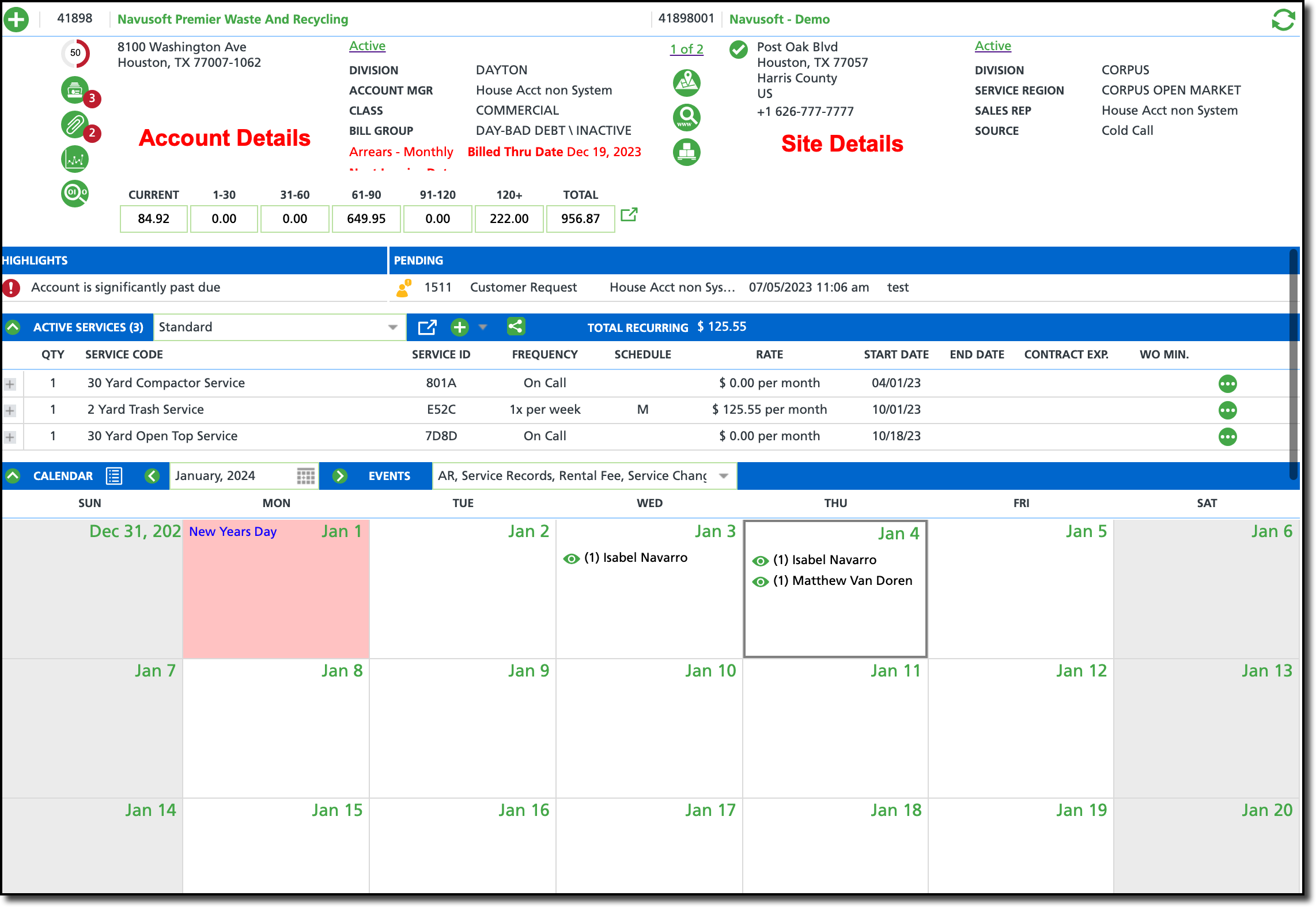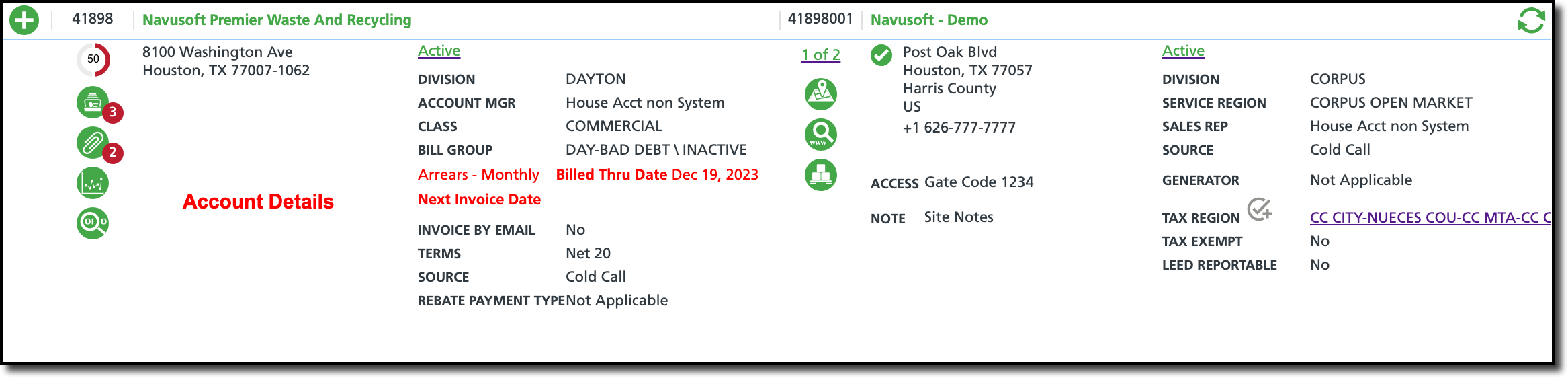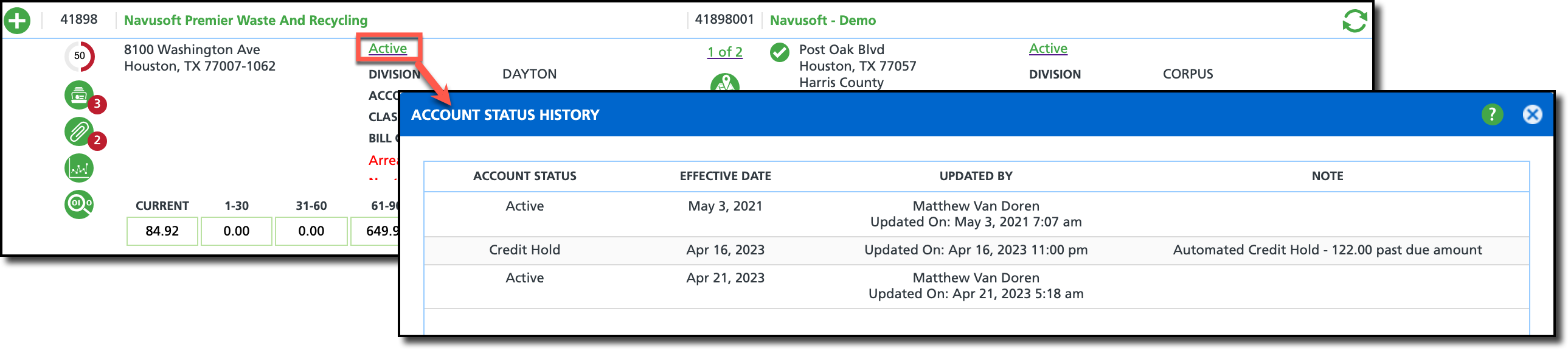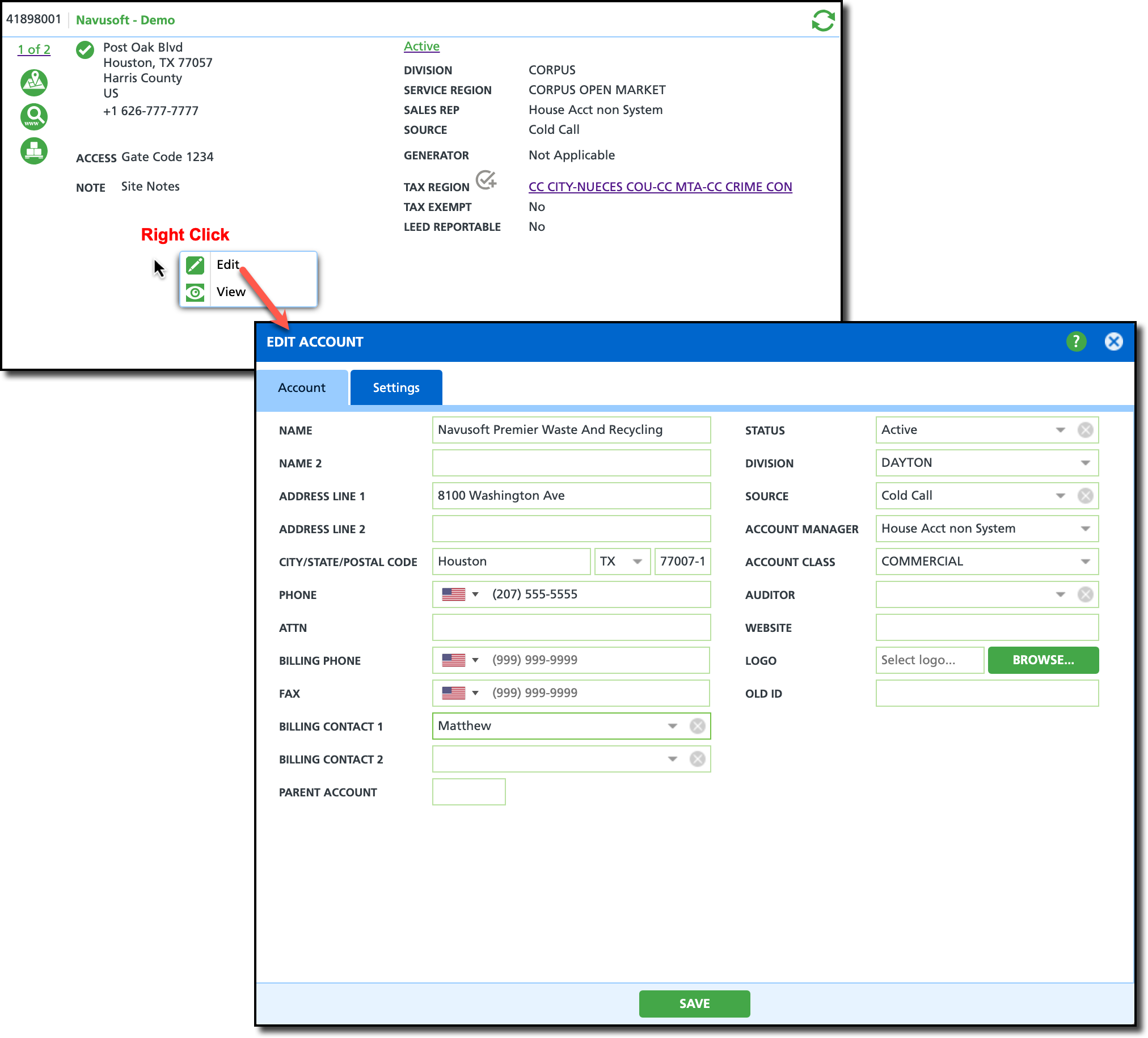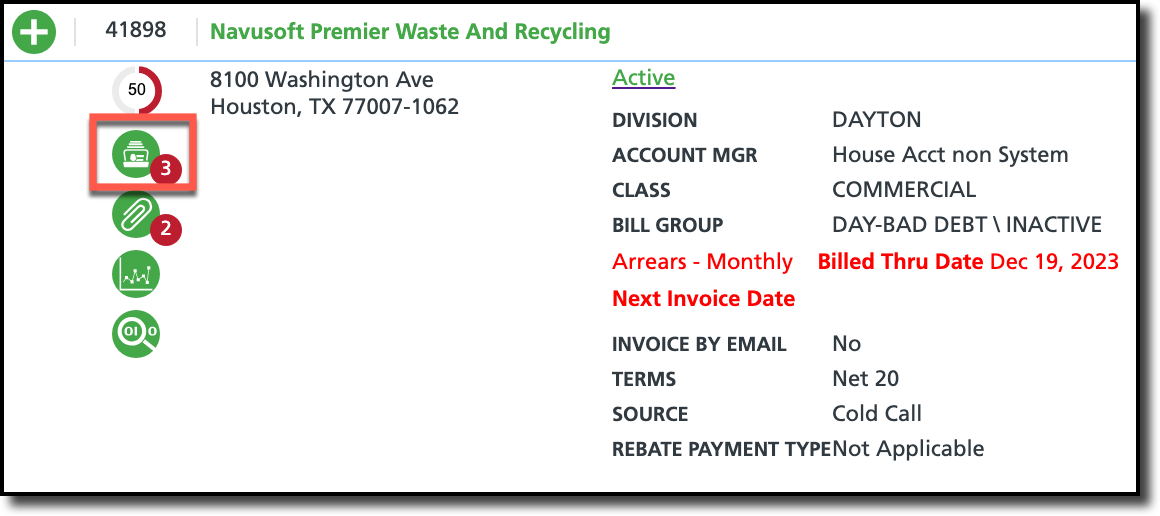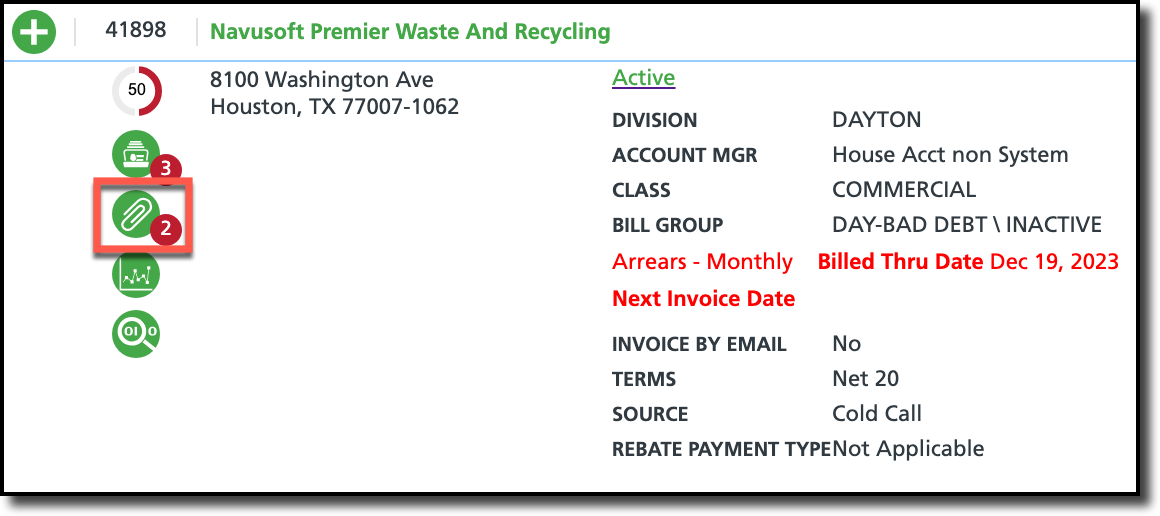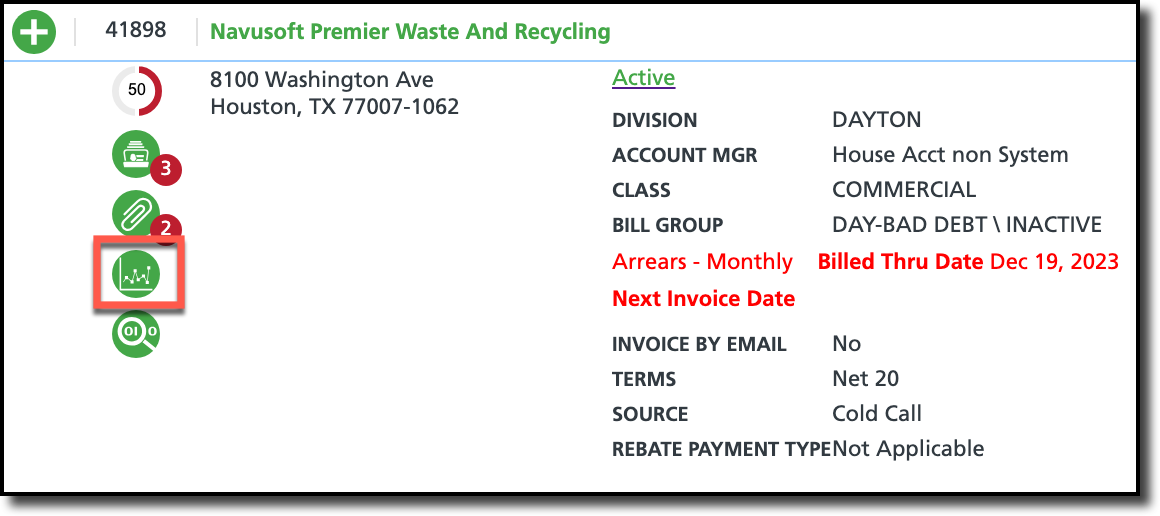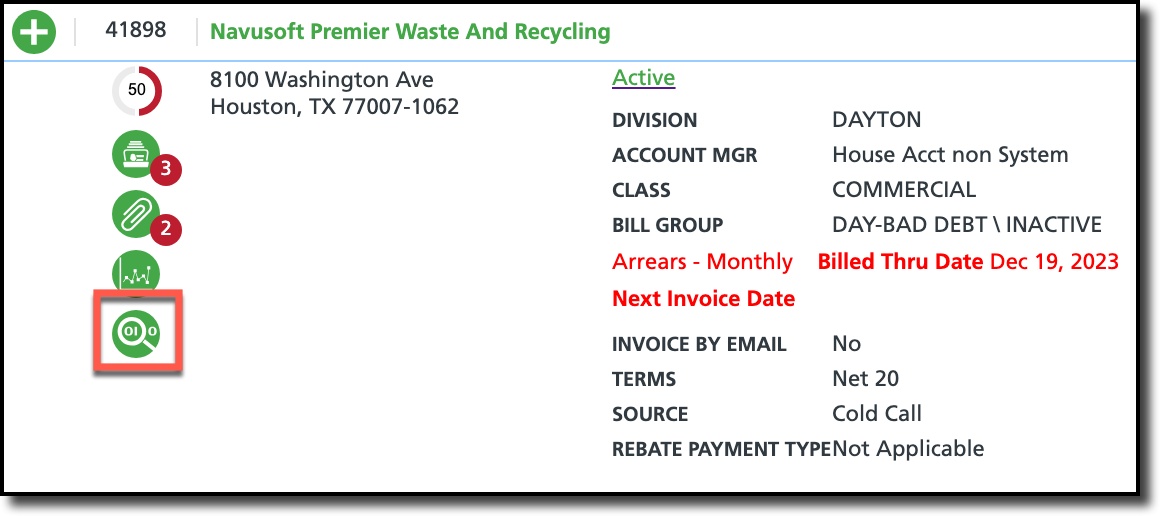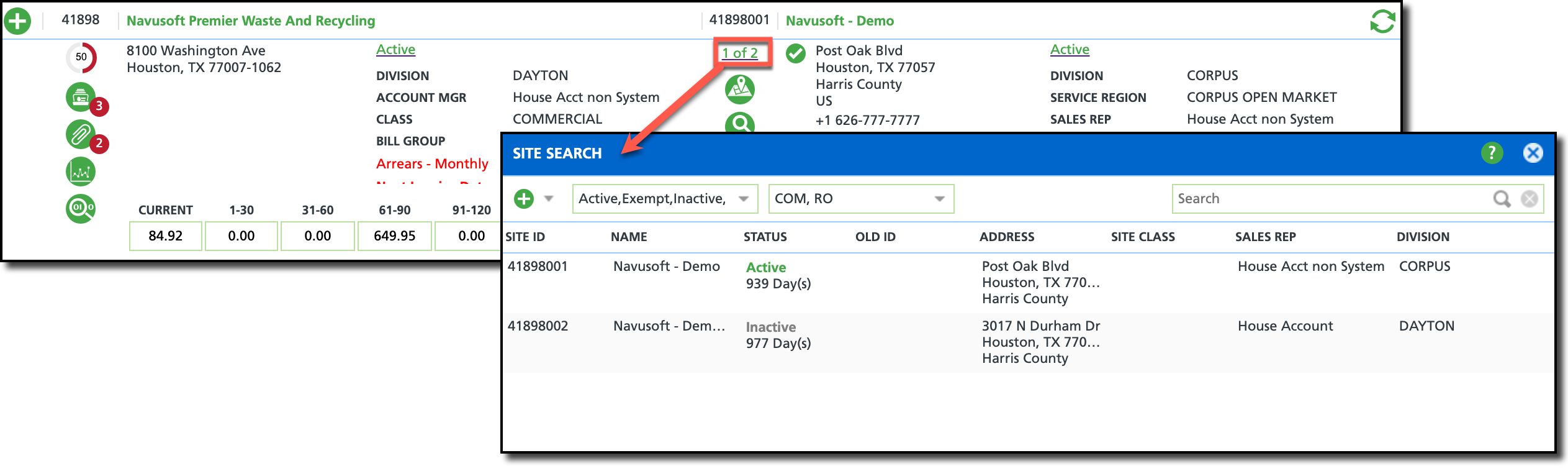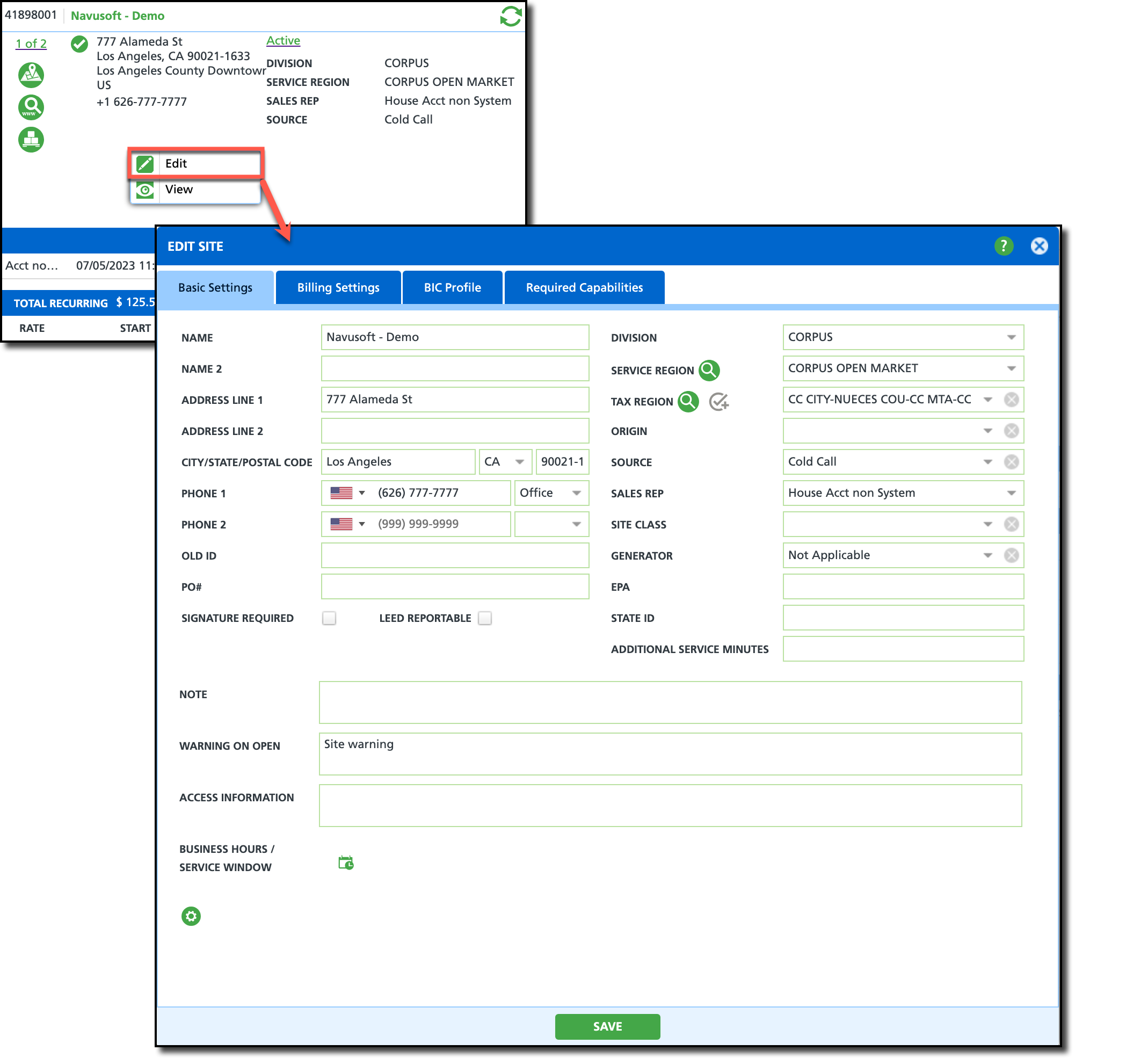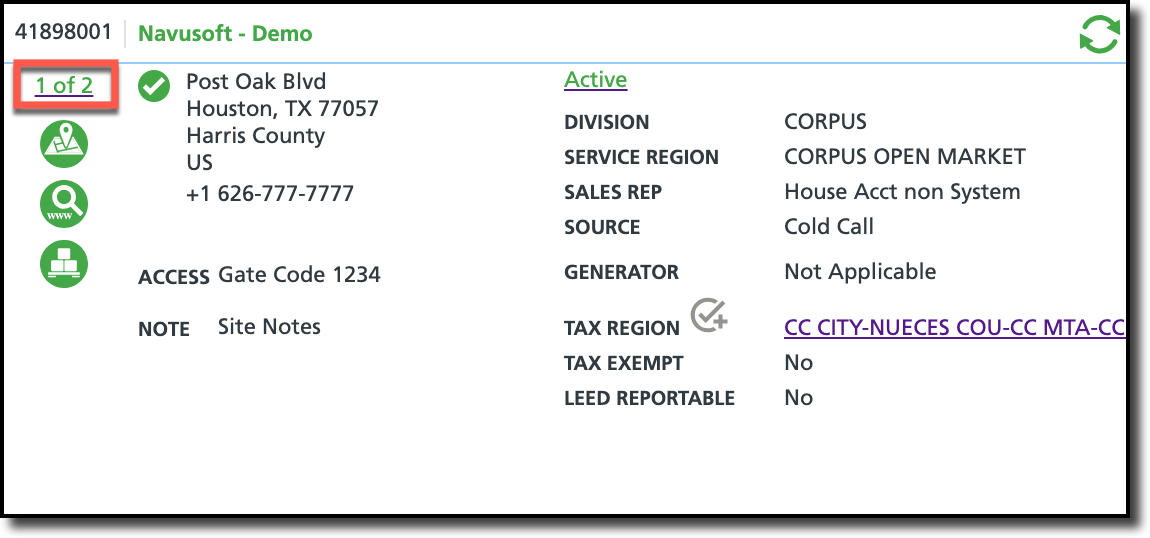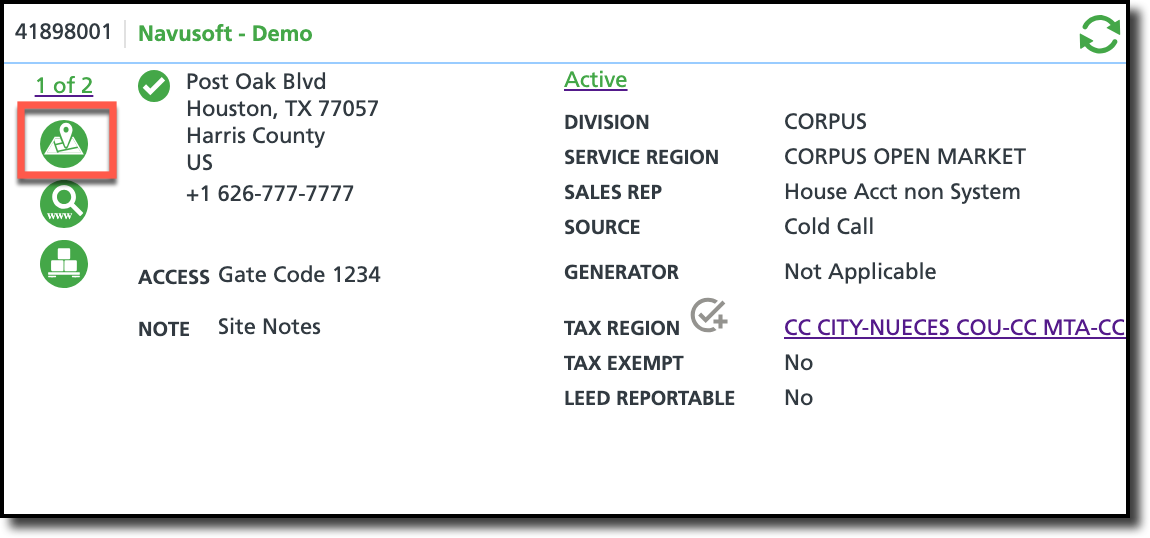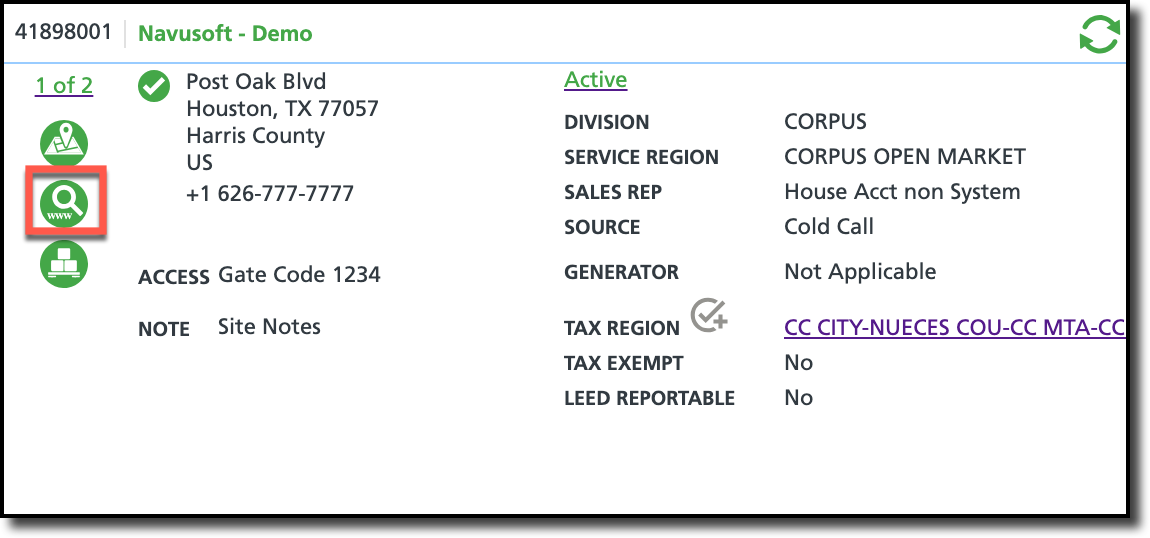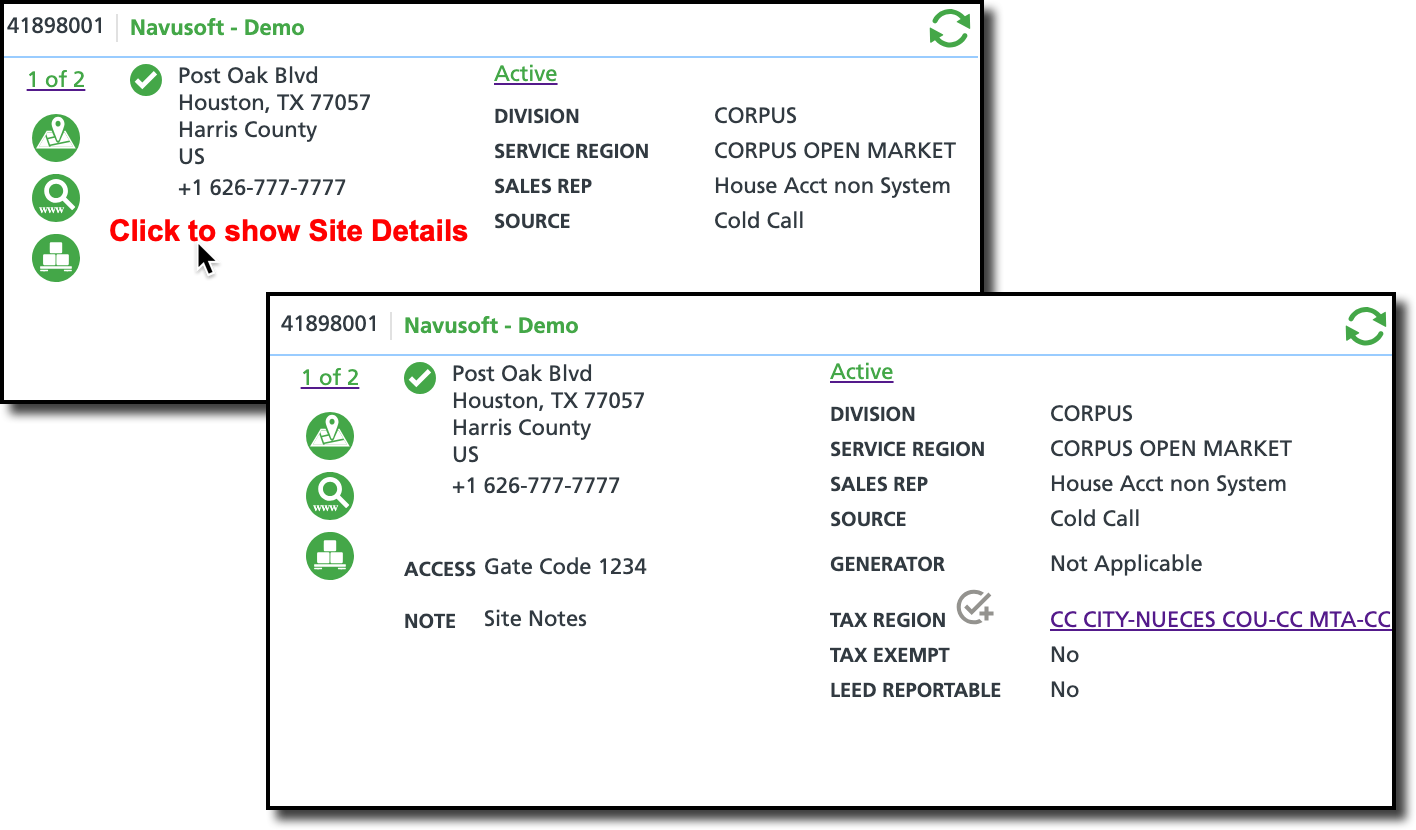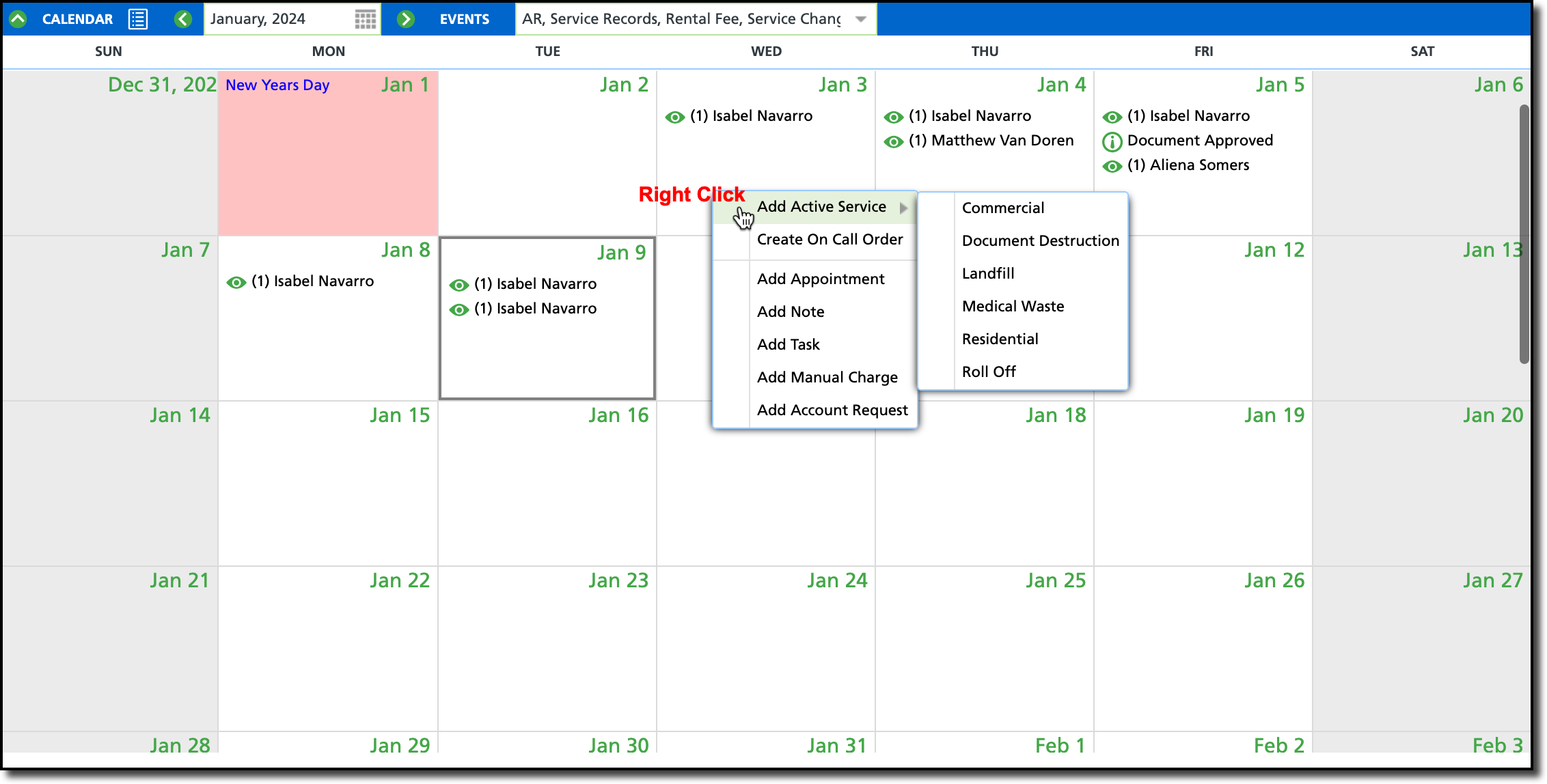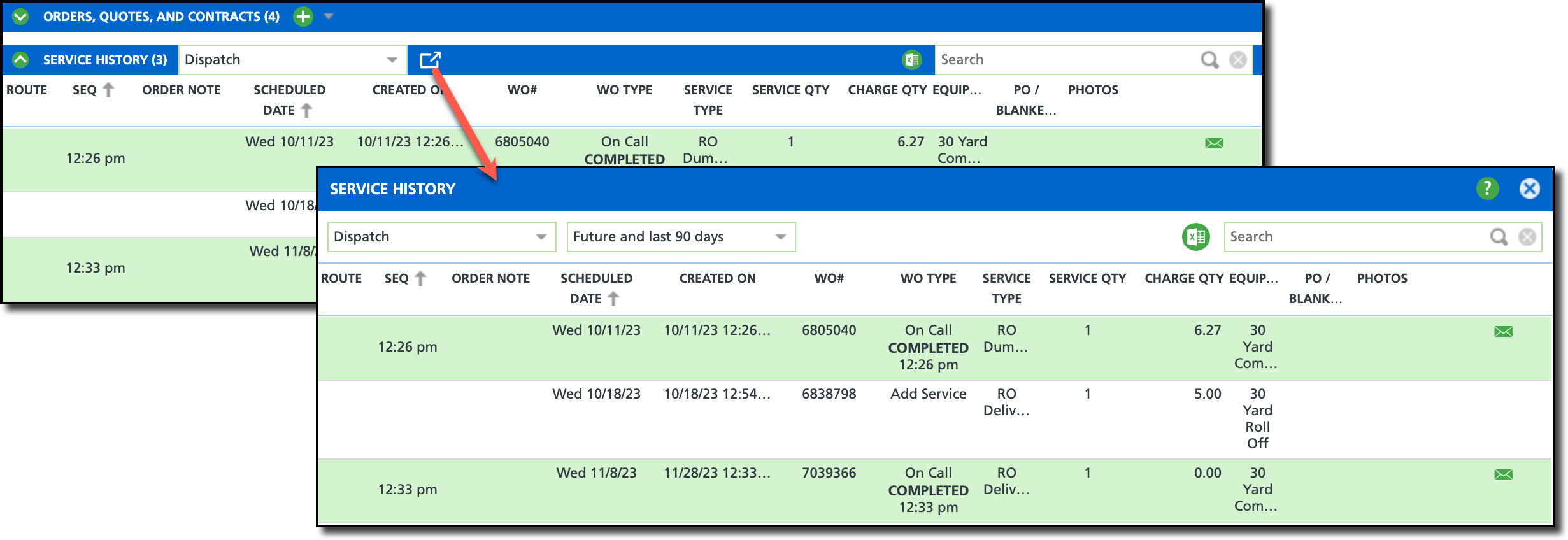Account Screen Overview
Last Modified on 11/19/2024 12:39 pm PST
Pathway: Accounts > Search (Account) > Customer Service Screen
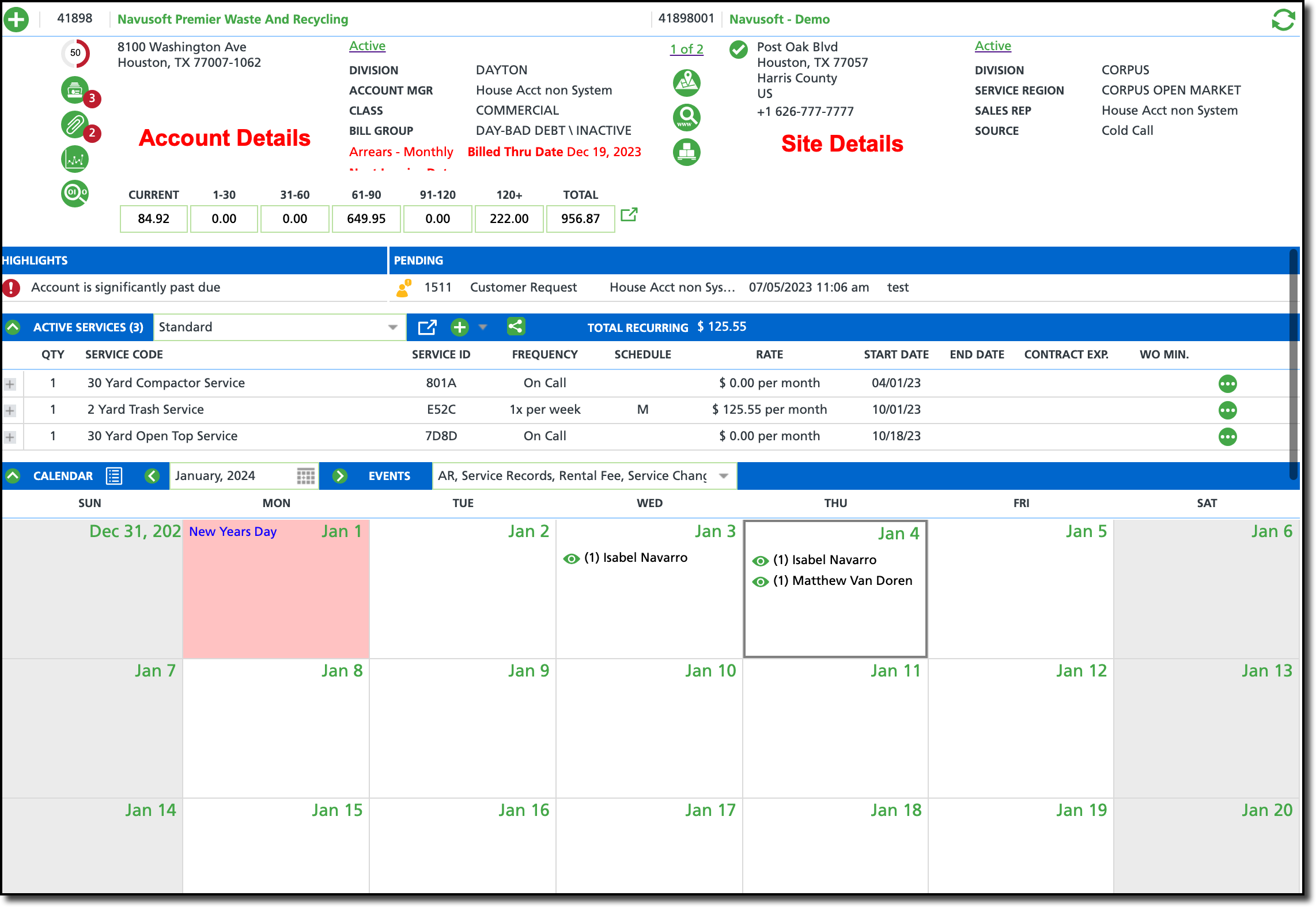
Permissions
| Permission ID | Permission Name |
5
| View Account |
6
| View Site |
| 41 | View AR History |
| 59 | Search |
The left side of the customer service screen displays account-related information. To edit an account's information, right-click anywhere within this section.
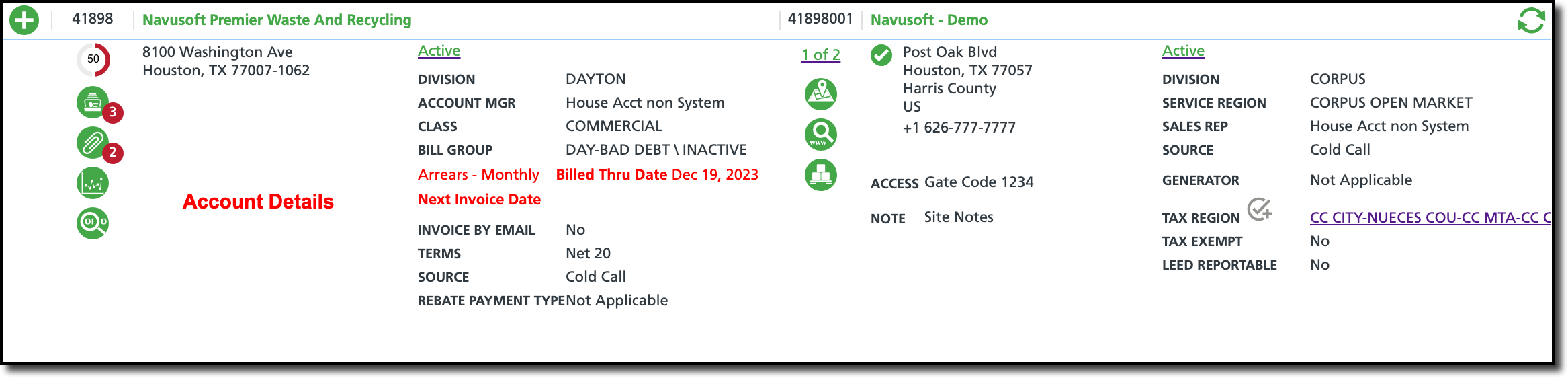
View Account Status History
The account's status is shown in the Account Details section of the customer service screen. Clicking on the status displayed will open a read-only 'Account Status History' popup window. To update the account's status, right-click within the Account Details section and select 'Edit.' For additional information on account status changes, please refer to the related article linked below.
Related Articles: Account Status Changes
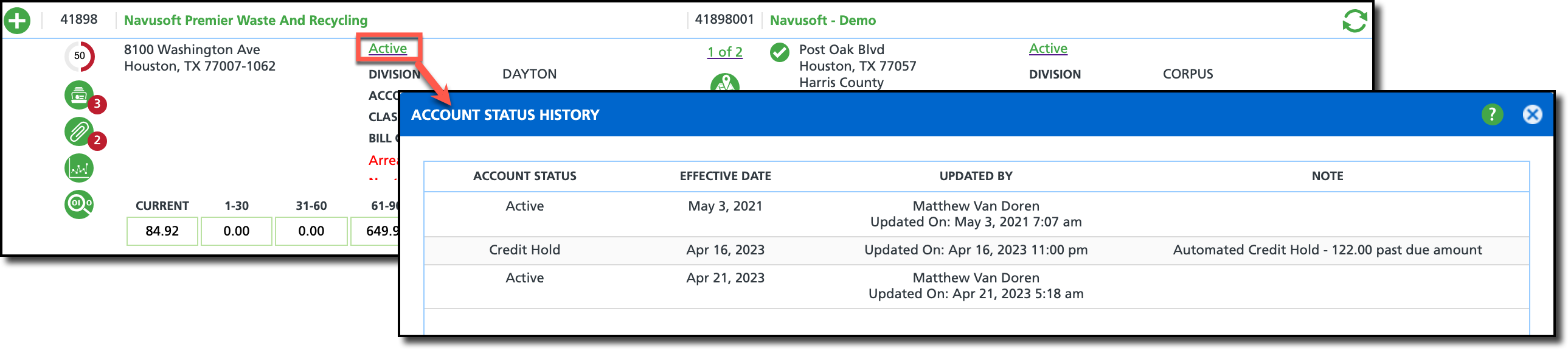
Edit Account
To access the 'Edit Account' popup editor and make changes to the account's setup, right-click within the Account Details section and choose the "Edit" option. Edits are posted upon save.
Related Articles: Edit Account and Site Information
Edit functionality is guarded by permissions. Permission 68: Edit Non-Prospect Account is required.
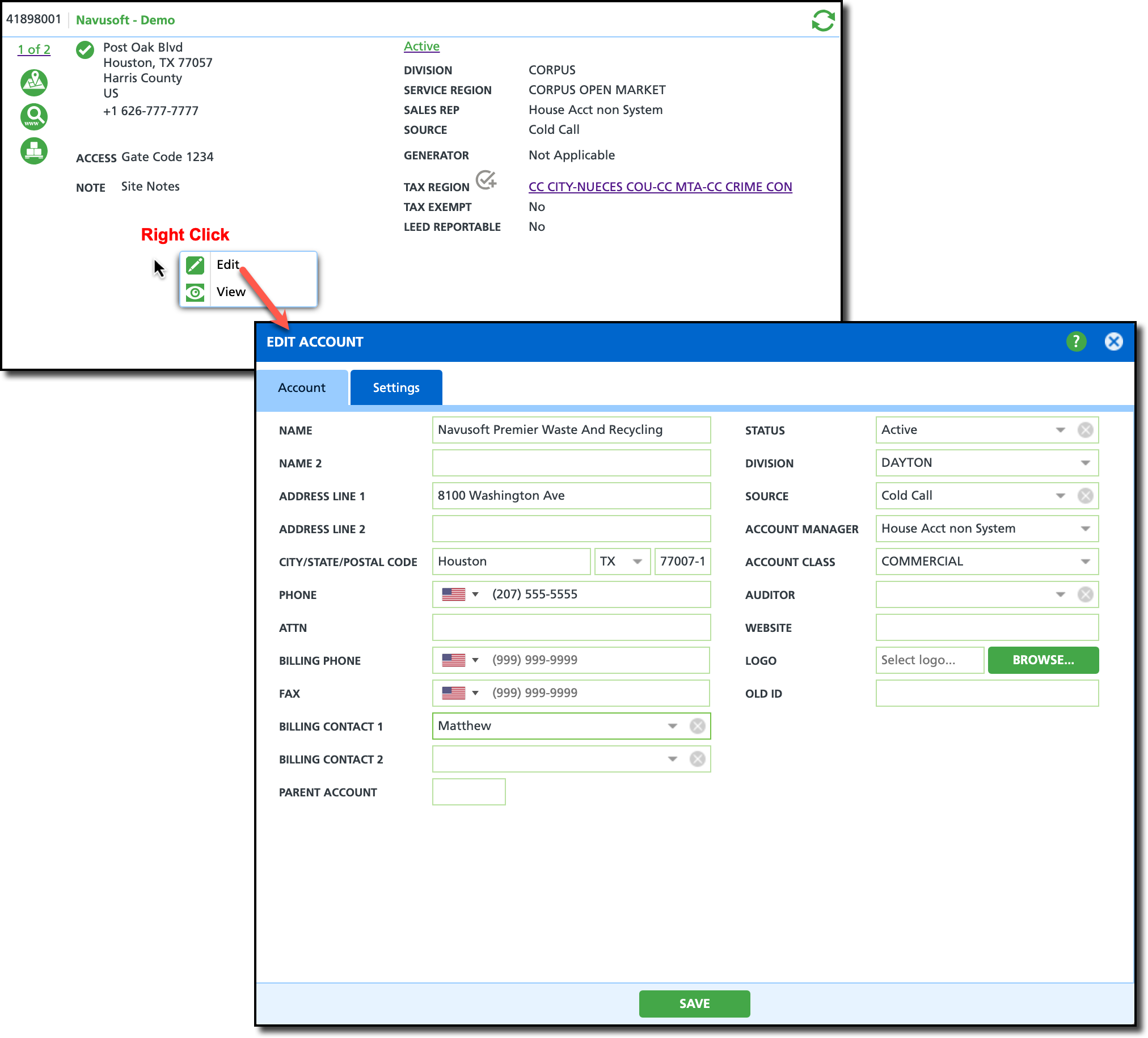
Add and remove contacts and control which site locations they should be granted portal access to using the View Contacts tool. A red bubble indicates the total count of contacts associated with an account.
Related Articles: Add and Edit Account Contacts
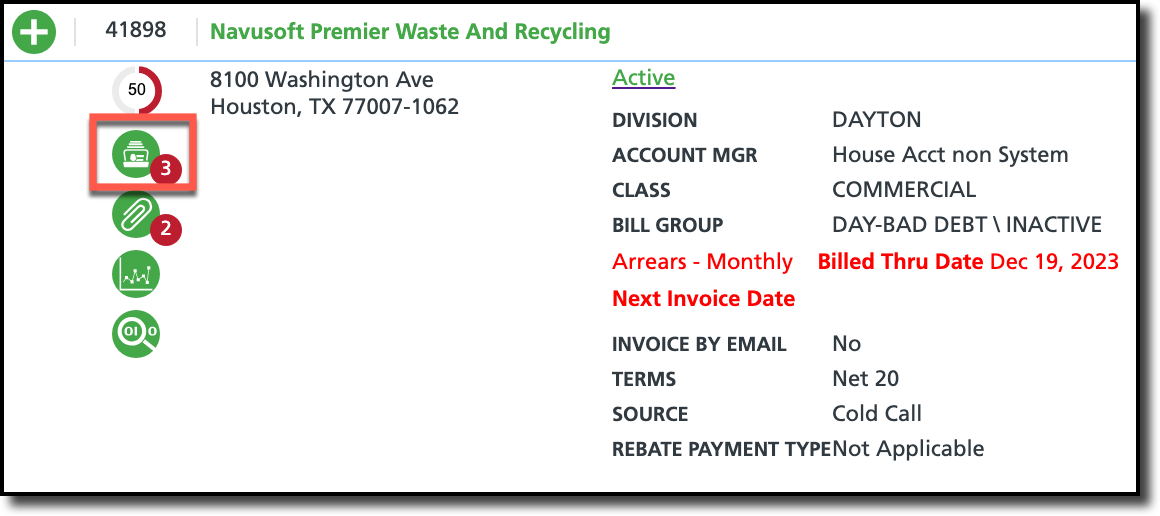
Add Photos, Attachments, Blanket Purchase Orders and Waste Profiles
Add and remove photos and attachments for all site locations under an account using the Attachments tool. Users have the option to display uploaded attachments in the Portal for portal users to see. A red bubble indicates the total count of photos, attachments, blanket purchase orders and waste profiles that have been added to the account.
Related Articles: Add Photos and Attachments; Add a Blanket Purchase Order
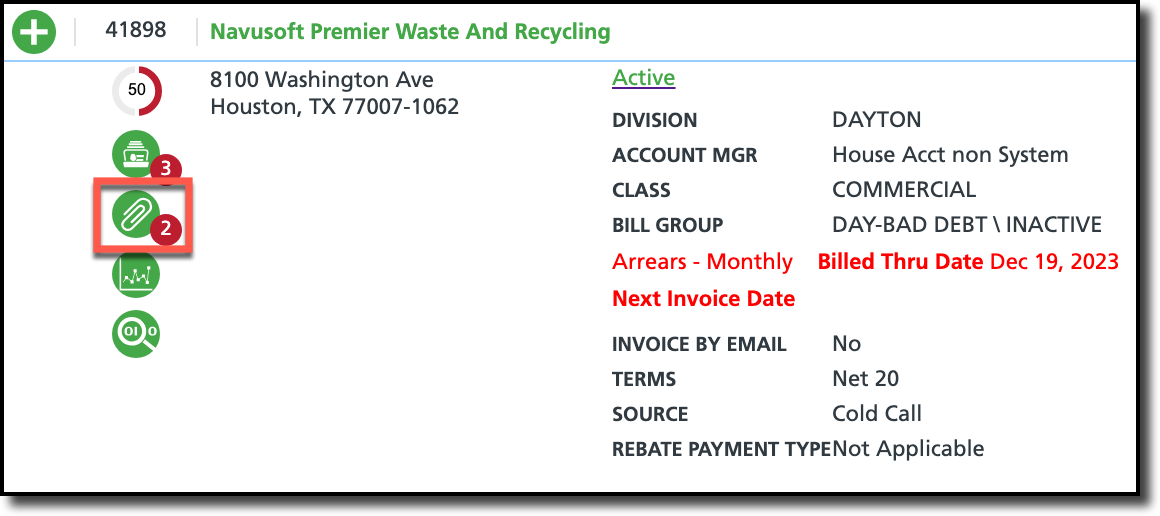
Customer Analysis and Reports
View the account related Analysis and Reports for the customers details and services. Users can select the different reports to view the data for Revenue By Period, LEED Details, and Work Order Weights.
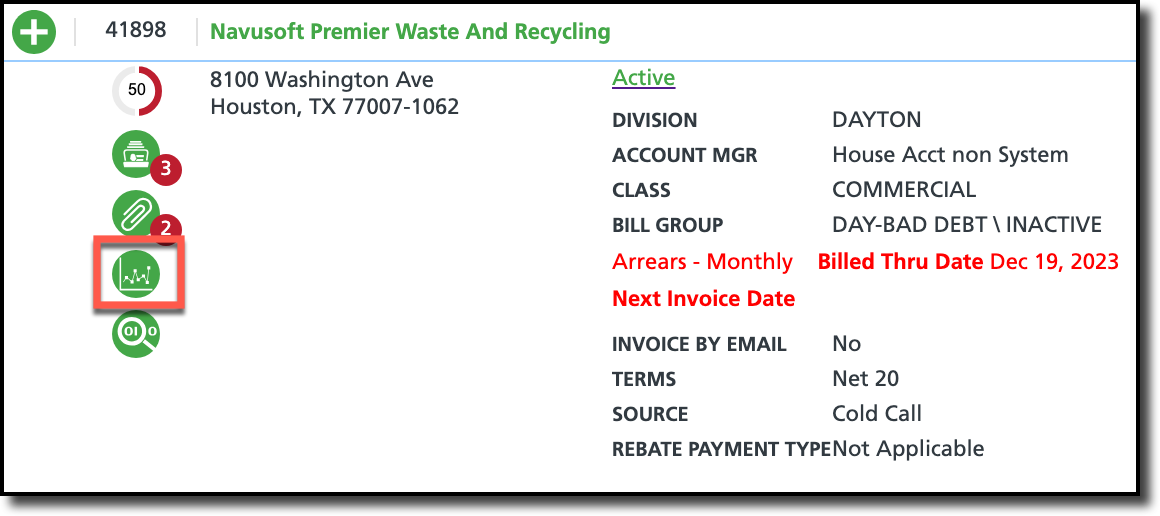
View Audit Timeline
View the account related Analysis and Reports for the customers details and services. Users can select the different reports to view the data for Revenue By Period, LEED Details, and Work Order Weights.
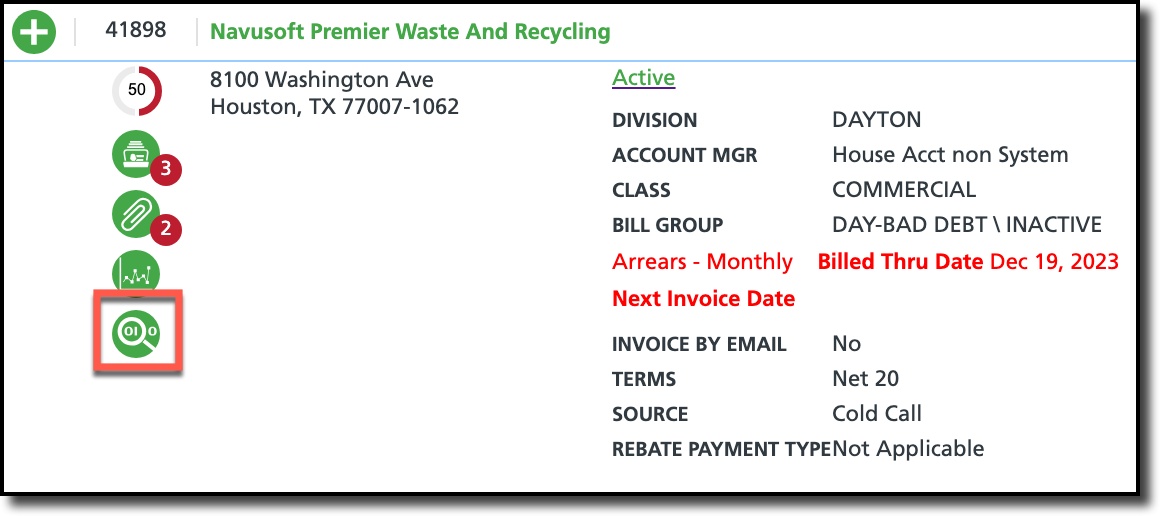
The right side of the customer service screen displays information related to the site location being viewed. Right-click within this section to edit only the site's information.

View Site Status History
The status of a site displays in the Site Details section and will vary dependent on the sites's current standing. Selecting the current status that is displayed will open the 'Site Status History' editor. Additional information related to updating the status of a site can be accessed from the related articles link below.
Related Articles: Site Status Changes
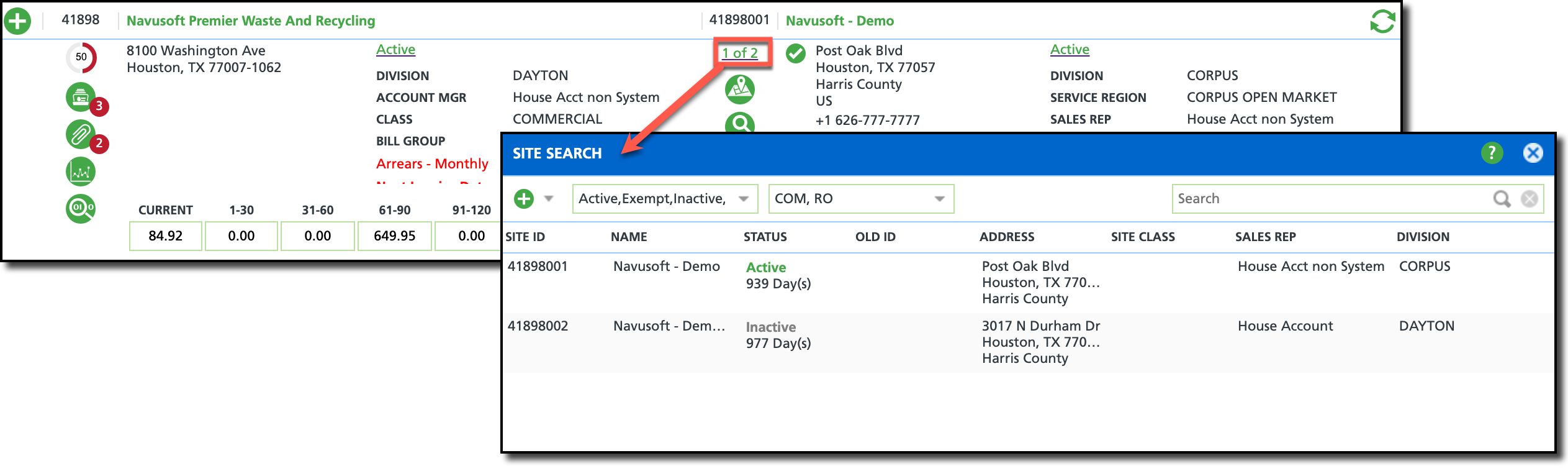
Edit Site
Right click within the Site Details section to display the Edit option. Select 'Edit' to open the 'Edit Account' popup editor to make modifications to the account's current setup. Edits will be posted upon save.
Related Articles: Edit Account and Site Information
Edit functionality is guarded by permissions. Permission 69: 'Edit Non-Prospect Site' is required.
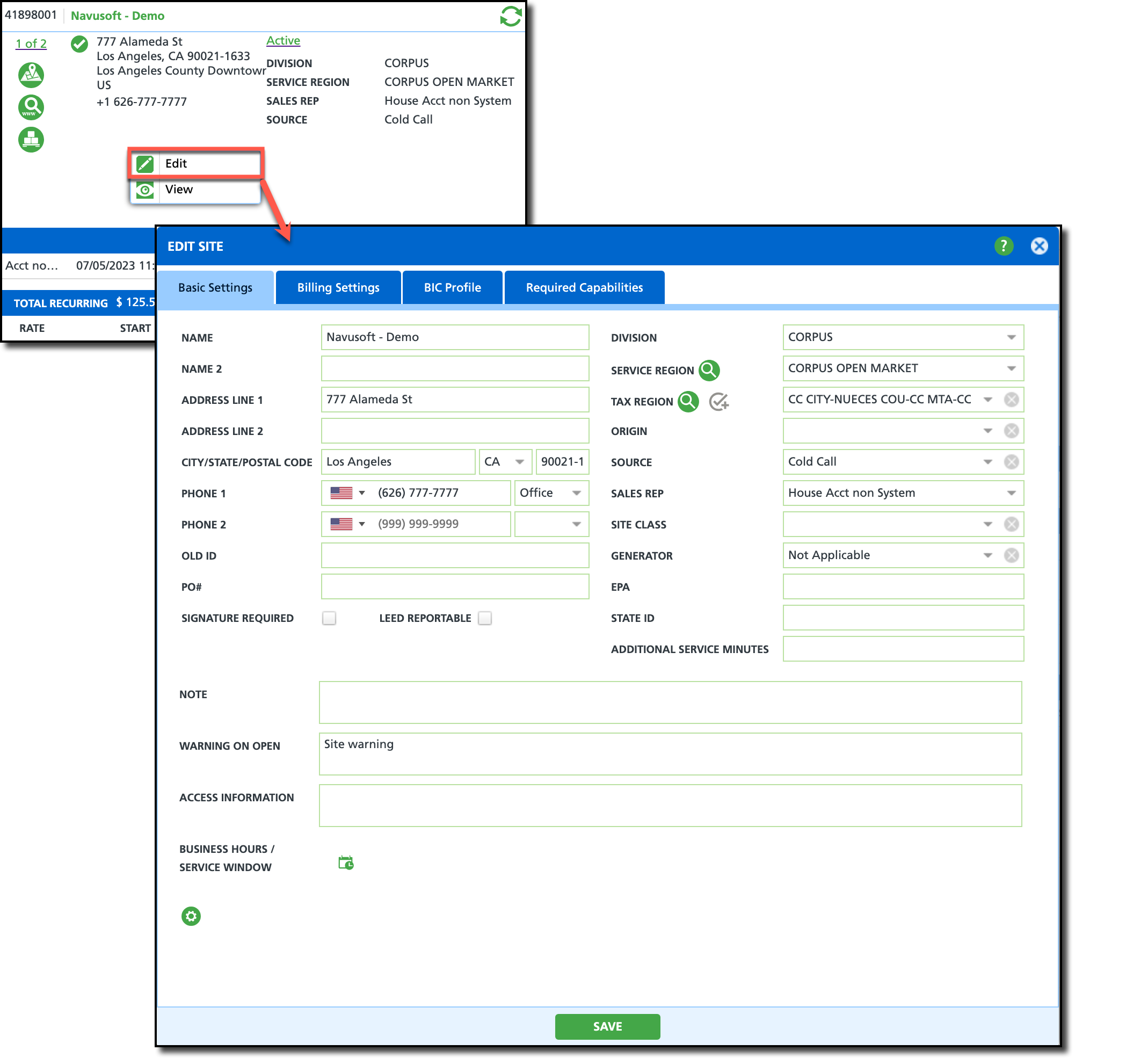
Change Between Sites
Select to open a list of all the sites belonging to the account. From the populated list that displays, select the site you would like to open and the screen will update to the selected site.
Related Articles: Navigate Between Sites and Add a New Site
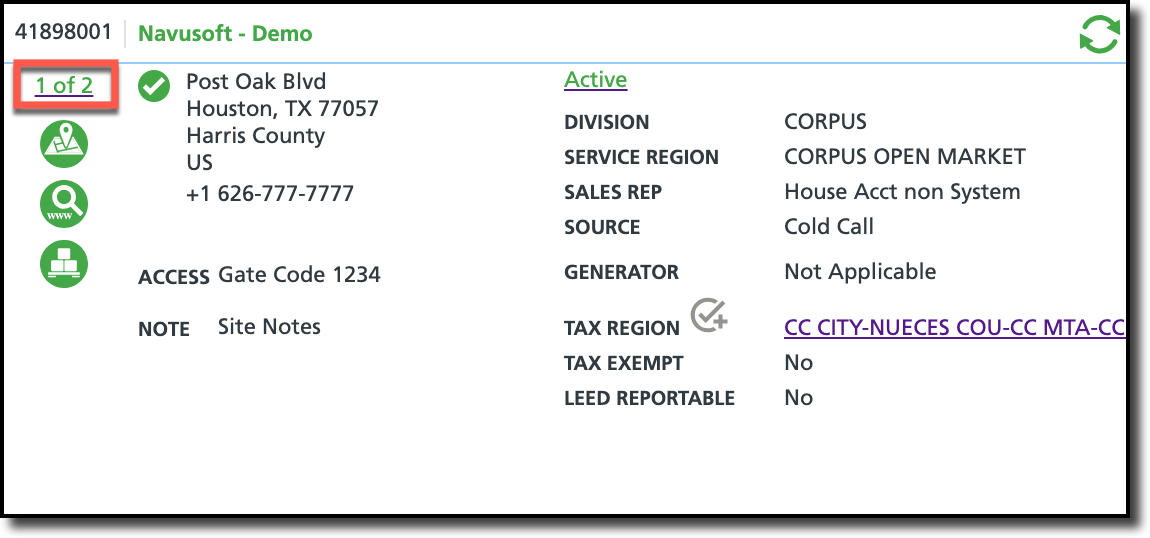
Geocode Service Location
Use the Geocode Service Location tool to direct a driver to the specific servicing location at a site. This tool includes an interactive map to create and place a unique pin over the spot the driver should go to service the site. Users might find this tool helpful if a site has multiple active services that are not all on the same servicing schedule.
Example: A site has multiple service locations (at the same address) and not all locations follow the same servicing schedule, create a unique pin for each location so the driver knows where to service.
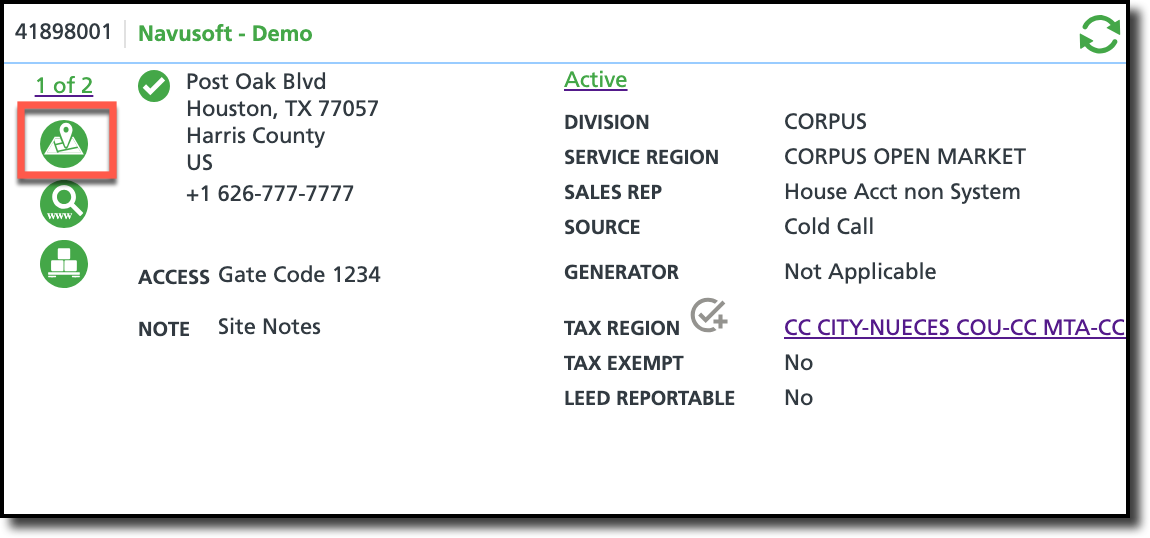
Display Web Search Results
Select to view all google related results when searching the Site Location. Clicking the icon will redirect to a google web search within your browser in a separate window.
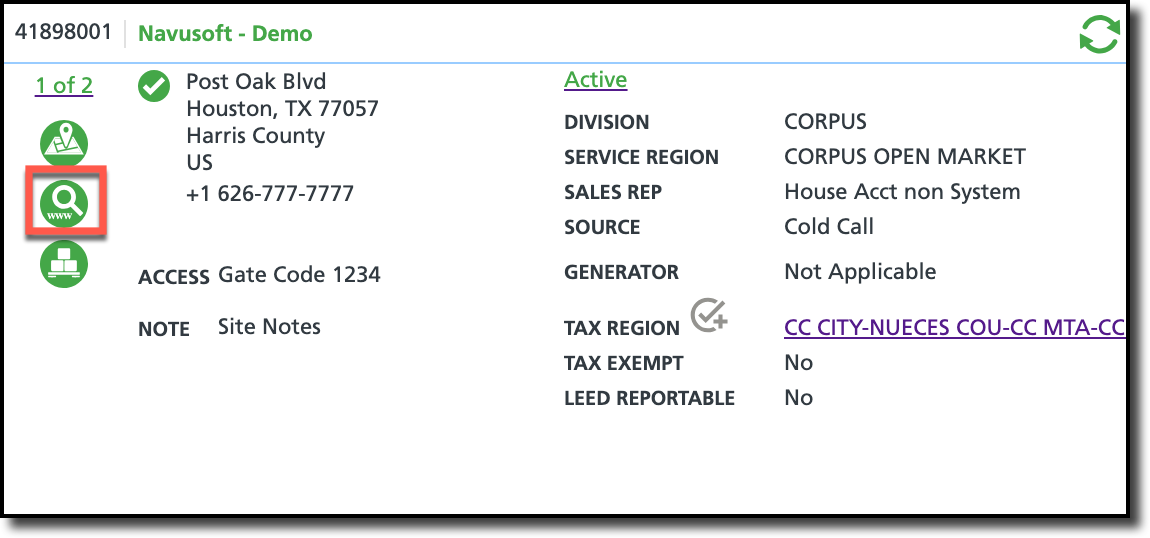
Display Inventory Equipment and Trucks
By default, some site details are hidden when viewing the screen. To see additional details such as the Access Code or Notes for the site, click anywhere within the site's details section to display additional information.
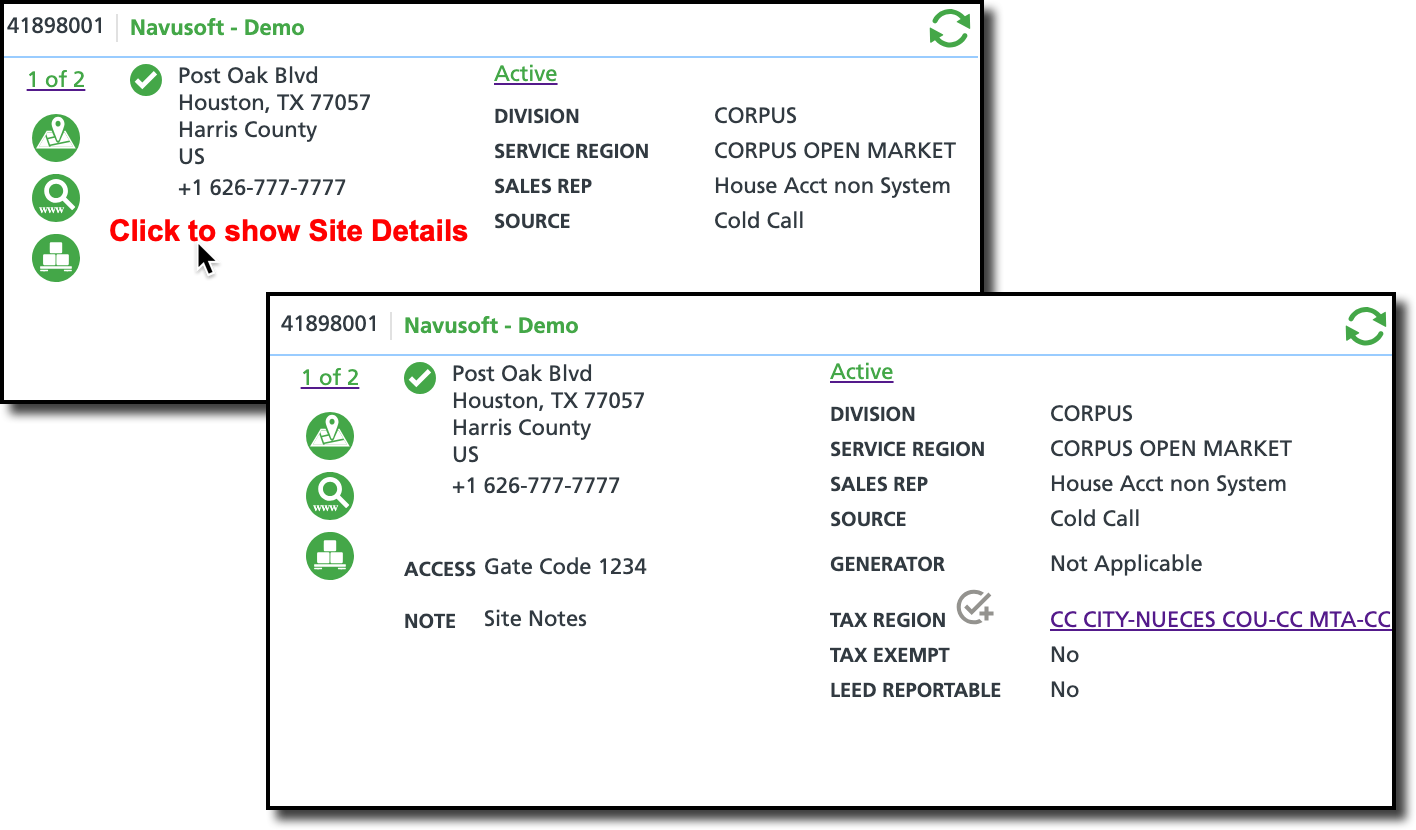
AR History
The AR History tool in the customer service screen displays aging buckets that categorize an account's outstanding balances by time period. The Current bucket reflects recently billed invoices where the date payment is due is still in the future.
Select the green arrow icon to open the AR History for the account to print a statement, generate an invoice, and update the credit card or bank account information on file.

Related Articles (AR History):
AR History Overview
Reverse/Transfer/Split Payments
Generate Single Invoice
View Details/Adjust Invoice
AR History Account Transactions
Void, Refund and Payment Chargebacks
Highlights/Pending
Important account information such as past due invoice payments display in the Highlights section and are specific to the site being viewed. The Pending section displays actionable items that may affect the servicing or billing of an account.

Active Services
From the Active Services section, view the servicing details for: current, upcoming and ending services by selecting the expand option for the service. In addition users can: add new services, edit existing services, view the rate history, access additional features by right-clicking on the desired active service and add a service note by selecting the green dot icon.

Calendar
The Calendar tool in a customer's account provides a variety of features to service the account with. Right-click within a date on the calendar to add: new services, notes, tasks, manual charges, appointments or to schedule an On Call Order. Active services display on the calendar for the day service is scheduled.
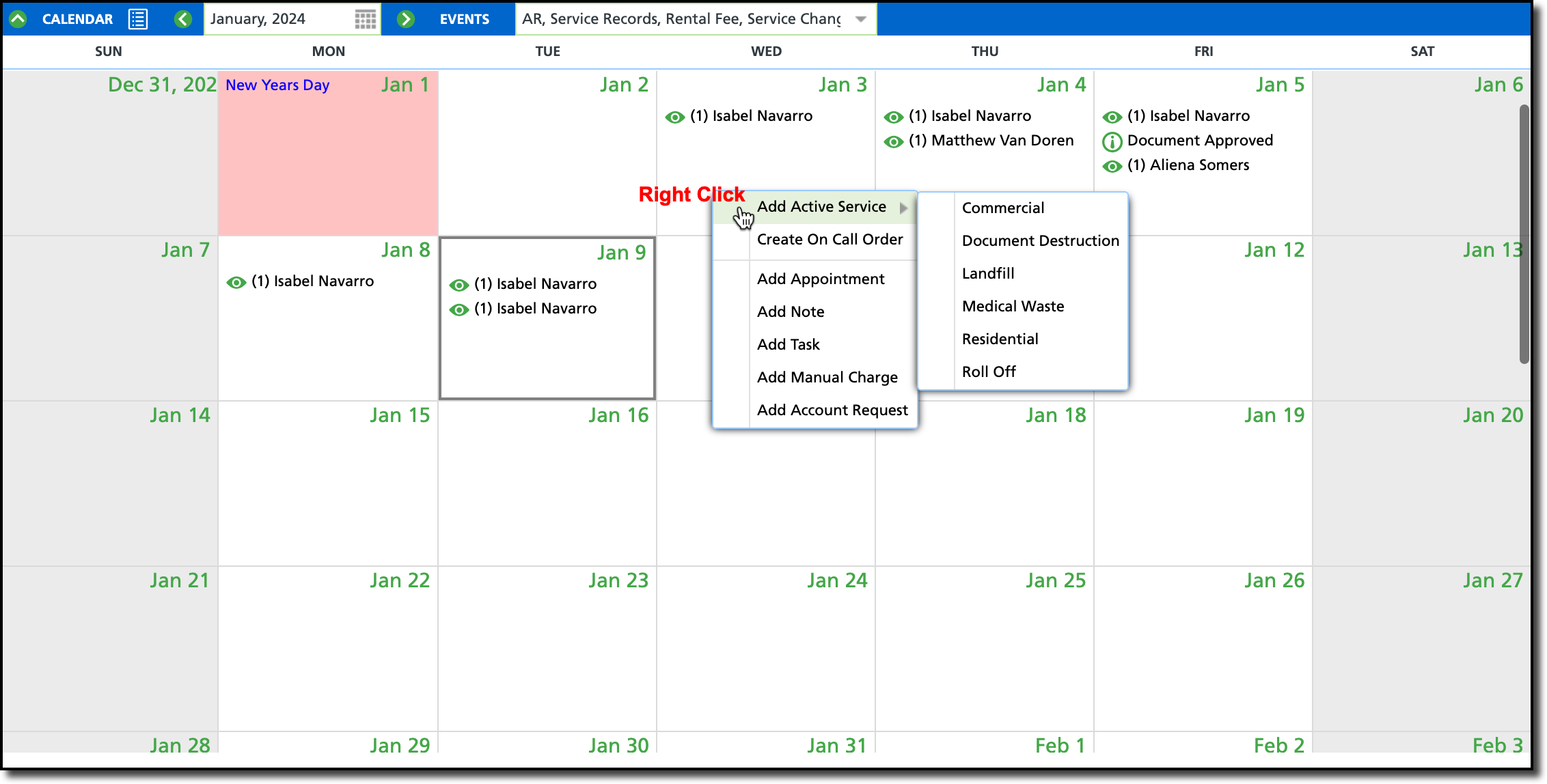
Related Articles (Calendar):
Calendar Information
Add Task
Add Appointment
Add Manual Charge
Add Note
Orders, Quotes and Contracts
Create and view proposals, order forms and Service Agreements from the Orders, Quotes and Contracts section of a service location.

Service History
A history of all the services a location has received, (or will be receiving) is available to view from the site's Service History section. Select the arrow icon to open the Service History popup window. From here users can view the details for each of the services, print/email a manifest and open the Service Record editor by double-clicking within the row of the desired service.