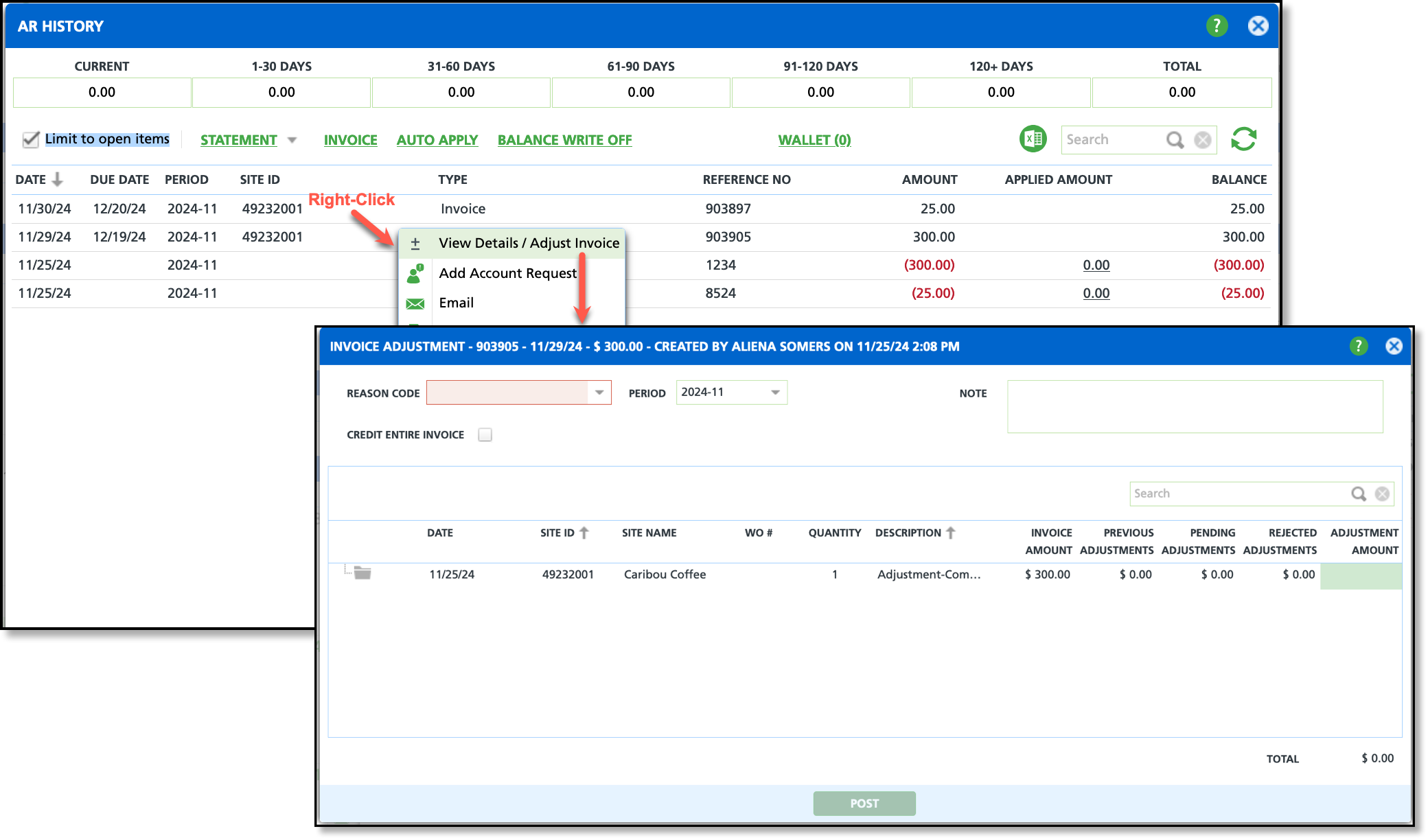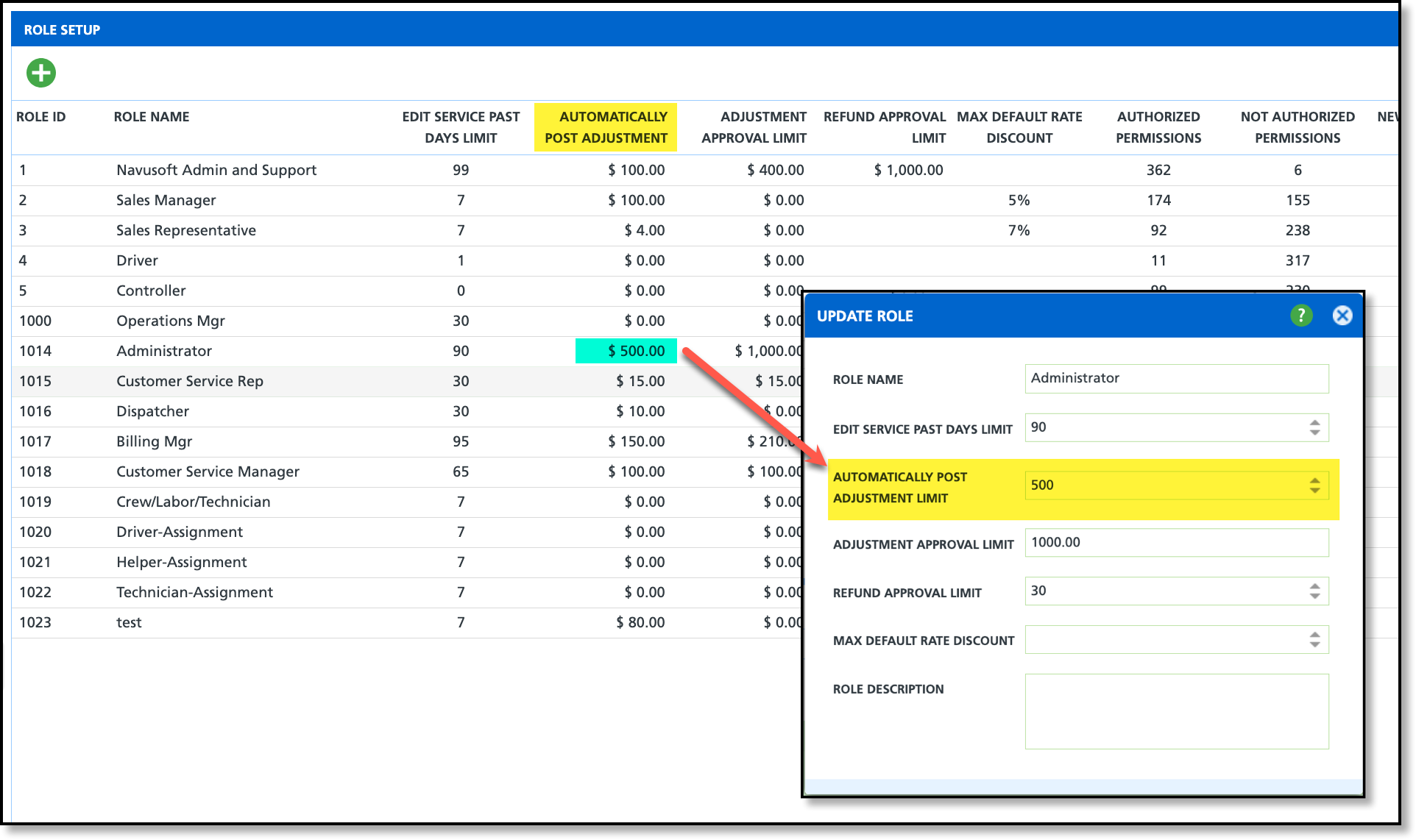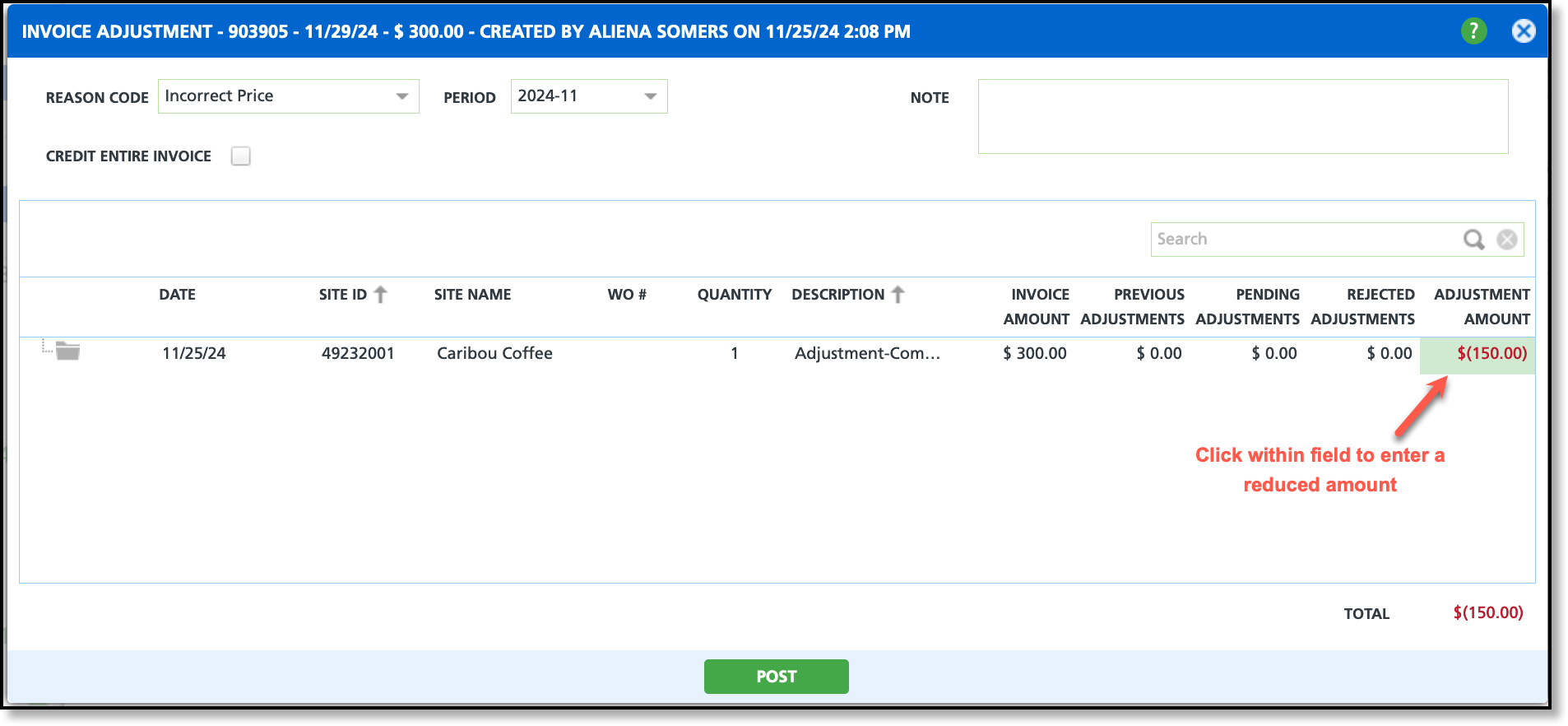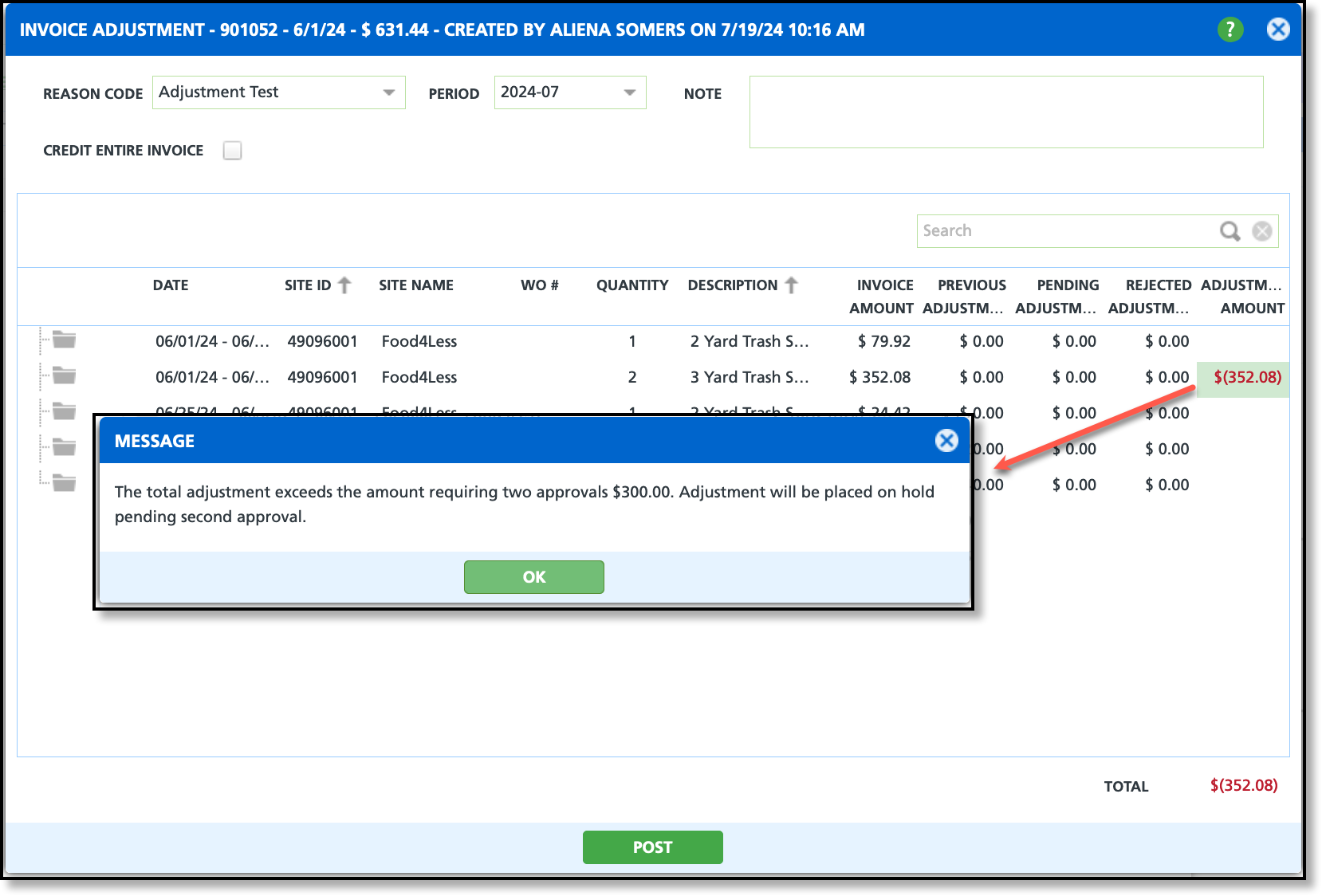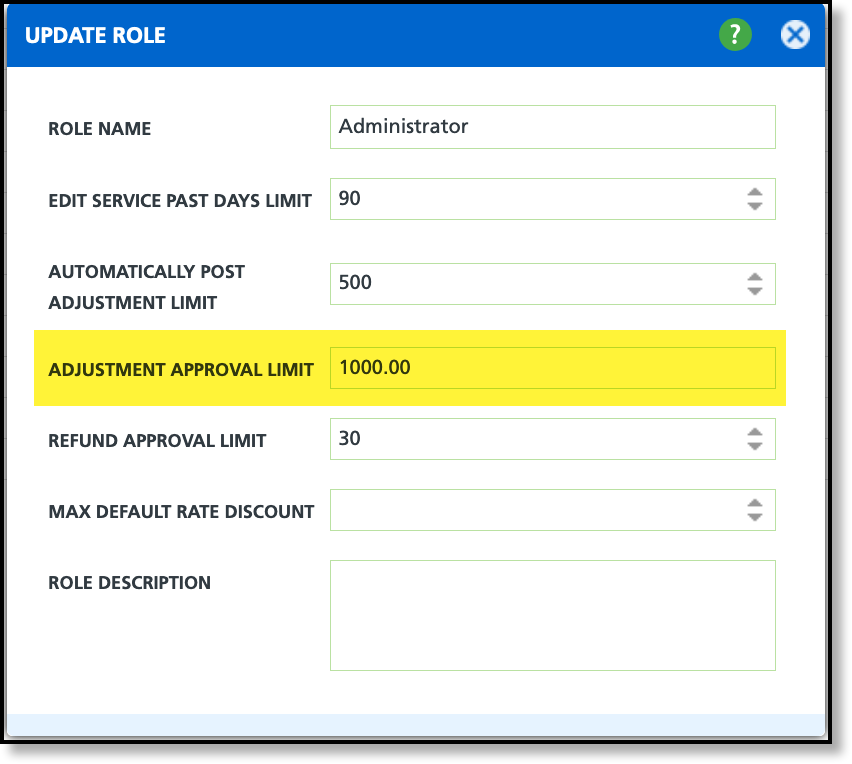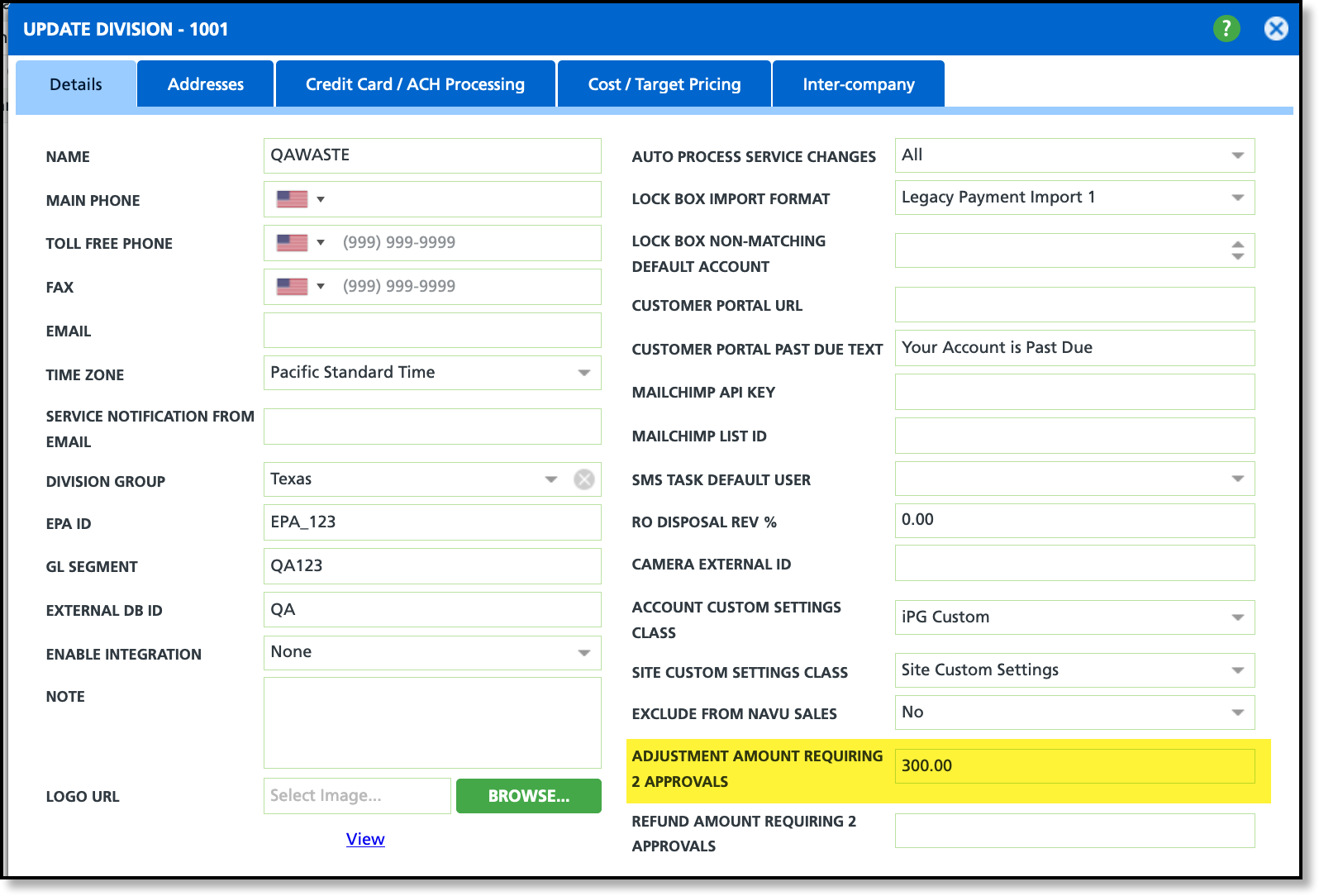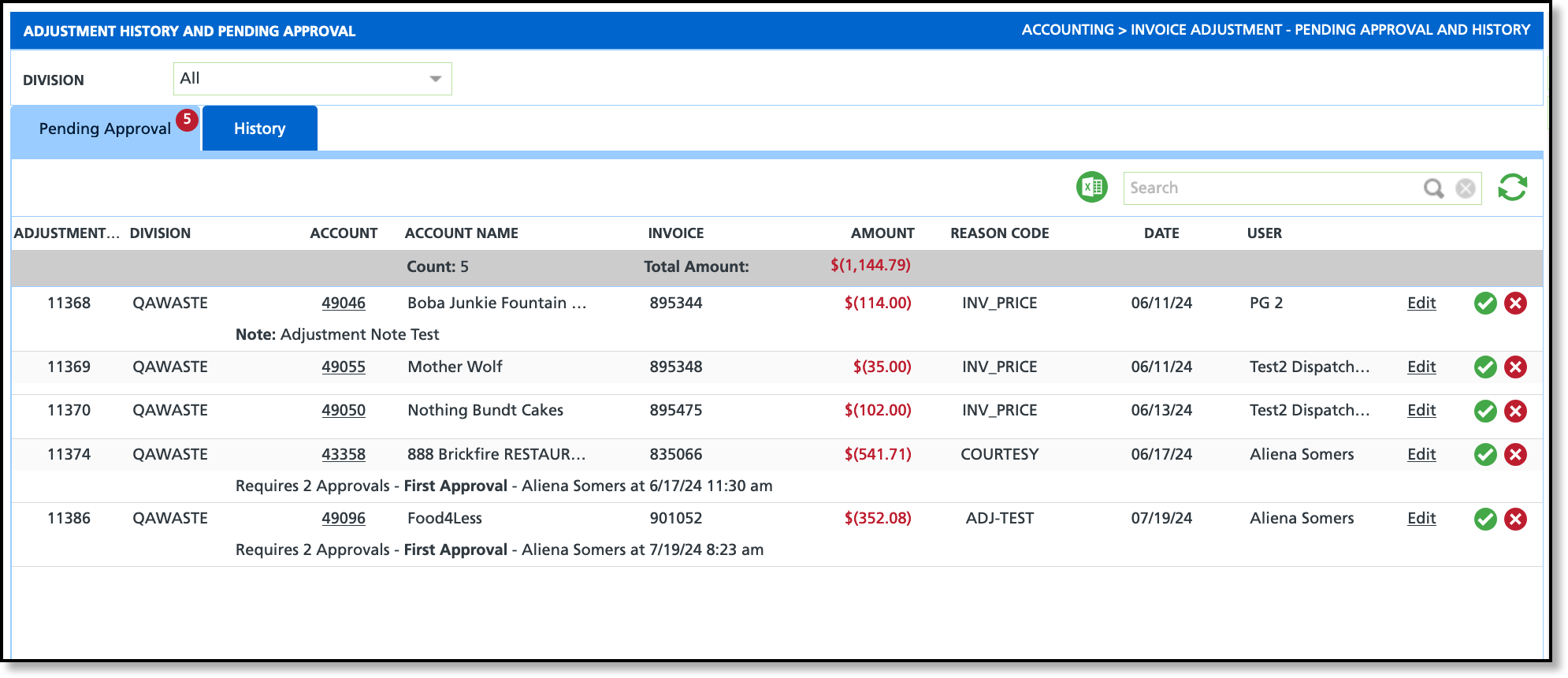View Details / Adjust Invoice
Last Modified on 09/15/2025 6:34 am PDT
Pathway: Customer > Search > Accounts
The View Details / Adjust Invoice feature allows you to review all charges on an invoice and either reduce the amount owed or apply a full credit to the invoice.
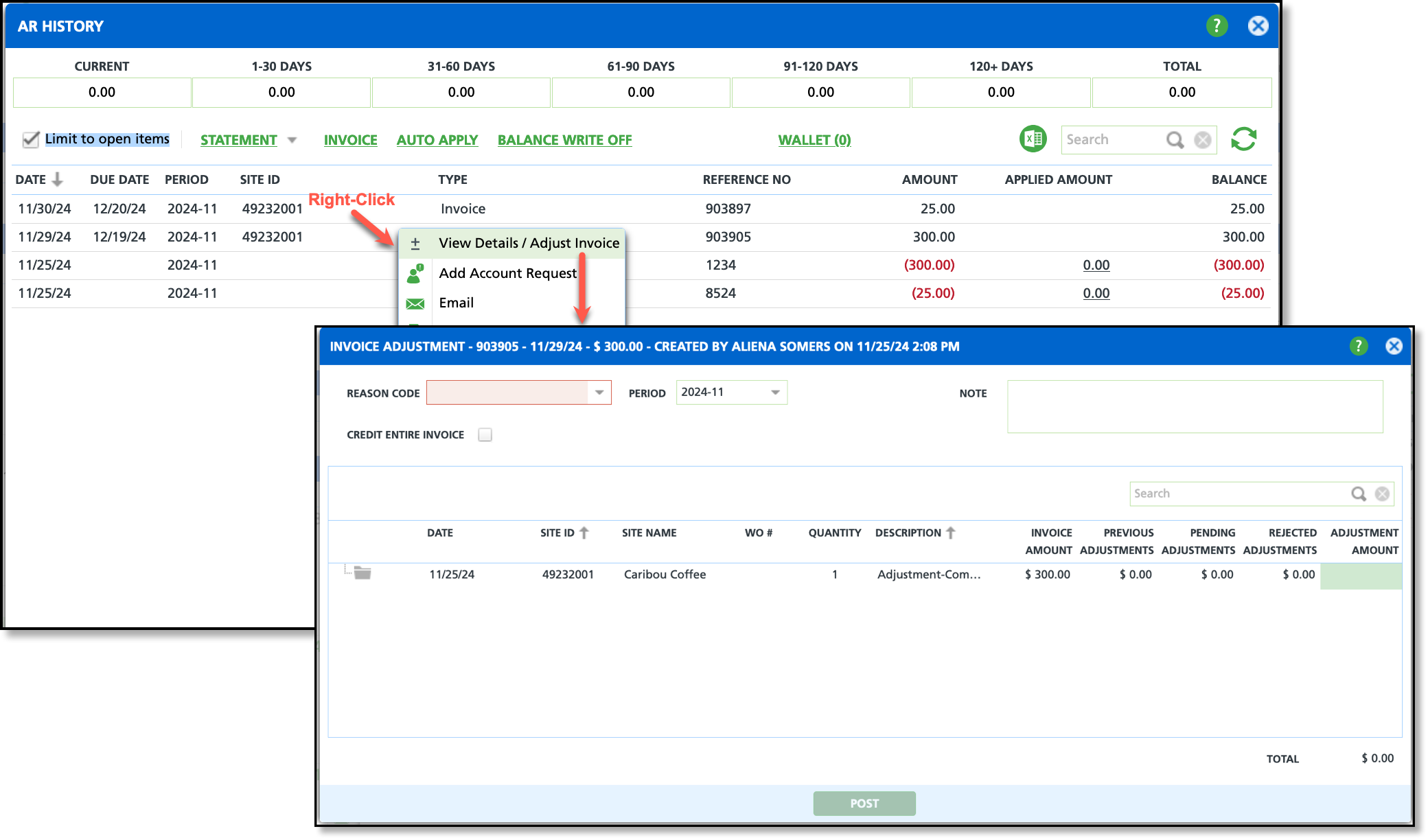
Permissions
The following permissions are required to apply a credit to an invoice:
| Permission ID | Permission Name |
5
| View Account |
6
| View Site |
41
| View AR History |
| 345 | Apply Credit to Invoice |
| 480 | Edit PO Number on Invoice Detail |
Setup Screens
Pathway: Setup > System > Role; Reason Code
Set limits on the invoice adjustment amounts users can process and categorize adjustments by reason code by reviewing the settings in the Role Setup and Reason Code Setup screens.
Role Setup
In Role Setup, the Automatically Post Adjustment Limit field determines the maximum amount a user in that role can adjust an invoice. If a user is assigned to multiple roles with different adjustment limits, the highest adjustment limit among those roles will apply to the user. Adjustments that exceed the user’s authorization threshold will be placed in a Pending Approval status in Accounting > Adjustment History and Pending Approval. More information can be found here: Setup - Credit Request Processing.
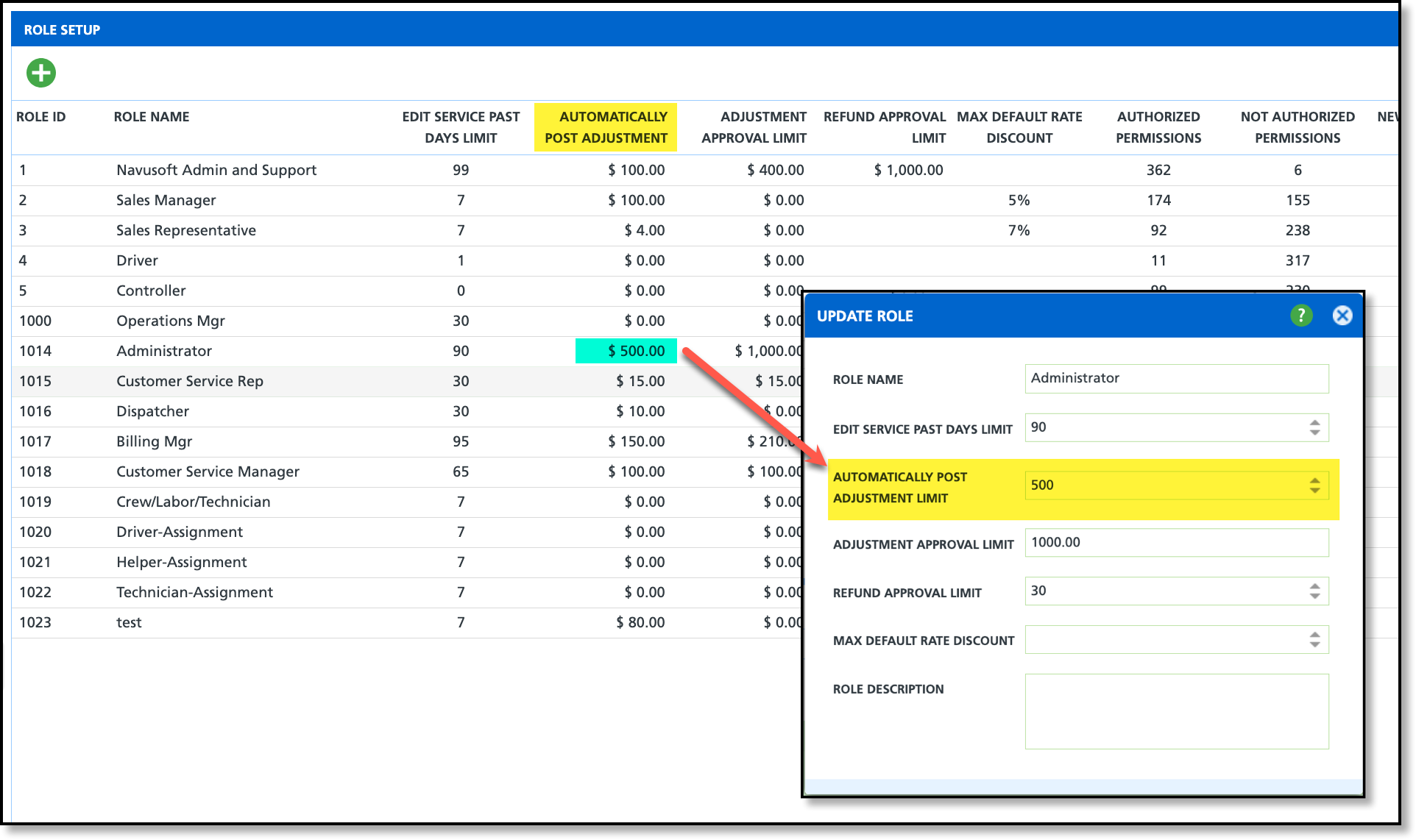
Reason Code
In Reason Code Setup, add new reason codes to track the purpose of invoice adjustments, edit existing reason codes, and assign a specific GL Account for revenue tracking related to invoice adjustments and their associated reasons. More information on Reason Code Setup can be found here: Reason Code Setup.

Adjust an Invoice
Follow the process outlined here to adjust an invoice for an account.
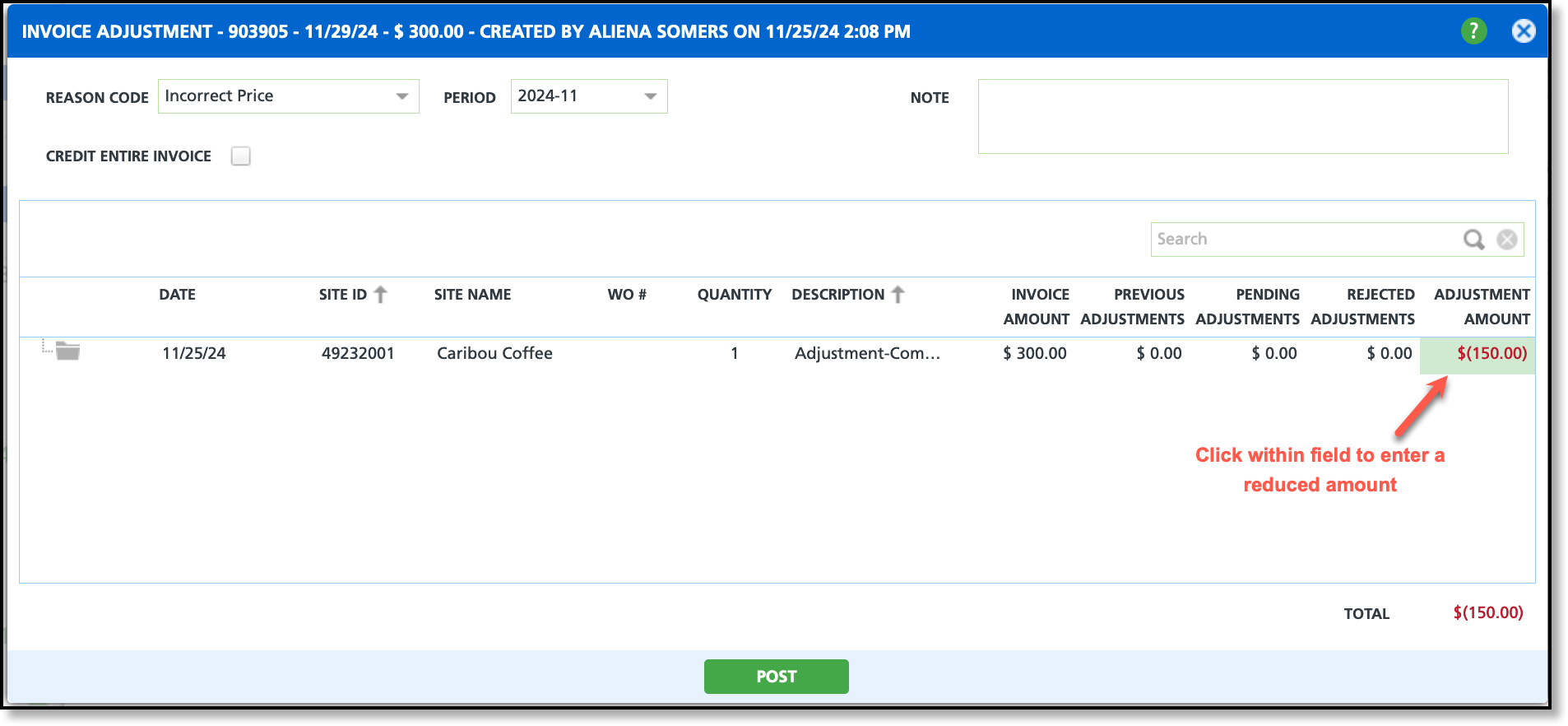
- Right-click within the row of the invoice you would like to adjust.
- Select the 'View Details / Adjust Invoice' option. The Invoice Adjustment popup window will display.
- Select a Reason Code to identify a purpose for the adjustment.
- Select the posting Period of the adjustment.
- Enter a Note regarding the change. If the adjustment requires higher level approval, additional notes that may assist in the approval process. **Notes may be seen by the customer.
- If the entire amount on the invoice should be credited, select the Credit Entire Invoice check box displayed below the Reason Code.
- Click within the Adjustment Amount column of the row the adjustment applies. Enter a negative value in the field.
- Example: If you are reducing the amount by $100 enter it as -100. Click away when finished.
- Select Post.
Require Two Approvals (Optional Setup)
An optional setting at the Division level allows for requiring two approvals for invoice adjustments exceeding a specified amount. If a second approval is necessary, a message alerts the user upon selecting 'Post.' Secondary approvals are processed in the Adjustment History and Pending Approval screen.
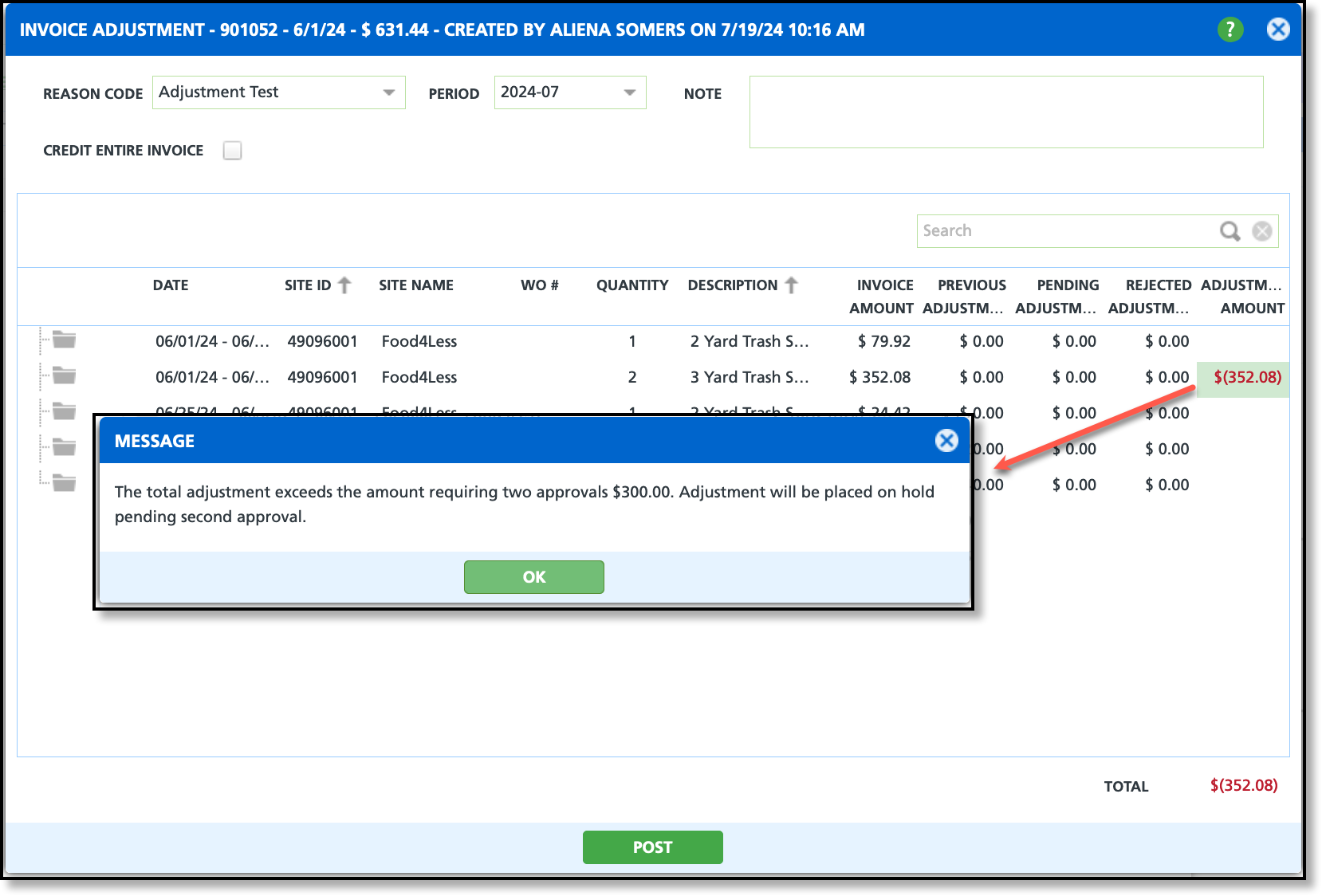
Enable Two Approval Requirement
To enable this feature, review the following setup areas:
Role Setup
Pathway: Setup > System > Role
In Role Setup, review the Adjustment Approval Limit setting to to establish a threshold on the amount a user in that role can approve an adjustment by. If no threshold is set (the field is empty), users can approve adjustments of any amount. Otherwise, users cannot approve adjustments equal to or exceeding the specified value. In the example below, a user cannot approve adjustments of $1,000 or more. If two approvals are required for an adjustment, and the adjustment is less than the limit illustrated here, the user qualifies as an approver.
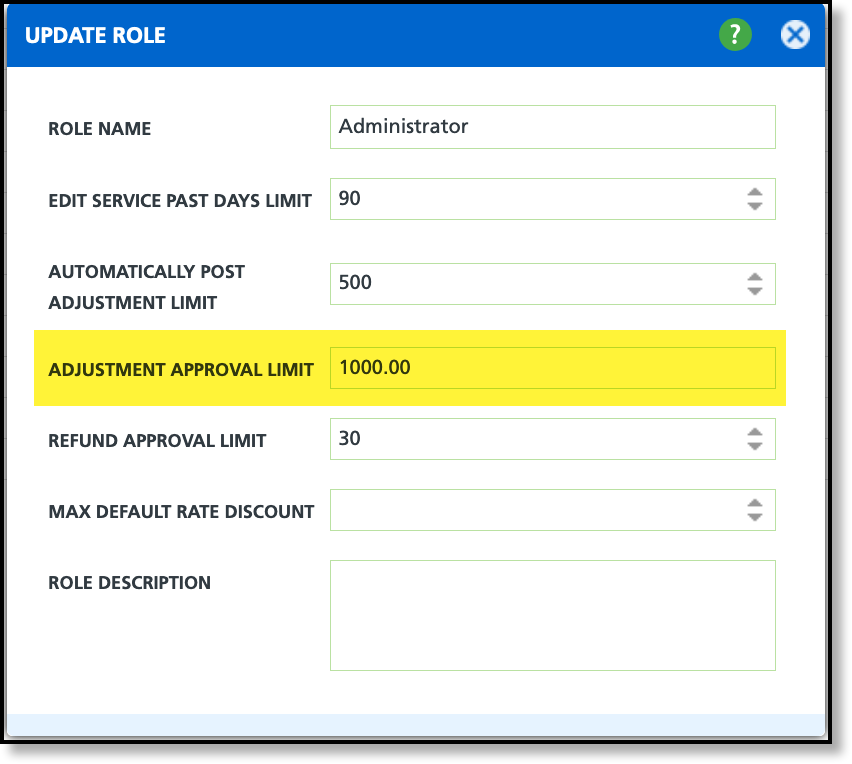
Division Setup
Pathway: Setup > System > Division
In Division Setup, specify an amount in the Adjustment Amount Requiring 2 Approvals field to enforce a two-approval process for invoice adjustments. When an adjustment equal to or exceeding this amount is entered and posted on the Invoice Adjustment screen, a notification indicates the two-approval requirement. The initial poster of the adjustment may qualify as Approver 1 if the amount is within the Adjustment Approval Limit of an assigned role.
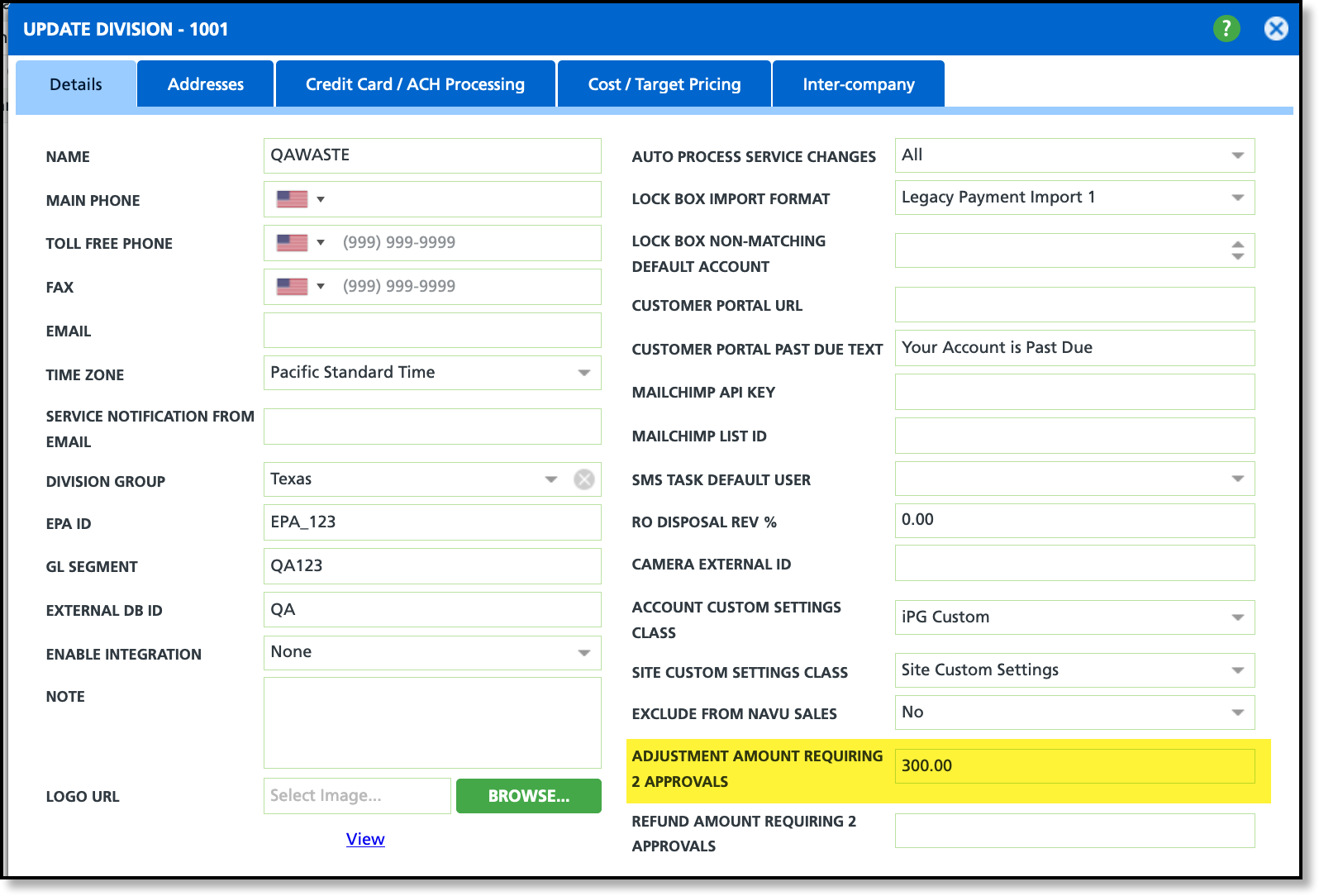
Adjustment History and Pending Approval
Pathway: Accounting > Invoice Adjustment - Pending Approval and History
Review this screen on a regular basis to approve or deny customer invoice adjustments. Details regarding the adjusted invoice, including any notes, can be reviewed by double-clicking within the row of the account displayed. The requested amount to reduce the invoice by displays in red under the Amount column. See the Related Articles section below for additional information and requirements.
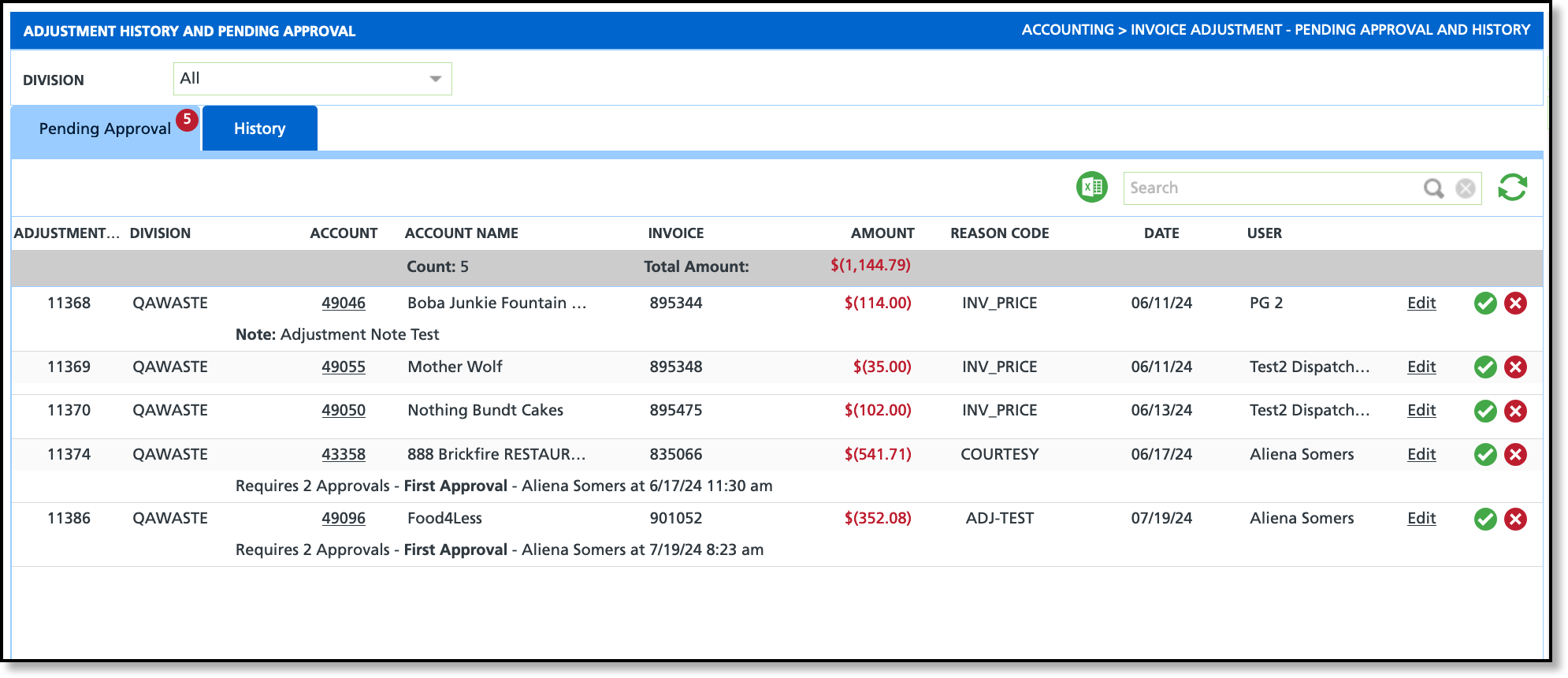
- Select the green check mark to approve the adjustment.
- Select the red 'X' to deny the adjusted amount. Enter a rejection note in the Rejection popup window that displays.
Related Articles
Adjustment History and Pending Approval
Setup - Credit Request Processing