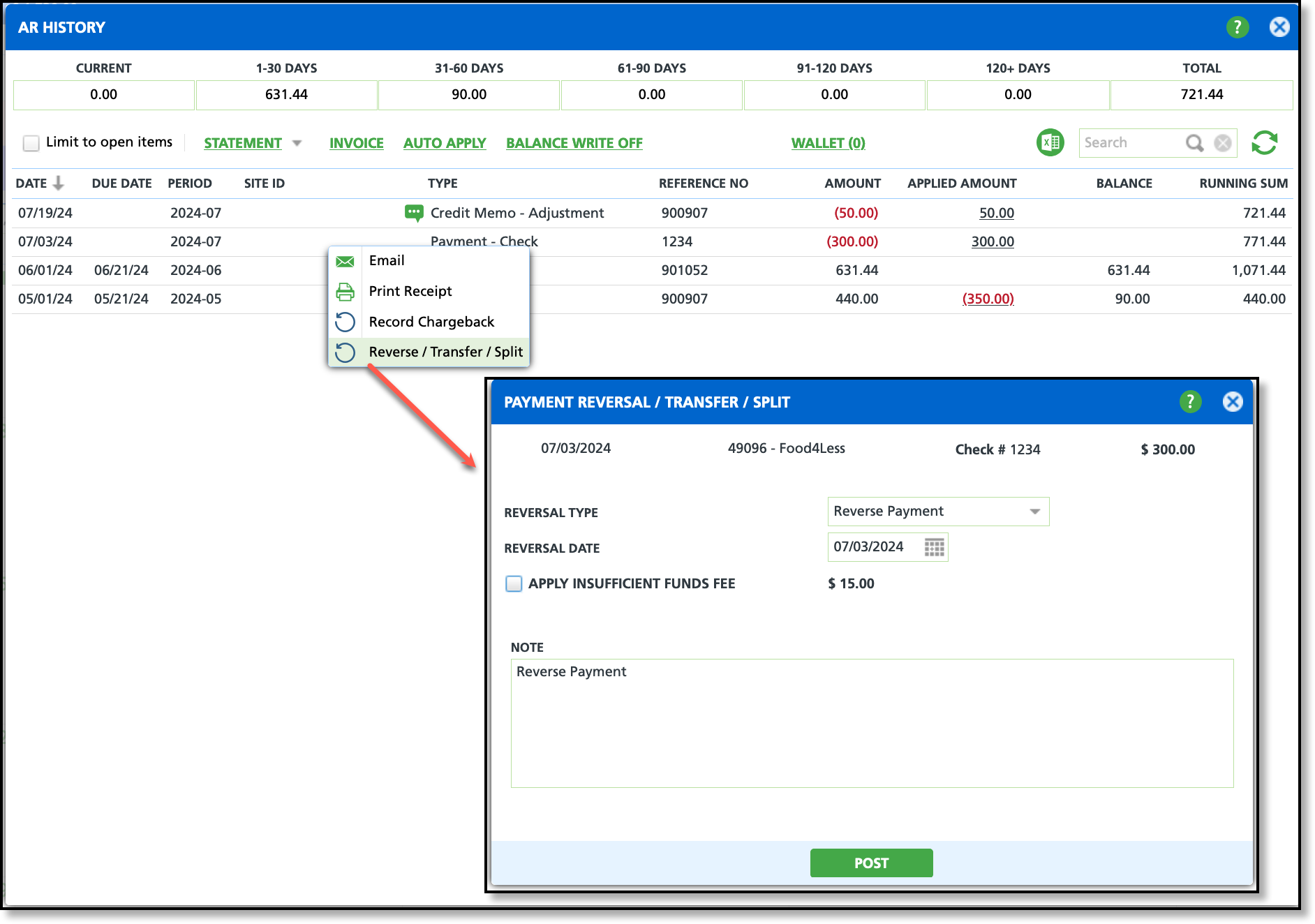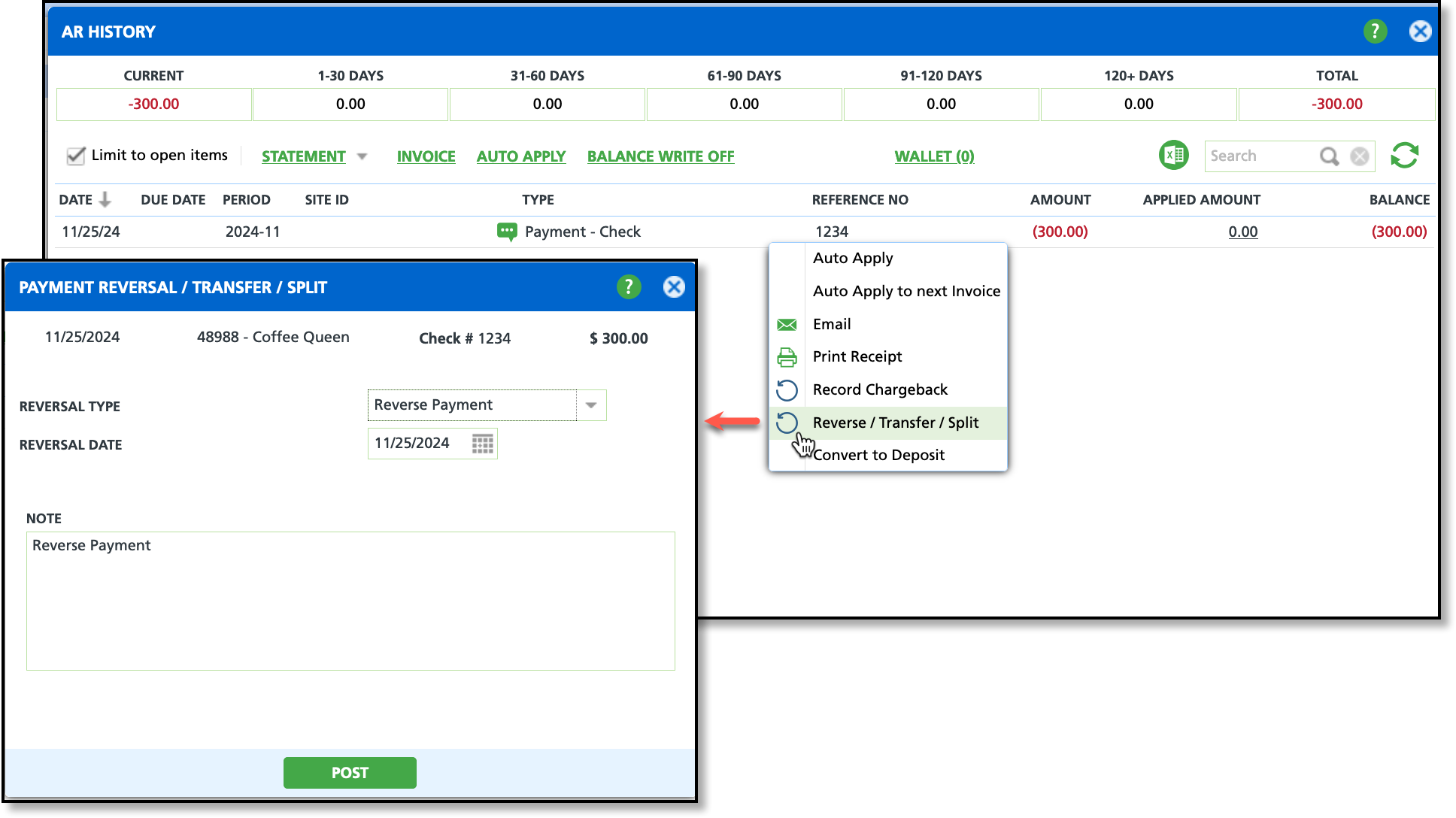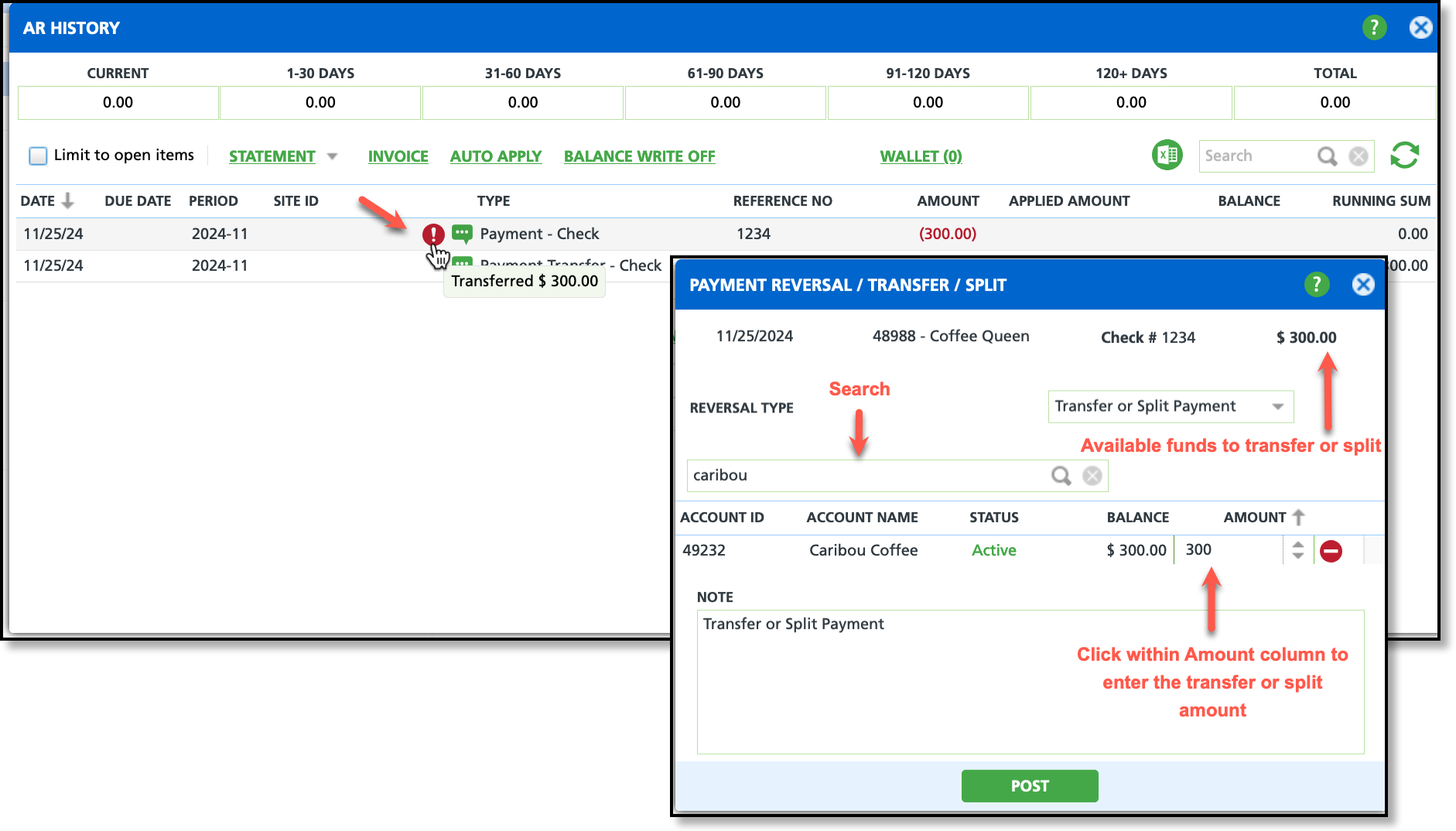Reverse / Transfer / Split Payments
Last Modified on 01/28/2025 12:33 pm PST
Pathway: Accounts > Search > Account
From an account’s AR History screen, the option to Reverse/Transfer/Split payment is available to manually recorded payments (payments made in either cash or check form).
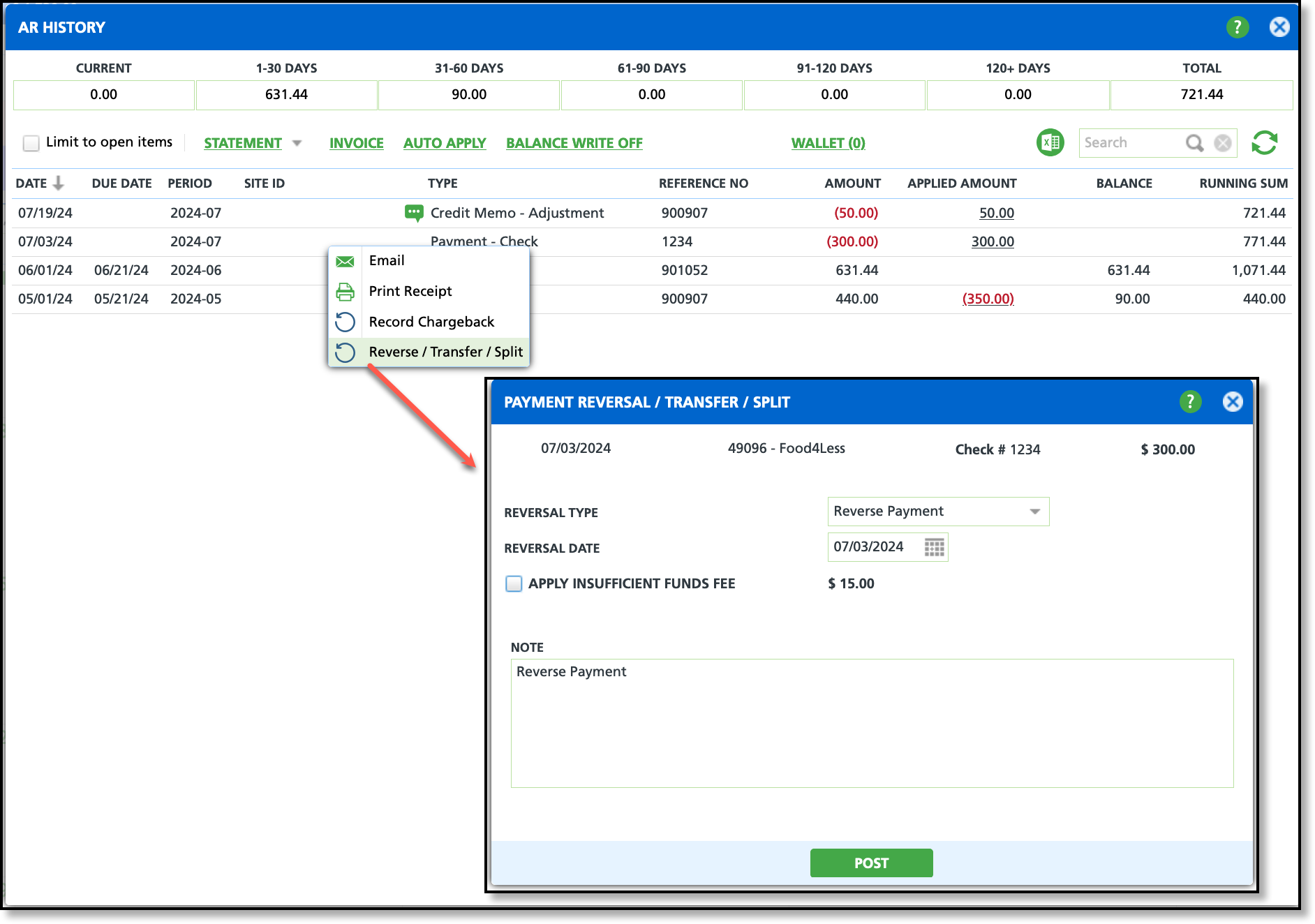
Permissions
The following permissions are required to Reverse/Transfer/Split payments:
| Permission ID | Permission Name |
| 5 | View Account |
| 6 | View Site |
| 41 | View AR History |
Reverse A Payment
In scenarios such as a check returned for insufficient funds, the payment can be reversed on the customer’s account using the Reverse Payment option. This does not create a refund (no funds were collected) and is not considered a voided payment.
After a payment has been reversed it will display similar to what is shown below. If a note was added, it can be viewed by hovering over the green note icon. An exclamation point indicates the payment was reversed.
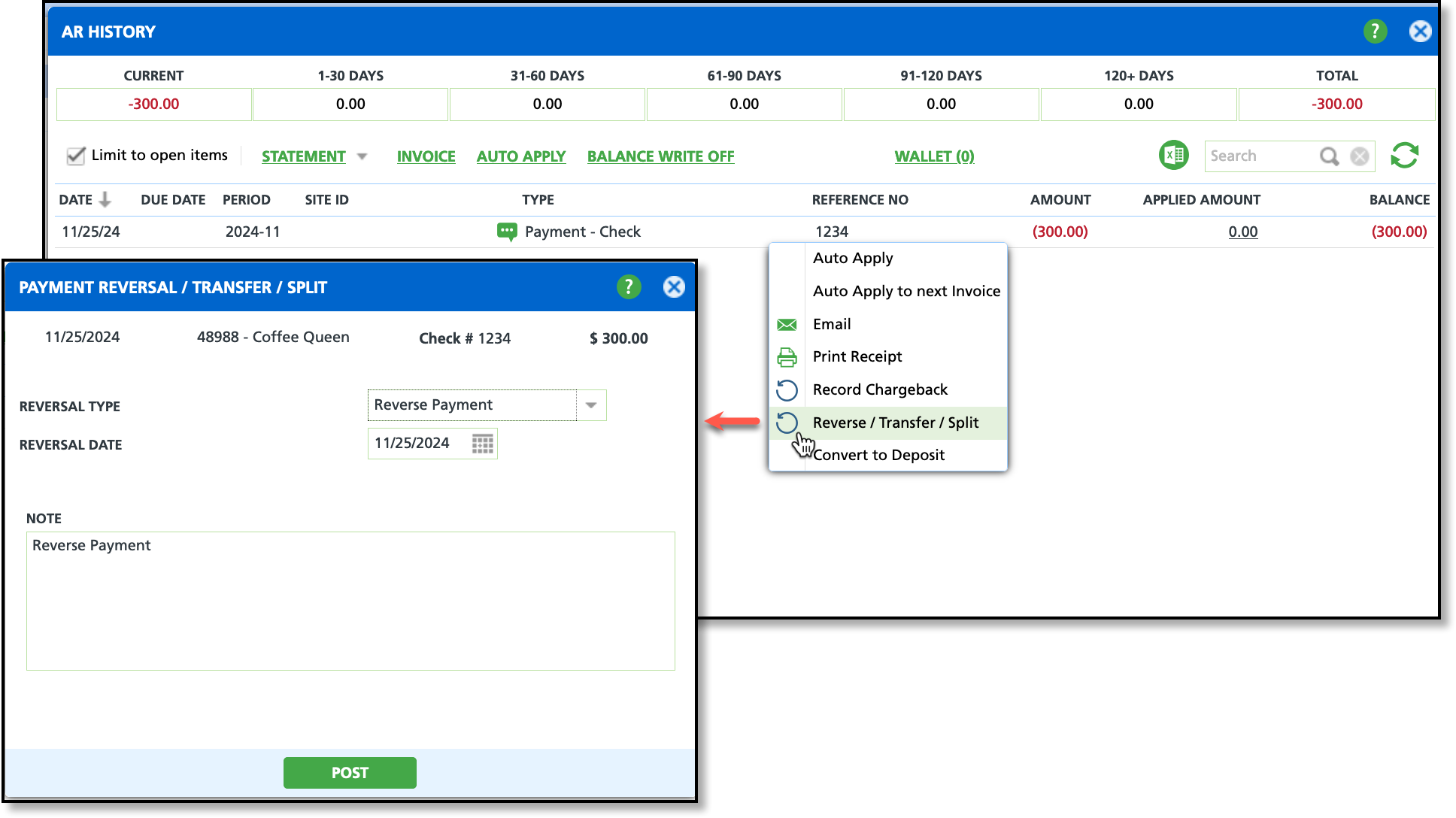
- Right-click within the row of the payment you would like to reverse.
- Select Reverse/Transfer/Split.
- Select Reverse Payment from the drop down options in the Payment Reversal/Transfer/Split popup window.
- Enter a Note to record the reason the payment was reversed.
- Select Post when finished.
Transfer/Split Payments
Payments can be transferred or split between accounts to correct an error, or to satisfy a customer’s payment handling request. Payments that are split or transferred to other accounts will be recorded as a reversal on the current account and applied as a payment on the target account(s).
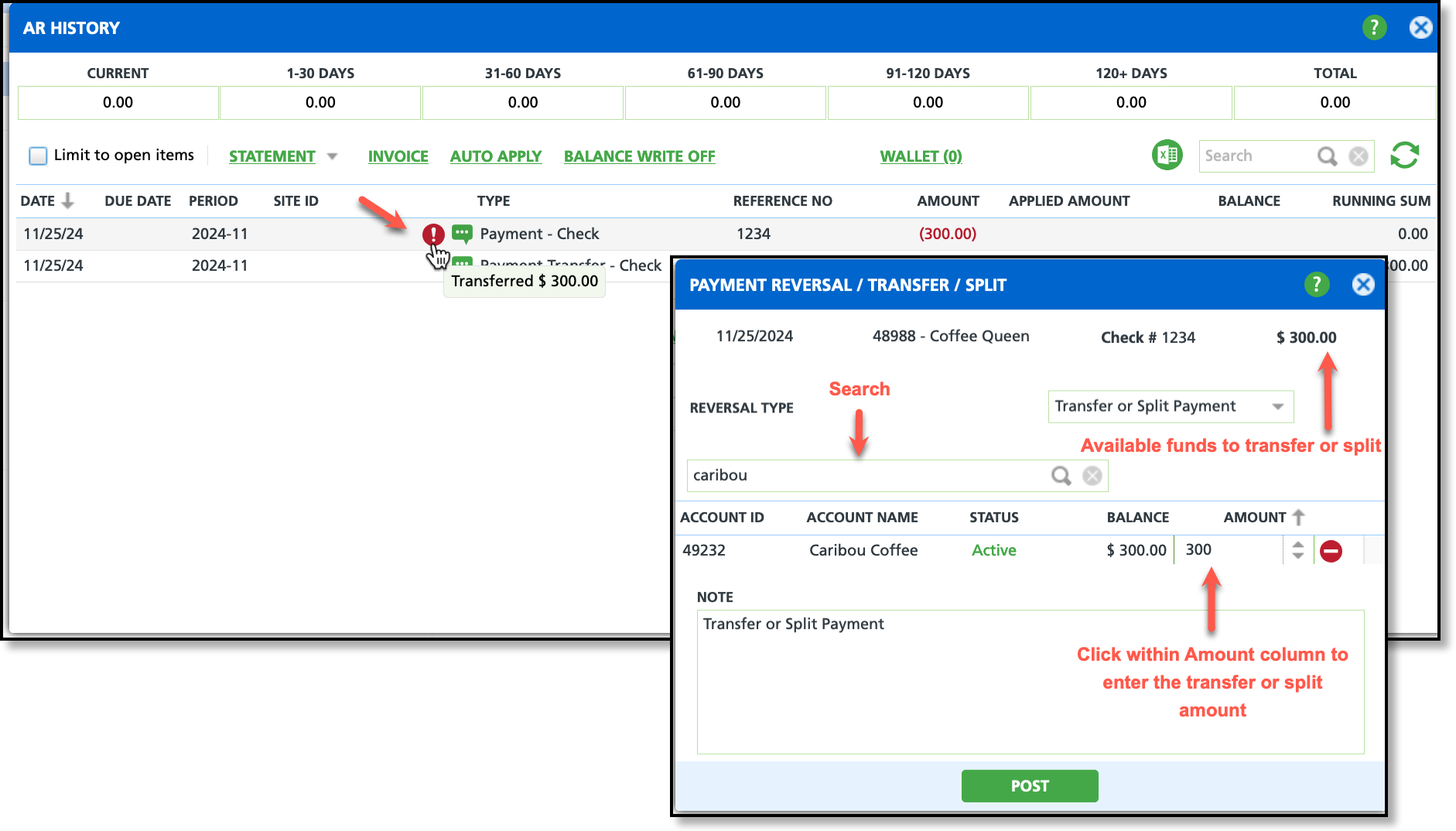
- Right-click within the row of the payment you would like to transfer or split.
- Select Reverse/Transfer/Split.
- Select Transfer/Split from the drop down options in the Payment Reversal /Transfer/Split popup window.
- Search for the account(s) the payment will be transferred to or split between in the Search Account field. Upon searching, the returned results will auto-populate in the payment editor section below the search.
- Select within the Amount field and enter the amount that will be split or transferred.
- The payment amount received displays at the top for reference.
- Enter a Note to record the reason the payment was either transferred or split. Notes display in the AR History screen with the change.
- Select Post when finished.
Related Articles
AR Payment Batch