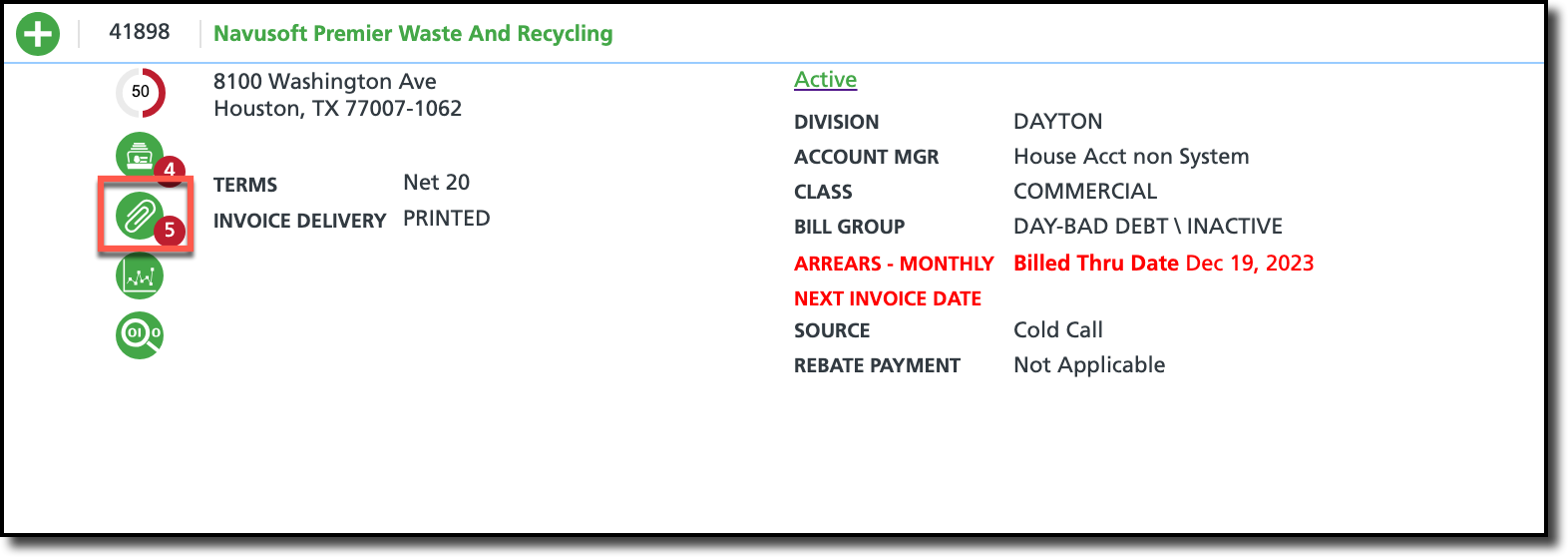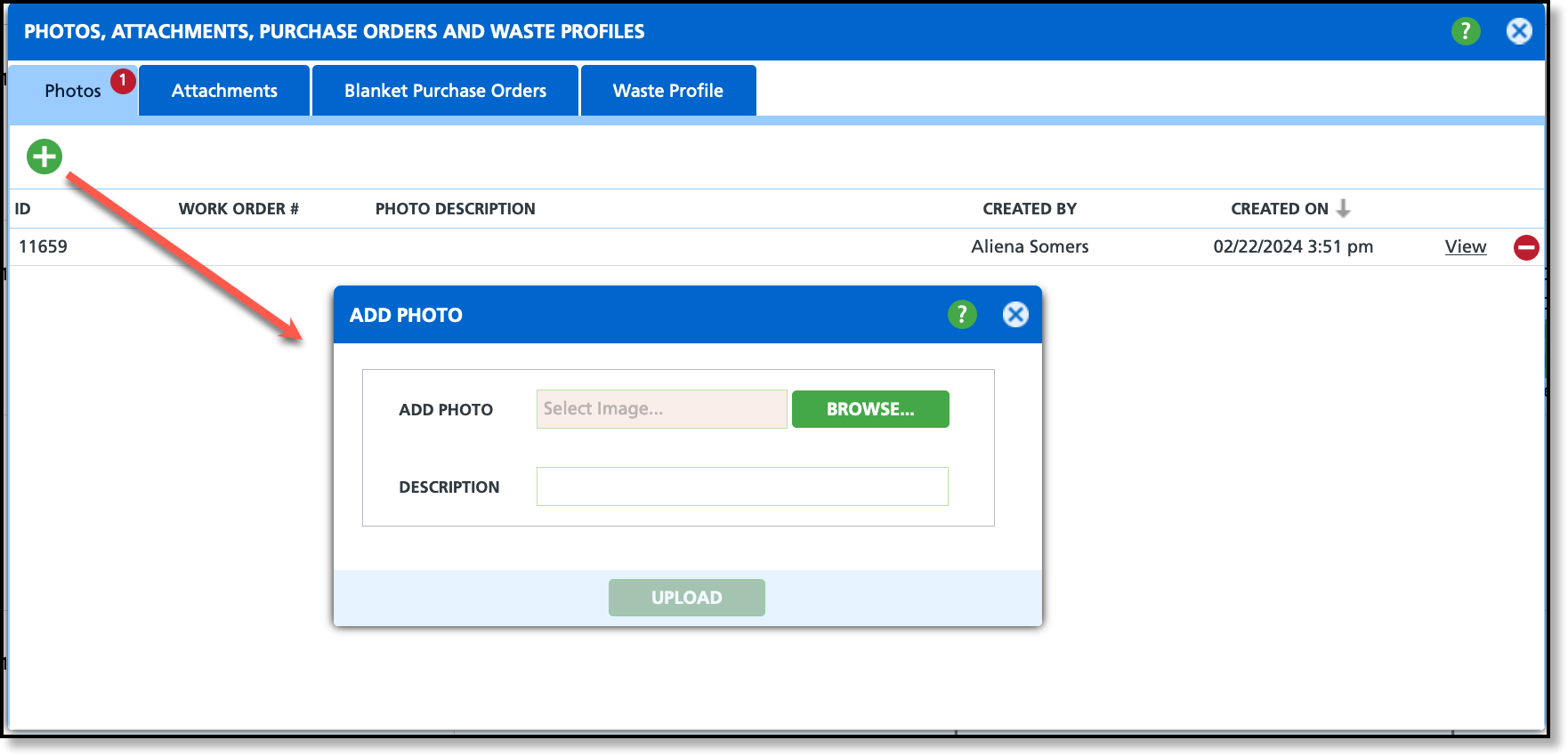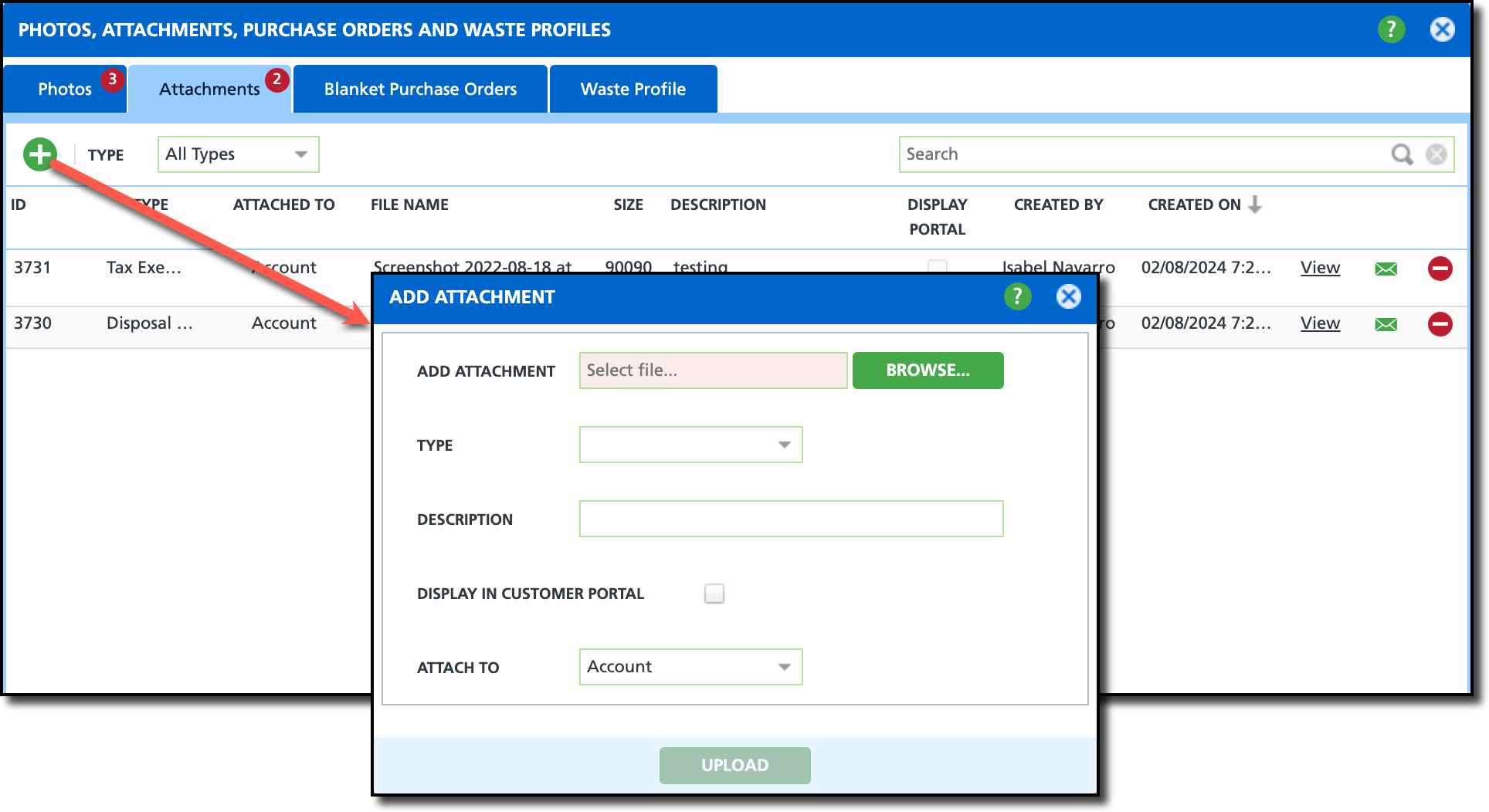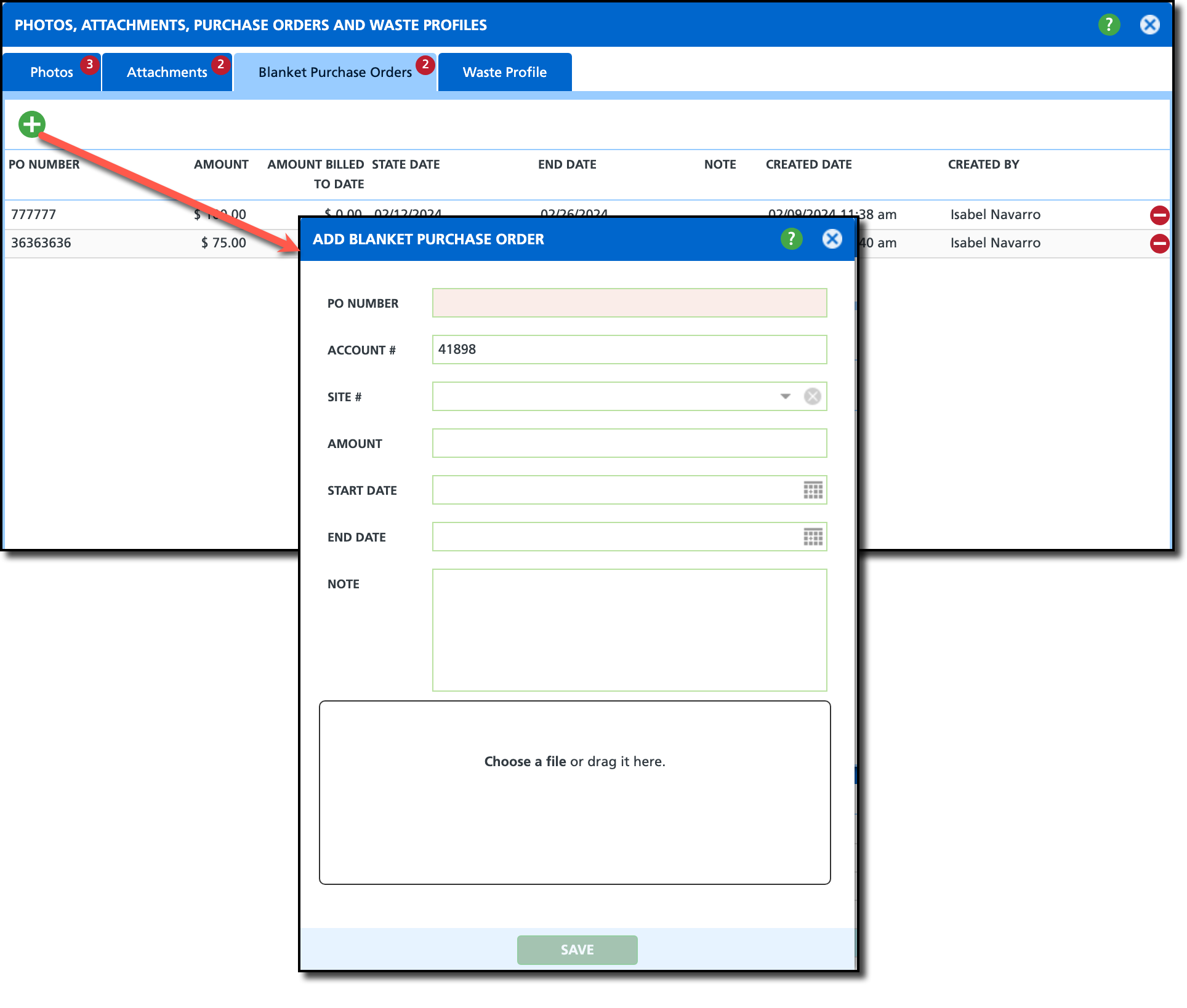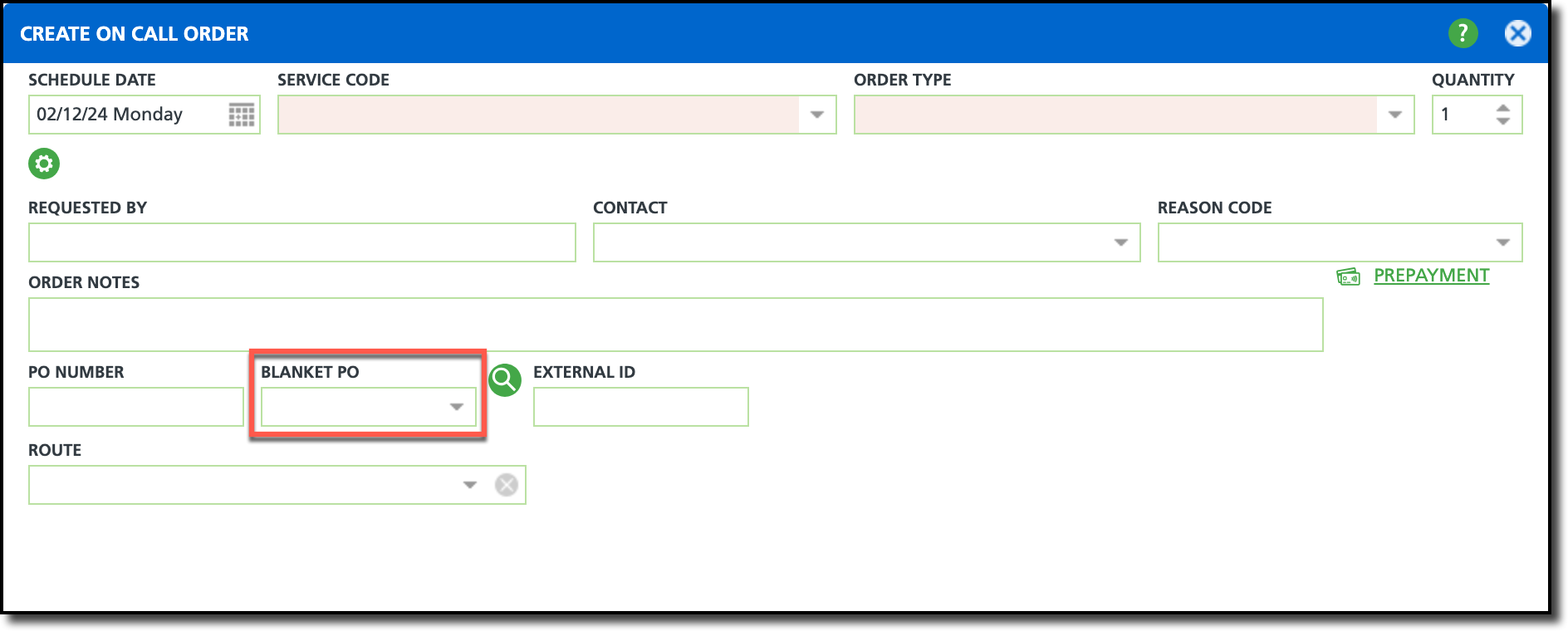Add Photos, Attachments, Purchase Orders and Waste Profiles to Accounts
Last Modified on 03/03/2025 10:44 am PST
Pathway: Accounts > Search > Accounts
From the Account Details section of the Customer Service screen, click the attachments icon to add photos, documents, purchase orders, and waste profiles. The red item number alert displays a dynamic count based on the items available for the current site.
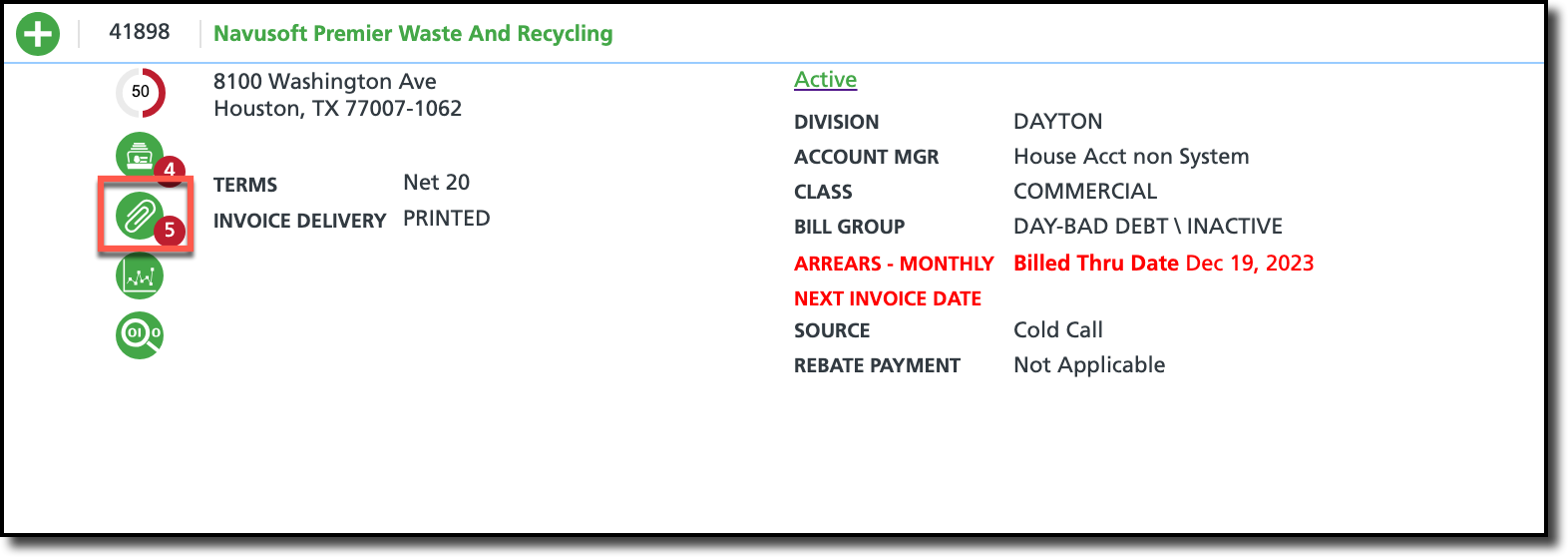
Permissions
The following permissions are necessary to access and use the Photos, Attachments, Blanket Purchase Orders and Waste Profile screen:
| Permission ID | Permission Name |
5
| View Account |
6
| View Site |
32
| Add Photo to Site Detail |
33
| Delete Photo from Site Detail |
54
| View Attachment |
55
| Edit Attachment |
56
| Delete Attachment |
358
| Edit "Display in Customer Portal" Setting on Attachments
|
Add Photo
Add photos to a site and view attached images in the work order's photos tab. Photos are specific to each site and are accessible based on the site currently displayed.
Upon Upload: Hover over 'View' for a preview of the photo. Select 'View' to open the photo attachment.
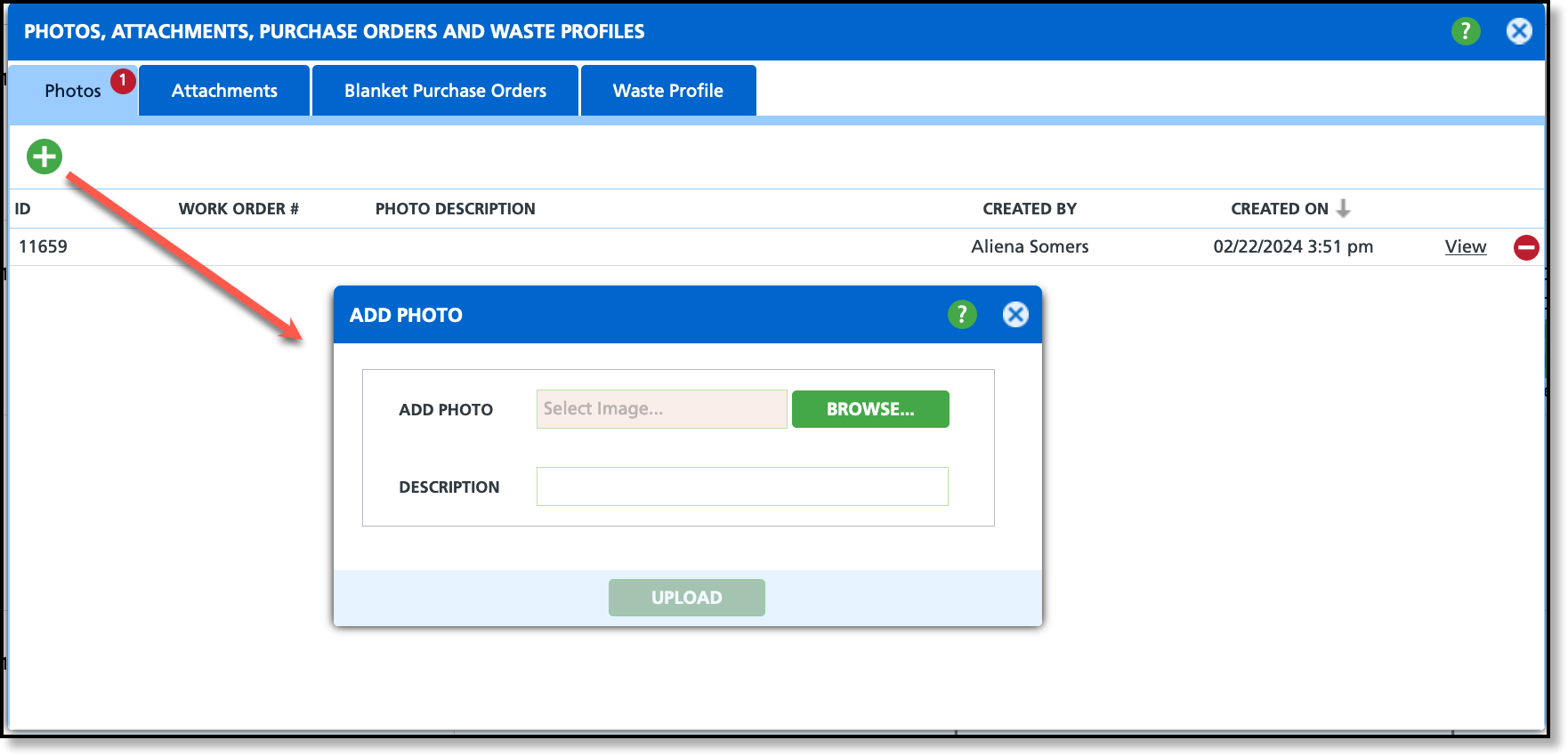
- Select the Paperclip icon from the Accounts screen.
- Select the Photos tab.
- Select the green '+' icon from the upper left corner. The 'Add Photo' popup window will display.
- Select Browse from the Add Photo popup.
- Search and select the photo you would like to upload to the account.
- Select Upload when finished.
Add Attachment
Easily attach necessary files and documents, such as tax exemption forms and disposal records, to a site or account. When added at the account level, these attachments are visible across all associated sites.
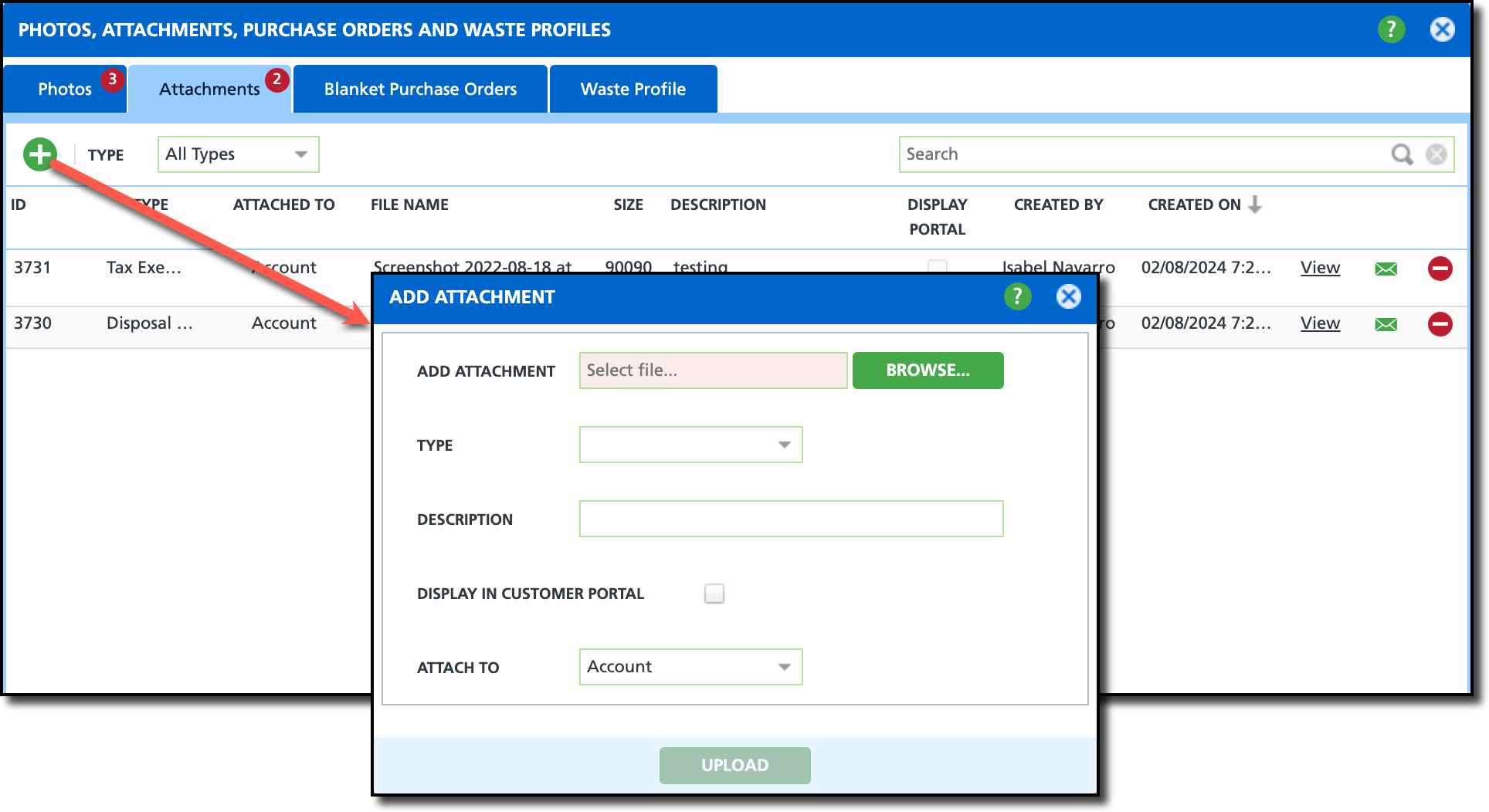
- Select the Paperclip icon from the Accounts screen.
- Select the Attachments tab.
- Select the green '+' icon from the upper left corner. An Add Attachment popup window will display.
- Select Browse from the Add Attachment popup.
- Search and select the attachment you would like to upload to the account.
- Select the Type of attachment. Optional.
- Enter a Description for the attachment. Optional.
- Select Display in Customer Portal and the customer will have access to the attachment in their portal account. Optional.
- Select where the attachment will display. Options include: Account or Site.
Add Blanket Purchase Order
Create a Blanket Purchase Order for an account to bill recurring services, manual charges and on call orders to. Blanket Purchase Orders can be limited to a specific site under the account, or be made available to all sites. After a Blanket PO has been created, the option to delete will be unavailable if any records are linked to it. Use the Blanket PO Management tool under the Accounts module to review and manage all Blanket PO's for all accounts.
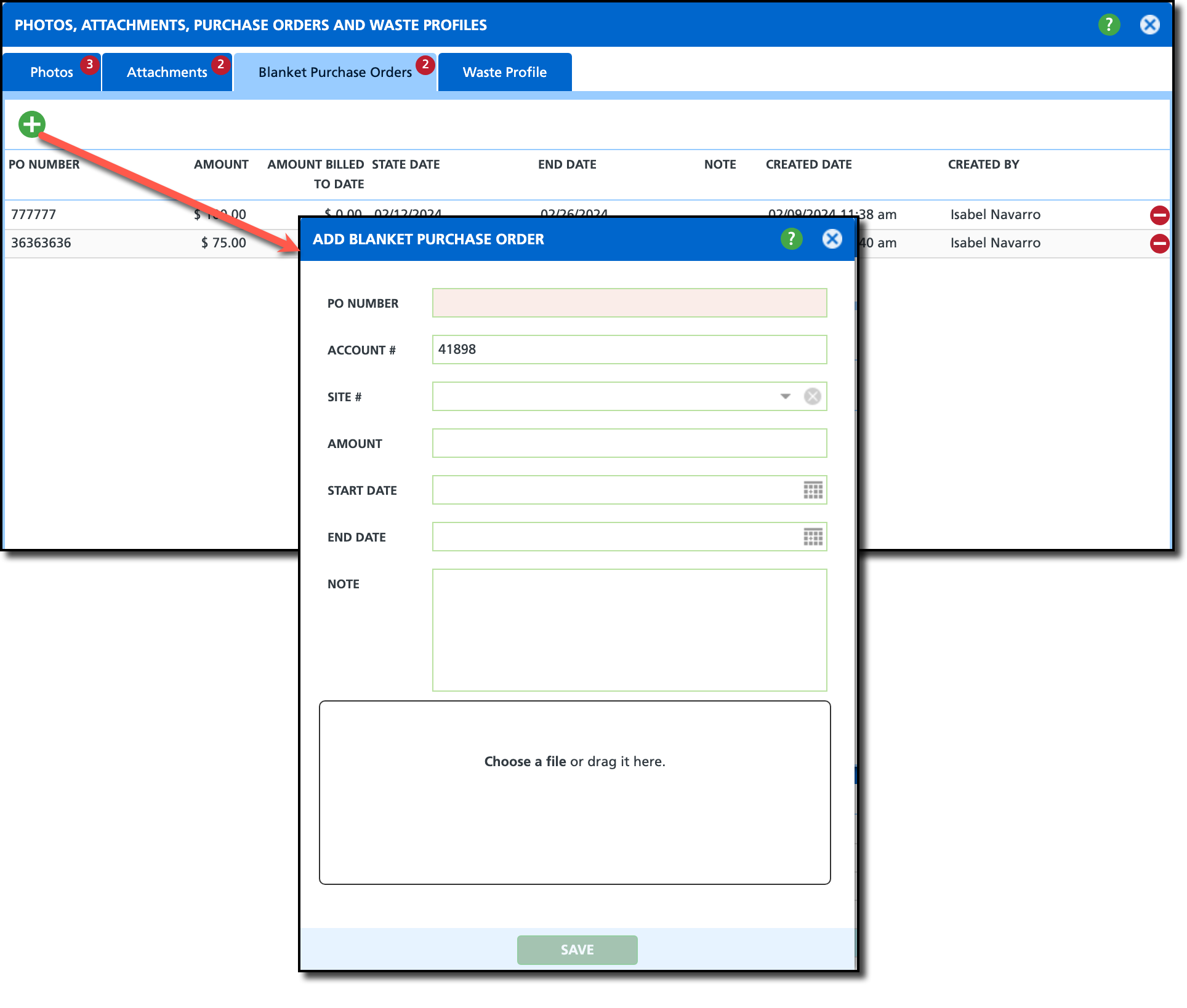
Add a Blanket Purchase Order
In the Add Blanket Purchase Order popup editor, only the PO Number is a required field. Complete all additional fields based on the signed contractual agreement for the PO. A Blanket PO can only be deleted if there are no records linked to it.
- Select the Attachments icon from the Account screen to access the Blanket Purchase Orders tab.
- Select the Blanket Purchase Orders tab from the pop up editor.
- Click on the green '+' icon.
- Enter a PO Number.
- Select a Site # if the purchase order is site specific. Leave blank and the purchase order will be available for all sites belonging to the account.
- Enter an Amount. Leave blank if the amount will not be capped.
- Enter the Start and End Dates the blanket purchase order is active and available. Leave blank if dates do not apply.
- Enter any Notes regarding the purchase order (optional).
- Upload the purchase order (optional) by selecting within the 'Choose a file or drag it here' box.
- Click Save when finished.
Assign a Blanket Purchase Order
The Blanket PO drop down field has been added to the following locations:
- New and Existing Services
- On Call Orders
- Manual Charges
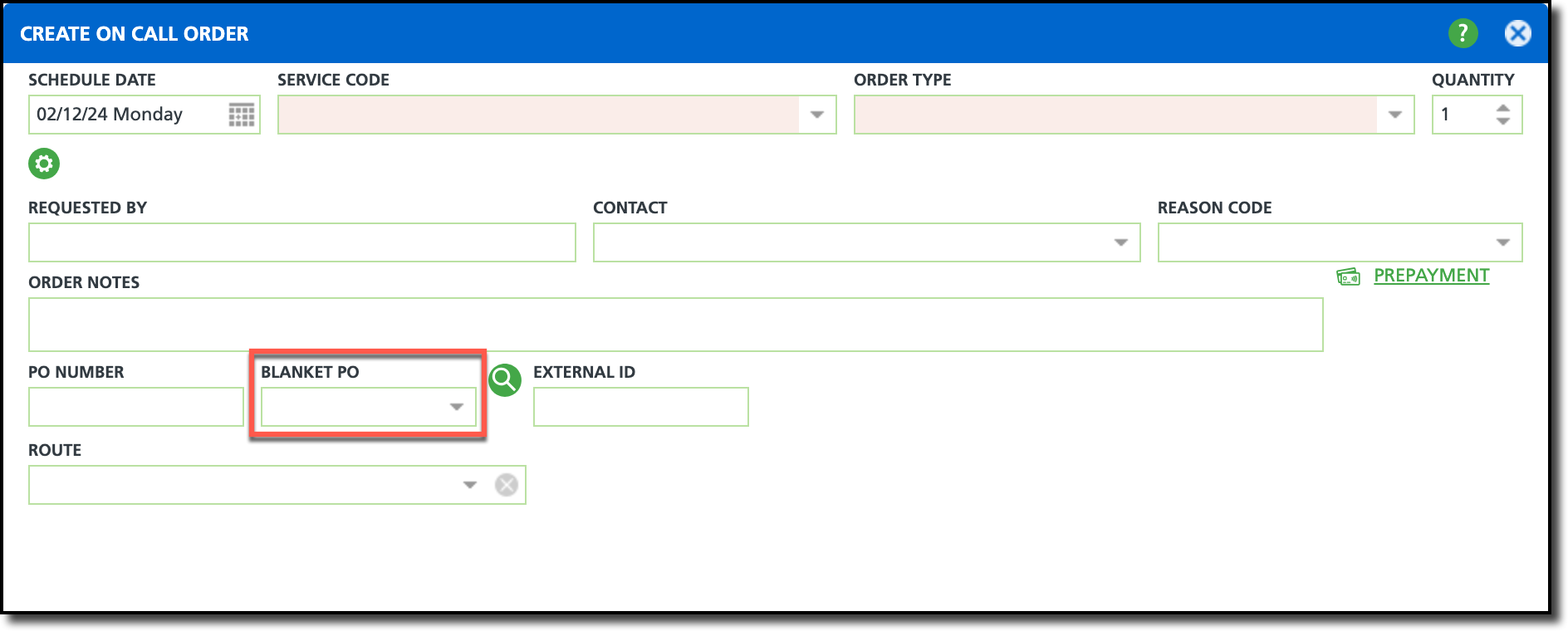
Add Waste Profile
Continue to Waste Profile Setup link for more information.
Related Articles
Blanket Purchase Order Management
Waste Profile Setup