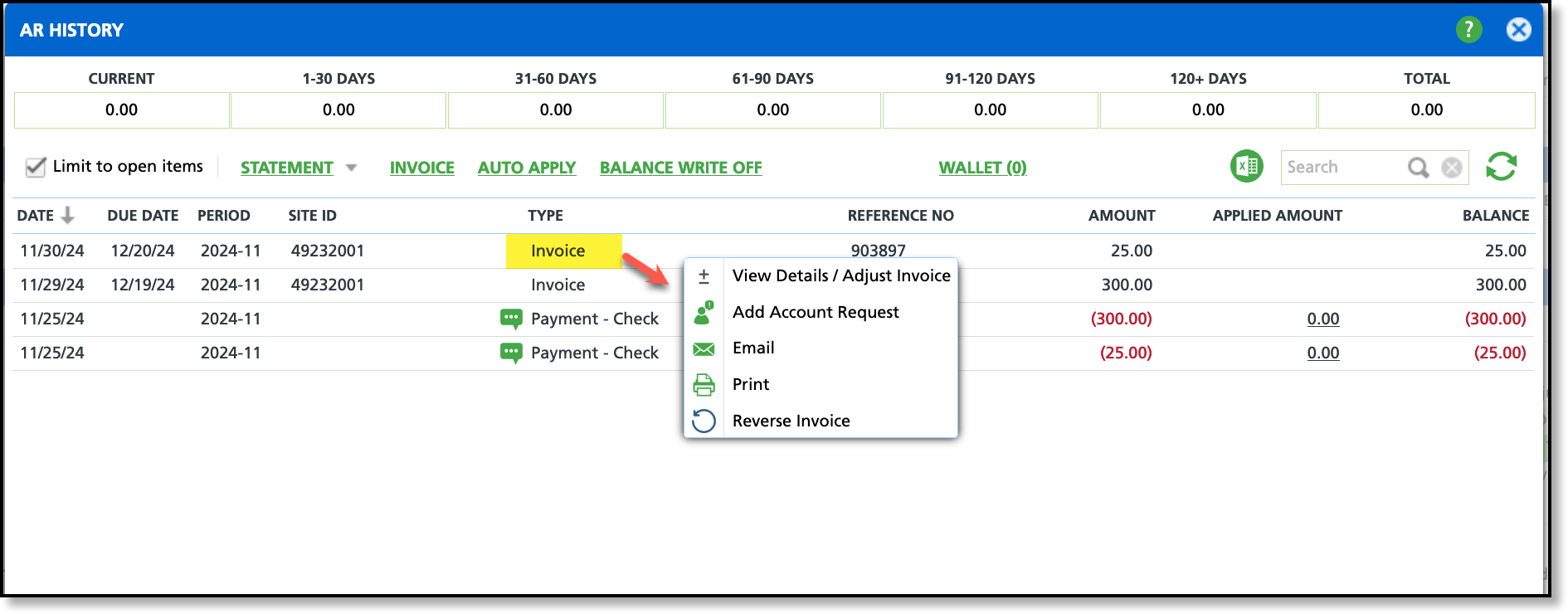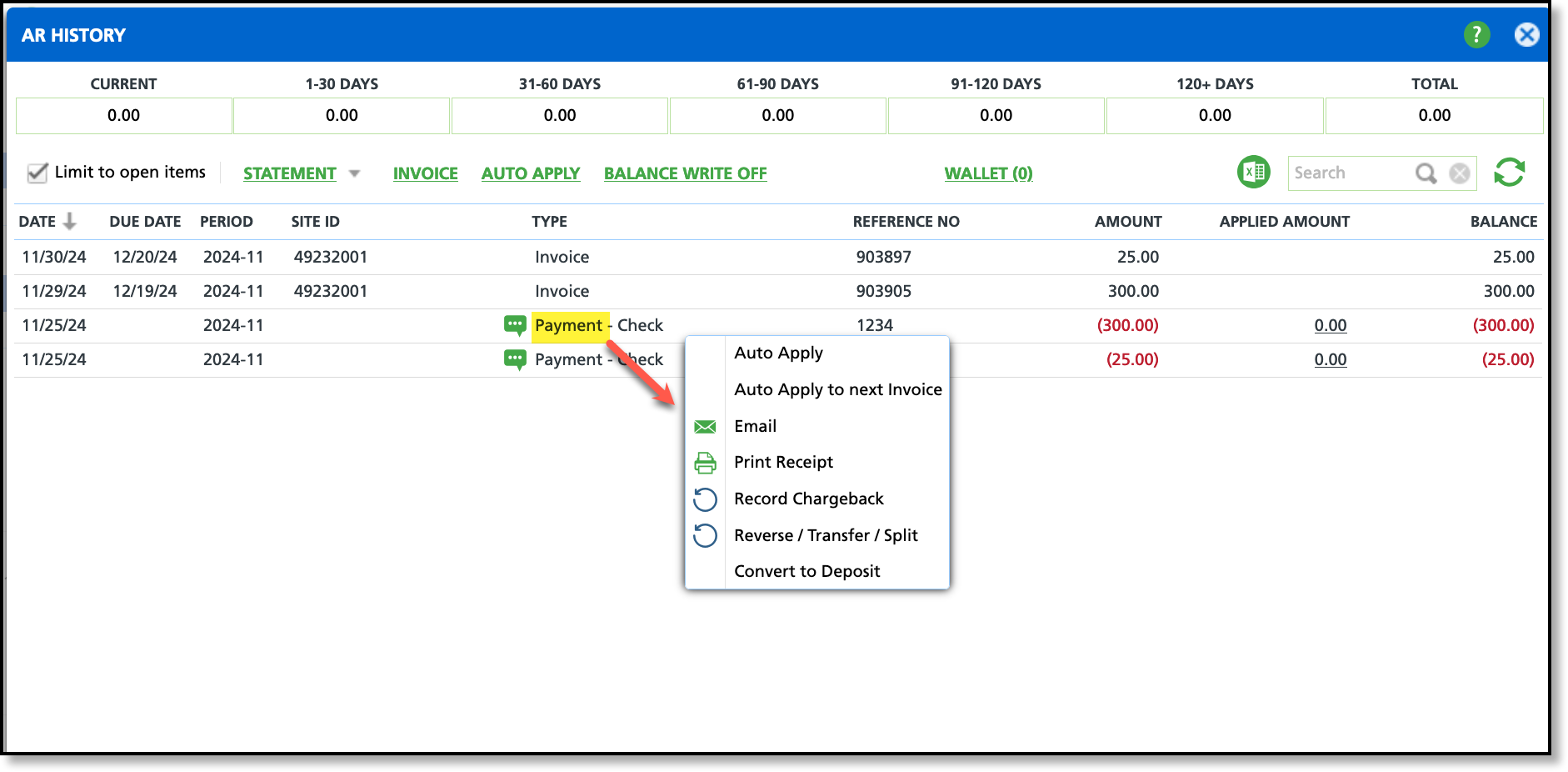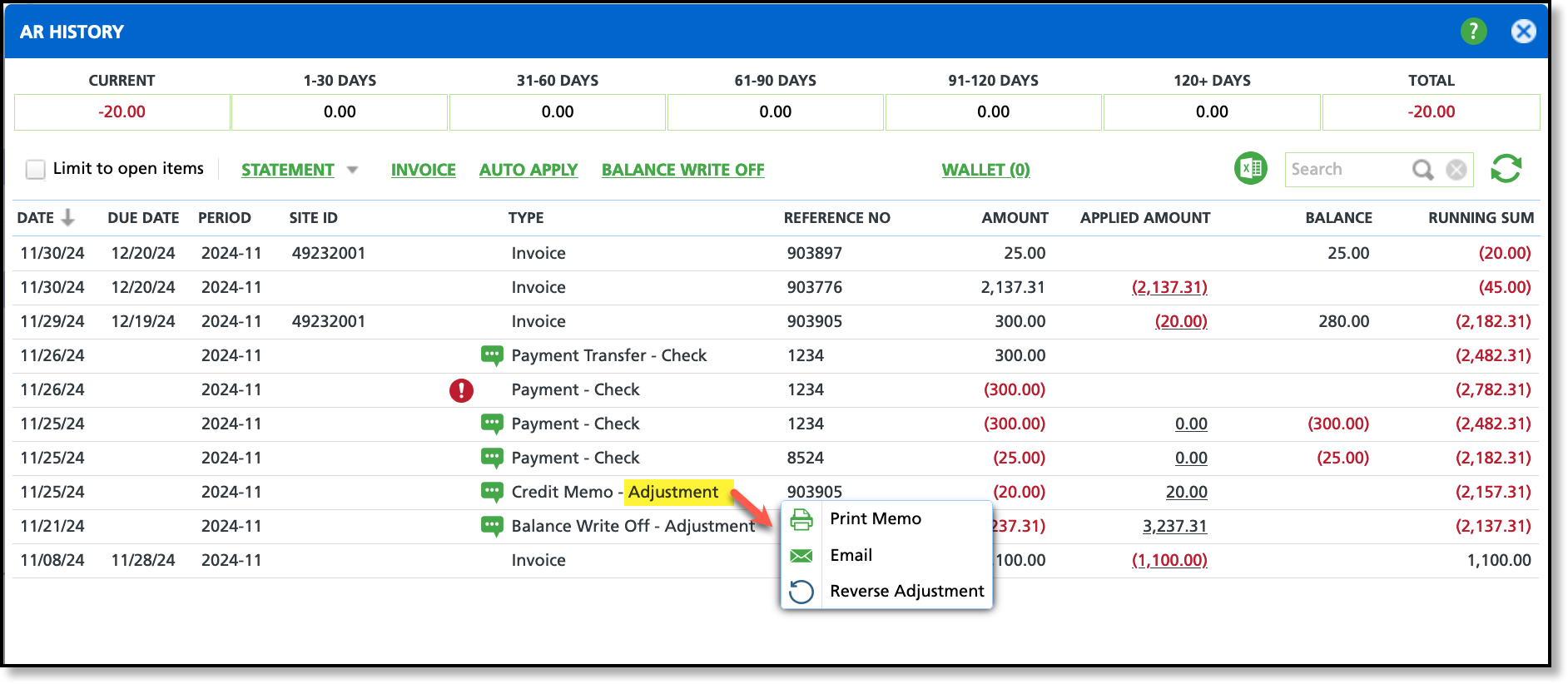AR History Account Transactions
Last Modified on 01/28/2025 12:39 pm PST
Pathway: Accounts > Search > Accounts screen
This article explains how to access account transactions by right-clicking within a line item's row. The available options vary depending on the line item type: Invoice, Payment and Adjustment.

Permissions
The following permissions are required to view and use features in the AR History screen:
| Permission ID | Permission Name |
5
| View Account |
6
| View Site |
| 41 | View AR History |
Type - Invoice
If the line item's Type is 'Invoice,' the following options display upon right click.
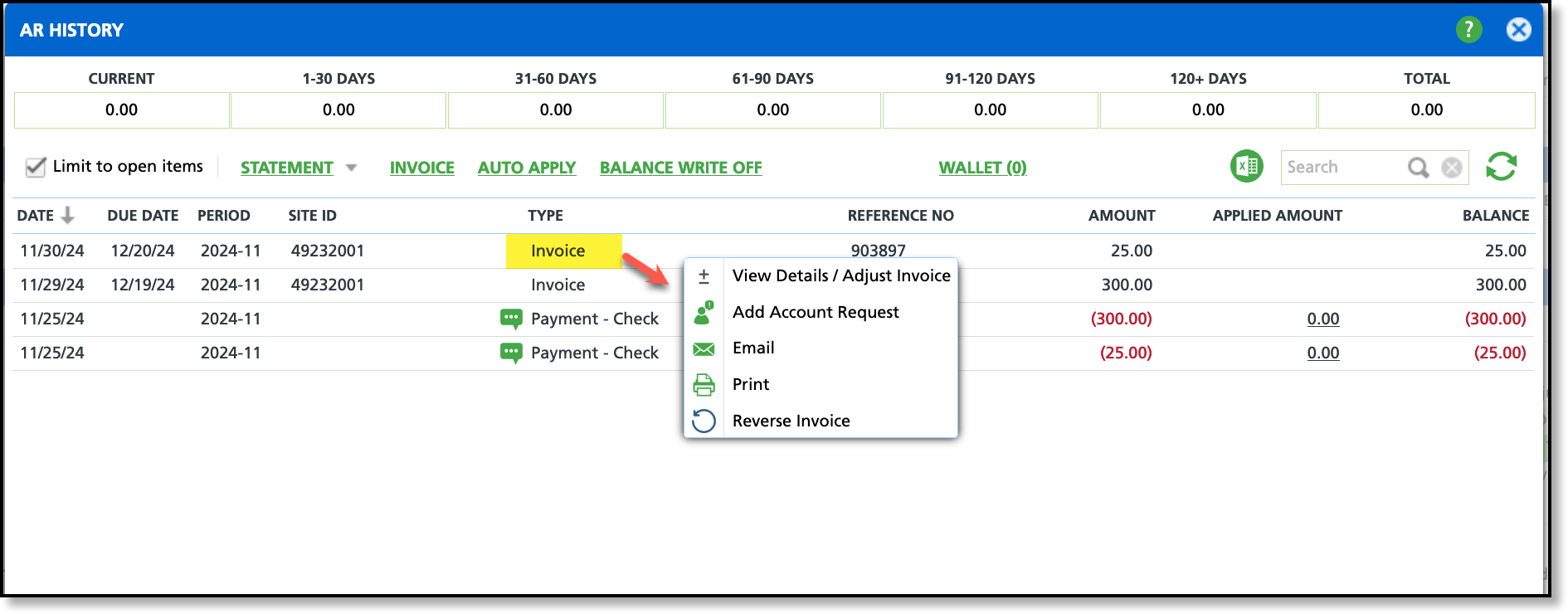
Available Right Click Options
| Right Click Option | Description |
View Details / Adjust Invoice
| Select this option to reduce the invoice amount or credit the entire invoice. Details on this feature can be reviewed here: View Details / Adjust Invoice |
Add Account Request
| Select to create a customer request and assign it to yourself, or another user.
|
Email
| Select to email the invoice to a contact on the account. Invoices can be emailed as either a URL link, or as a PDF attachment. |
Print
| Select to print the selected invoice.
|
Reverse
| Select to reverse the invoice record. This can only be done to the most recent invoice, or period that is currently open. Details on this feature can be reviewed here: Reverse / Transfer / Split Payments |
Type - Payment
If the line item's Type is 'Payment,' the following options display upon right click.
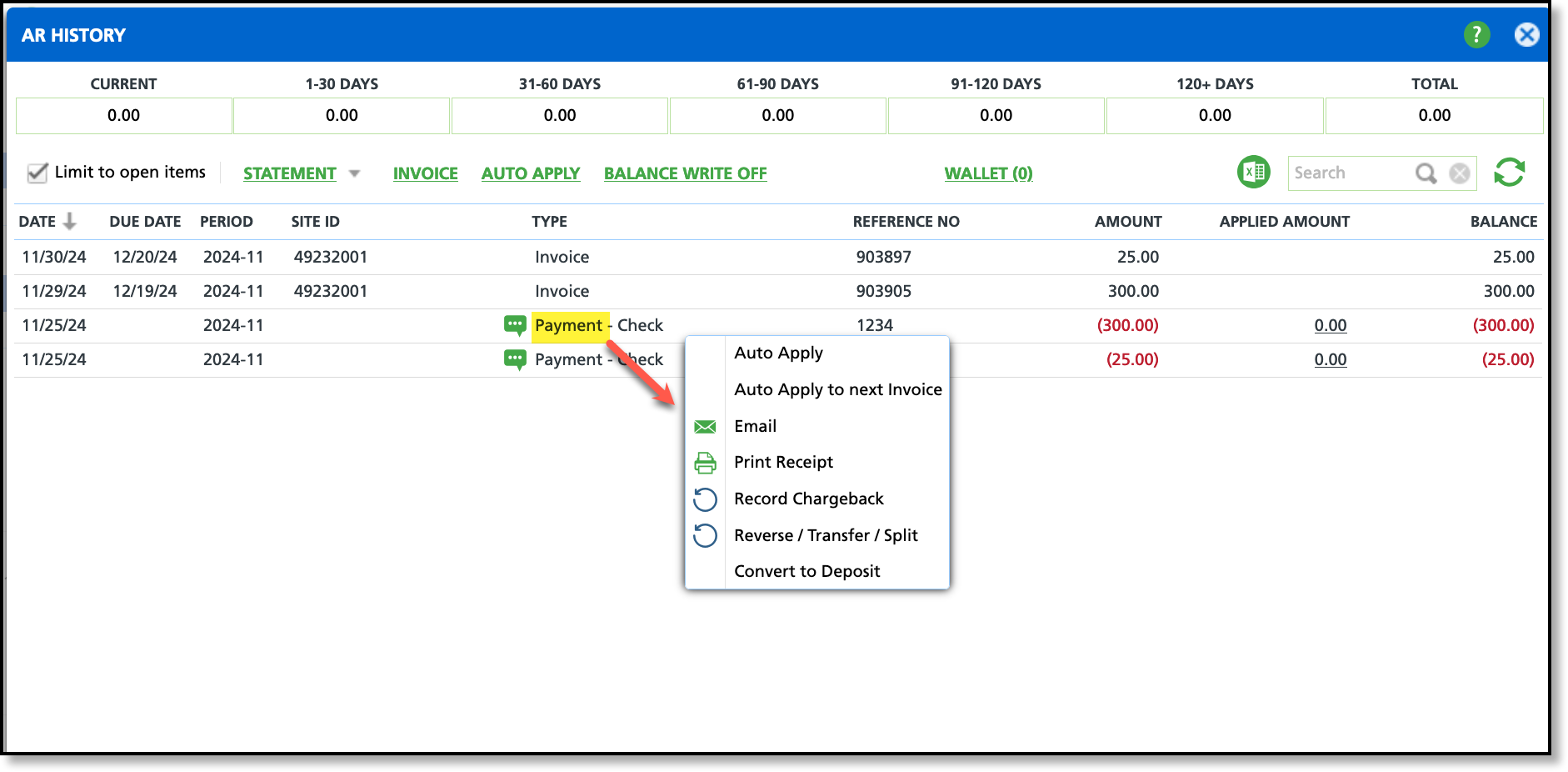
Available Right Click Options
Option
| Description |
| Payment - Credit Card |
| Email | Select to email a copy of the payment receipt to an account contact.
|
| Print Receipt | Select to print a copy of the receipt.
|
| Record Chargeback | In the event the customer’s payment was reversed by the financial institution, record the chargeback using the Record Chargeback tool. Details on this feature can be reviewed here: Void, Refund and Payment Chargeback |
| Void Payment | The Void Payment option is available for unsettled Credit Card payments usually less than 24 hours old. If the payment was settled (processed by the bank) this option will not display. Details on this feature can be reviewed here: Void, Refund and Payment Chargeback |
Payment - Check & eCheck (ACH)
|
| Auto Apply | Select the Auto Apply option for the system to apply the payment to the open invoice balances, starting with the oldest invoice first. |
| Auto Apply to Next Invoice | Select the Auto Apply to Next Invoice option to apply the payment to the next invoice or a selected work order. |
| Email | Select to email a copy of the payment receipt to an account contact.
|
| Print Receipt | Select to print a copy of the receipt.
|
| Record Chargeback | In the event the customer’s payment was reversed by the financial institution, record the chargeback using the Record Chargeback tool. Details on this feature can be reviewed here: Void, Refund and Payment Chargeback |
| Reverse/Transfer/Split | - Reverse: Option to reverse the payment for insufficient funds.
- Transfer: Option to transfer the payment to another account. If selected, a search field displays to search for the account the payment will be transferred to.
- Split: Option to split the payment between accounts. If selected, a search field displays to search for the account the payment will be split between.
Details on this feature can be reviewed here: Reverse / Transfer / Split Payments |
Type - Adjustment
If the line item's Type is 'Adjustment,' the following options display upon right click.
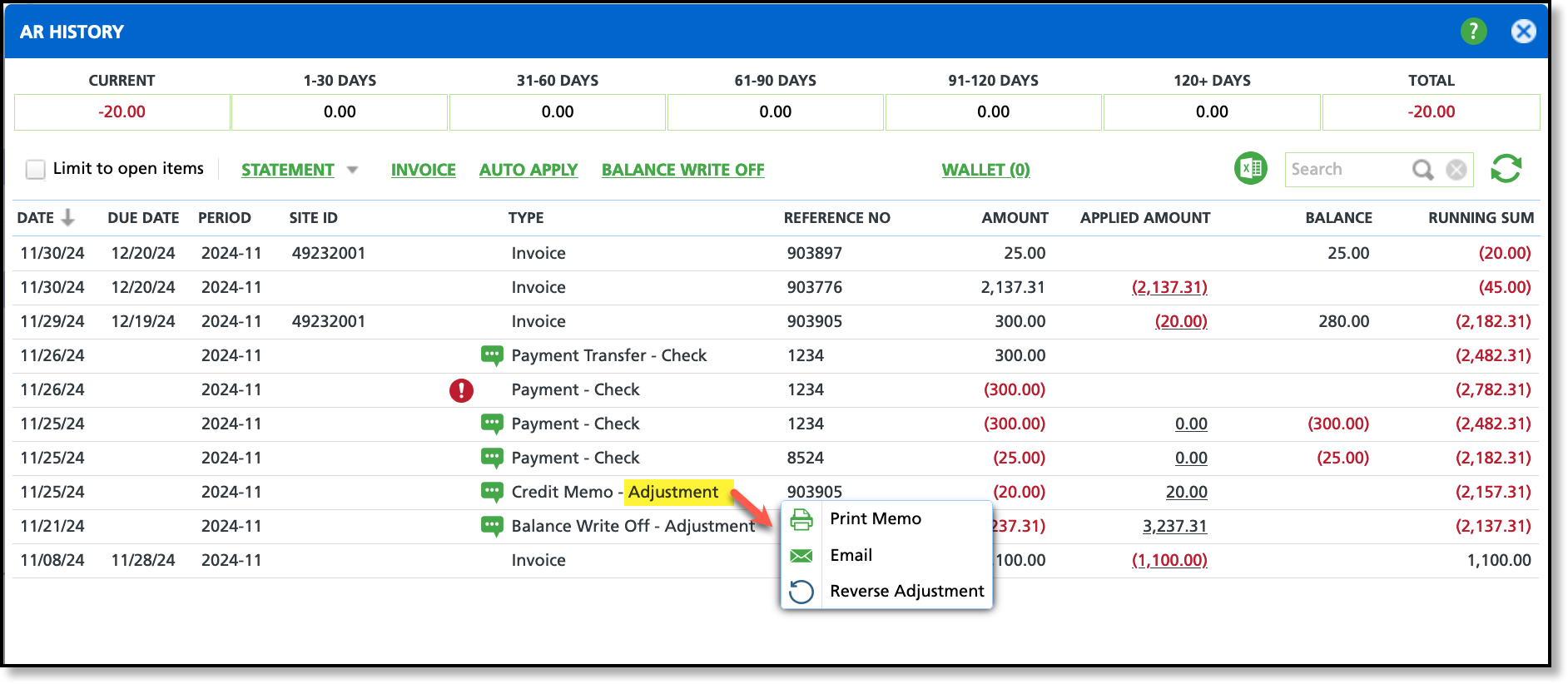
Available Right Click Options
| Option | Description |
| Print Memo | Option to print the credit memo.
|
| Email | Select to email a copy of the credit memo to an account contact.
|
| Reverse Adjustment | Option to reverse an adjustment that was applied to the invoice.
|
Related Articles
AR History Overview
Reverse / Transfer / Split Payments
Void, Refund and Payment Chargeback
View Details / Adjust Invoice