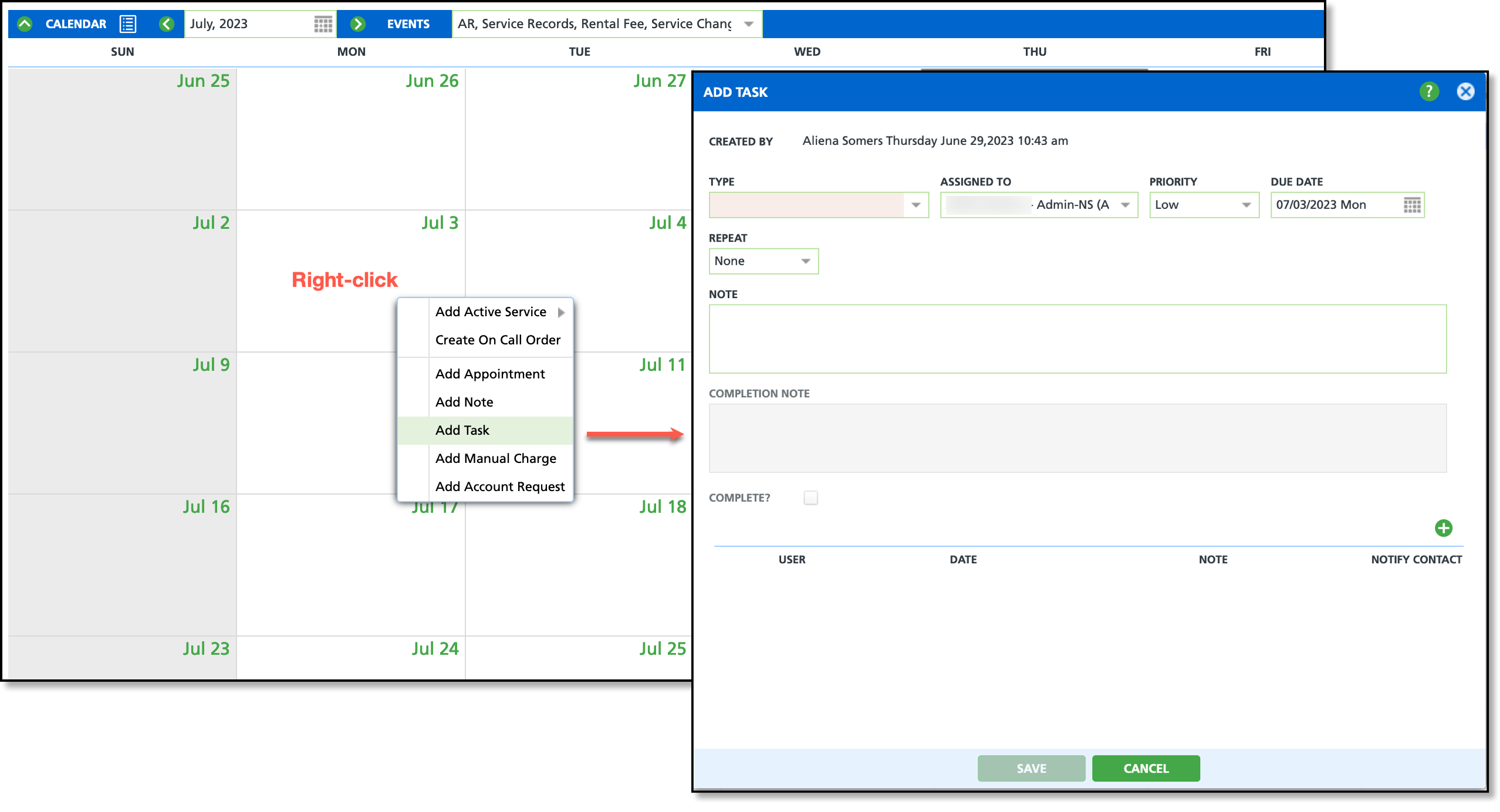Add Task
Last Modified on 11/21/2024 10:32 am PST
Pathway: Accounts > Search > Accounts
Tasks can be added to a customer's account whenever follow-up, further review, or any actions necessary for the successful management of the account. The Add Task tool enables users to create and assign tasks to themselves or others, and allows for task reviews based on the assigned user or department.
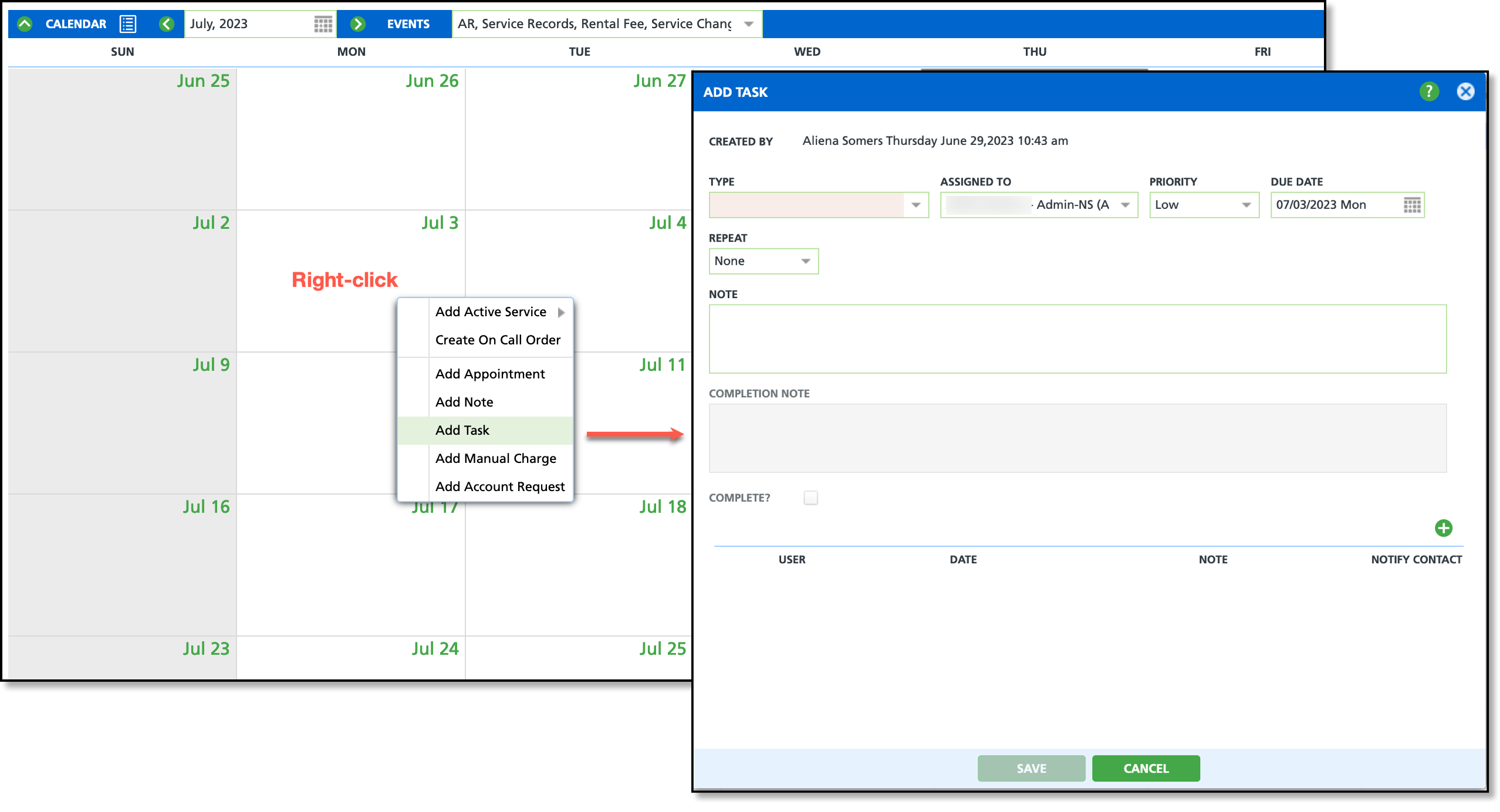
Permissions
The following permissions apply to the Add Task feature:
| Permission ID | Permission Name |
5
| View Account |
6
| View Site |
27
| Add Task |
28
| Edit Task For Self |
29
| Delete Task For Self |
30
| Edit Task For Others |
31
| Delete Task For Others |
Field Descriptions
Field | Description |
|---|
Type
| Indicates what the task is about. Task type options are created in Setup > Account > Task Type.
|
Assigned To
| Option to assign the task to another user. If user A assigns a task to user B, both user A and user B will see the task in the Tasks notification icon. * Note: Users will receive a notification when a task has been assigned to them. |
Priority
| Indicates the level of priority the task has been given. Options include: Low, Medium and High.
|
Due Date
| Indicates the date by which the task should be completed.
|
Repeat
| Option to set the task up on a recurring schedule. If this is a one-time task, leave 'None' selected.
|
Note
| Additional space to add internal notes regarding the task.
|
Completion Note
| Option to add any completion notes upon completion of the task.
|
Complete
| Select the Complete check box only after the task is complete. Completed tasks are archived for 30 days and are accessible by selecting the Task icon and filtering the screen on 'Show Closed'. |
Green '+' Icon
| Select to add an additional note to the task.
|
Add a Task
- Right-click on the calendar date the task applies, or select it from the Account Menu list of options.
- Select 'Add Task' from the list of options that are displayed.
- From the Add Task popup editor, complete all necessary fields.
- IMPORTANT: do not enter completion notes, or select the 'Complete' check box until AFTER the task is complete.
- Select Save when finished.
Add a Timestamped Note to a Task
Add a note to any task by selecting the green '+' icon. Upon save, a record of the user and date/time they added the note is recorded.
Locations Tasks Display
Tasks display in the following locations until marked complete:
Tasks Column in the Home Screen
Tasks Management (Tasks Icon)
Pending Section of the Account