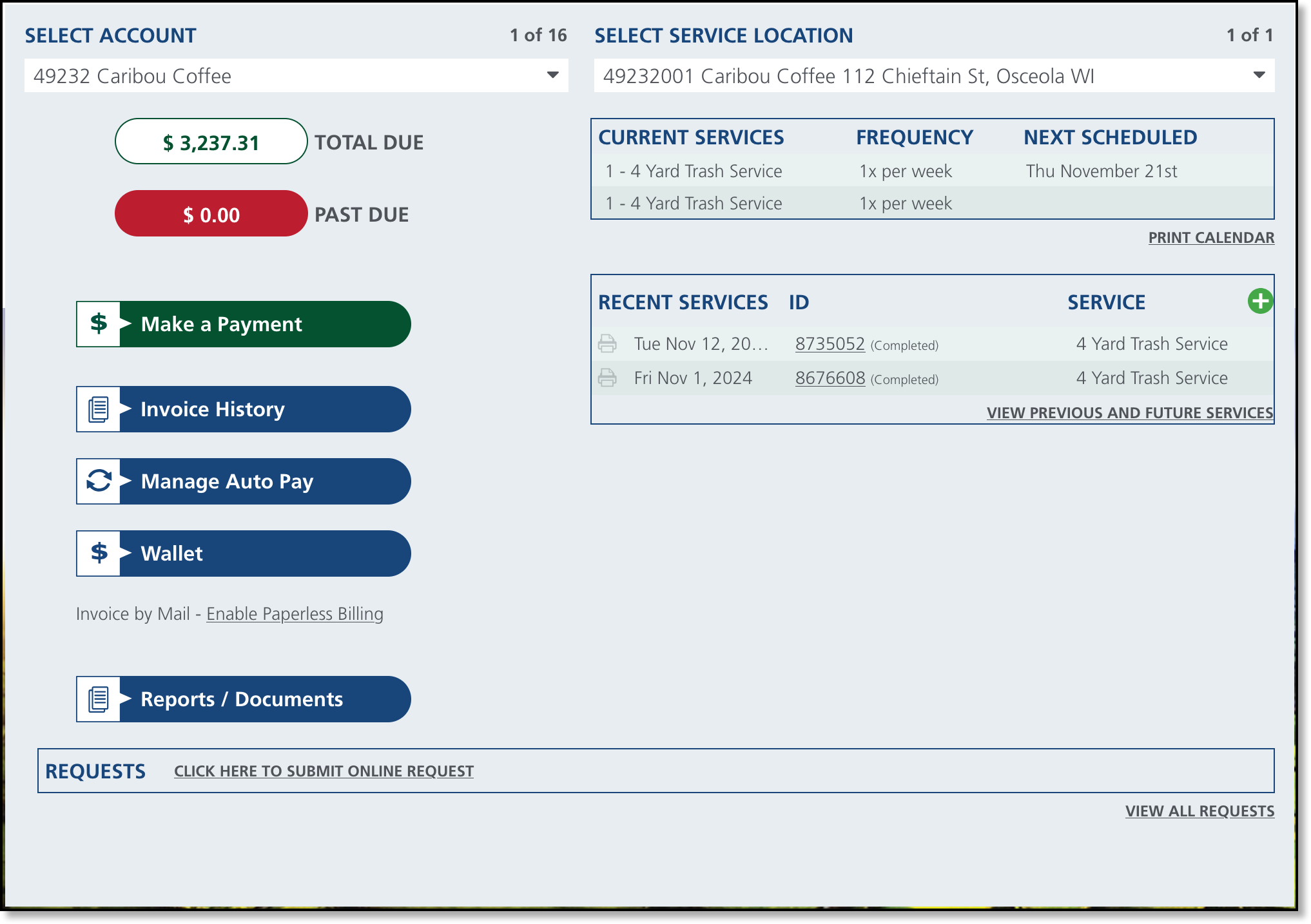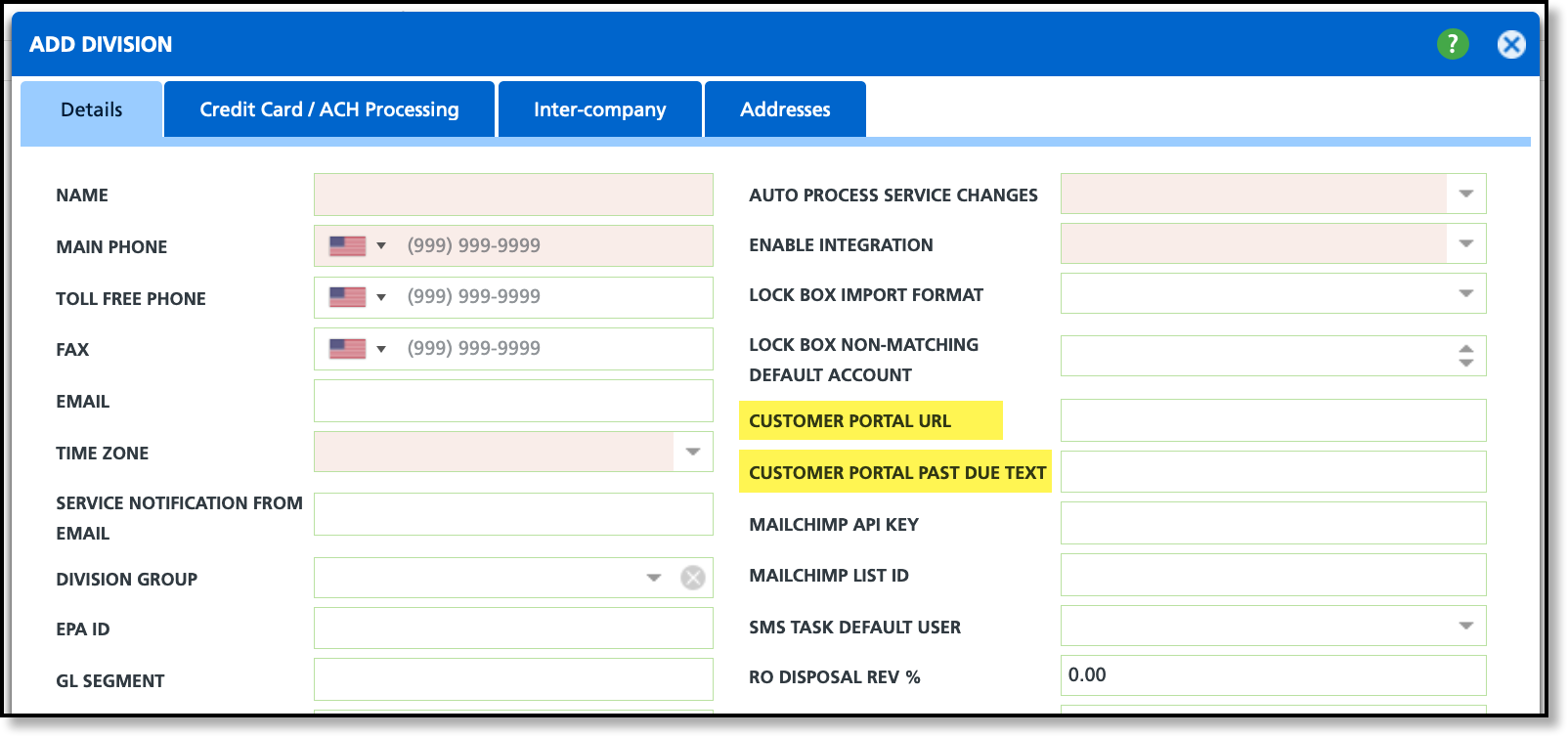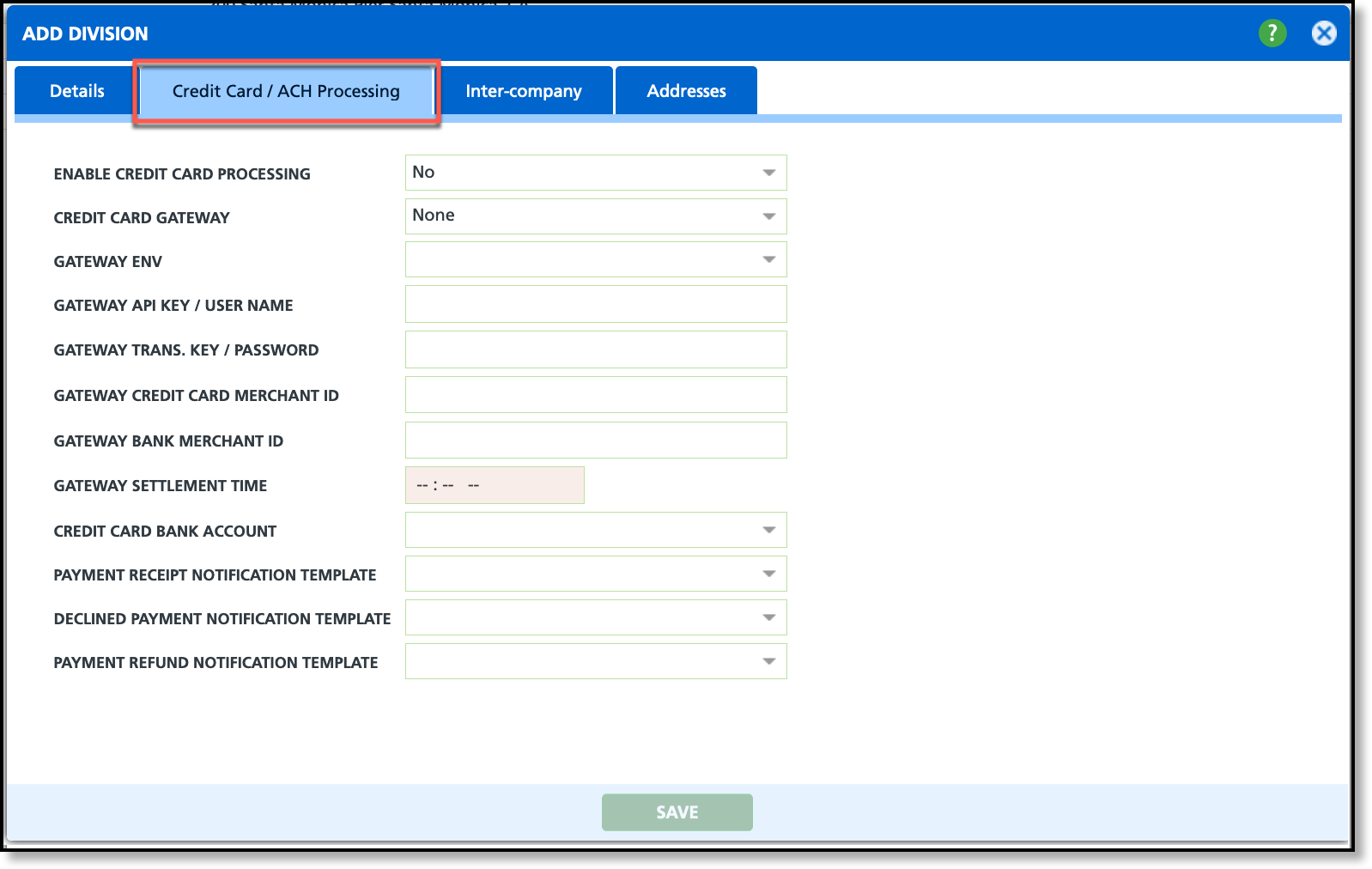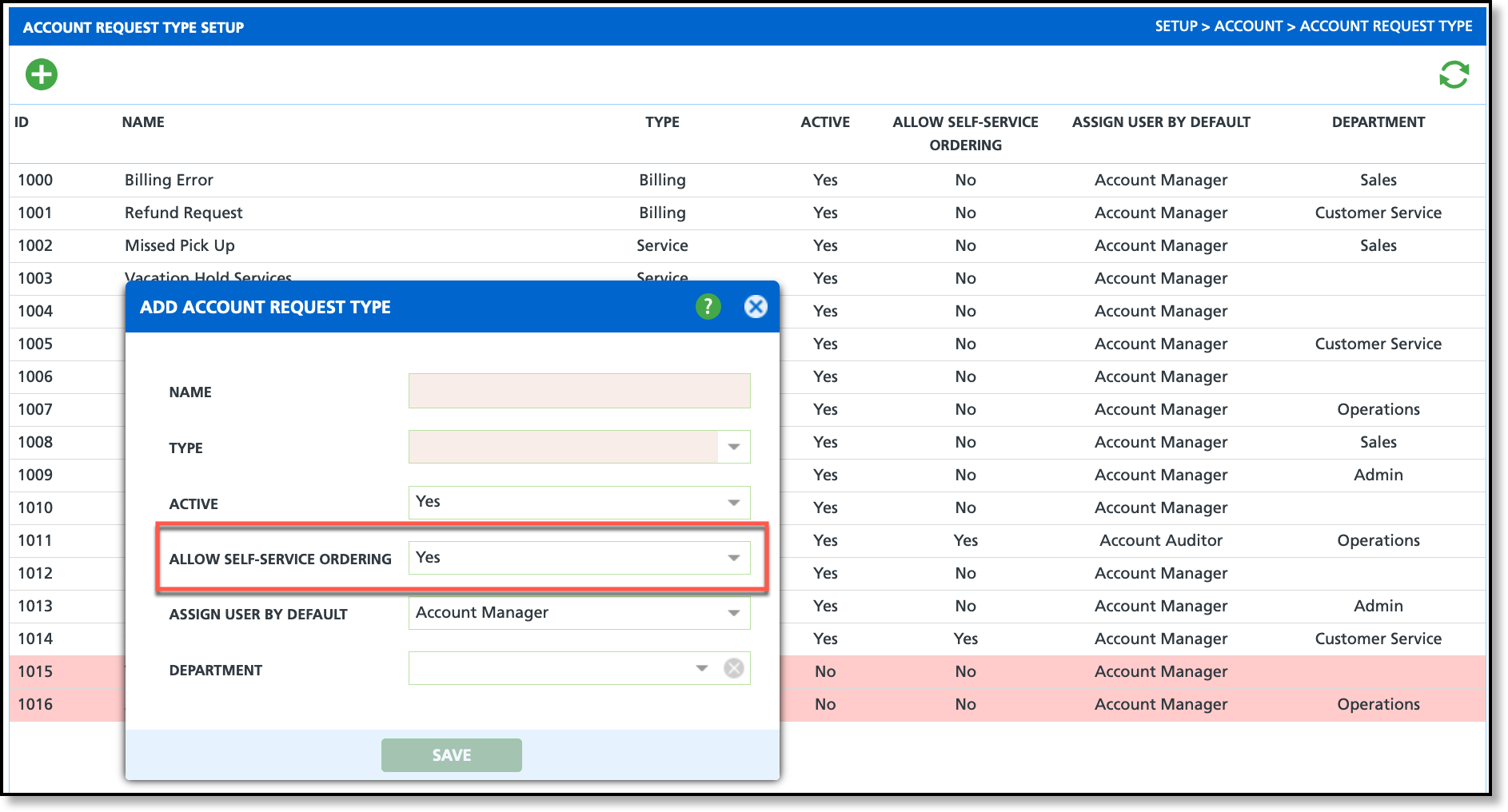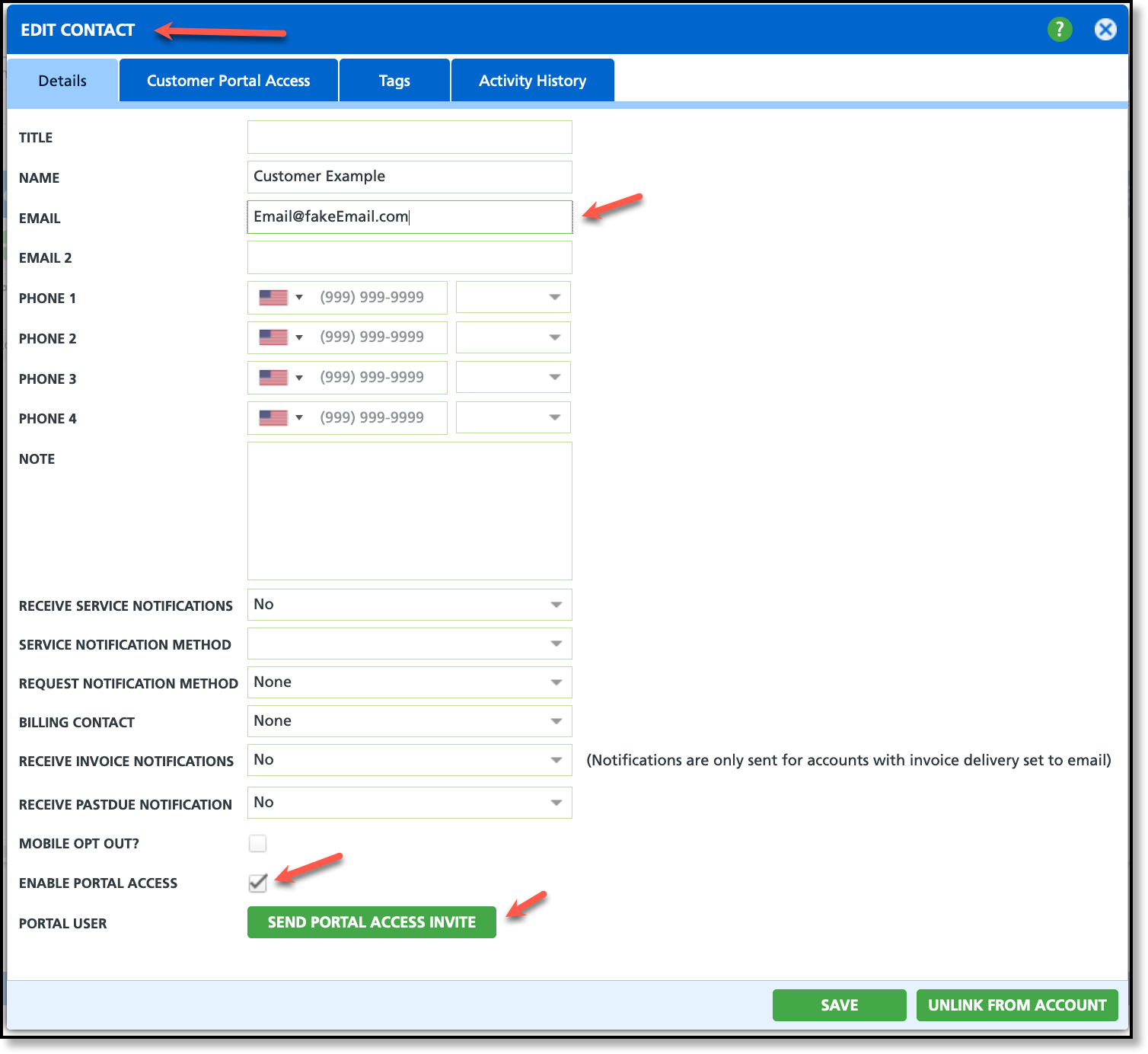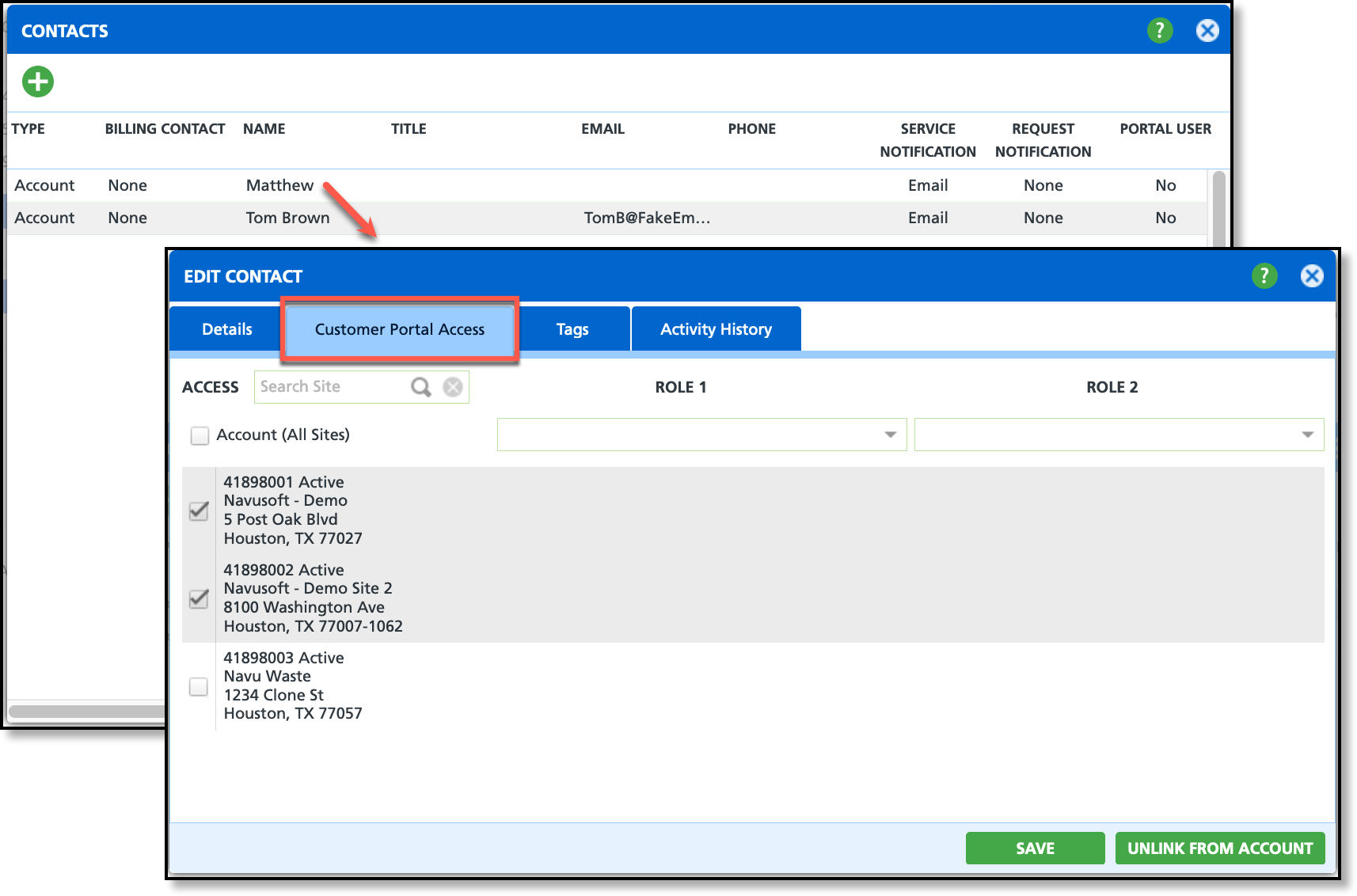Customer Portal Setup
Last Modified on 07/21/2025 9:42 am PDT
Explore the key setup areas that influence the performance and usability of the Customer Portal.
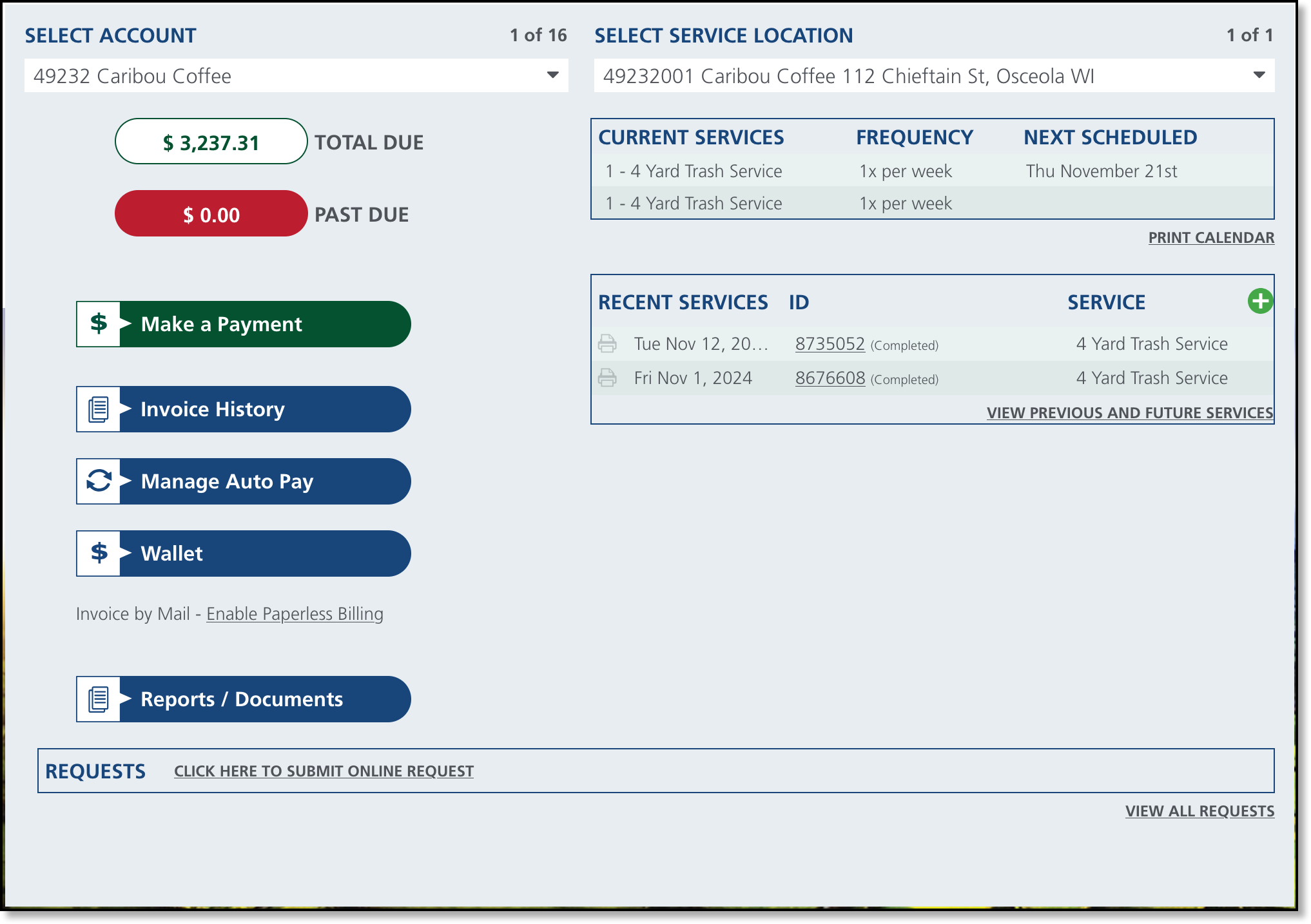
System Options Setup
Pathway: Setup > System > System Options > Customer Portal (tab)
Configurations made in System Options are universal to all divisions and account classes for the Customer Portal.

| Field | Description and Use |
Customer Portal URL
| Enter the portal URL that can be provided to customers here.
|
Display Service History
| Displays a 'Recent Services' section on the portal. This setting is also controlled by the Customer Portal Homepage setting that is established in Account Class. |
Display AR History
| Hides 'Past Due' and 'Total Due' amounts from view in the portal if not enabled.
|
Display Aging Buckets
| When disabled, 'Total Due' and 'Past Due' amounts in the customer portal are not displayed.
|
Display Login Terms
| Select 'Yes' to enable terms to display.
|
Display Current Services
| Displays a 'Current Services' section on the Customer Portal that includes the display of the frequency for the service and the next scheduled servicing date. NOTE: If this setting is disabled (No), but the account class has 'Enable On Call Orders' set to 'Yes,' the Current Services section will still be displayed, as 'Enable On Call Orders' overrides this setting. |
Display Service Quantity
| Displays the quantity next to each service in the Current Services section of the Customer Portal.
|
Enable Payment as Guest
| When enabled, an 'Invoice Quick Pay' option is available on the login screen. To make a payment, the invoice number and the quick pay code or account number are required. |
Enable Auto Pay Max Amount
| When enabled, a Maximum Payment Amount field is displayed in the Manage Automatic Payments popup in the Customer Portal. Additionally, an AutoPay Amount field is also displayed in the Account Wallet (Accounts > AR History). |
Display Third Party Invoices
| Setting that applies to Vendor and Broker homepages. Homepages are set in the Account Class.
|
| Enable Request Login Button | This optional setting allows customers to self-register for a Customer Portal account using information from a recent invoice. Further information and setup can be viewed here: Setting Up Portal Access for Contacts |
Login Message (HTML)
| Displays a message in the customer portal under the 'Select Account' field after login. This setting does not apply to all customer portal homepages that are set in the account class. Current homepages this doesn't apply to include: - Vendor
- Service Map and Requests
- Calendar View
|
Login Terms (HTML)
| Displays a message at the bottom of the Customer Portal's login screen.
|
Make a Payment Terms
| Displays a message at the bottom of the Make a Payment screen in the Customer Portal.
|
Login Logo
| Option to upload a logo.
|
Login Logo URL
| Option to view the logo that was uploaded.
|
Graphics Style (CSS)
| Please enter a support ticket for assistance with this setting.
|
Graphics Style URL
| Please enter a support ticket for assistance with this setting.
|
Account Class Setup
Pathway: Setup > Accounts > Account Class
Certain customer portal settings can be managed at the account class level, such as the customer's default homepage and the ability to create on-call orders. In some cases, these settings may override those configured in System Options.

| Field | Description and Use |
| Enable Portal Access | Enables Customer Portal access to users of accounts assigned the account class.
|
Customer Portal Home Page
Required
| The Home Page users see upon logging in to their Customer Portal account. |
| Enable Add Sites | Enables the ability for users to add new service locations from their portal account.
|
| New Location Template | If 'Add Sites' is enabled, select the template the Customer Portal will follow when a new site is added.
|
| New Location Bundle | Default setting for self service ordering. More details to come.
|
| Enable On Call Orders | Enables the option to create On Call Orders from the Customer Portal. When a customer submits an on call order from their portal account, it will display as a Scheduled service in Dispatch as 'No Route Assigned.' Portal users can not submit on call orders for the current day. |
Enable Report Access
Required | Option to control whether Customer Portal users can run reports. This feature requires additional setup in Report Formats to enable specific reports for portal access. |
| Enabling Viewing Inactive Site | Grants users of an inactive site access to view service history information, associated photos, manifests, and report attachments. Other options, such as the ability to create a request or view AR information, are hidden if the site is inactive. |
| Default Work Order Photo - Display In Customer Portal | Controls if a photo should display in the Customer Portal. |
Default Work Order Attachment - Display In Customer Portal
| Controls if an attachment should display in the Customer Portal. |
| Auto Send Portal Invitation on Contact Creation | Optional setting that allows portal invitations to be automatically sent when a new contact is created. To enable this, select 'Yes' for the 'Auto Send Portal Invitation on Contact Creation' setting in the Account Class Setup screen. Once enabled, a portal invites will be sent to new contacts, provided a valid email address is entered.
Further setup and information can be reviewed here: Setting Up Portal Access for Contacts
|
| Allow Invoice-Verified Self Registration | Optional setting to allow customers to self-register for a portal account using a recent invoice that includes an invoice number and either a quick pay code or an account number.
Further setup and information can be reviewed here: Setting Up Portal Access for Contacts
|
Division Setup
Pathway: Setup > System > Division
Configuring the Credit Card / ACH Processing screen within Division Setup is crucial for handling online payment transactions. These settings impact online payments in the customer portal as well as payment processing for billing.
Details
On the Details tab of the Division setup screen, you can configure the Customer Portal URL and Customer Portal Past Due Text fields. Any text entered in the Customer Portal Past Due Text field will appear on the portal beneath the past due amount when the account is overdue.
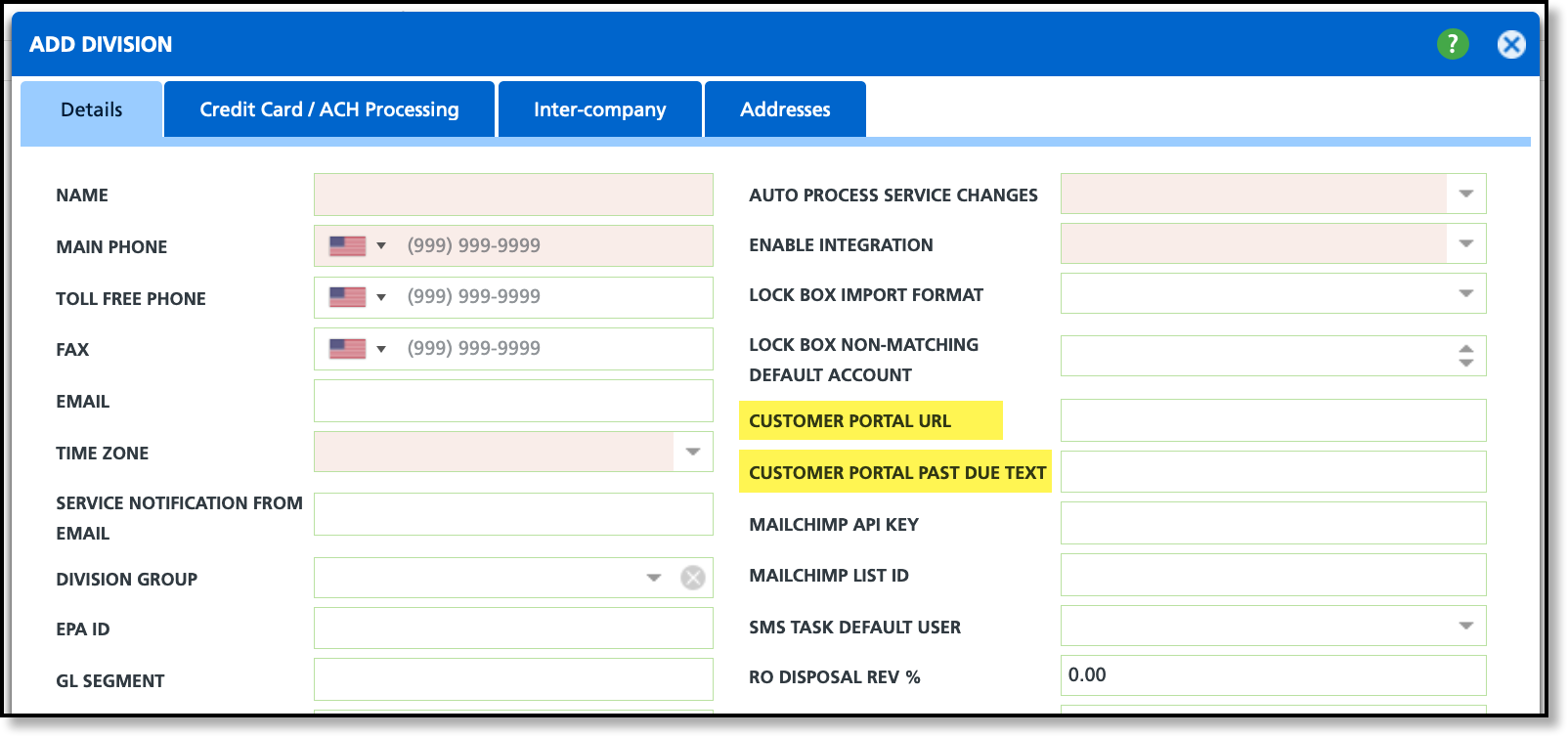
Credit Card / ACH Processing
The Division's Credit Card / ACH Processing tab provides the fields that allow for processing payments in the system as well as in the Customer Portal.
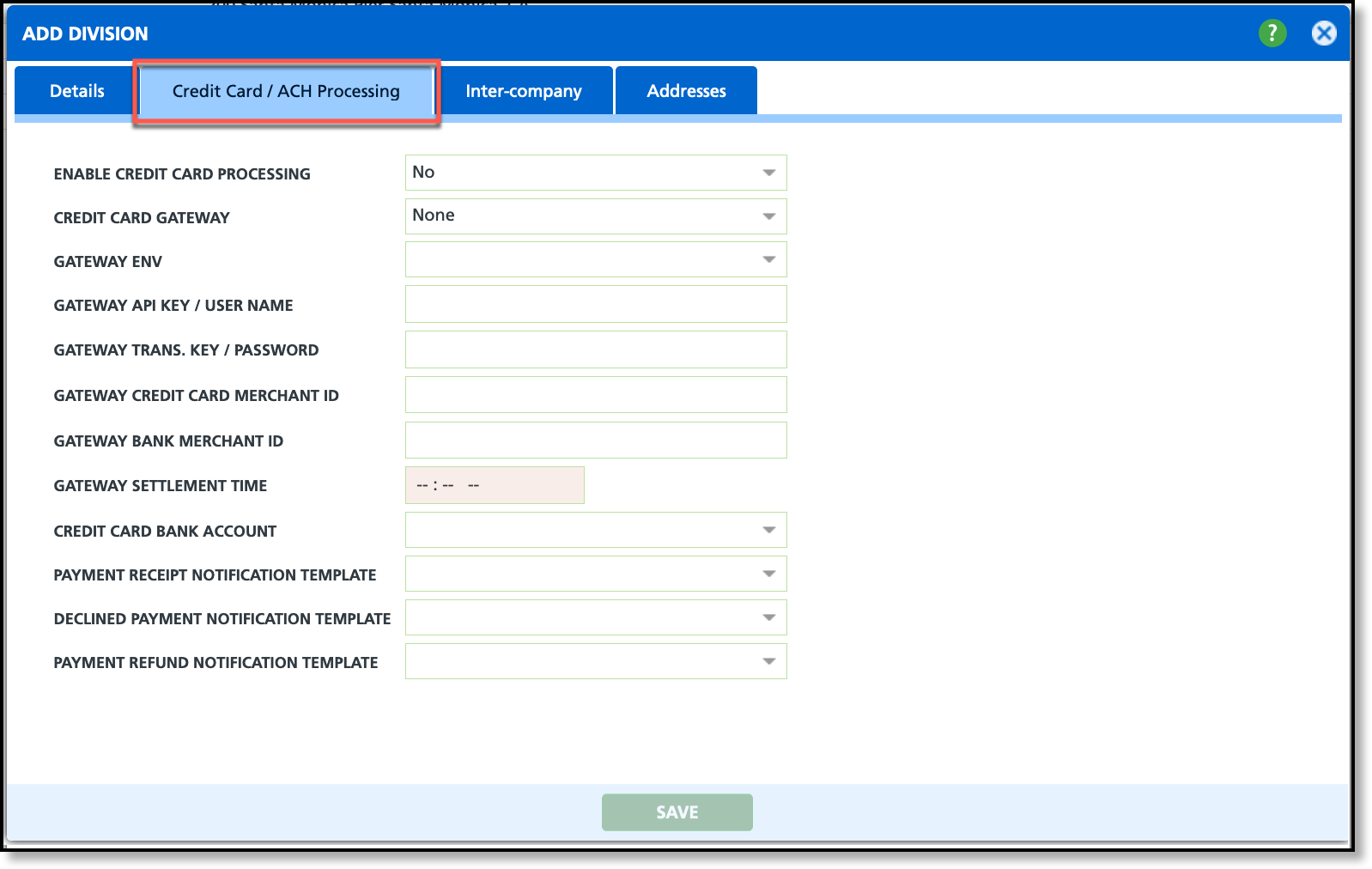
| Field | Description and Use |
Enable Credit Card Processing
Required | Selections here affect the display of the Wallet and Payment features in the Customer Portal. If 'No' is selected, payment features are not displayed. Options include: - Yes (Credit Card & ACH) - Customers can add a credit card or bank routing information to wallet, or make a payment with either option.
- Yes (Credit Cards Only) - Customers can only add a credit card to wallet, or make a payment with a credit card.
- No - Wallet is not available.
|
Credit Card Gateway
Required | Select Pineapple. |
| Gateway Env | Controls if this is a testing environment or live. - Production - Required to process customer transactions.
- Sandbox - Testing option.
|
Gateway API Key / User Name
Required | Field to enter the Gateway API Key provided by Pineapple. |
Gateway Trans. Key / Password
Required | Field to enter the password provided by Pineapple. |
| Gateway Credit Card Merchant ID | Field to enter identification number for credit card provided by Pineapple.
|
| Gateway Bank Merchant ID | Field to enter identification number for bank account provided by Pineapple.
|
Gateway Settlement Time
Required | Indicates the settlement time for the payment batches. Any payments recorded after the time selected will be applied to the next day's payment batch. |
| Credit Card Bank Account | Select the bank account payments are to be sent to from the available options.
|
Payment Receipt Notification Template
Required | Select the Payment Receipt Notification Template that will be emailed to the customer upon receipt of payment.
Notification Templates are created in Setup > System > Notification Template |
Declined Payment Notification Template
Required | Select a Declined Payment Notification Template that should be emailed to the customer in the event a payment is declined.
Notification Templates are created in Setup > System > Notification Template |
Payment Refund Notification Template
Required | Select a Payment Refund Notification Template that should be emailed to the customer in the event a payment is declined.
Notification Templates are created in Setup > System > Notification Template |
Work Type Setup
Pathway: Setup > Operations > Work Type
If a customer can submit online orders, review the Work Type Setup to confirm it is properly configured and uses naming conventions that can be easily identified and understood by a portal user. More information about Work Type Setup can be found here: Work Type.
Account Request Type Setup
Pathway: Setup > Account > Account Request Type
If the Customer Portal includes the option for customers to submit online requests, request types must be created in Account Request Type Setup. More information about Account Request Type Setup and Account Request Management can be found here: Account Request Type Setup and Account Request Management.
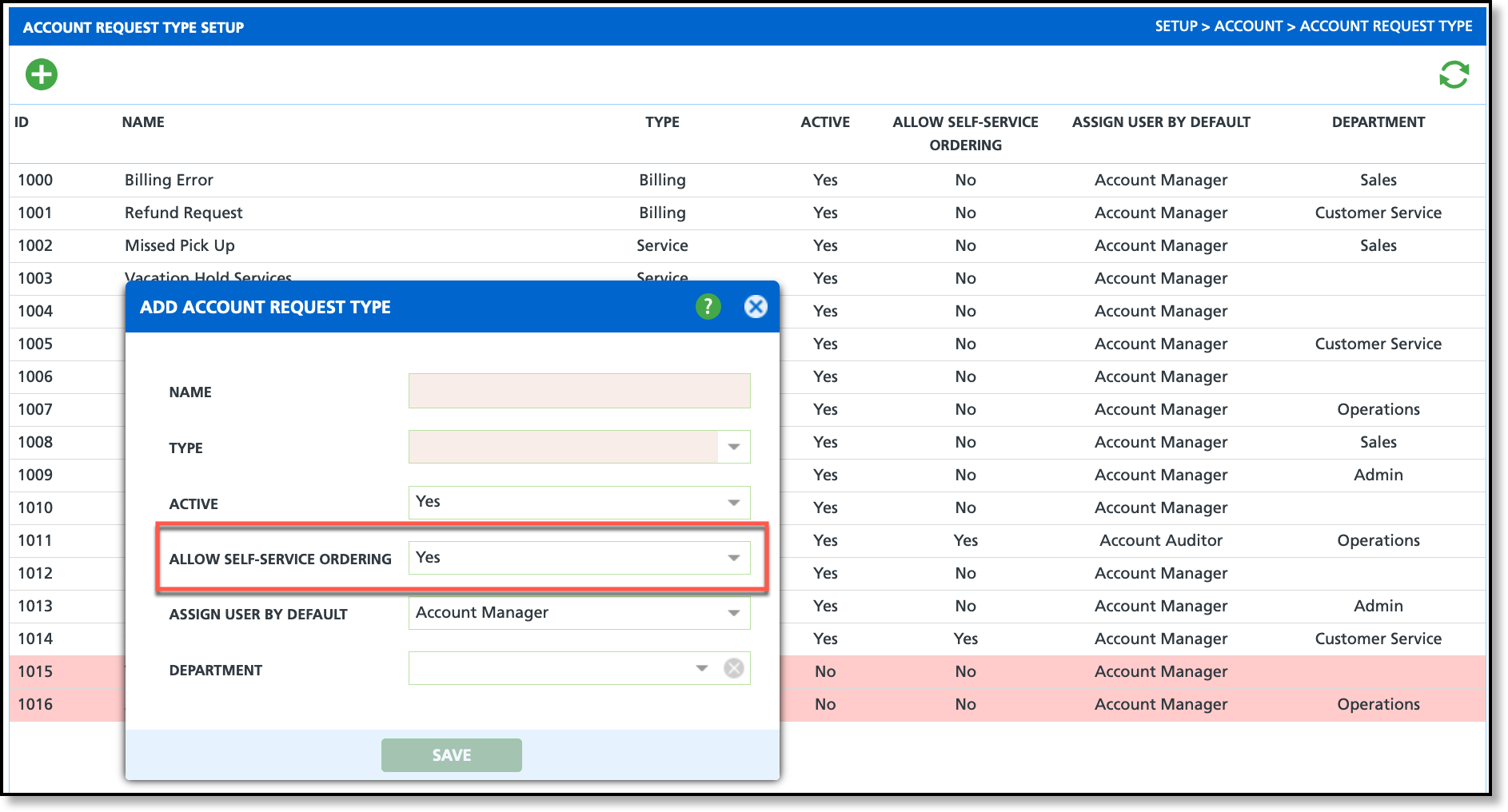
| Field | Description |
Name
Required | Enter a name for the request that will be displayed as the reason visible to the customer in the portal. |
Type
Required | Select the category type that best aligns with the request. |
| Active | Controls the availability of the request for selection and use.
|
| Allow Self-Service Ordering | Set to 'Yes' and the request will be available for selection on the portal.
|
| Assign User By Default | Indicates who portal requests will be assigned to. In Account Request Management, requests can be filtered down by user. |
| Department | Option to categorize requests by department. In Account Request Management, requests can be filtered down by department. |
Grant Customer Contacts Portal Access
Pathway: Accounts > Contacts
After completing the setup, grant customers access to their portal accounts through the Contacts section of the Customer Service screen. Ensure that contacts, whether site-level or account-level, are added to the account before granting portal access. Learn how to add contacts to an account here- Add and Edit Account Contacts.
Optional setup is available to automatically send portal invitations to new contacts and to allow customers to self-register for a Customer Portal account, following the process outlined in this article: Setting Up Portal Access for Contacts
Details Tab
Use the Details tab to add a contact and enable their portal access. The fields on the Details tab will update after the contact is added, saved, and reopened, including the Send Portal Access Invite field which requires the entry of the contact's email address where the portal invite can be sent.
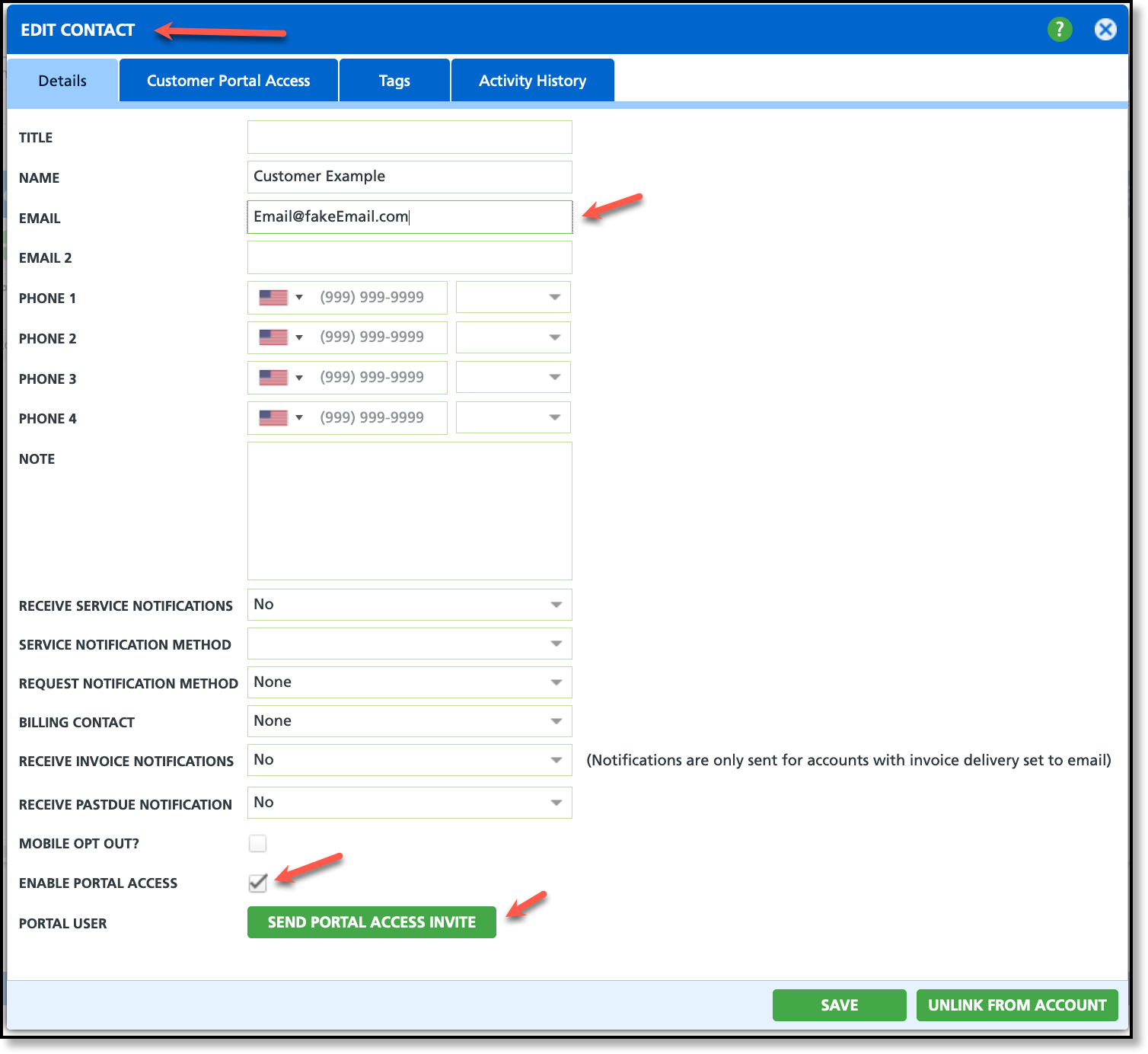
Customer Portal Access Tab
Use the Customer Portal Access tab to manage a contact's access level.
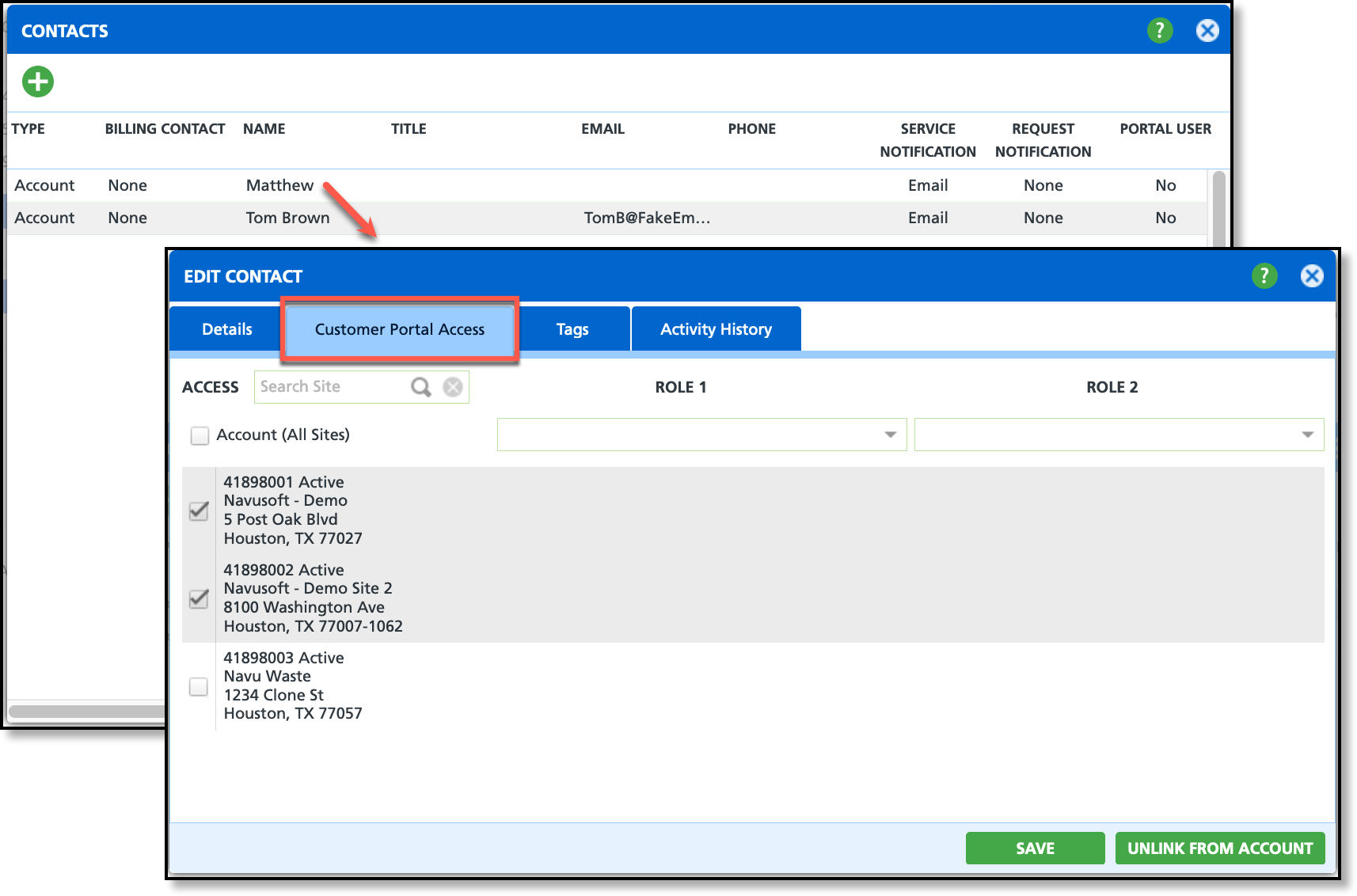
Grant Access to All Sites (Account Level Contact)
To grant an account contact access to all sites within the portal, select the Account (All Sites) checkbox.
Grant Limited Site Access (Site Level Contact)
To restrict a contact's portal access to specific sites, deselect the Account (All Sites) checkbox and check only the boxes for the sites the contact is permitted to access.
Optional Setup - Reports
Pathway: Setup > Report Formats > Customer Portal Reports (Tab) and Setup > Accounts > Account Class > Customer Portal (tab)
If reports are available, go to the Report Format Setup screen and open the Customer Portal Reports tab. Review the available reports and set Enable Customer Portal Access to 'Yes' for each report you want to display on the portal. Additionally, the 'Enable Report Access' field must also be set to 'Yes' for the account class.
Related Articles
Bulk Send Portal Invites
Setting Up Portal Access for Contacts
Customer Portal - Manage Autopay
Customer Portal - Make a Payment
Customer Portal - Wallet