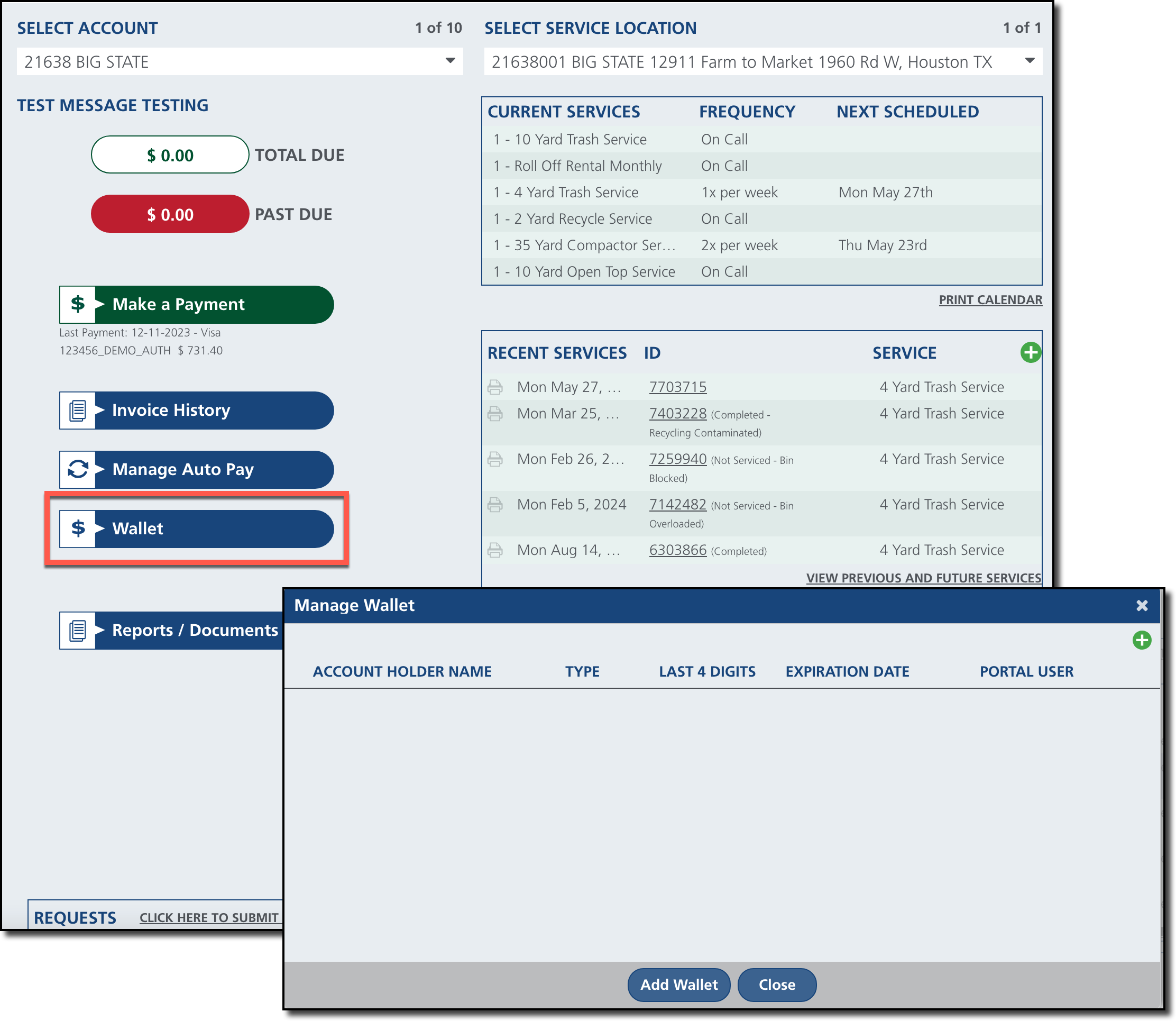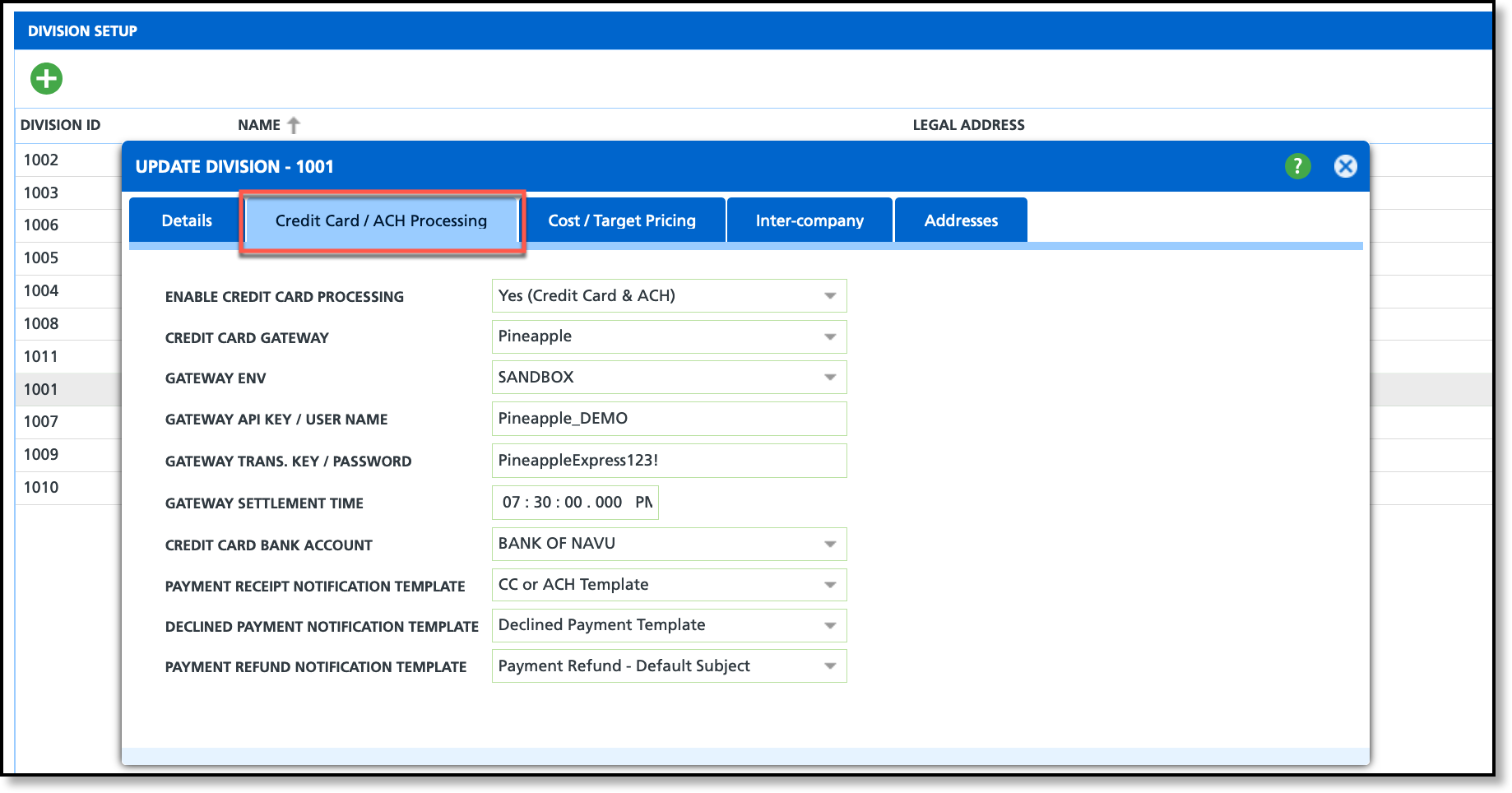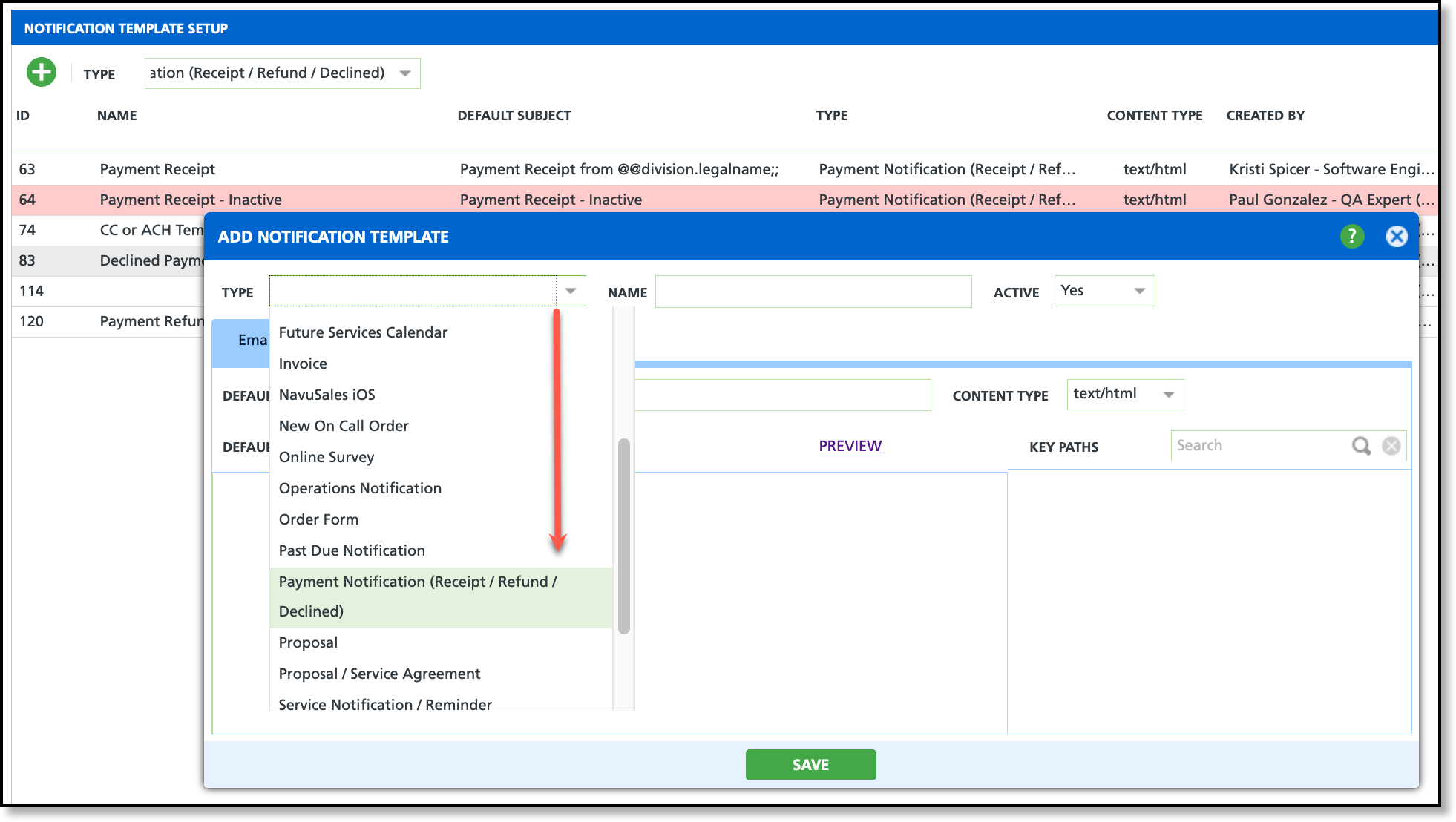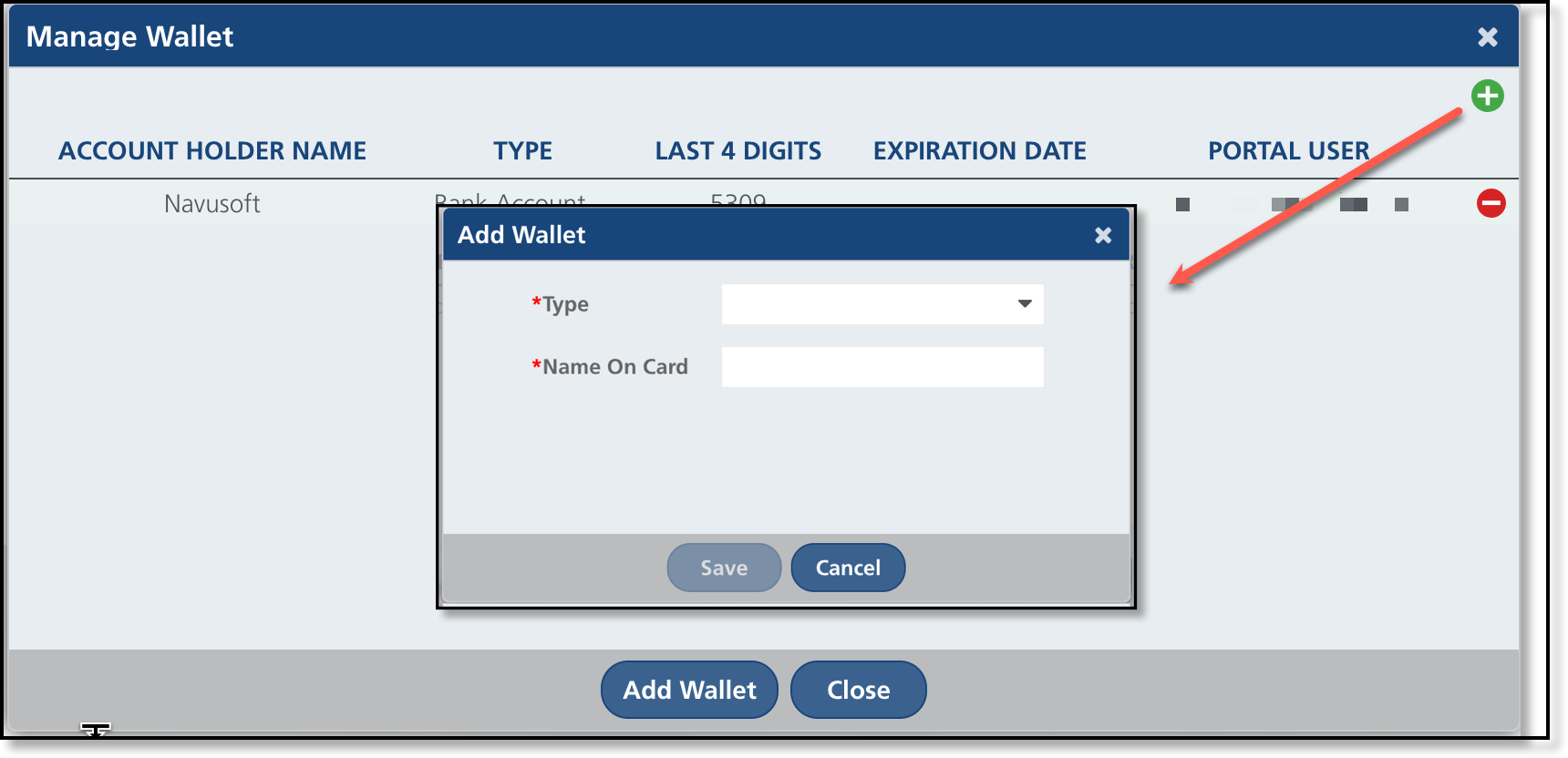Customer Portal - Wallet
Last Modified on 02/04/2025 11:53 am PST
Pathway: Customer Portal > Wallet
The Wallet feature displays all payment methods linked to an account, offering options to add new methods and remove any that are no longer valid.
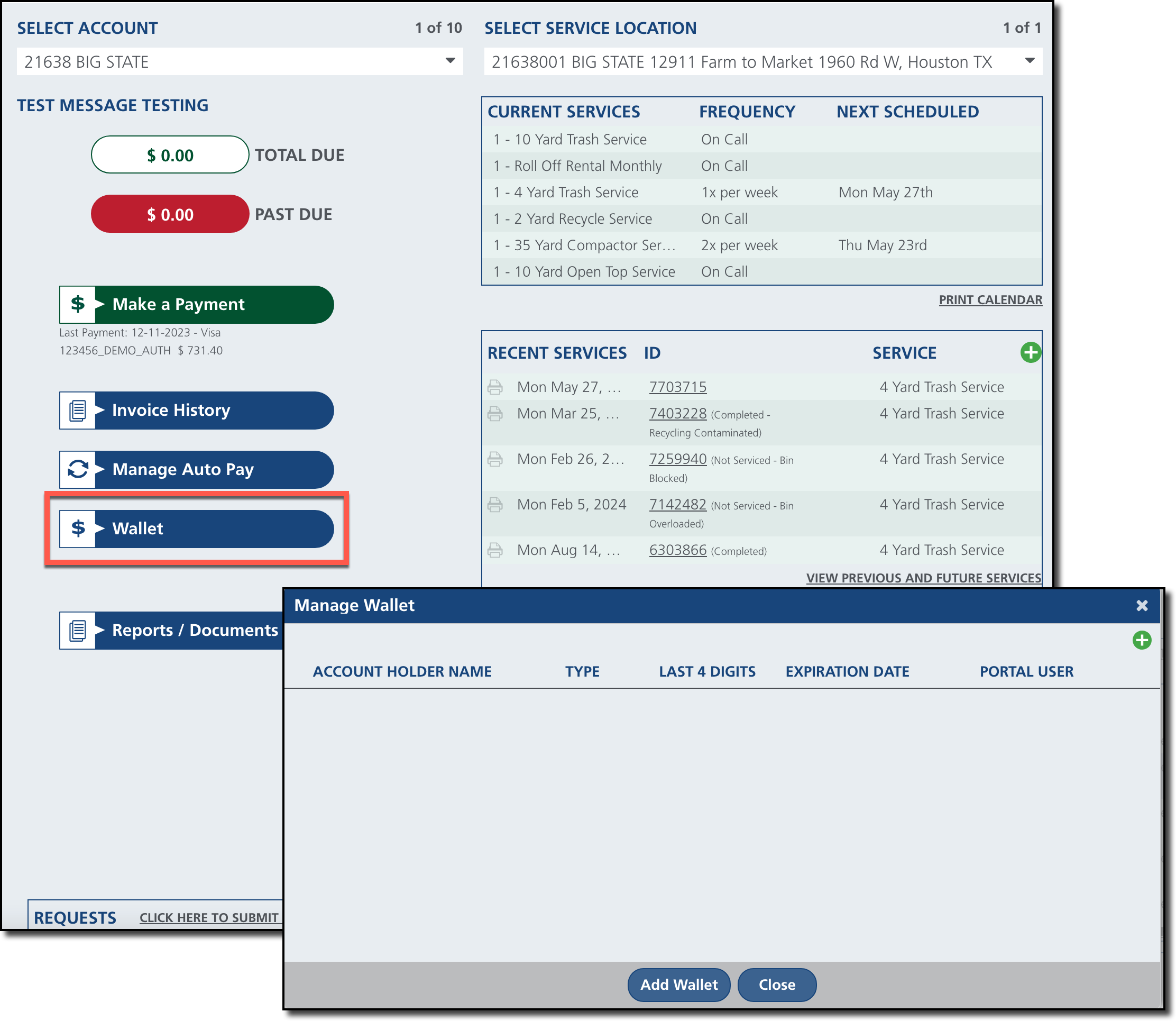
Configurations in Setup
The following settings are required to enable the Wallet feature and manage payment methods:
Division Settings
Pathway: Setup > System > Division > Credit Card / ACH Processing (tab)
Division Setup settings control how credit card and ACH transactions are processed, as well as customer access to manage their payment methods in Wallet.
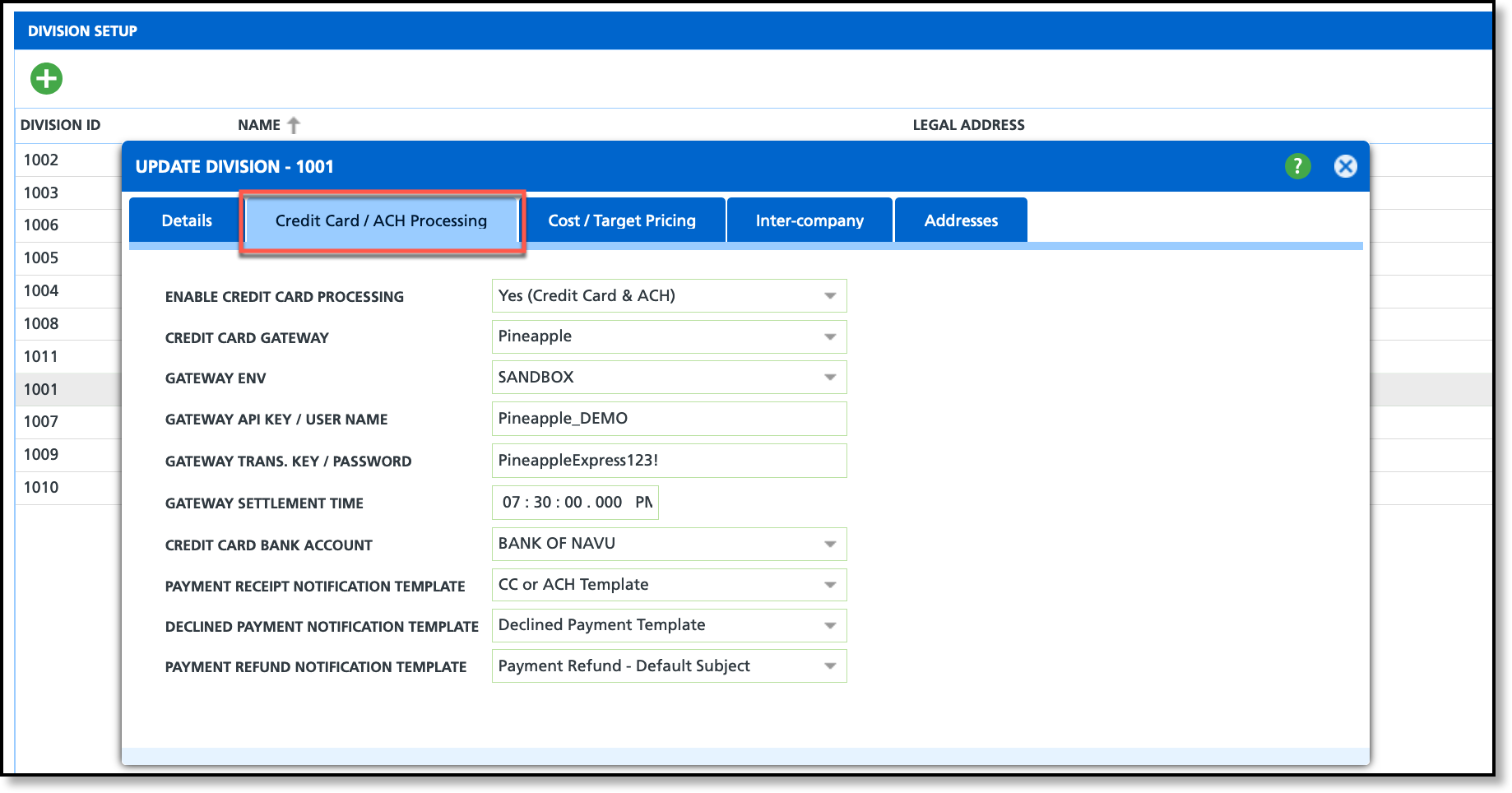
| Field | Setting |
| Enable Credit Card Processing | Set 'Enable Credit Card Processing' to one of the available options:- Yes (Credit Card & ACH)
- Yes (Credit Card Only)
If this field is set to 'No,' the Add icon in Manage Wallet will be hidden. |
| Credit Card Gateway | Select Pineapple.
|
| Gateway Env | Controls if this is a testing environment or live. - Production - Required to process customer transactions.
- Sandbox - Testing option.
|
| Gateway API Key / User Name | Field to enter the Gateway API Key provided by Pineapple.
|
| Gateway Trans. Key / Password | Field to enter the password provided by Pineapple.
|
| Gateway Settlement Time | Indicates the settlement time for the payment batches. Any payments recorded after the time selected will be applied to the next day's payment batch. |
| Credit Card Bank Account | Select the bank account payments are to be sent to from the available options.
|
| Payment Receipt Notification Template | Select the Payment Receipt Notification Template that will be emailed to the customer upon receipt of payment. Notification Templates are created in Setup > System > Notification Template |
| Declined Payment Notification Template | Select a Declined Payment Notification Template that should be emailed to the customer in the event a payment is declined. Notification Templates are created in Setup > System > Notification Template |
| Payment Refund Notification Template | Select a Payment Refund Notification Template that should be emailed to the customer in the event a payment is declined. Notification Templates are created in Setup > System > Notification Template |
Notification Template
Pathway: Setup > System > Notification Template
Create notifications in Notification Template Setup that can be sent to the customer when a payment has been received, declined, or refunded.
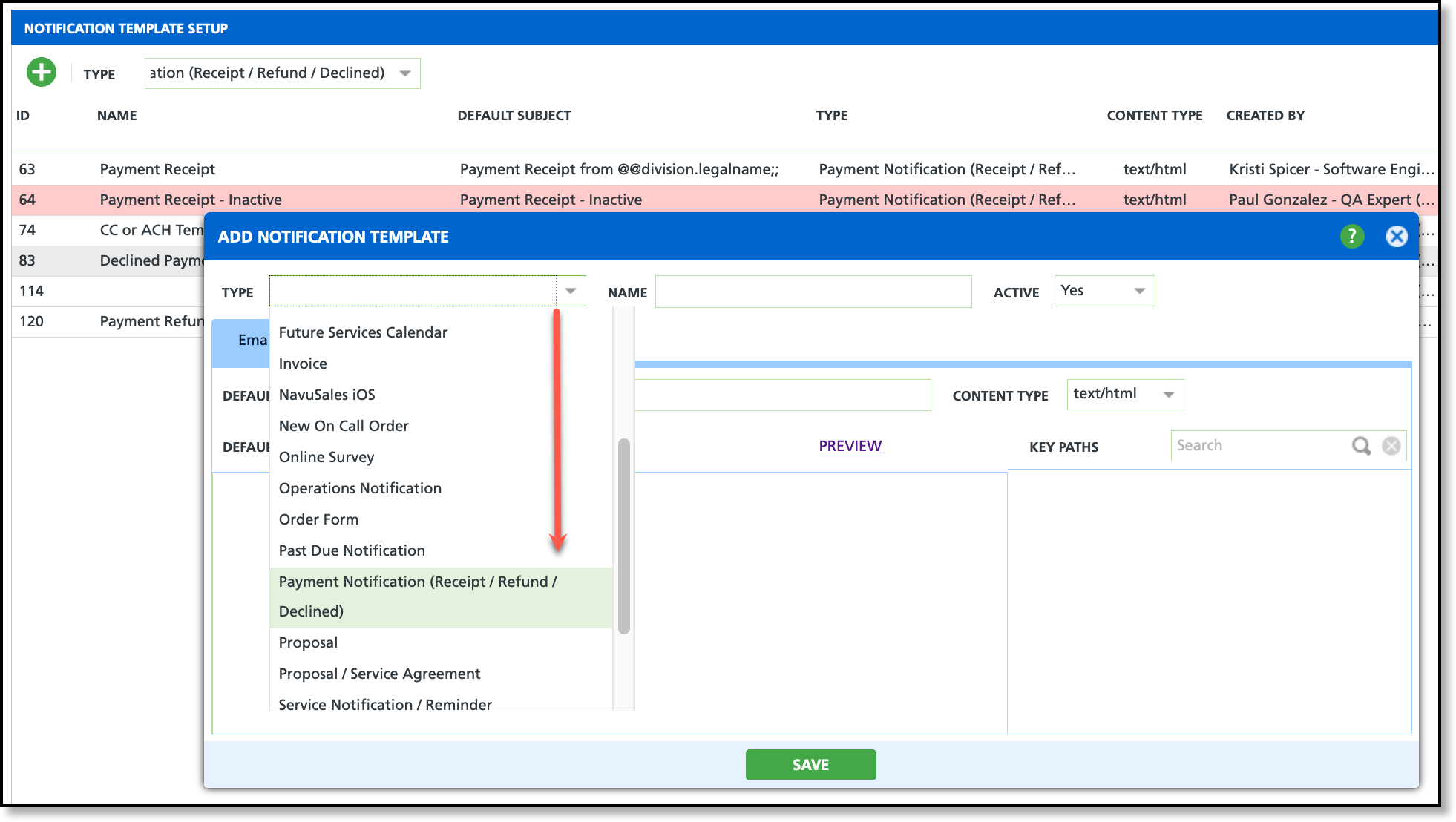
| Field | Description |
Type
| Select the type that applies for the notification you are creating. Types that apply to Credit Card and payment processing include:- Credit Card Expiration
- Payment Notification (Receipt / Refund / Declined)
|
Name
| Enter a clear, easily identifiable name that will appear in the Payment Notification Template selection fields within Division Setup. |
Active
| Verify this field is set to 'Yes' so it is available for use. |
Email Design
| Create a custom email to be sent to the customer based on the notification's purpose. |
Text Message Design
| Create a custom text message to be sent to the customer based on the notification's purpose. |
Manage Payment Methods
The following process outlines how a portal user can add or remove payment methods in the Manage Wallet section of the Customer Portal.
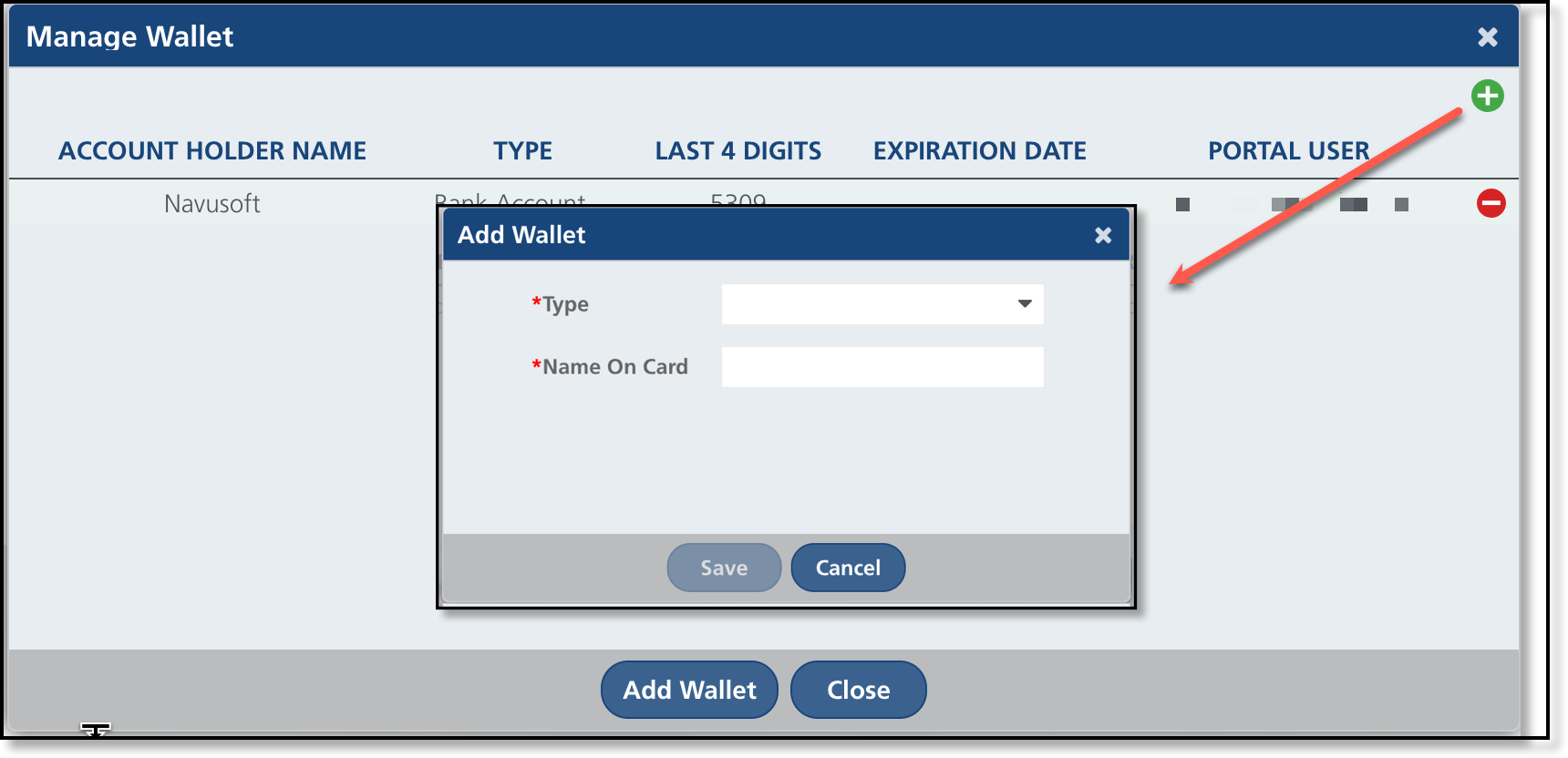
Add Payment Method
- Click the green + to open the 'Add Wallet' popup.
- Select Type to identify the wallet as either a 'Credit Card' or 'Bank Account.'
- Based on the selection, enter the details for the payment method.
- Review the 'Accept Payment Terms and Conditions' and select the check box when finished.
- Click 'Save' and the payment method is now available for use.
Remove Payment Method
- Click the red - to remove the payment method from Wallet.
- After clicking the remove icon, a confirmation message will appear to ensure the user intends to remove the payment method.
Related Articles
Make a Payment
Manage Autopay
Access Invoice History