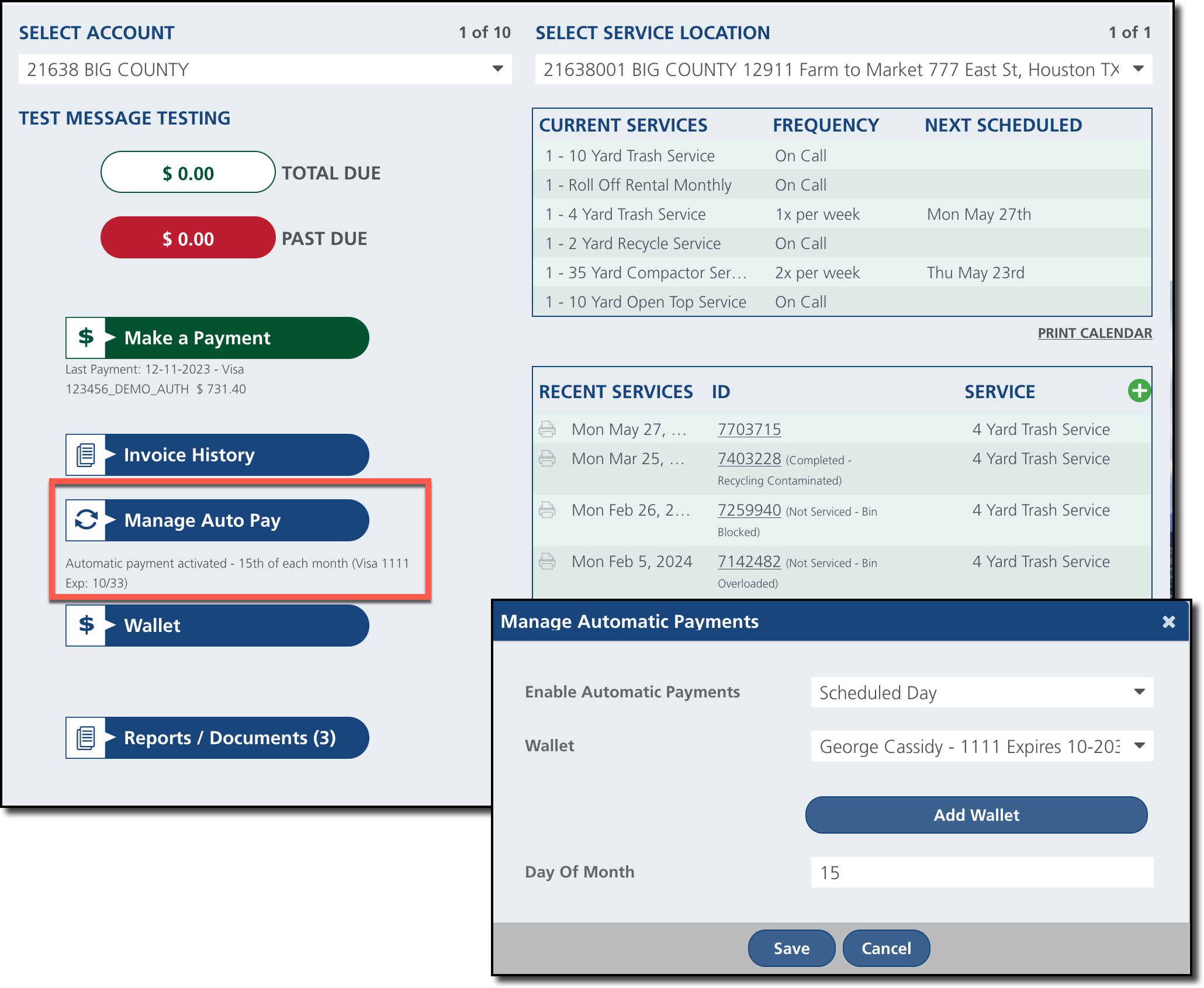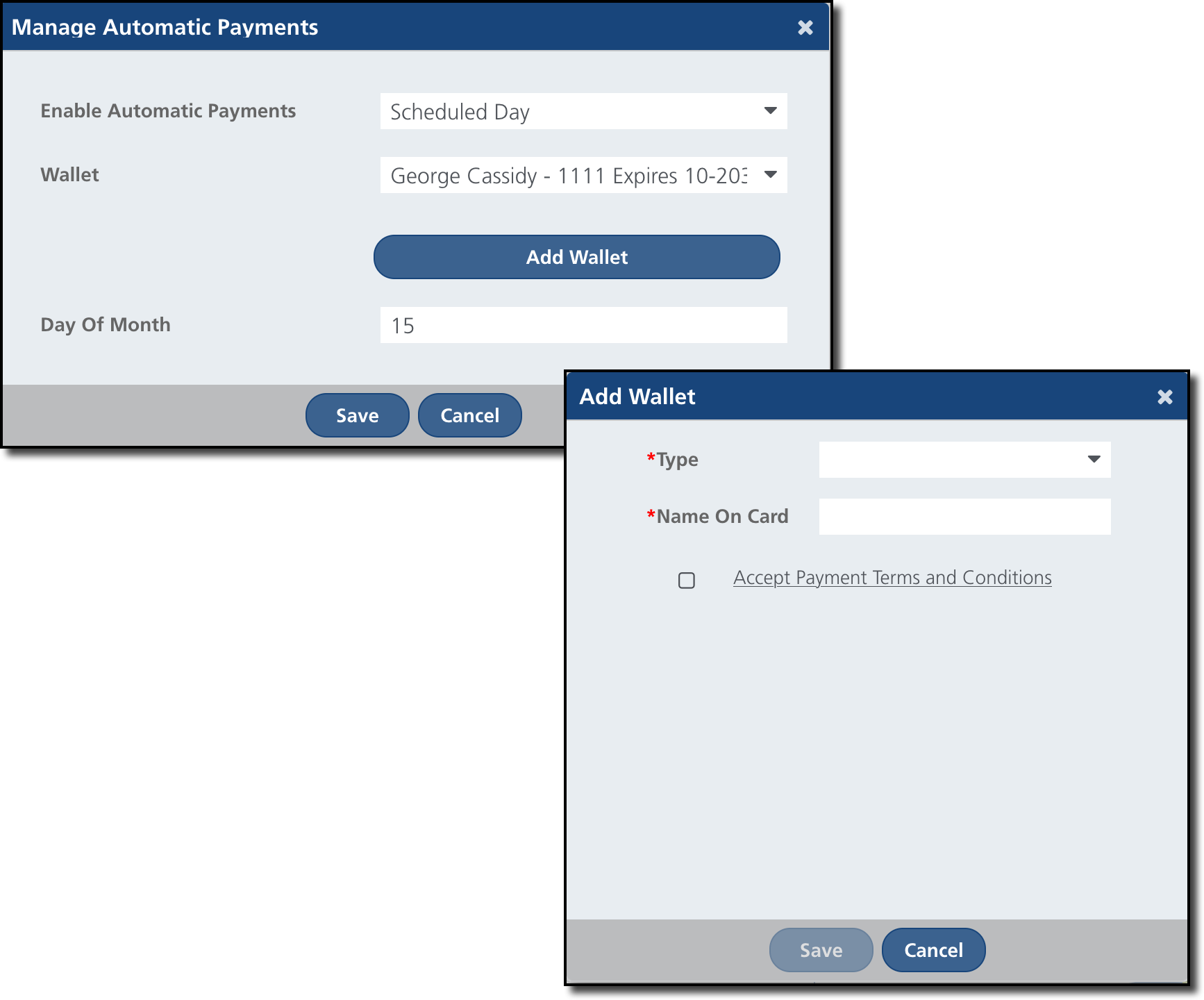Customer Portal - Manage Autopay
Last Modified on 02/04/2025 11:46 am PST
Pathway: Customer Portal > Manage Automatic Payment
The Manage Automatic Payments screen allows users to activate automatic payments, choose the frequency and payment method, and input payment details.
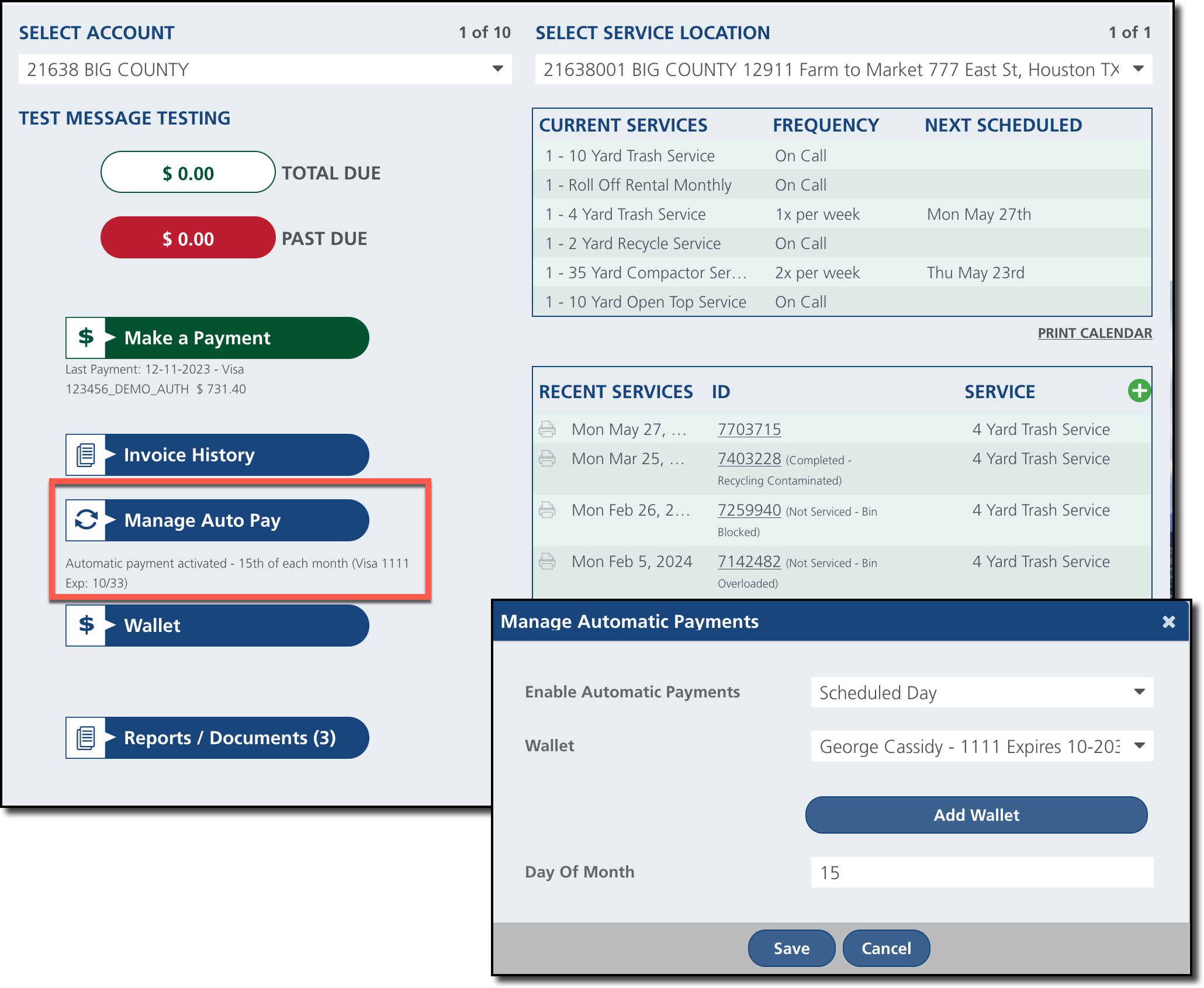
Manage Automatic Payments Field Descriptions
| Filter | Description |
Enable Automatic Payments
| Select from the following payment options to enable automatic payments:- No - If selected, automatic payments will not be enabled.
- Scheduled Day - If selected, auto-pay will be processed on a set day each month identified in the 'Day of Month' field.
- At Billing - If selected, auto-pay will be processed at the same time as billing.
|
Wallet
| Choose an existing credit card or bank account payment method to be utilized for automatic payment processing. |
Add Wallet
| Option to add a new payment method for auto-pay to use if there is not an existing method available, or the payment method has changed. |
Day Of Month
| Identifies which day auto pay will process each month if 'Scheduled Day' is used.
|
Maximum Payment Amount
| Option to enter a maximum payment amount that auto-pay can process.
|
Enable Automatic Payments
- Select 'Manage Auto Pay' from the Customer Portal home screen to open the Manage Automatic Payments window.
- From the 'Enable Automatic Payments' drop down, select one of the following options:
- Scheduled Day - If selected, auto-pay will be processed on a specific day each month identified by the customer.
- At Billing - If selected, auto-pay will be processed at the same time as billing.
- Select an existing option from the Wallet drop down, or Add Wallet if a new method should be added.
- If Scheduled Day was selected from the 'Enable Automatic Payments' drop down, enter the Day of Month auto-pay should process.
- Optional, enter a Maximum Payment Amount that can be processed using auto-pay.
- Click 'Save' when finished.
Add Payment Method - Wallet
The Add Wallet tool is used to store credit card and bank information for automatic payment charges. More information about Wallet and setup configurations can be reviewed here: Customer Portal - Wallet
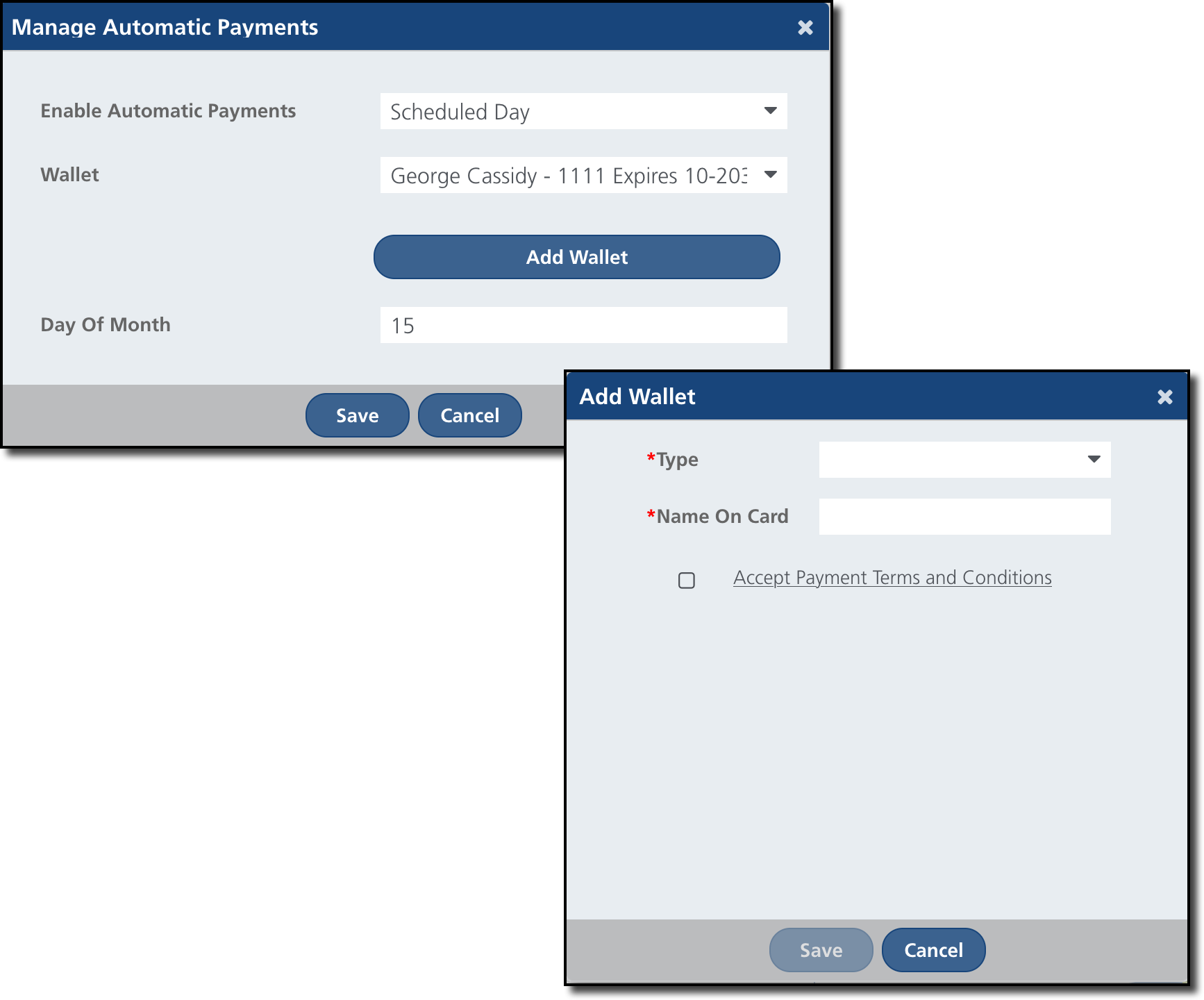
- Click the 'Add Wallet' button from the Manage Automatic Payments screen. This will open the 'Add Wallet' popup.
- Select the payment Type: Bank Account or Credit Card.
- Enter the Name of the bank account or credit card holder.
- Select the "Accept Payment Terms and Conditions" hyperlink to review the terms and conditions. Check the associated box to acknowledge and accept.
- Click 'Save' to add the payment method to Wallet.
Related Articles
Make a Payment
Invoice History
Manage Payment Methods (Wallet)