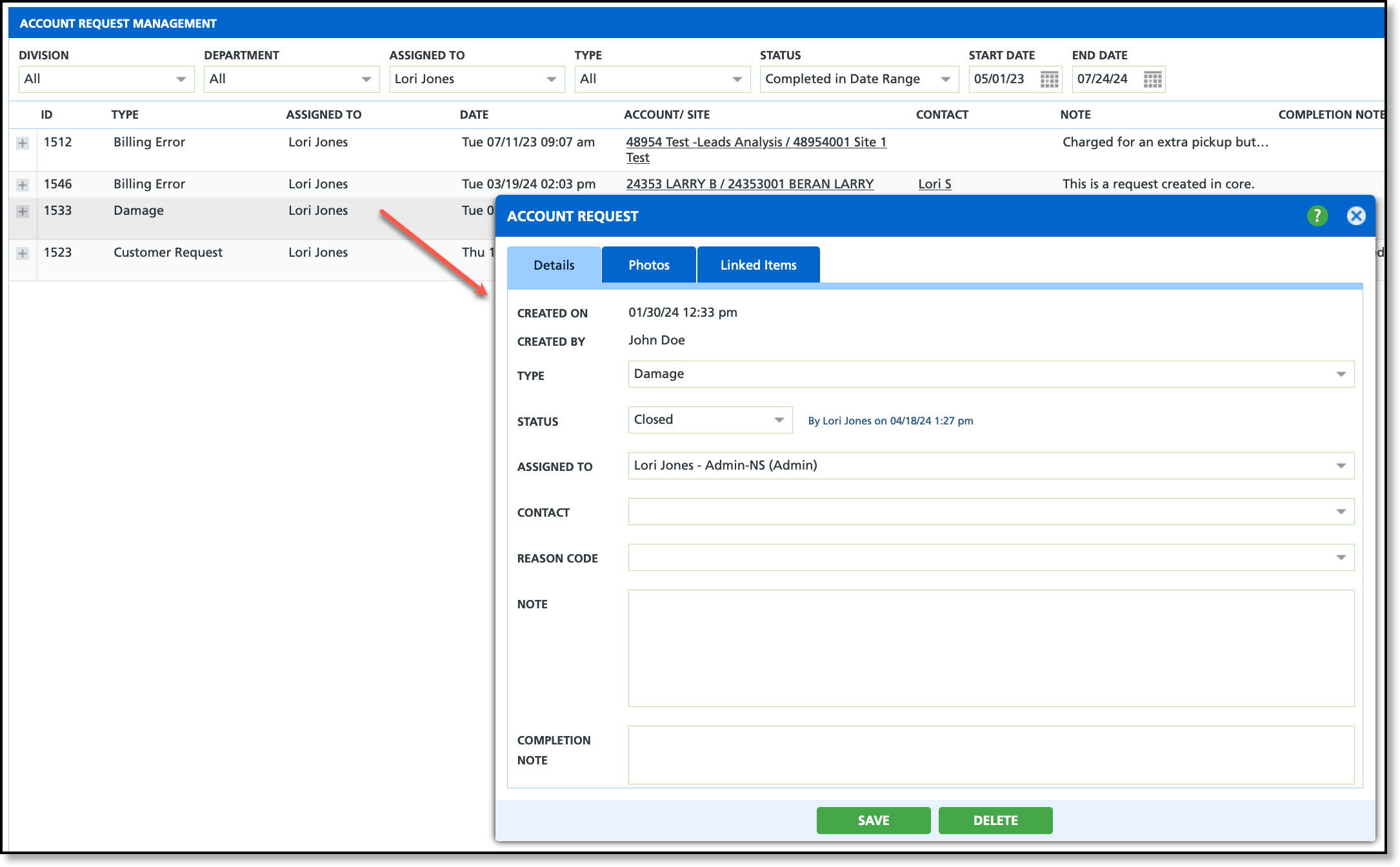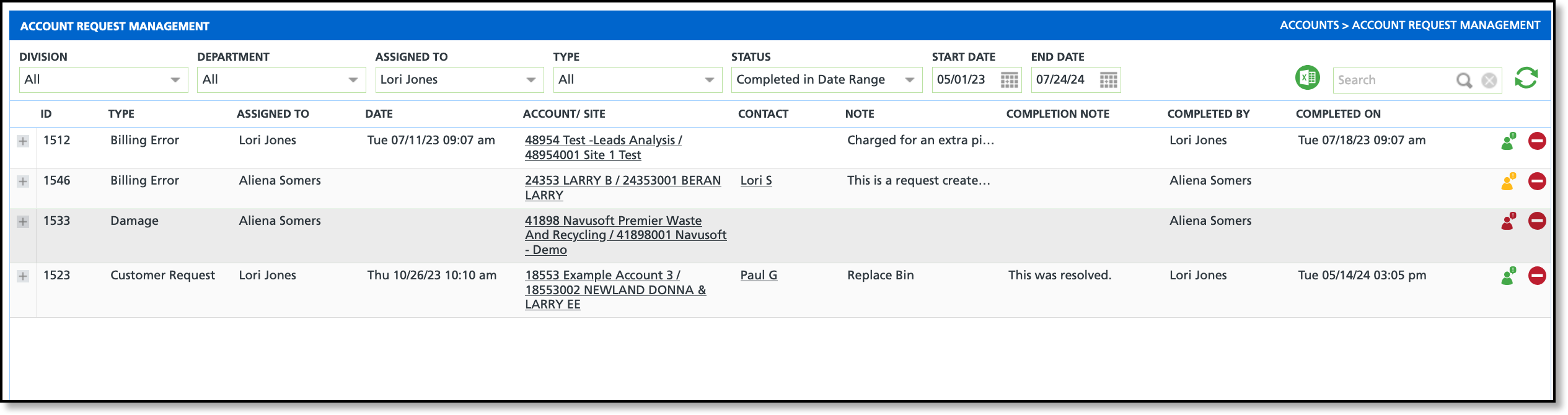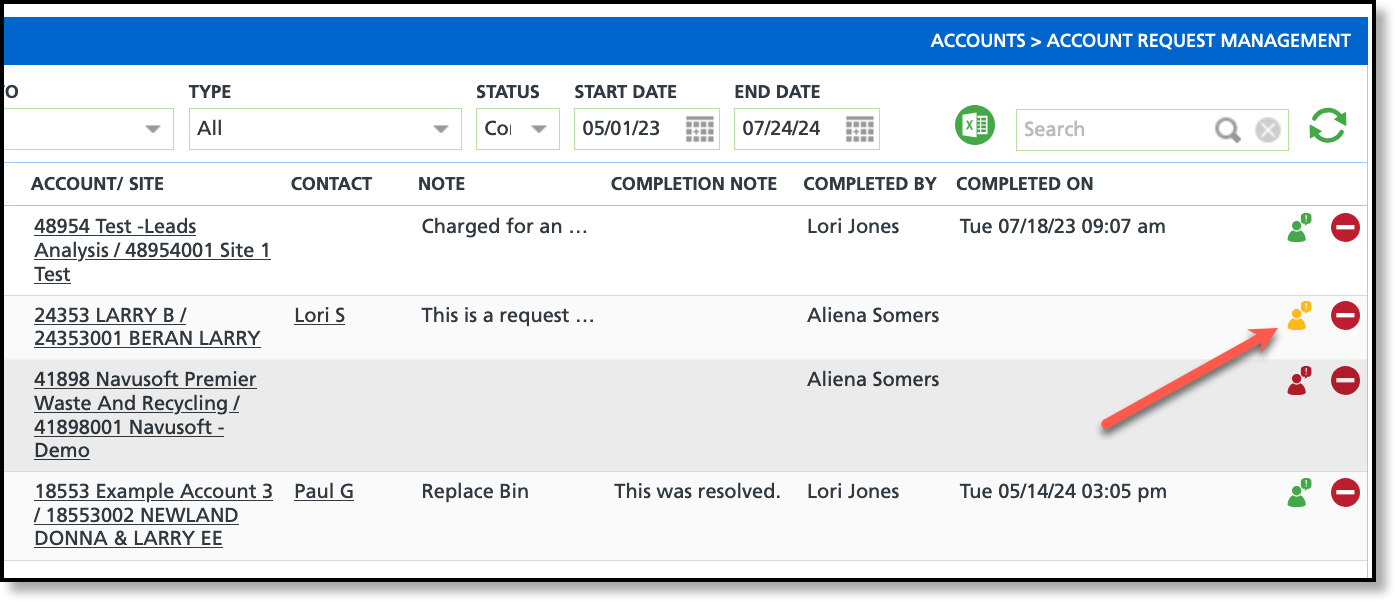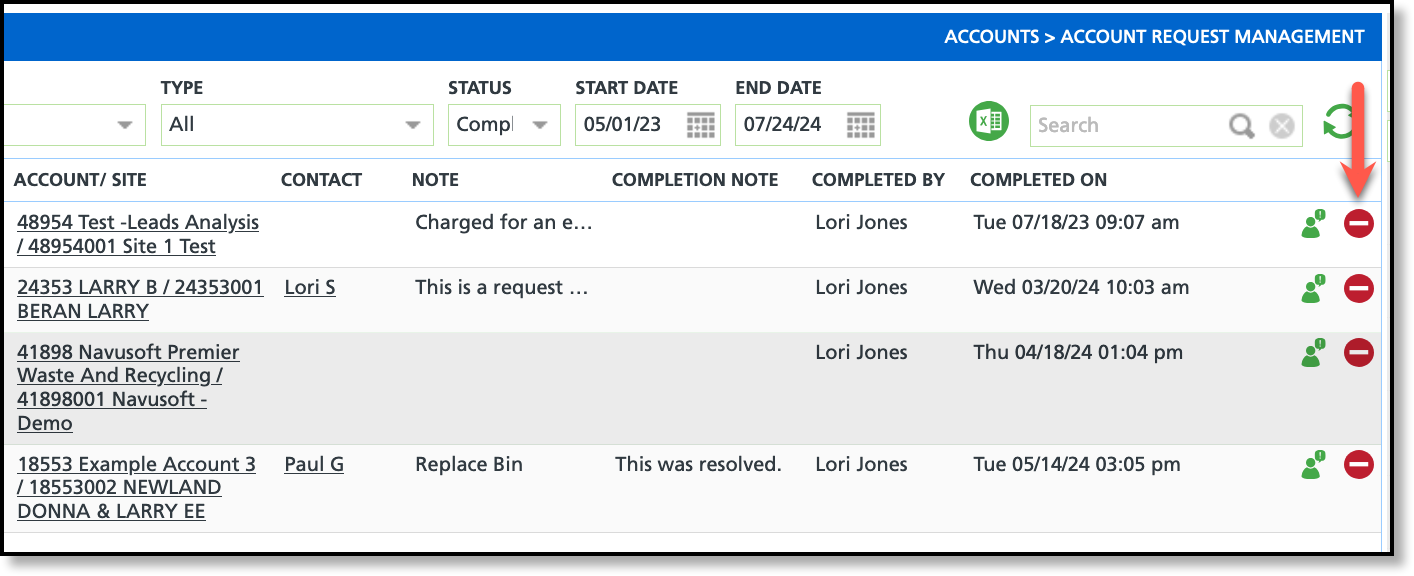Account Request Management
Last Modified on 09/24/2024 6:54 am PDT
Pathway: Accounts > Accounts Request Management
The Account Request Management tool exhibits both customer-initiated and customer service-added account requests for all accounts. Upon entry, all open requests are displayed by default. To narrow down the displayed requests and review closed requests, you can utilize the filtering options located at the top of the screen.
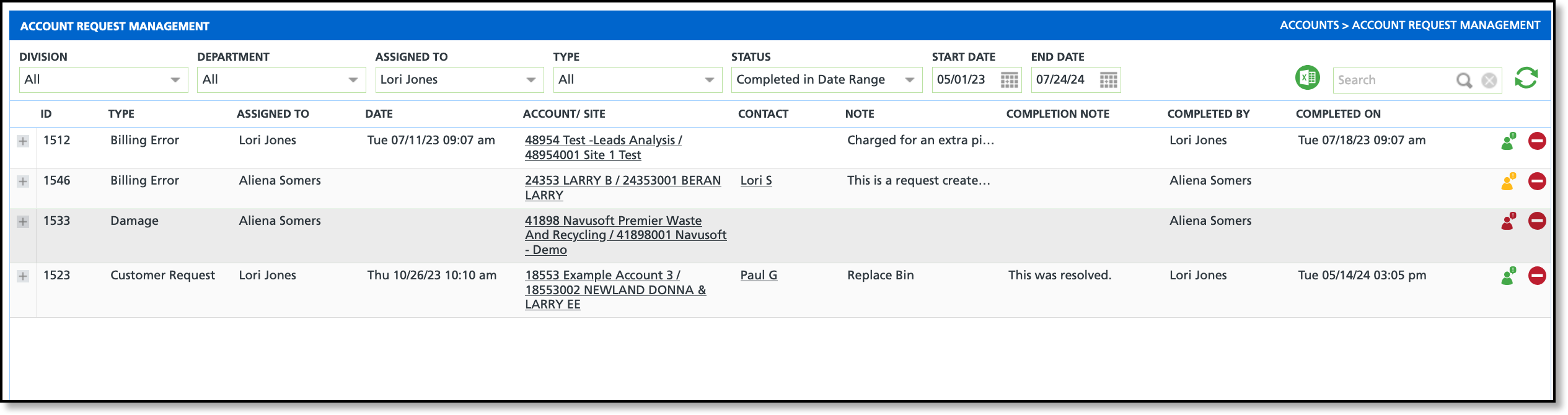
Permissions
The following permissions are required to read, add, edit and delete account requests.
| Permission ID | Permission Name | Description |
| 383 | Add / Edit Account Request | Necessary to edit the requests displayed on the screen. |
| 384 | Account Request Management | Necessary to view the Account Request Management screen. |
Filter and Field Descriptions
The following filter and field descriptions apply to the Account Request Management screen.
Filter/Field |
Description |
Filters |
Division
| Filters to display requests for the selected Division.
|
| Department | Filters to display the requests for the selected Department.
|
Assigned To
| Filters to display requests assigned to the selected user.
|
Type
| Filters to display requests matching the selected Type.
|
Status
| Filters to display requests by their Status. Find completed requests by selecting from the options.
|
Fields |
ID
| Displays the system generated ID assigned to the request.
|
Type
| Displays the customer selected reason for the request.
|
Assigned To
| Displays the name of the user the request has been assigned to.
|
Date
| Displays the date the request was created.
|
Account/Site
| Displays the Account/Site ID and name.
|
Contact
| Displays the name of the contact for the account. An email displays when the contacts email address was entered in the name field of the Add Contact tool for the account. |
Note
| Displays the note the customer entered in the request from the Customer Portal.
|
Completion Note
| Displays the note that was entered in the Completion Note field of the Account Request.
|
Completed By
| Displays the name of the user who resolved the request and changed it to a Completed status.
|
Completed On
| Displays the date a request was completed.
|
Edit or Delete an Account Request
Edit Account Request
Using red, yellow, and green status indicators, users can quickly identify the status of an account request. Clicking on the icon will open the account request details.
- Green: Request is Closed
- Yellow: Request is Open
- Red: Request is on Hold
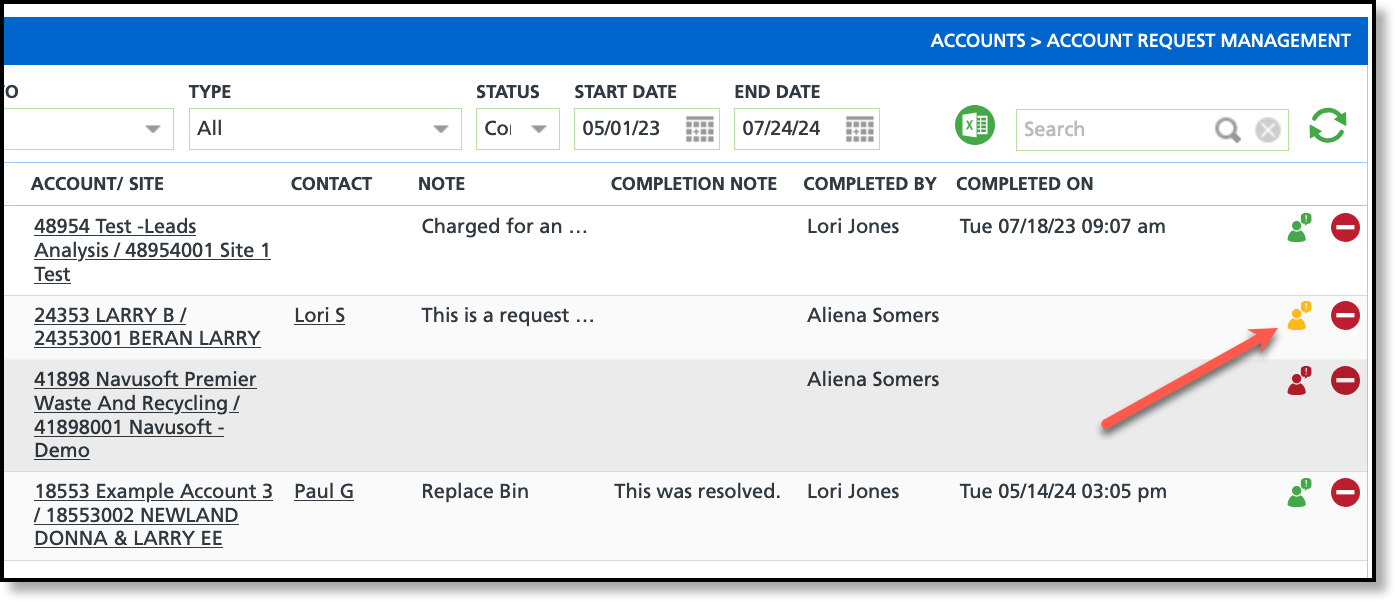
Delete Account Request
When the Delete icon is selected and the deletion is confirmed in the Confirmation popup, the account request will be permanently deleted and will not be accessible in the future.
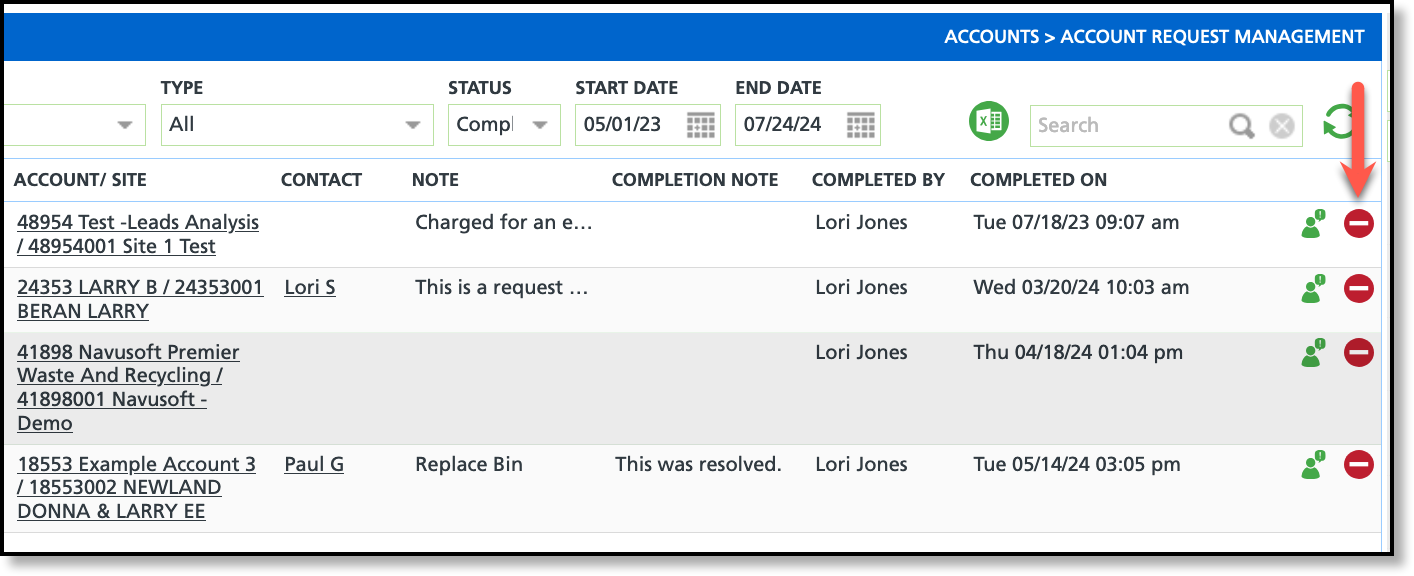
Complete an Account Request
The following section applies to the individual account requests.
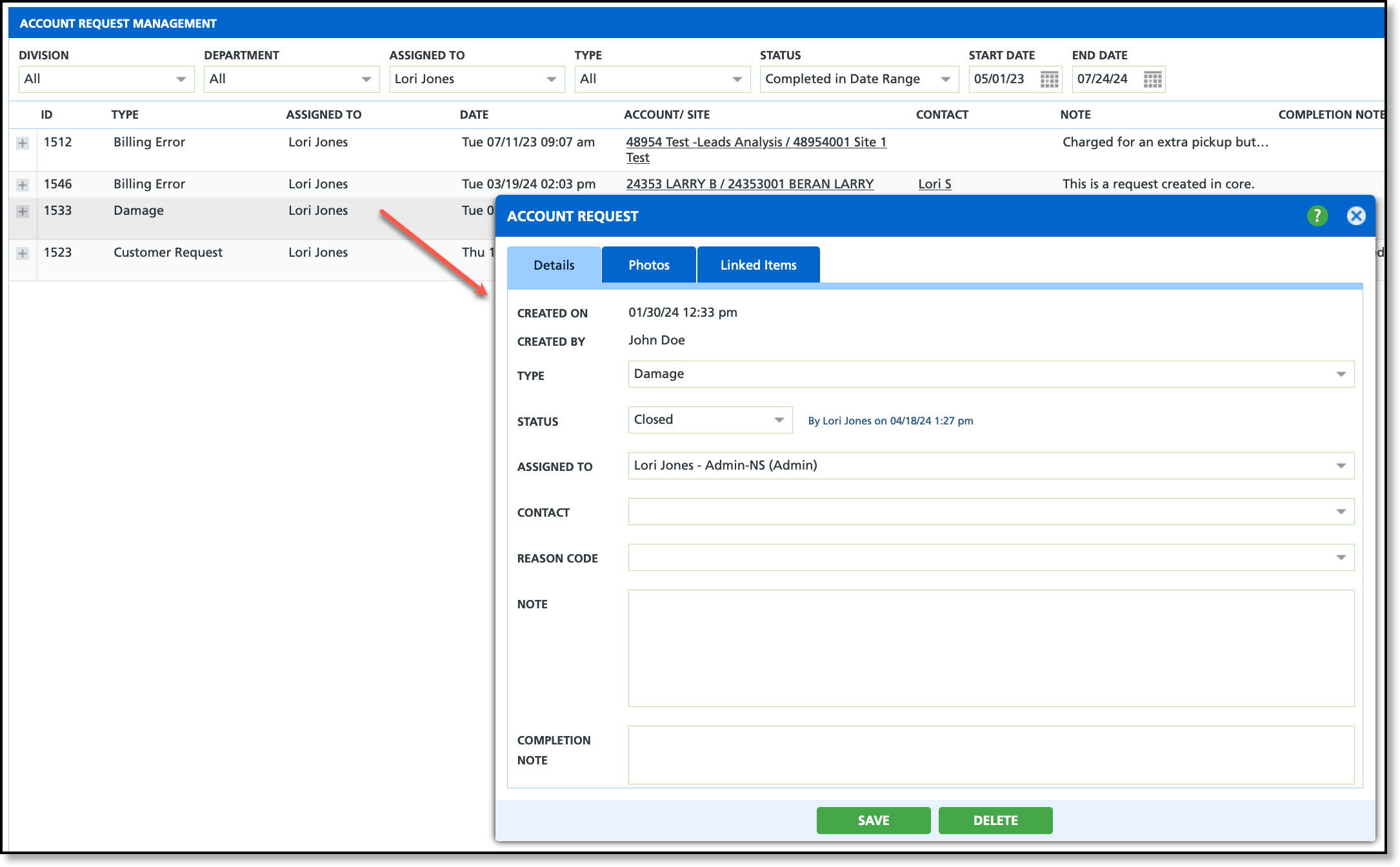
Details Tab
The Details tab provides comprehensive information about the request, including its current status.
Field Descriptions
Fields |
Descriptions |
|---|
Created On
| Timestamped with the date the Request was received.
|
Created By
| Displays the name of the account contact who made the request. An email displays when the contact's email address was entered in the name field of the Add Contact tool for the account. |
Type
| Indicates the reason for the request and helps in identifying next steps (i.e. who the request should be assigned to). Set up these Types in Set Up > Account > Account Request Type. |
Status
| Indicates the current status of a request. All new requests display as Open and will remain open until changed by a system user. Status' include: - Open - The request is new or is actively being worked.
- Hold - The request has been reviewed and additional information is needed.
- Completed - The request has been resolved. Completed requests can be reviewed using the Status filter on the Account Request Management screen.
|
Assigned To
| The user assigned to the request.
|
Contact
| Displays the name of the site contact. In some cases, an email displays if an email was entered in the name field of the Add/Edit Contact screen. |
Reason Code
| Identifies the request for internal purposes. Reason codes are created in Set Up > System > Reason Code.
|
Note
| Displays the note entered by the customer.
|
Completion Note
| Option to add a Completion Note detailing how the request was resolved for future referencing.
|
Complete a Request
Completed requests can still be reviewed using the Status filter on the Account Request Management screen.
- Double click on request you would like to review.
- Review the Status, Reason Code and Note.
- Select Complete from the Status drop down AFTER the request has been resolved.
 If the request is not resolved, it should be kept in either an 'Open' or 'Hold' status.
If the request is not resolved, it should be kept in either an 'Open' or 'Hold' status. - Include a Completion Note to record the resolution and any other notes relating to how the request was completed.
- Click Save when finished.
Linked Items offers the option to associate or link appointments, tasks, service records, invoices, and credit memos with an account request, streamlining the process for its completion. The Linked Items tab only displays after the request has been created.