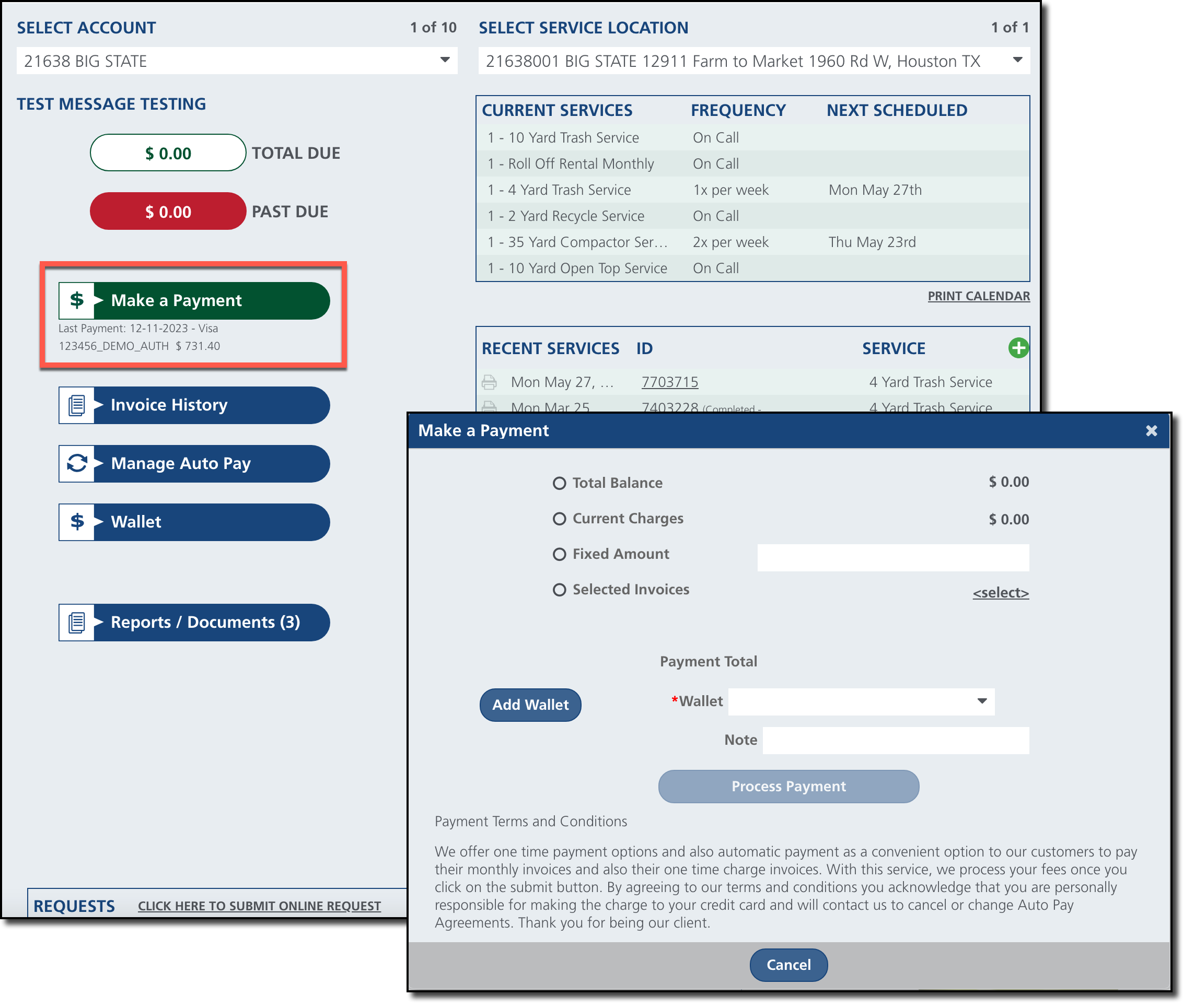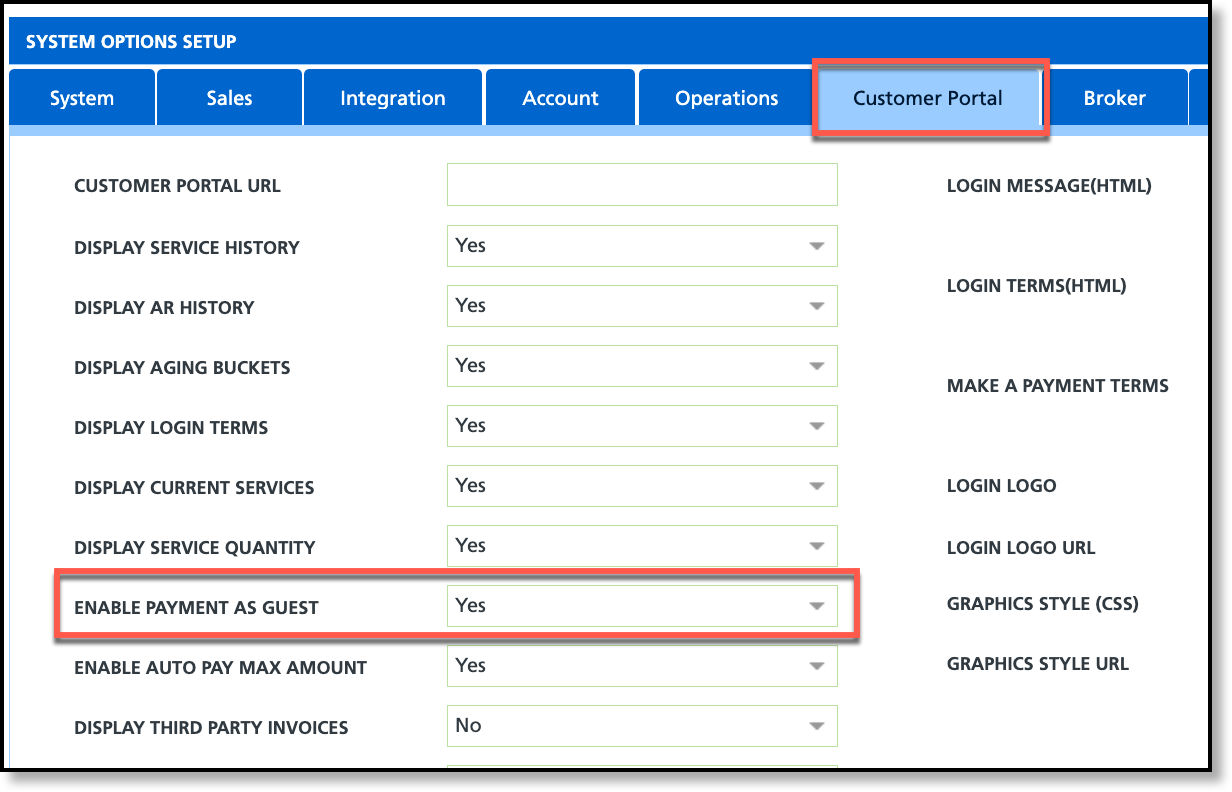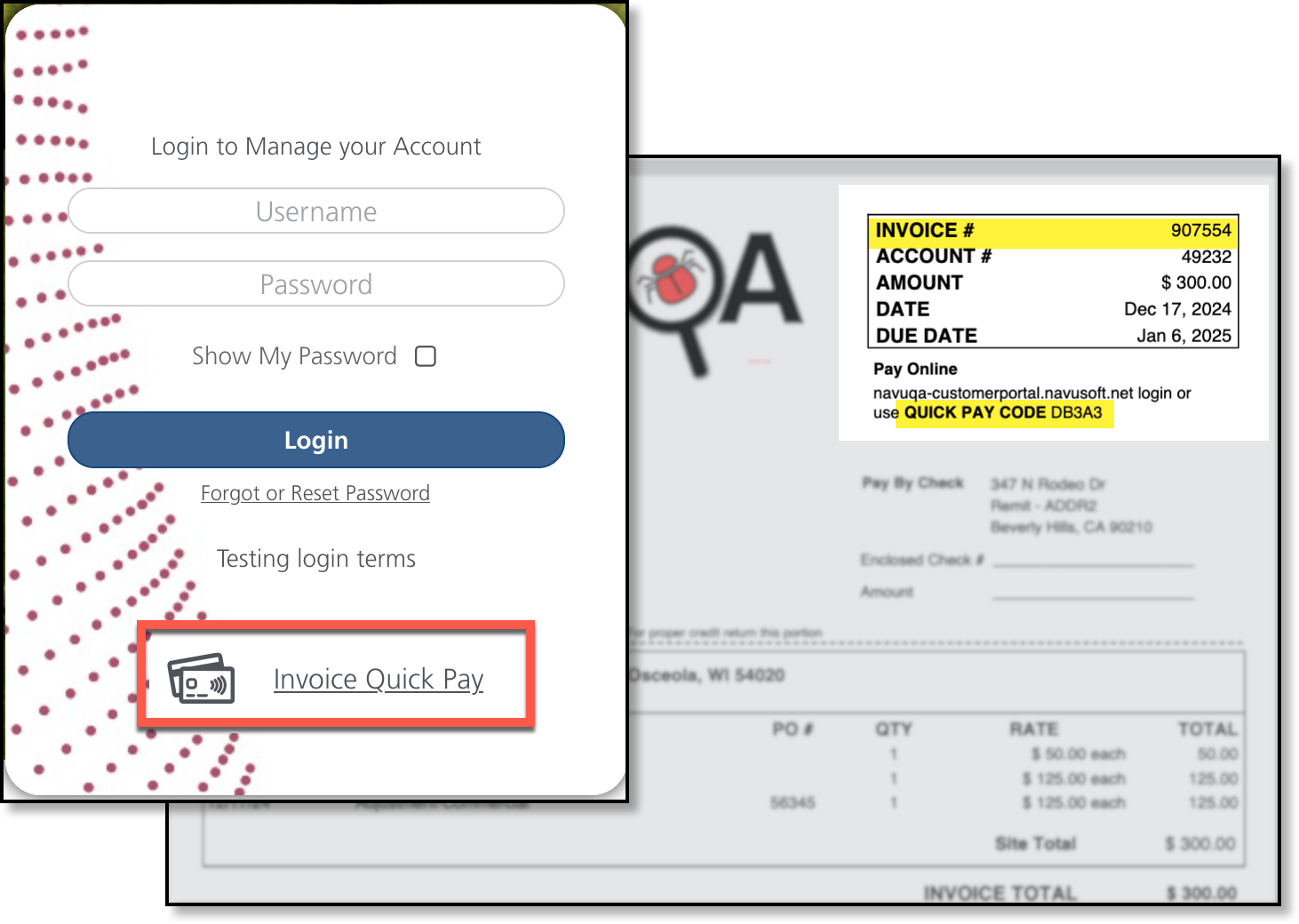Customer Portal - Make A Payment
Last Modified on 02/03/2025 12:25 pm PST
Pathway: Customer Portal > Make A Payment
Customers can make full or partial payments toward their account balance, current charges, or specific invoices using the 'Make a Payment' screen in the Customer Portal. For added convenience, an optional Quick Pay feature is available on the login screen, which requires additional setup.
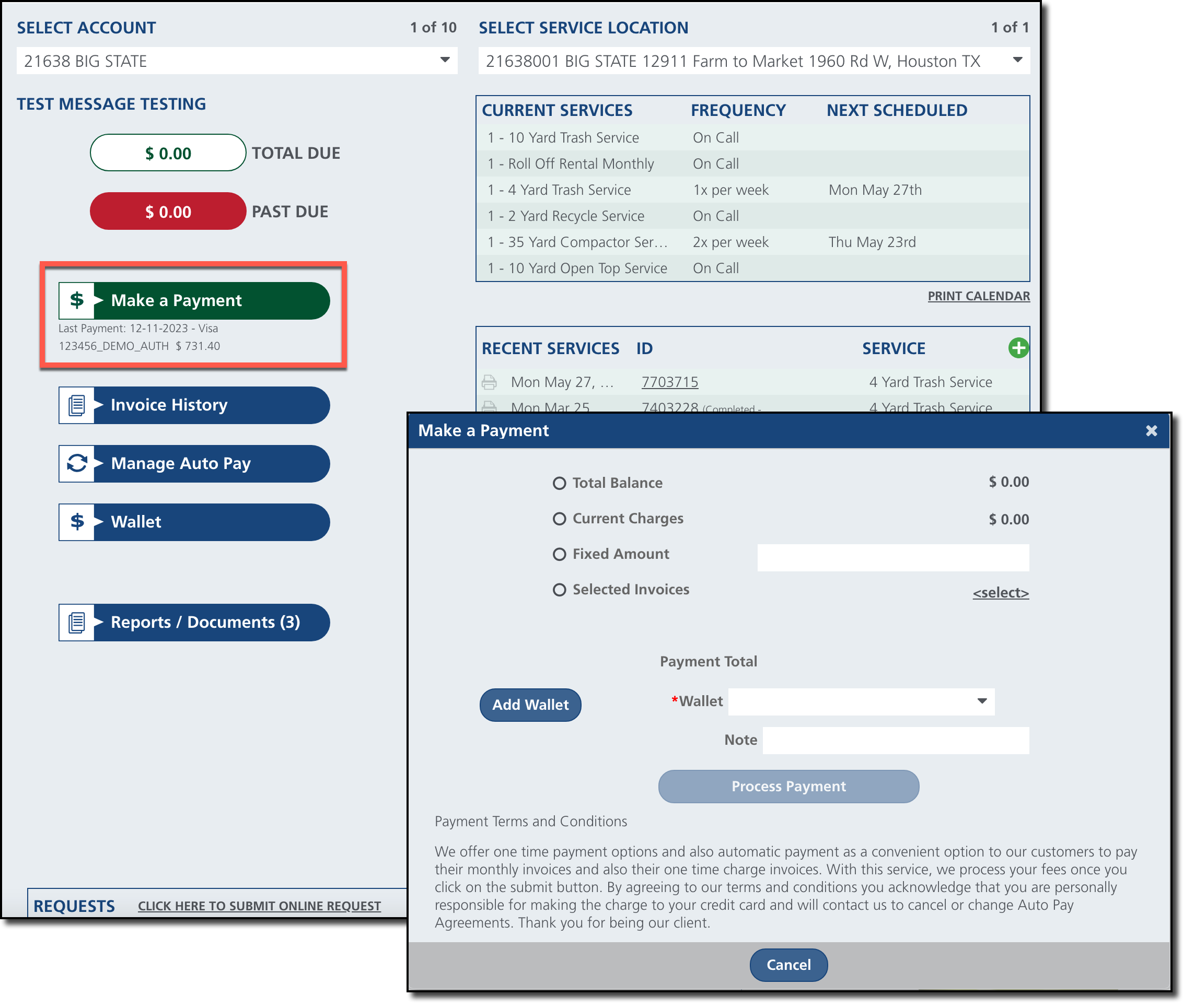
Make a Payment
The following fields apply to the 'Make a Payment' button, accessible after the customer logs into their portal account. This feature offers flexibility, allowing customers to choose what to pay and how much and includes the option to pay with a previously saved payment method.
Screen Descriptions
| Screen Option | Description |
Total Balance
| Option to pay the total balance due on the account.
|
Current Charges
| Option to pay only the most current invoice balance amount.
|
Fixed Amount
| Option to pay a fixed amount entered by the customer.
|
Selected Invoices
| Option to pay on only the selected invoices. After choosing the "Selected Invoices" radio button, click on the hyperlink (shown as a numeric value) associated with it to identify the invoices to which the payment should be applied. |
Payment Total
| Displays the payment amount that will be processed. The value displayed here is determined by a selection from above. |
Wallet
| Identifies the payment method that will be used to process the payment. If the payment method has changed, use the Add Wallet option to add a new method for current and future use. |
| Add Wallet (button) | Opens the Add Wallet screen to add a new payment method.
|
Note
| Option for the customer to add a note with their payment.
|
Make A Payment
- Select the 'Make a Payment' button from the Customer Portal home screen. This will open the Make a Payment popup screen.
- Select a payment option:
- Total Balance - Pays the total balance due on the account.
- Current Charges - Pays only the current invoice amount.
- Fixed Amount - Pays a set amount towards the account total balance.
- Selected Invoices - Select the invoices to make payments for.
- Select the payment method from the Wallet drop down. If one doesn't exist, or has changed, enter a new method by selecting the 'Add Wallet' button.
- Click 'Process Payment' and the payment will be processed.
Invoice Quick Pay
The following applies to the quick pay option, accessible on the customer portal login screen. This feature allows users without a login to make a payment on an invoice.
Setup Requirements
System Options
Pathway: Setup > System > System Options
In the Customer Portal tab of the System Options Setup screen, set the 'Enable Payment as Guest' field to "Yes" to make the Invoice Quick Pay option available on the portal's login screen.
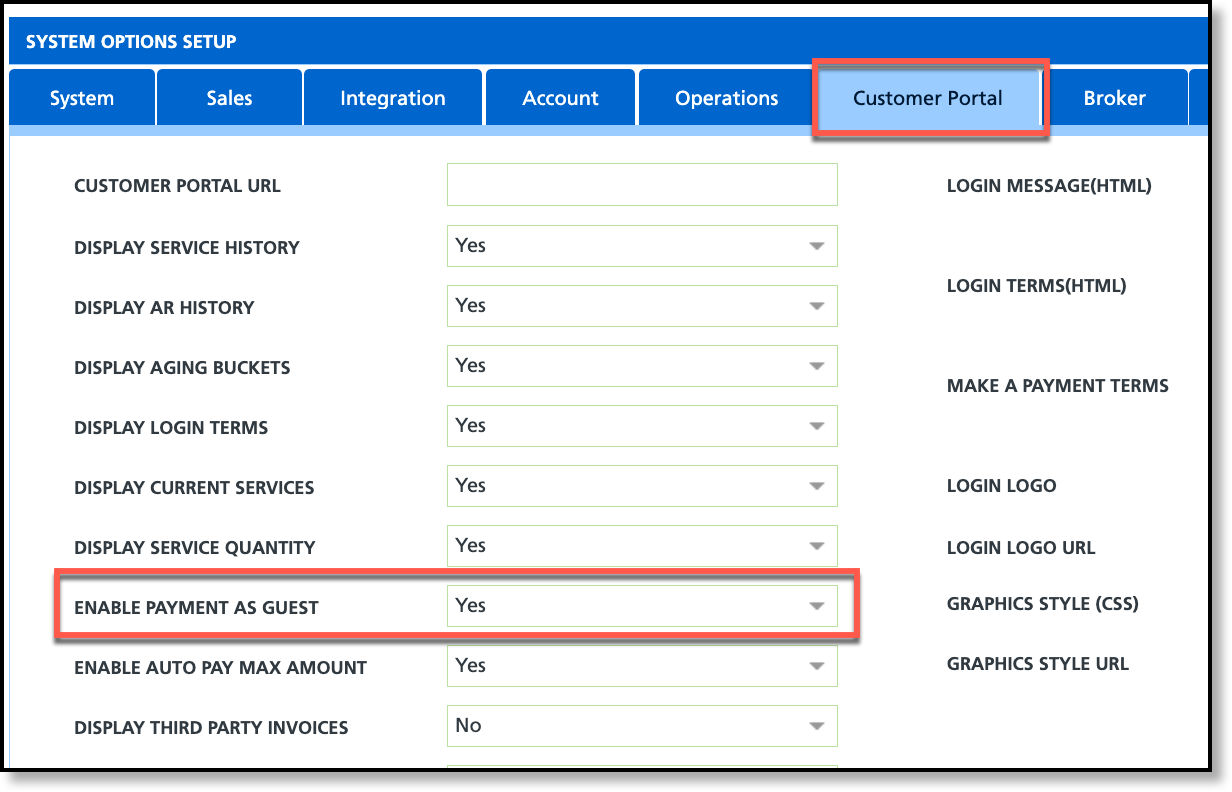
Pay with Quick Pay
On the Customer Portal login screen, customers can select the 'Invoice Quick Pay' link and enter the invoice number and quick pay code from their invoice statement when prompted. This will open a payment editor where they can submit payments using a credit card or bank account.
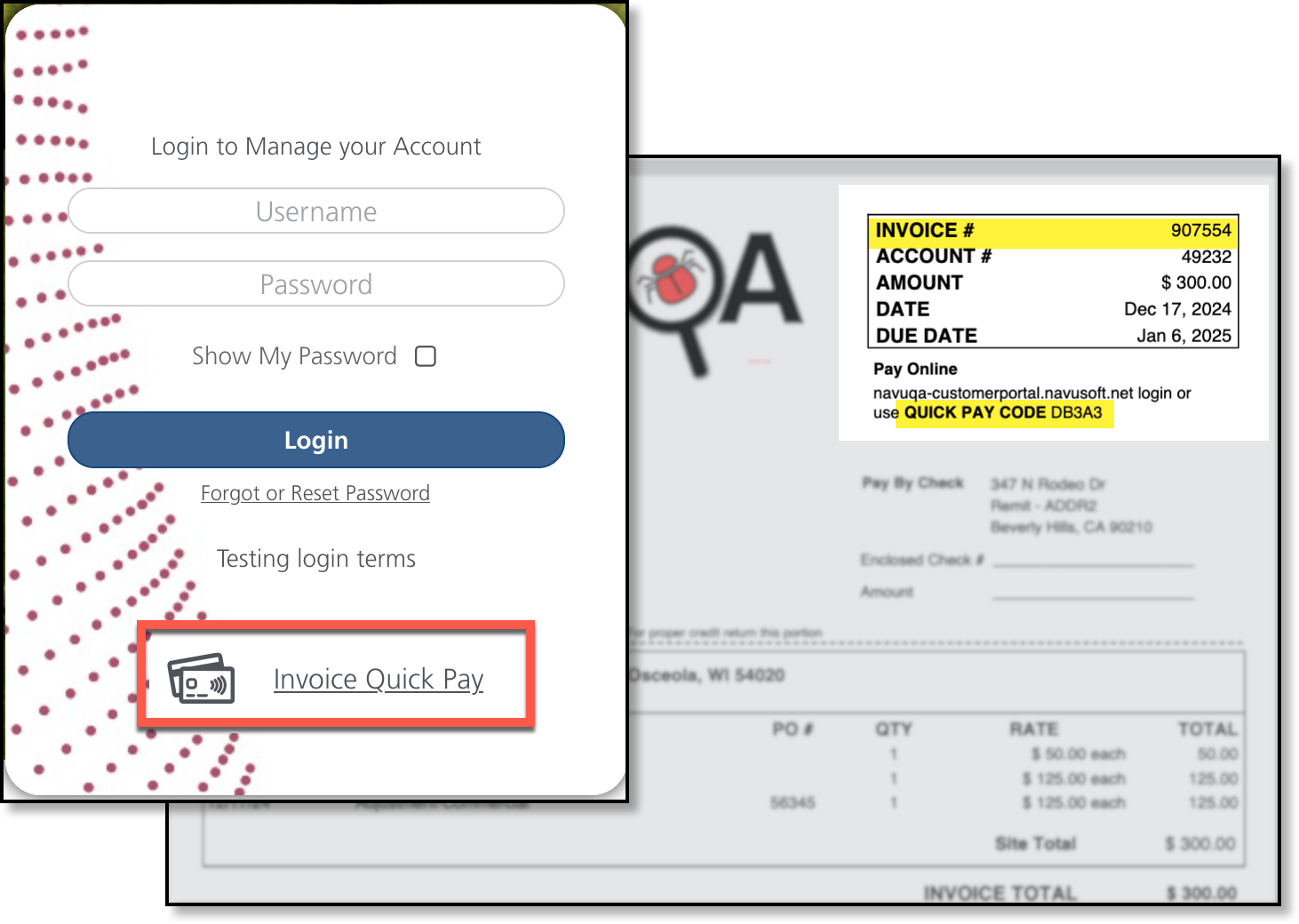
Related Articles
Manage Autopay
Invoice History
Wallet