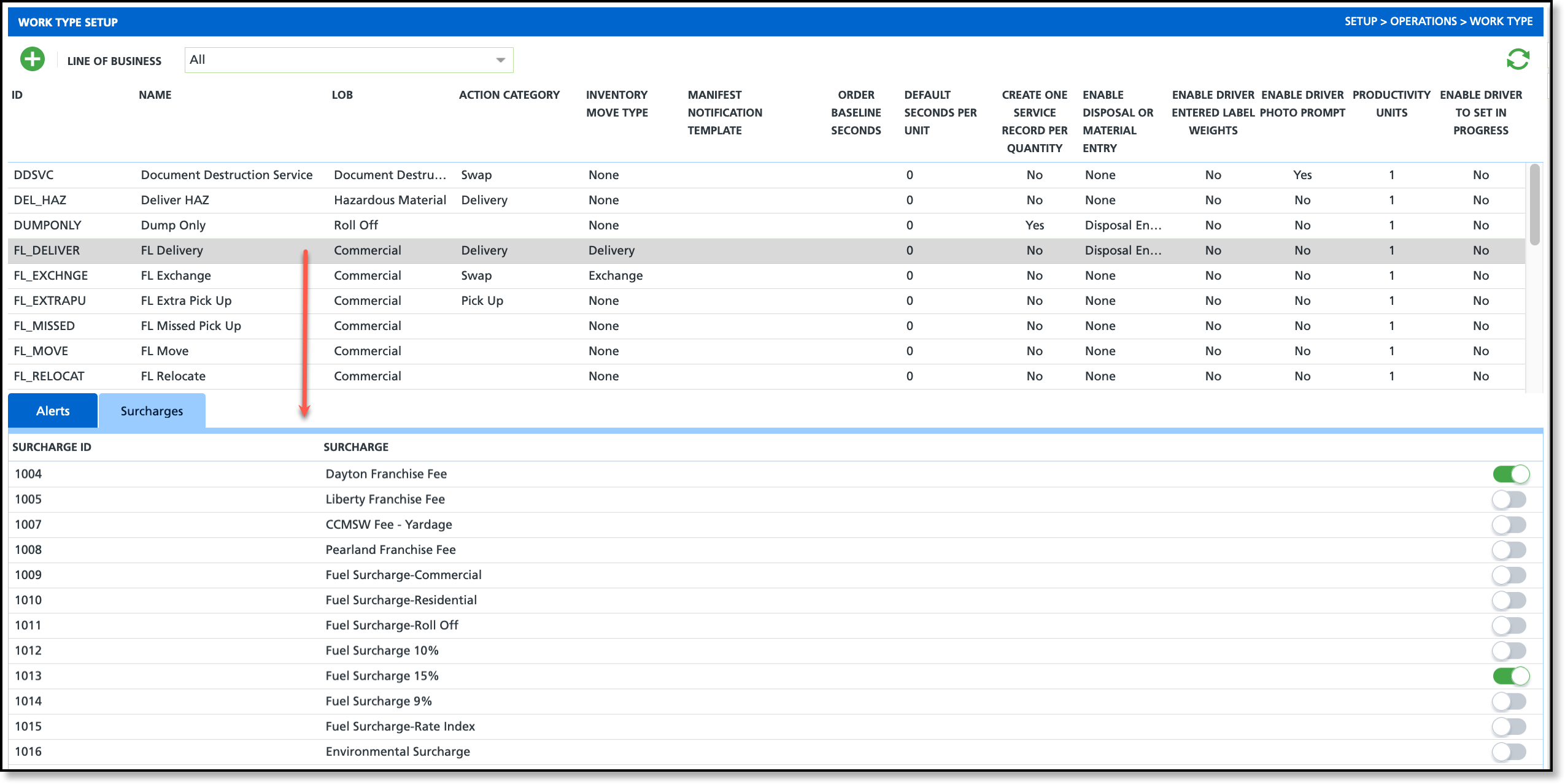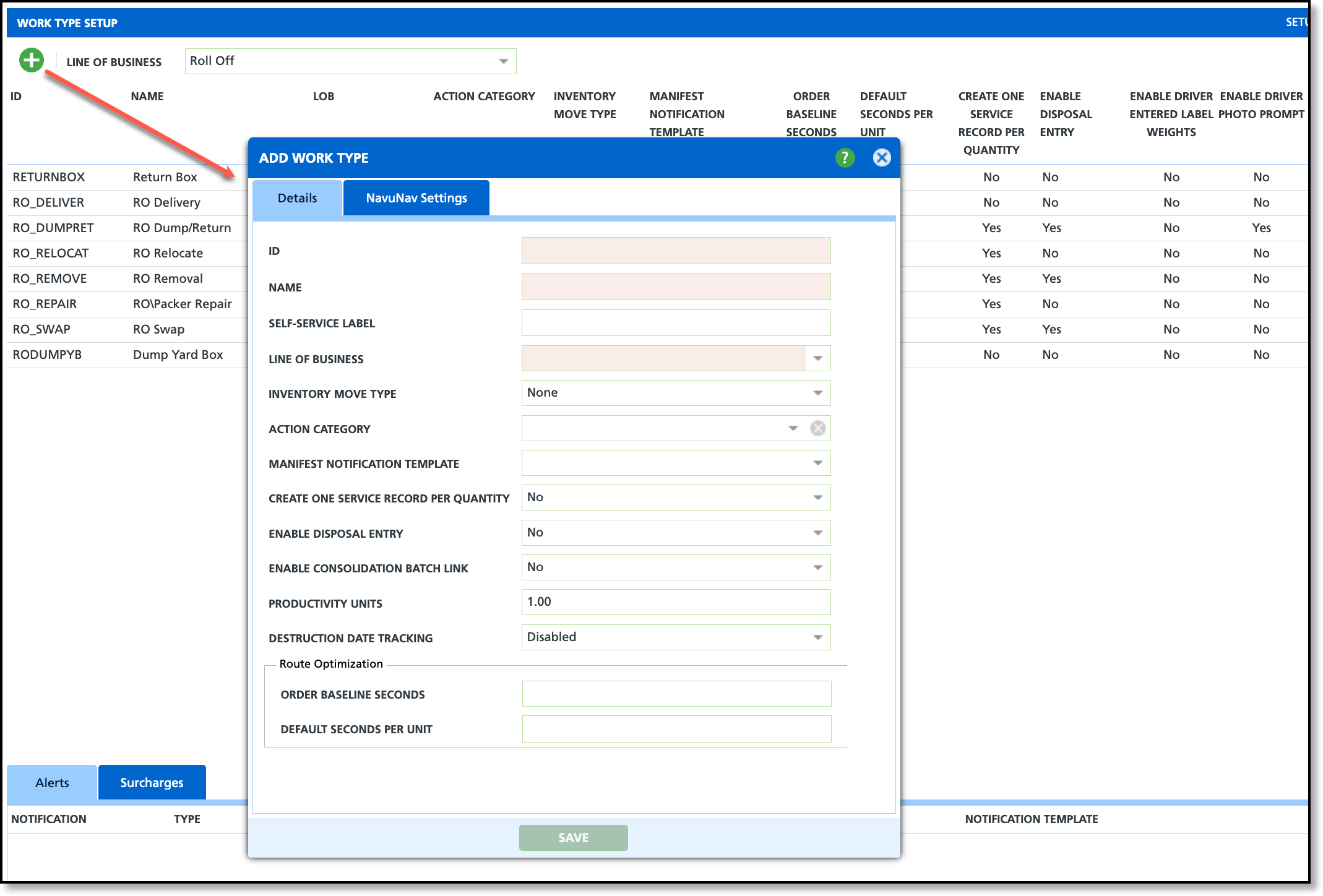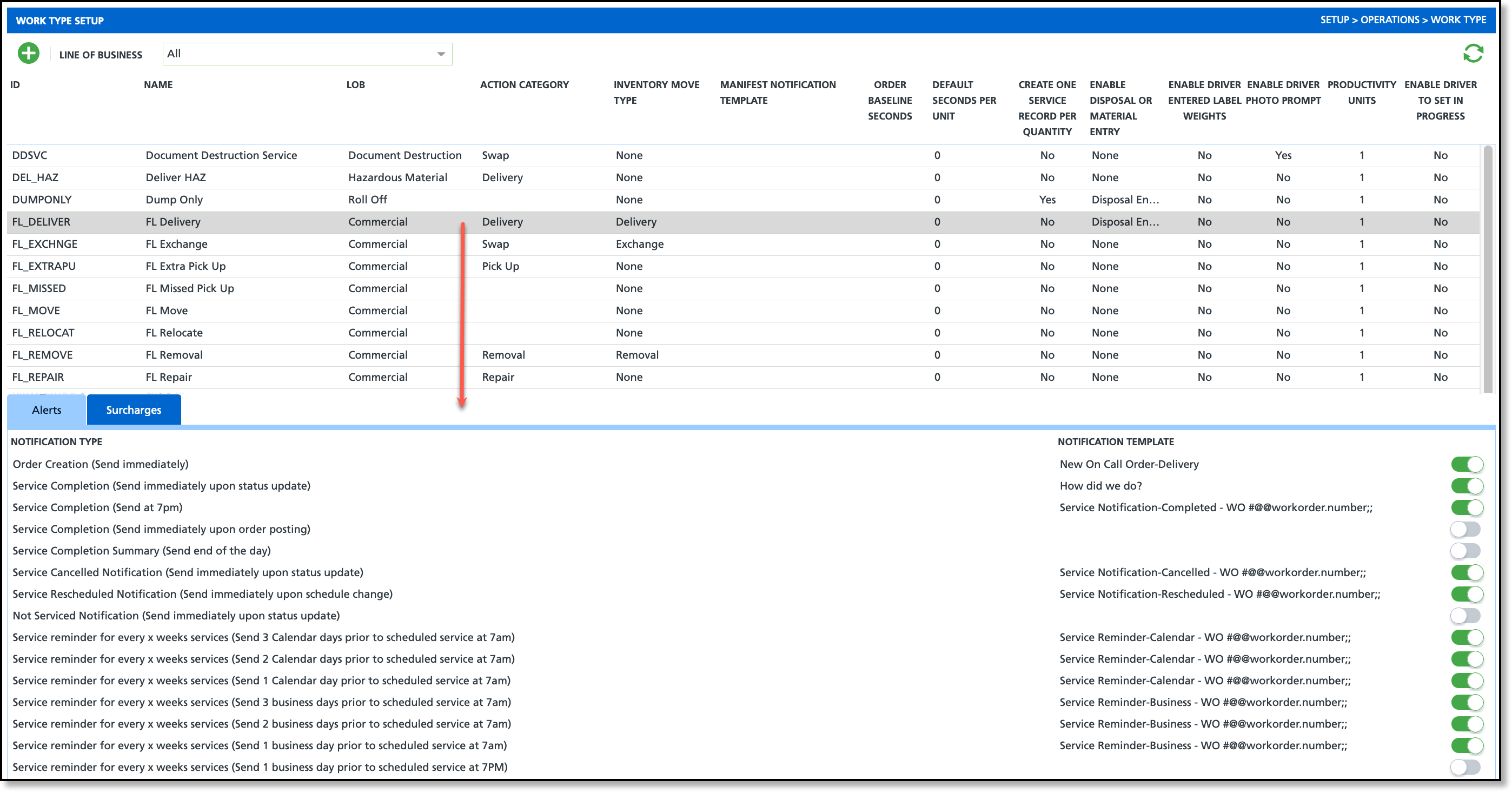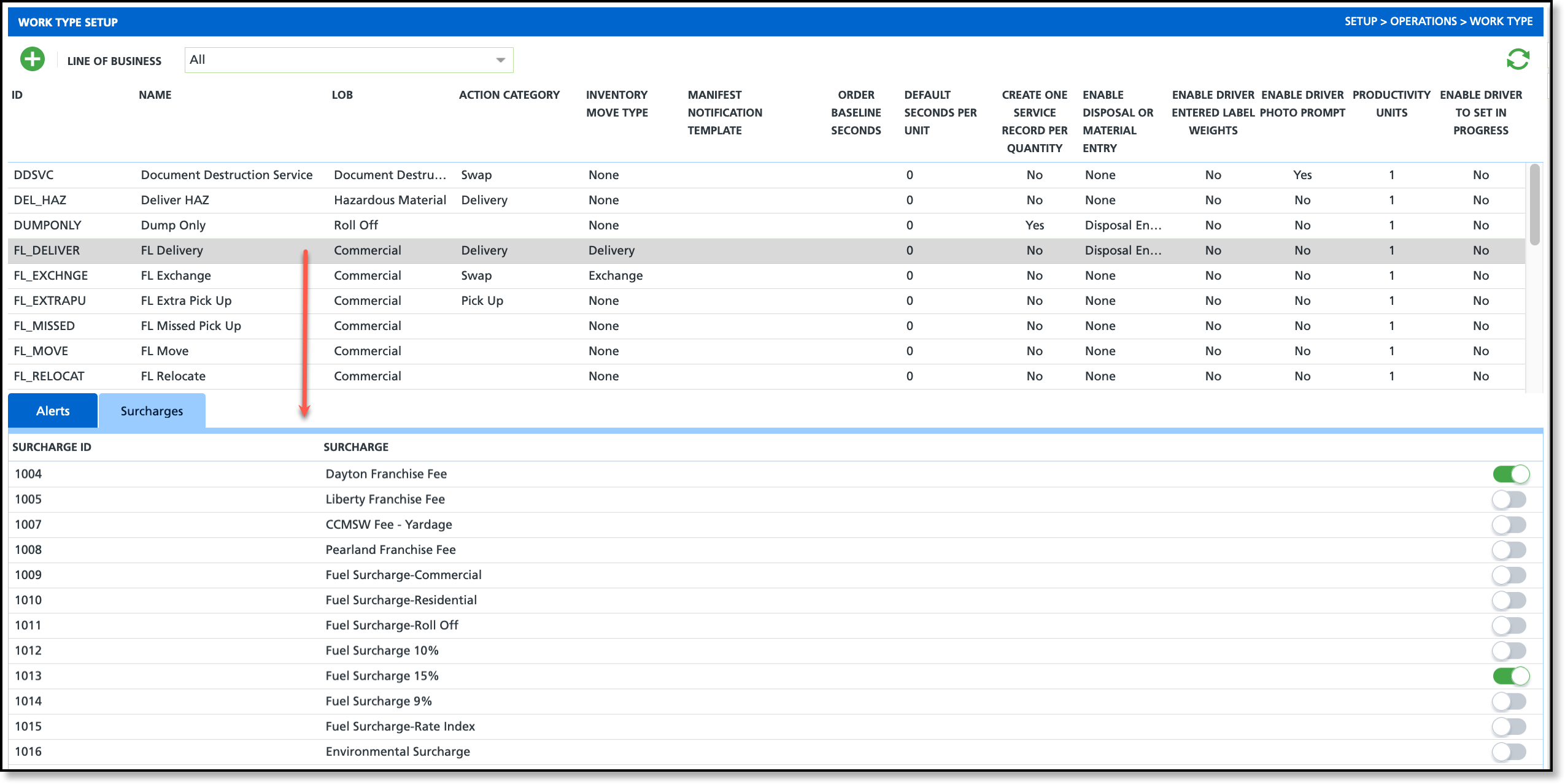Work Type
Last Modified on 03/31/2025 1:48 pm PDT
Pathway: Setup > Operations > Work Type
Work Type Setup identifies the various service transactions that are performed. When a service is scheduled, the work type that applies displays under the Work Type field on the service record that is created. Work types are specific to each Line of Business.
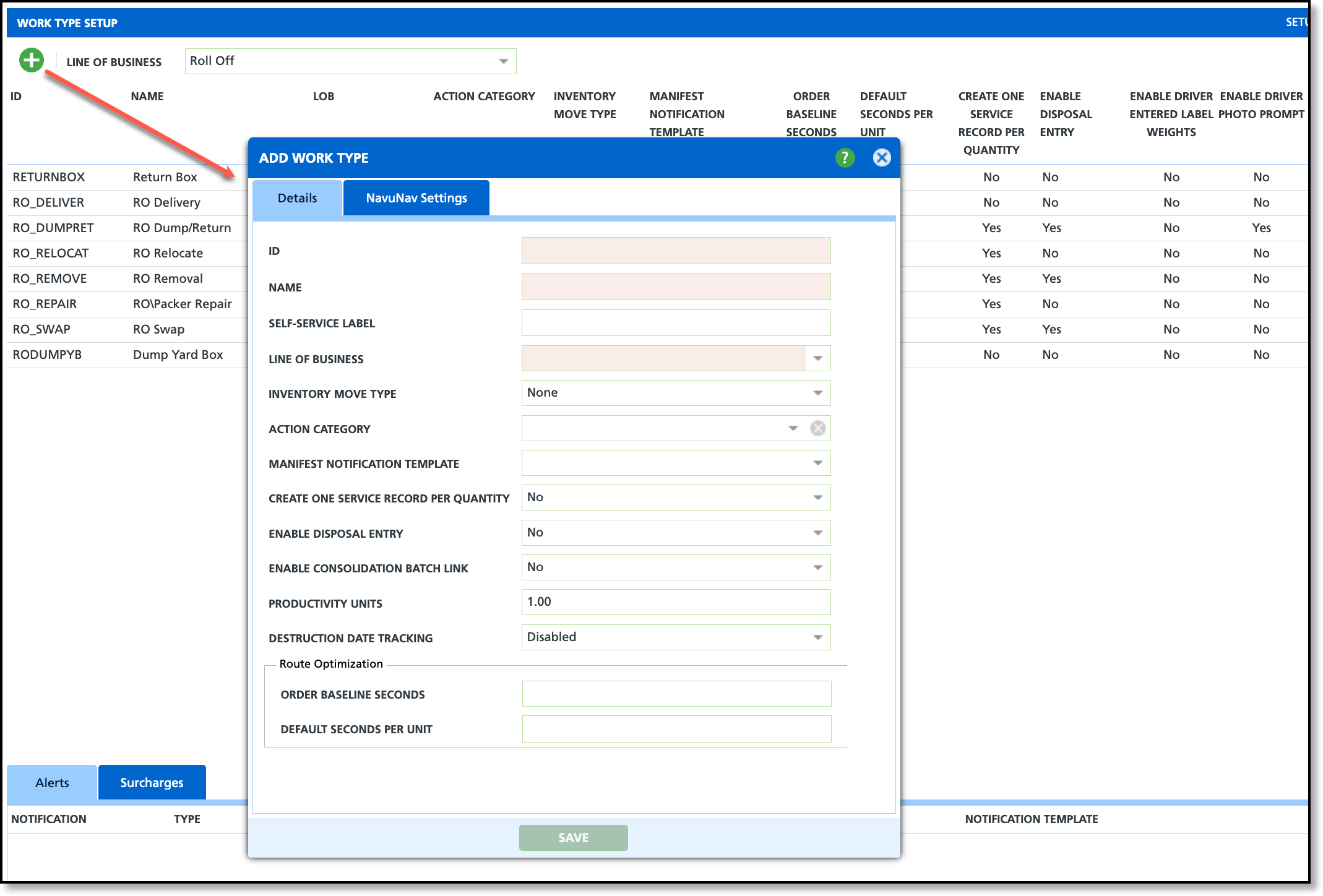
Permissions
The following permissions are required to use the Work Type Setup screen:
| Permission ID | Permission Name |
24
| Setup \ Operations |
Add/Update Work Type Field Descriptions
| Field | Description |
Details Tab
|
ID
Required
| The work type ID that will display on the work order. |
Name
Required
| The name of the work type. |
Self-Service Label
| Allows users to customize a label for site service actions in the Waste Connector application.
If a label is not entered (field is empty/null) the name of the work type is used.
|
Line Of Business
Required
| The Line Of Business the work type belongs to. |
Inventory Move Type
| Indicates the type of move performed by the work type and controls how inventory is updated in Site Inventory. |
Action Category
| Categorizes the action that is performed by the work type and controls the display of additional fields. |
Manifest Notification Template
| Option to assign a notification template to the work type. |
Create One Service Record Per Quantity
| Select preference if each service requires its own record or if the services can be grouped together when multiple service orders were made to complete the service |
| Enable Disposal Entry | Enable if entry type for disposal information is needed on the work order for this item within the work type.
|
Enable Consolidation Batch Link
| Enable a link to the Manifest Consolidation Batch.- Yes - Enable link
- No - Disable Link
|
Productivity Units
| Weighted metric assigned to a work type for productivity calculations.
|
Destruction Date Tracking
| Determines how the system should record the destruction date for Manifest Consolidation. When enabled, a Destruction Date field displays on the work order in the Completion Data tab.- Disabled - no date is recorded.
- Destruction Date Entry Required - Requires the user to enter a Destruction Date to post the work order.
- WO Completion Date - Uses the completion date from the work order for the destruction date.
- Tracking and Destruction Date Entry Required - Requires the user to enter a Transfer Receipt Date and a Destruction Date to post the work order.
|
| Route Optimization Settings |
| Order Baseline Seconds | Enter the average amount of time (in seconds) to service the location for a specific work type.
This helps Route Optimization plan route efficiency. |
| Default Seconds Per Unit | Enter the average amount of time (in seconds) it takes to service one unit of the work type. For route optimization, the value entered here is multiplied against the scheduled service quantity on the work order to more accurately calculate service duration. |
|
NavuNav Settings Tab
|
| Enable Driver Photo Prompt | Option to prompt drivers to include a photo. |
| Enable Driver Entered Label Weight | Enables driver ability to enter the weight of the boxes from the driver application. |
Enable Driver To Set In Progress
| Enables the option for drivers to update a stop's Work Status to 'In Progress'. This helps determine the start and completion time frame. |
Return to Route List On Completion of WO
| If enabled, the driver will be returned to the route list after completing the work order in the Stop Details screen. |
|
Add/Remove Default Charge Codes - Displays on Update Work Type screen
|
Name
| Displays the name of the default charge code that can be applied to a work type.
|
Toggle Button
| Controls the adding and removing of the charge code.
|
Setup: Add Work Type
- Select the green + icon.
- Complete the following required fields:
- Enter the ID for the work type.
- Enter a Name for the work type.
- Select the Line Of Business the work type belongs to.
- Complete additional fields based on your company's setup requirements.
- Click Save when finished.
Work Type Setup: Alerts
The Alerts tab allows users to review and manage alerts associated with different work types. The Alerts tab displays upon selection of a work type. Notification Types displayed here are managed in Setup > System > Notification Template. Use the toggle button associated with an alert to add it to a work type.
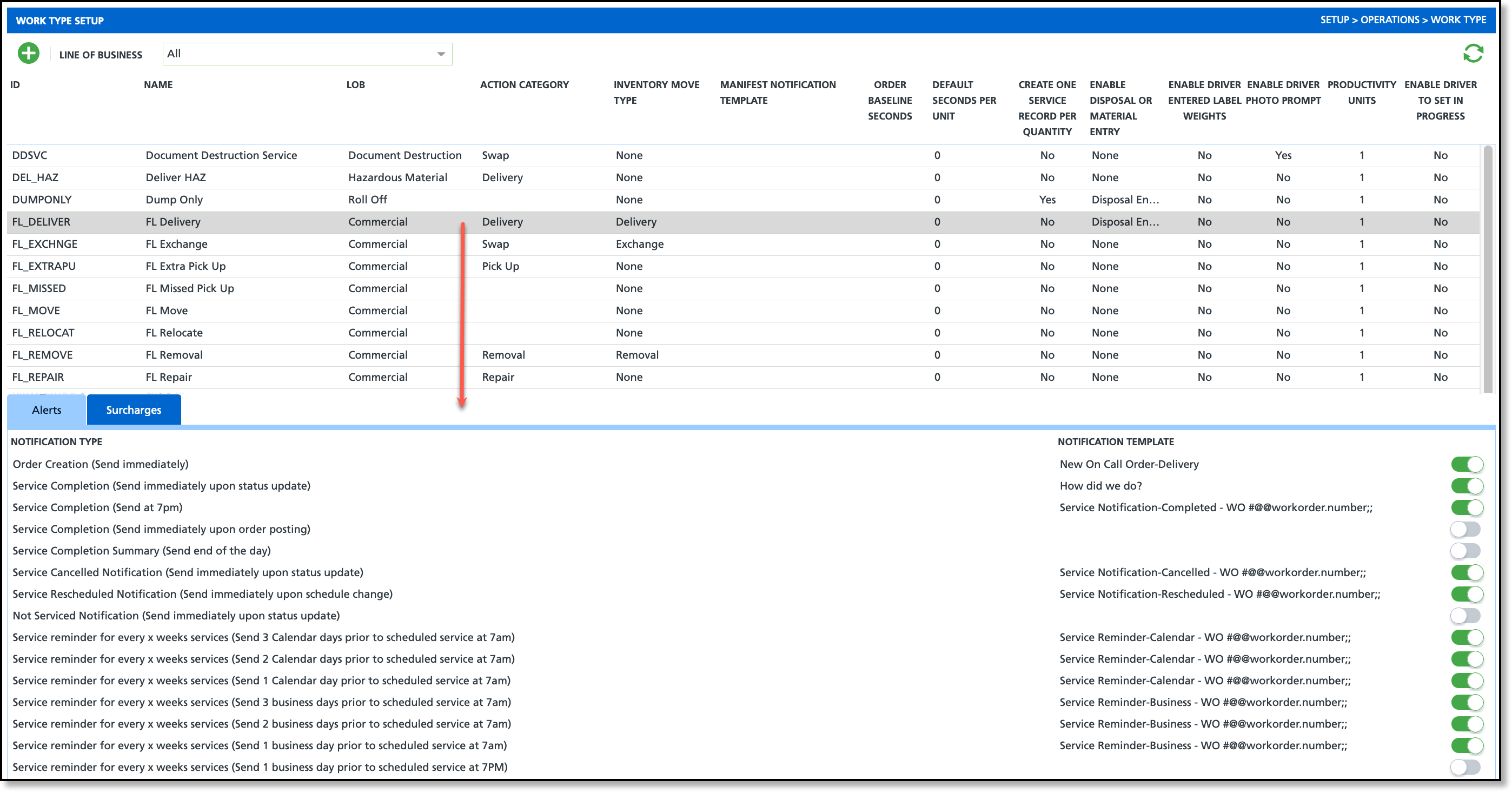
Work Type Setup: Surcharges
The Surcharges tab allows users to review and manage surcharges associated with different work types. The Surcharges tab displays upon selection of a work type from the upper grid. Use the toggle button associated with a surcharge to add it to a work type.