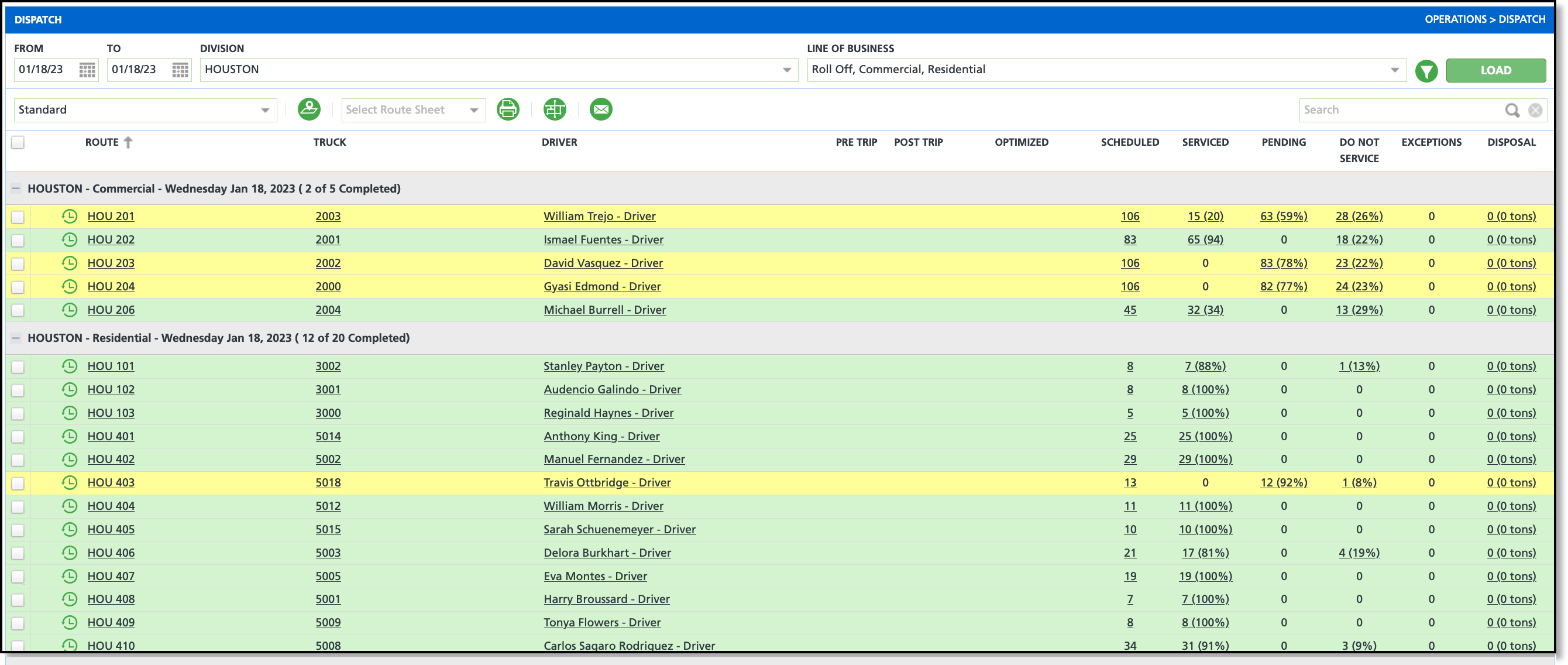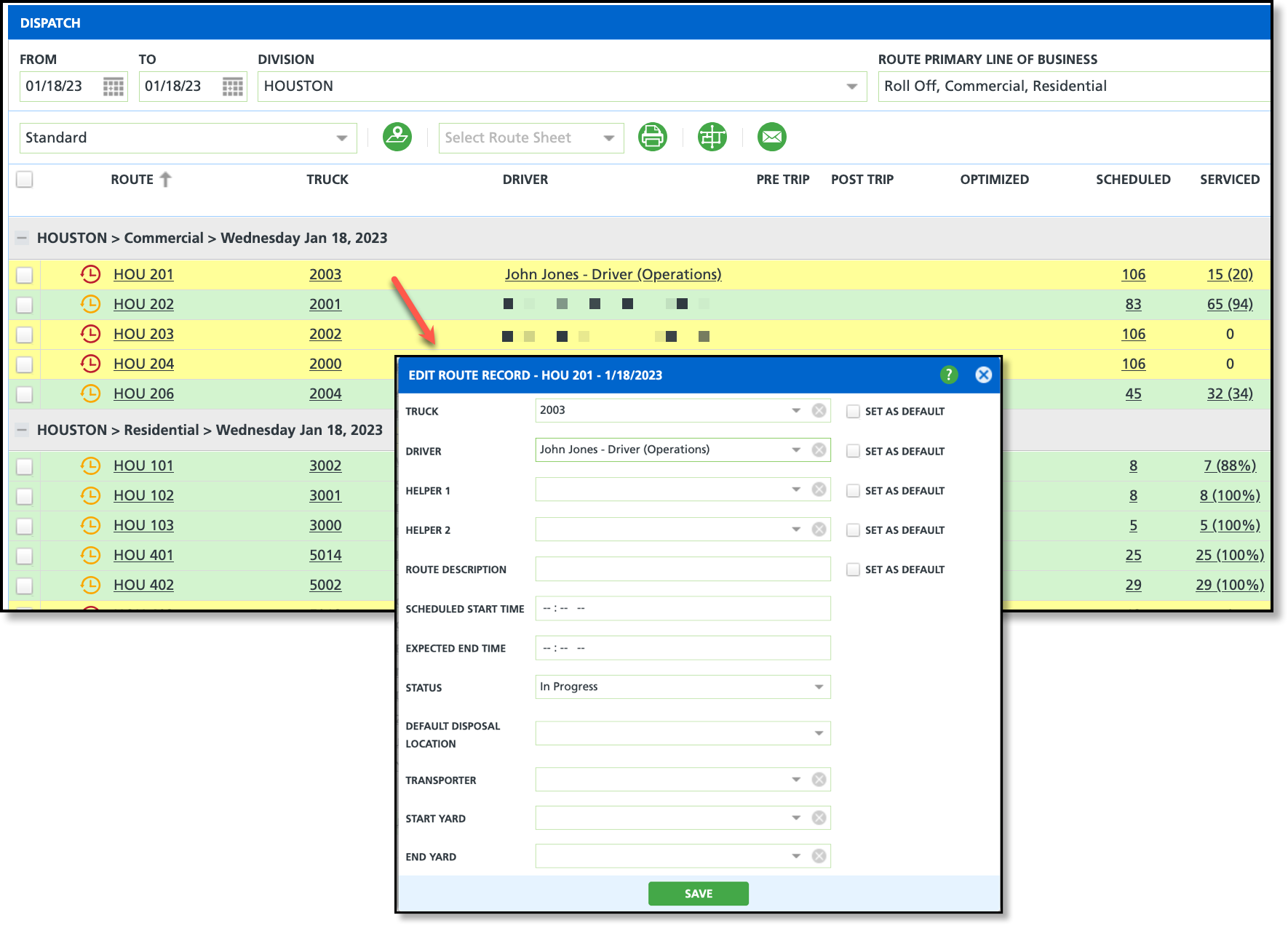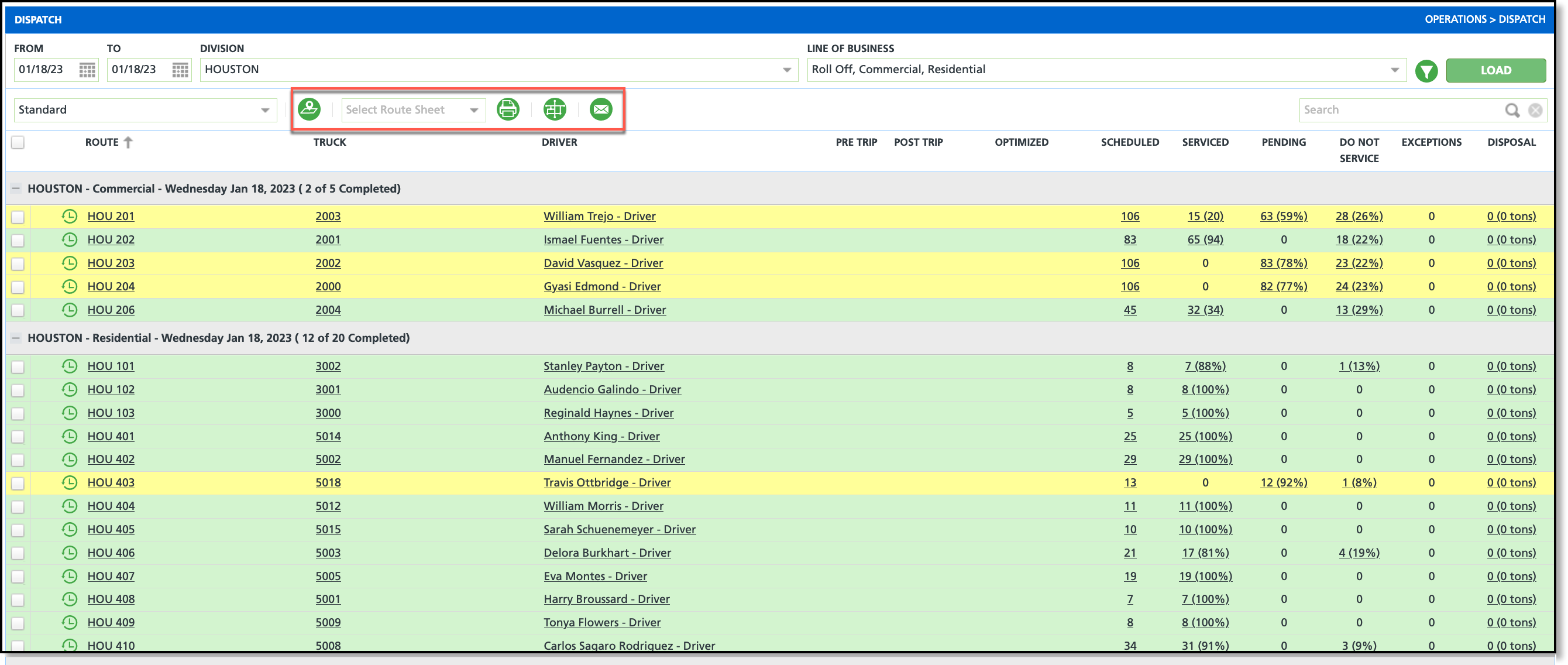Dispatch Basics
Last Modified on 02/26/2025 11:28 am PST
Pathway: Operations > Dispatch
The Dispatch screen serves as an operational interface facilitating the communication of route information between Navusoft and the NavuNav mobile application. Some of the features of this screen include: route status monitoring and driver timeline tracking, assess route productivity and apply routing changes.
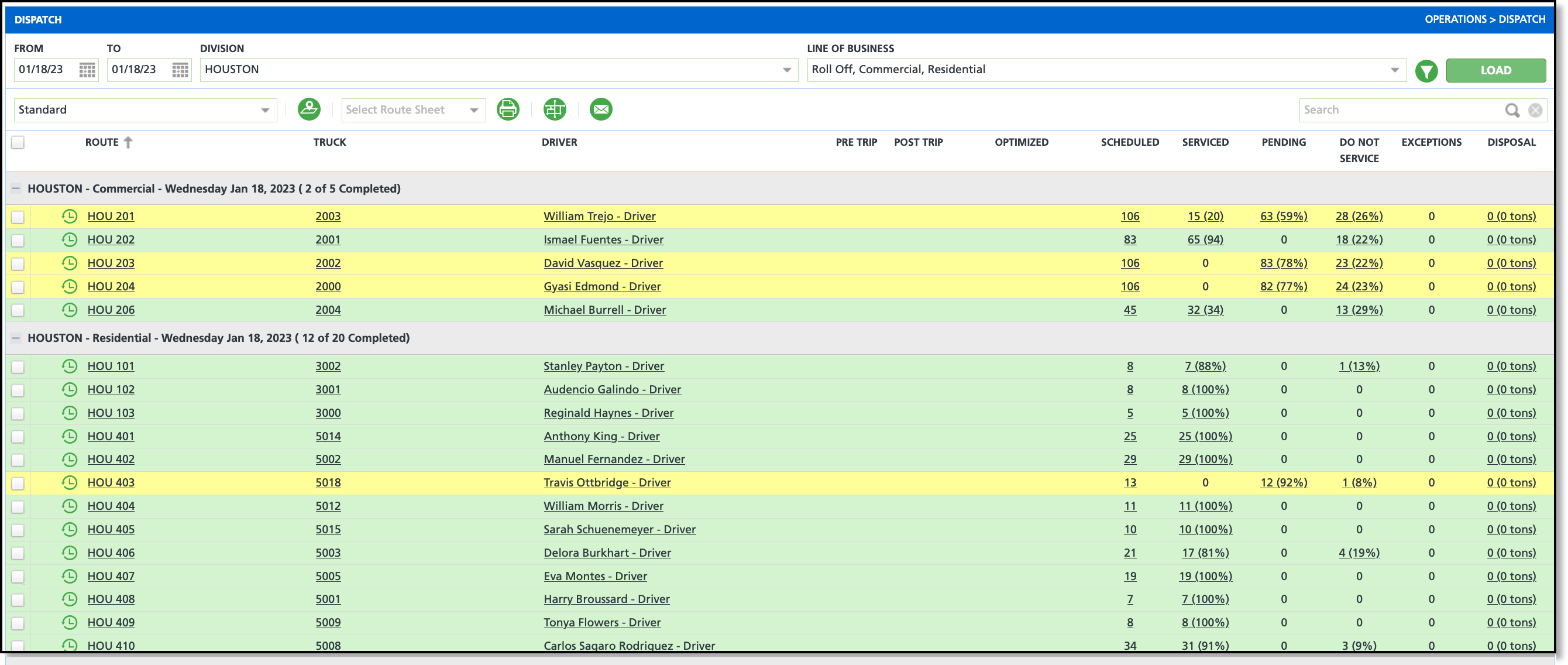
Permissions
The following permission is required to view and use the Dispatch screen:
| Permission ID | Permission Name |
88
| Dispatch |
Field Descriptions
| Field | Description |
| Filters |
From/To
| Creates a date range to filter routes by the scheduled day of work. |
Division
| The location or region routes are assigned. |
Line of Business
| Indicates the Line of Business to filter route results on. |
| Fields |
Route
| Displays the route ID. Click on the route ID to view a route calendar. To edit a route, double-click within the row and the Route Record editor will display. TIP: Select the Clock icon to the left of a route ID to view a map tracking the status of where the driver is at in their route. |
Truck
| Displays the ID for the truck assigned to the route. Select the truck ID to view a calendar for the truck.
|
Driver
| Displays the name of driver of the on the route. Select the driver’s name to view their calendar.
|
Pre Trip
| Indicates what time the driver completed their pre-trip inspection of the truck. After completion, the route will display in yellow indicating it is 'in-progress.' Select the pre-trip hyperlink to review the driver's vehicle inspection results. |
Post Trip
| Indicates what time the driver completed the post trip inspection. After completion, the row for the route will display green indicating the route is complete. Select the post-trip hyperlink to review the driver's vehicle inspection results.
|
Optimized
| Added feature in Navusoft that balances and reorganizes stops among routes to enhance operational efficiency. More information can be found here:Route Optimization
|
Scheduled
| Indicates how many stops are scheduled on the route for that day. Select the value displayed to open the Services List and view the service records of all scheduled stops.
|
Serviced
| Indicates how many of the scheduled stops service has been completed for.
Select the value displayed to open the Services List and view the service records of the completed stops.
|
Pending
| Indicates how many of the scheduled stops have not been serviced and remain in-progress. Select the value displayed to open the Services List and view the pending locations. * *Follow your companies end of day procedures for pending locations that were unable to be serviced. |
Do Not Service
| Indicates how many of the stops were serviced, but the work order is not complete. Stops populate this column when the driver marks the stop with an Exception and provides a Reason Code.
|
Exceptions
| Displays a percentage of routes that were not serviced. This may include reasons such as vacation holds, credit holds, missed pickups, blocked equipment, and etc. TIP: Select the percentage value to view the details of the exceptions including any photos and notes. Additional charges may be added here as well. |
Disposal
| Used for scale to track scale in / scale out, scale tickets and other disposal/shipping information. Select the hyperlink to view/edit details and to upload a scale ticket.
|
Color Coding
Color coding provides dispatchers a quick assessment of a route’s current status. Dispatch operators can override a route's status by right-clicking on the row and selecting an option from the Change Status menu.
Green = Completed,
Yellow = In-Progress, driver has completed the pre-trip inspection.
White = Scheduled, driver has not started their route.
Grid View Options
By default, the Dispatch screen displays in Standard view. Using the grid view drop down, choose among a variety of viewing options to display the Dispatch screen in.
Services List
The Services List offers a detailed view of the assigned stops for a route, organized according to the Work Status of each service record. Access the Services List by navigating through the Scheduled, Serviced, Pending, Do Not Service, and Exceptions columns. Clicking on a value will open the Services List and display only stops with a matching work status.

- Scheduled: Displays all stops scheduled for a route regardless of work status.
- Serviced: Displays only the stops that the driver has marked complete on a route.
- Pending: Displays only the stops that have yet to be serviced on the route.
- Do Not Service: Displays only the stops where the Work Status is 'Do Not Service' and includes a 'Do Not Service Reason.'
- Exceptions: Displays only the stops where the driver has selected the Exception icon in NavuNav and provided an Exception Reason.
Edit Route Record
The Edit Route Record screen is accessible through Dispatch by double-clicking within the row of a route.
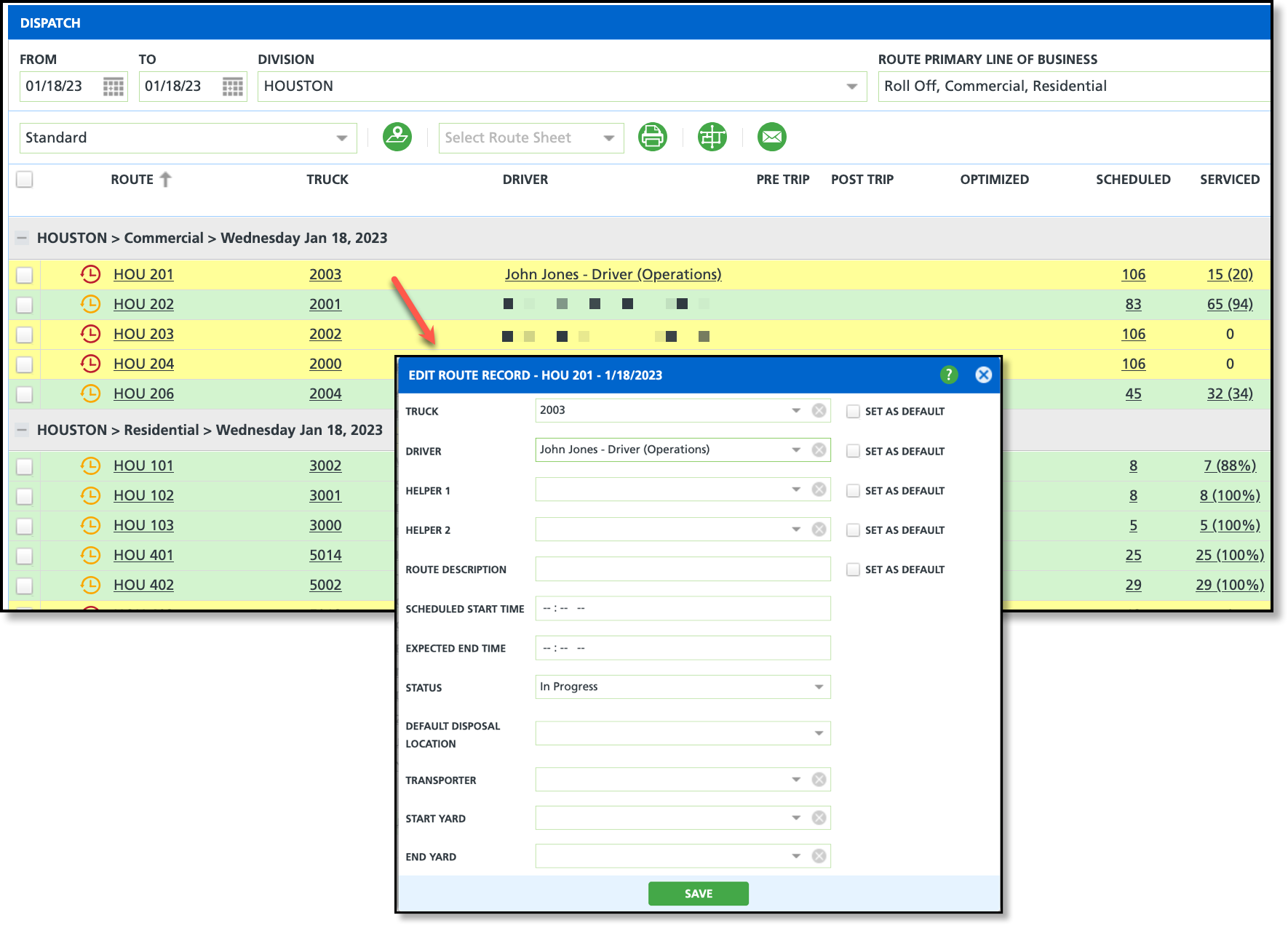
Edit Route Record Field Descriptions
| Field | Description |
| Truck | Displays the name of the truck assigned to the route. Select the drop down to assign a different truck. If "Set as Default" is selected, the truck that is selected will remain as the default for the route. |
| Driver | Displays the name of the driver assigned to the route. Select the drop down to assign a new driver. If "Set as Default" is selected, the driver that is selected will remain as the default for the route. |
| Helper 1 and Helper 2 | Displays the name of the helper assigned to the route. Select the drop down to assign a new helper. If "Set as Default" is selected, the helper that is selected will remain as the default for the route. |
Route Description
| Option to add a description that will display in parenthesis after the Route ID.
|
| Scheduled Start Time | Identifies the Scheduled Start Time for a route.
|
| Expected End Time | Identifies the time the driver is expected to complete their route.
|
| Status | Displays the current status of the route and allows for dispatch operators to change.
|
| Default Disposal Location | Displays the disposal location for a route and is required for Manifest Processing.
|
| Transporter | Displays the transporter for a route and is required for Manifest Processing.
|
| Start Yard | Identifies the Start Yard the truck leaves from at the start of the route.
|
| End Yard | Identifies the End Yard the truck returns to at completion of a route.
|
Worker Calendar
The Worker Calendar displays the route assignments for a selected worker. To open the Worker Calendar, select the worker's name from the Dispatch screen - only workers assigned to a route are available for selection. Additional information about the Worker Calendar can be found here: Truck and Worker Calendars
Additional Tools and Features in Dispatch
Additional tools and features are available below the filter options in Dispatch.
Map - Displays selected routes on an interactive map to assist in route editing.
Route Sheet Template and Print - Option to print selected routes using one of the available templates.
Route Optimization - Added feature in Navusoft that balances and reorganizes stops among routes to enhance operational efficiency. More information can be found here: Route Optimization
Send Email Notification - Option to send a notification to all service locations on a route for reasons such as unexpected service delays.
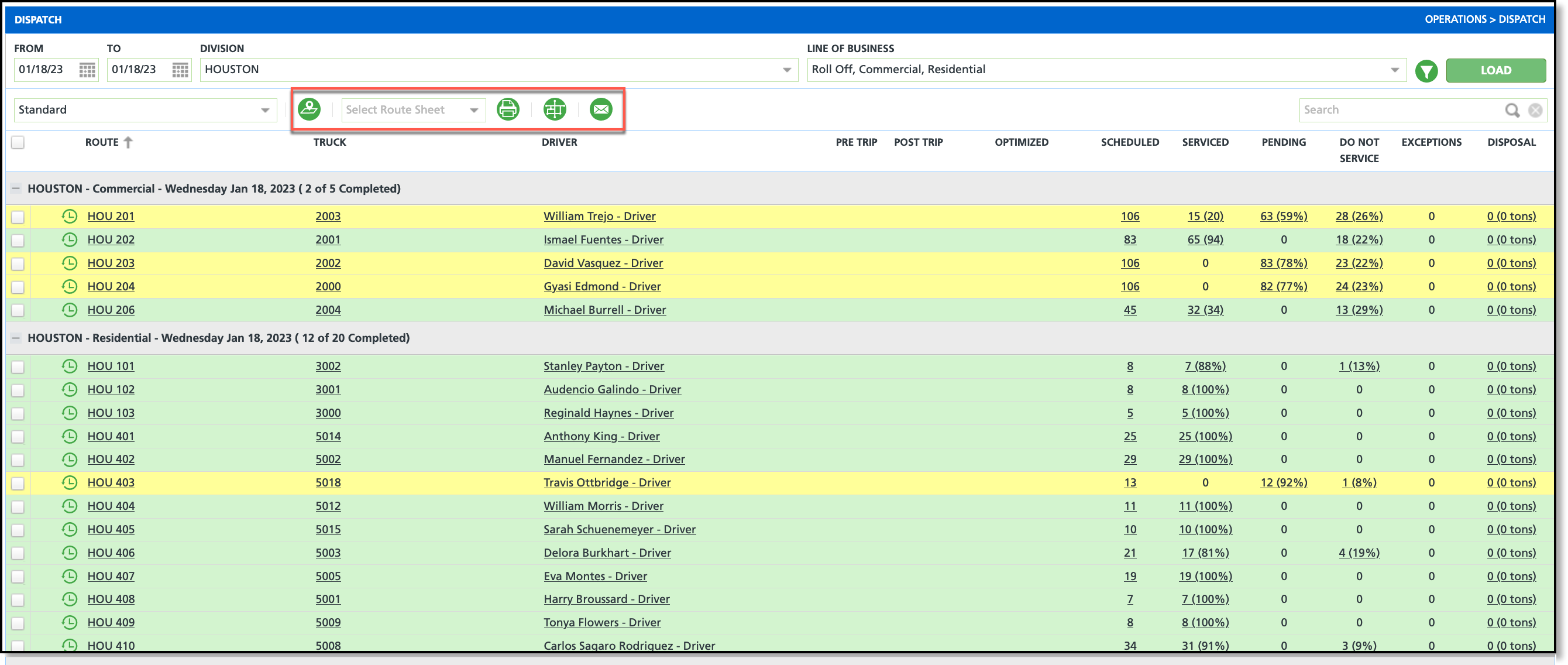
Related Articles:
Dispatch Screen Views
Join a Screen Share Session with a Driver - helpful for troubleshooting. Provides a system user access to see and interact with the driver's screen.
Truck and Worker Calendars
Route Optimization
Active Dispatch