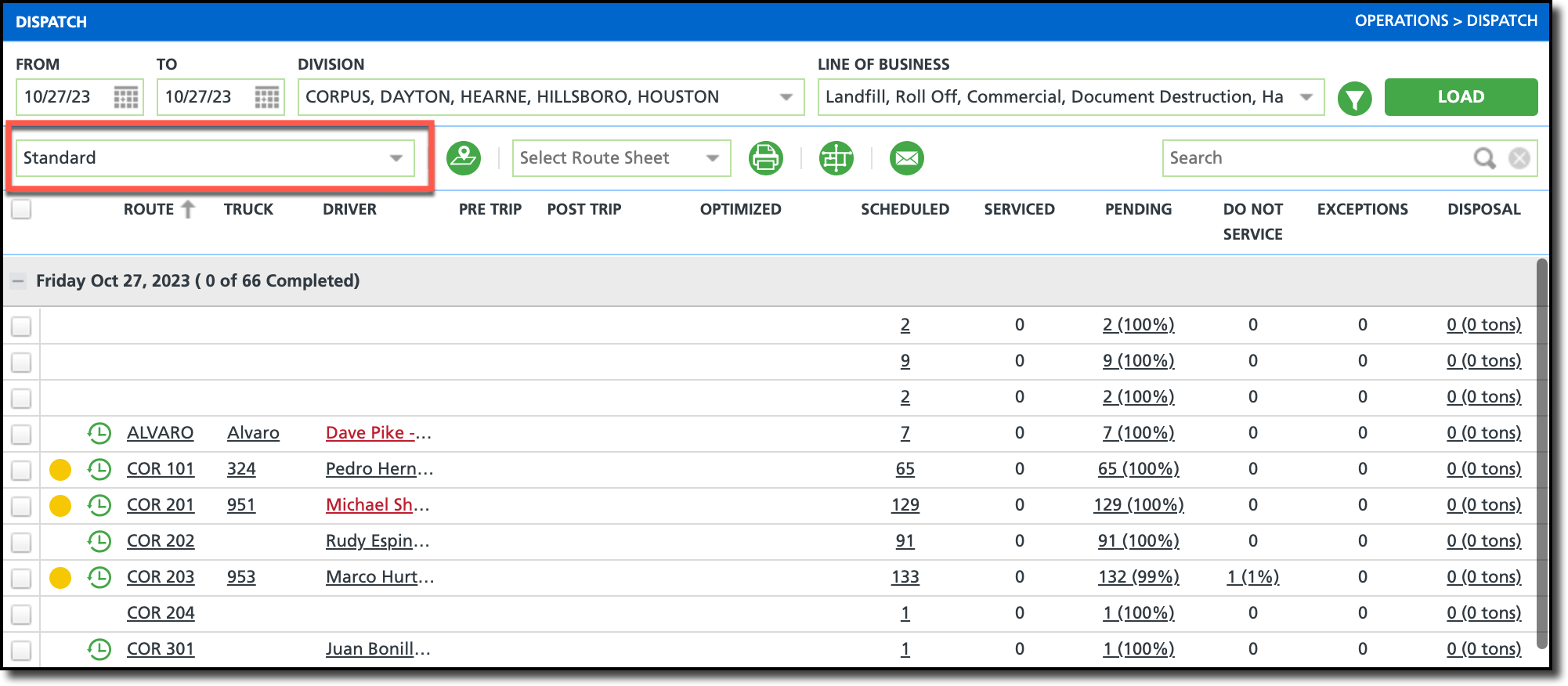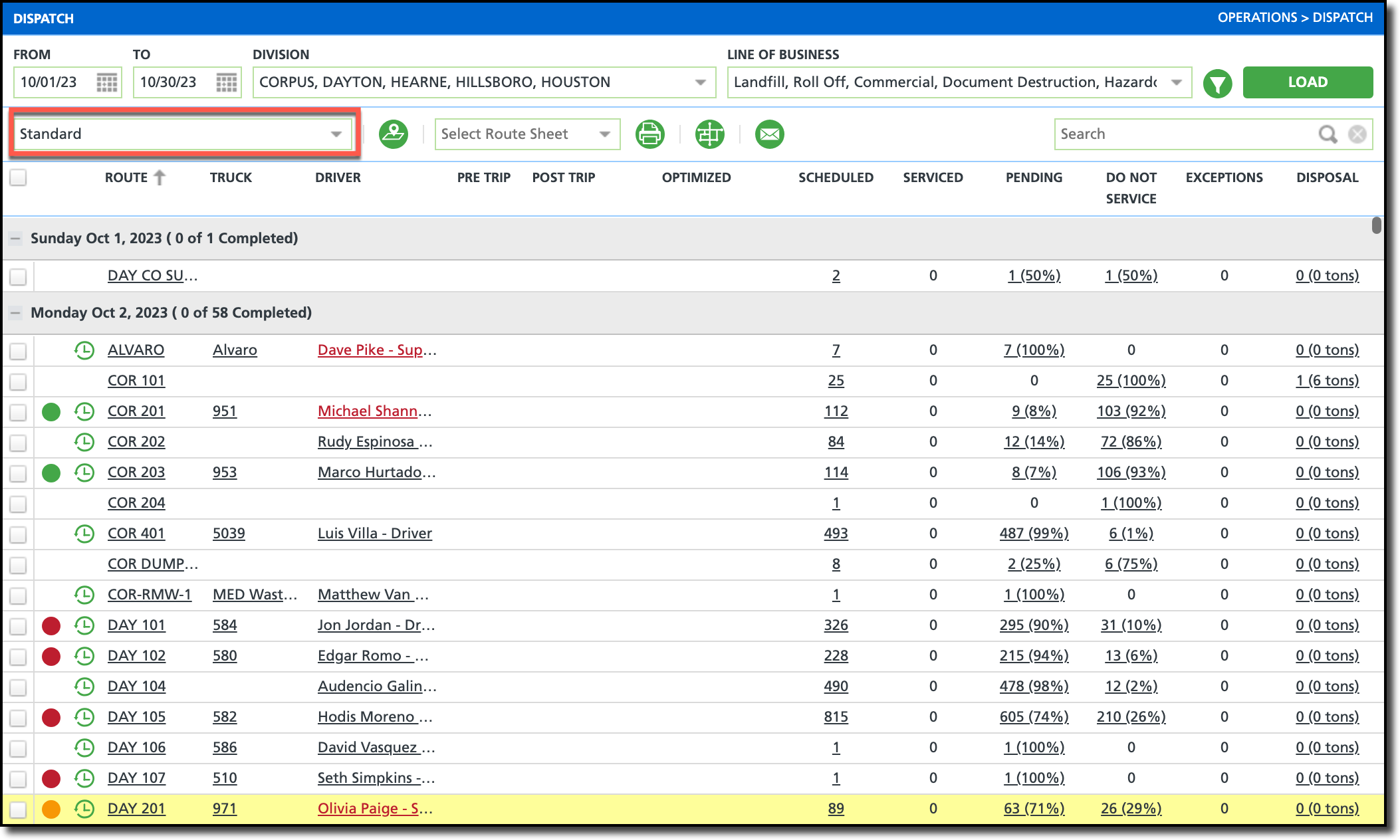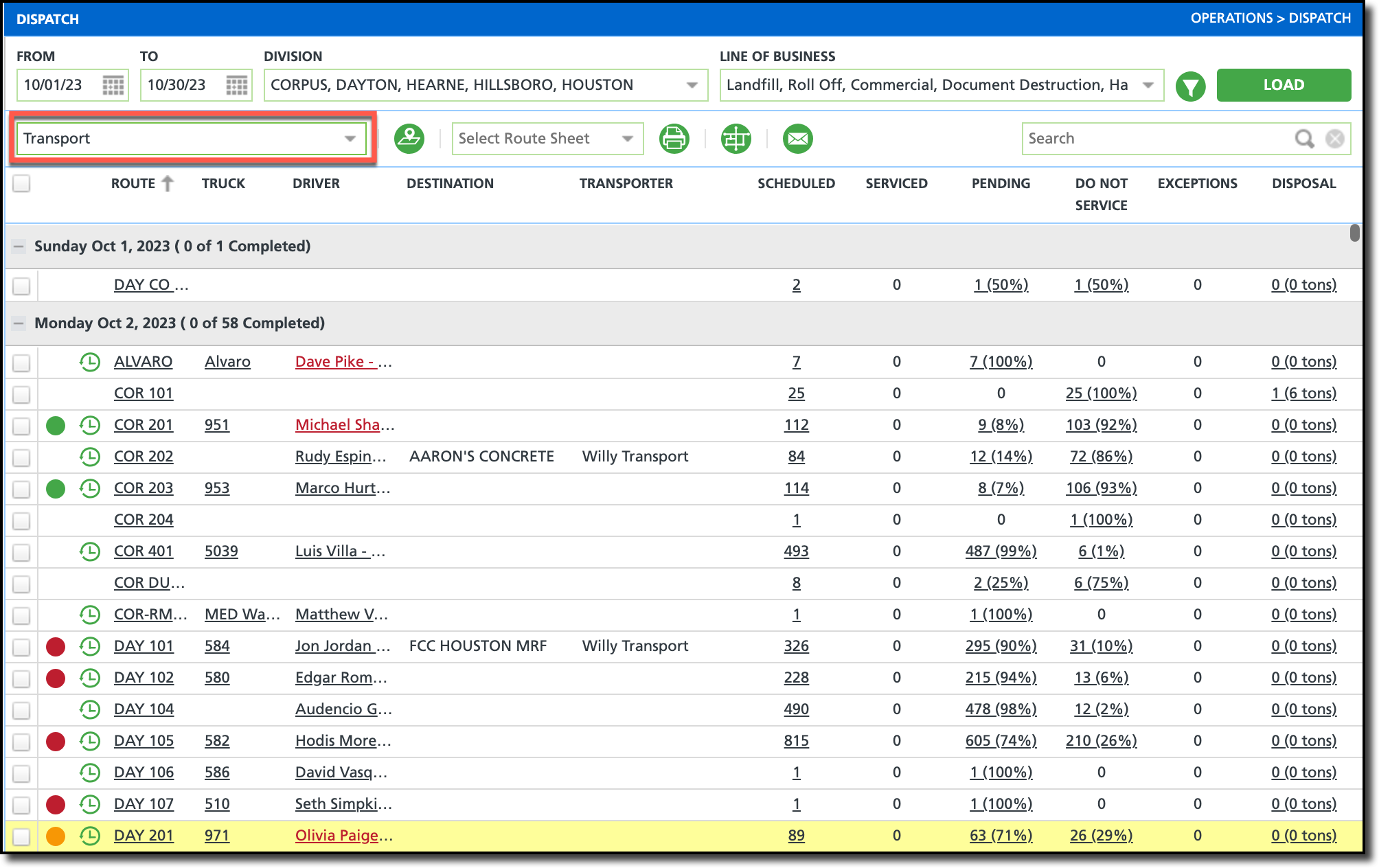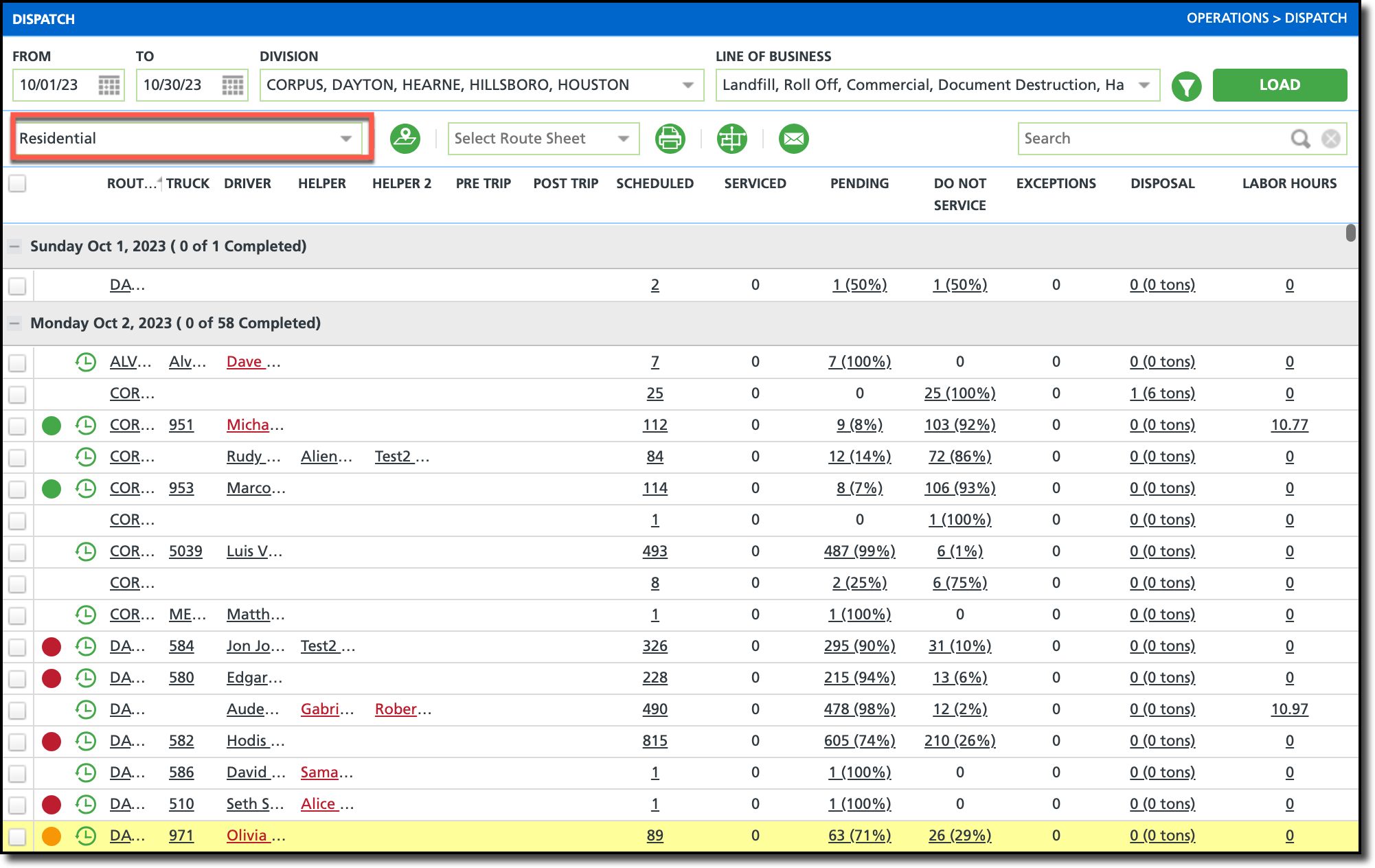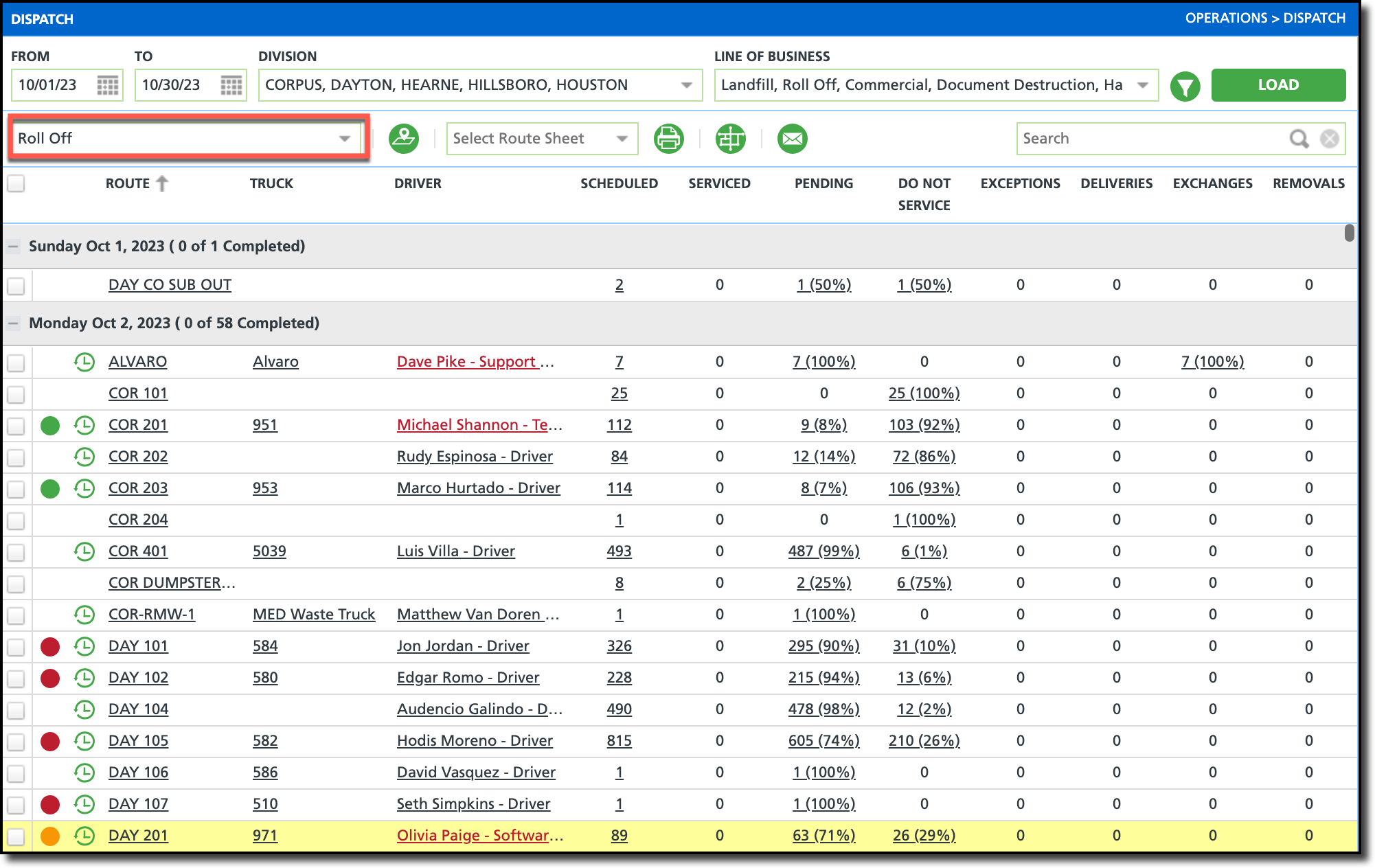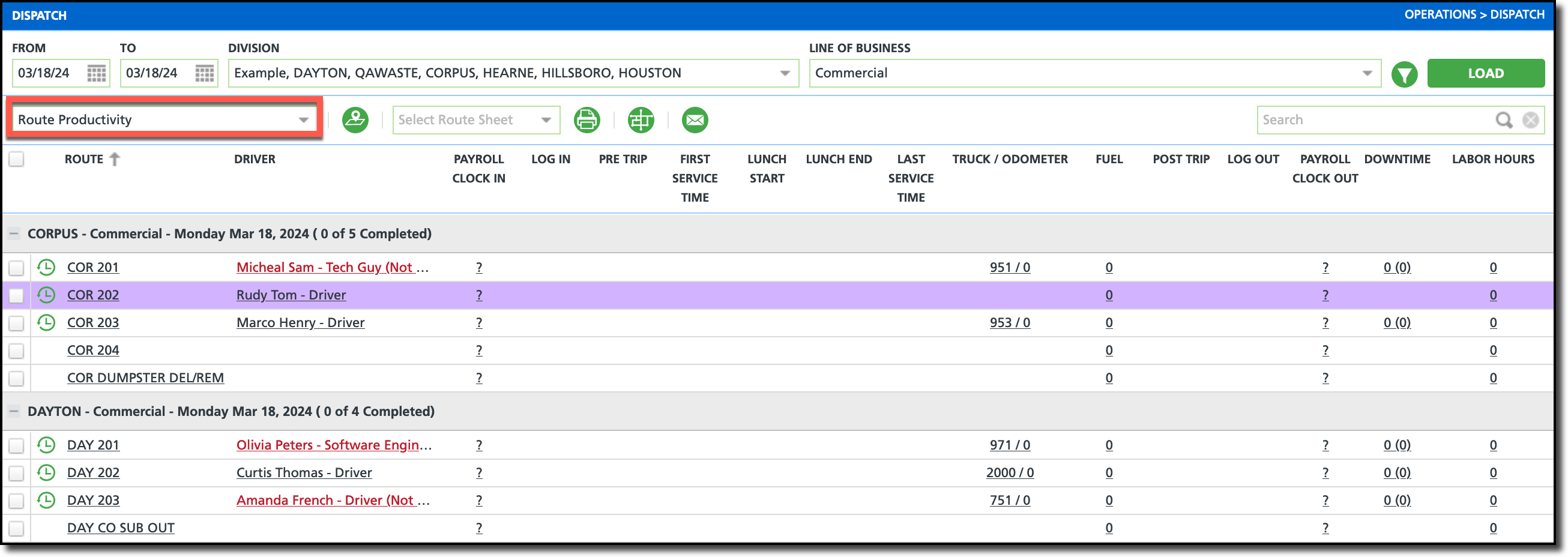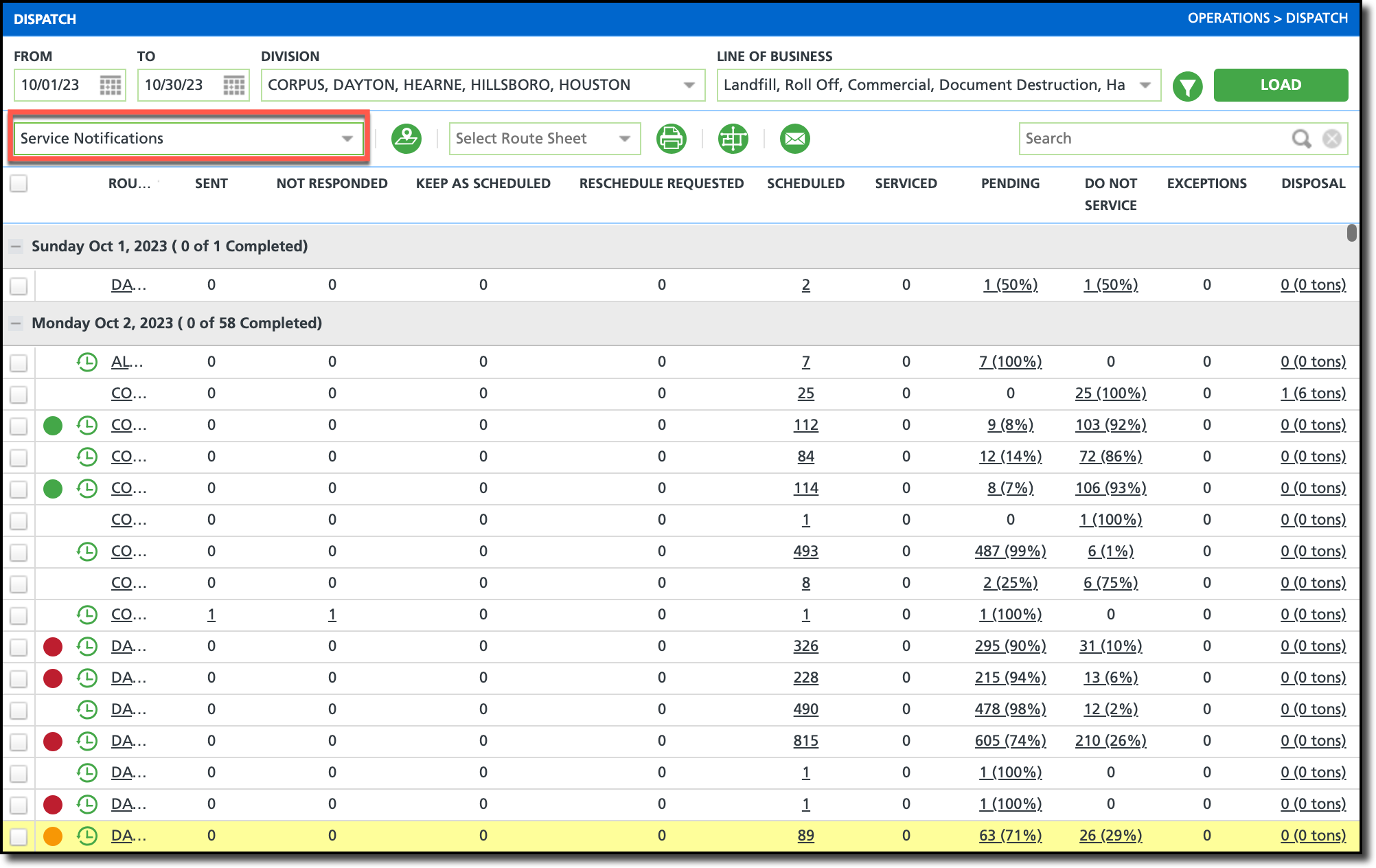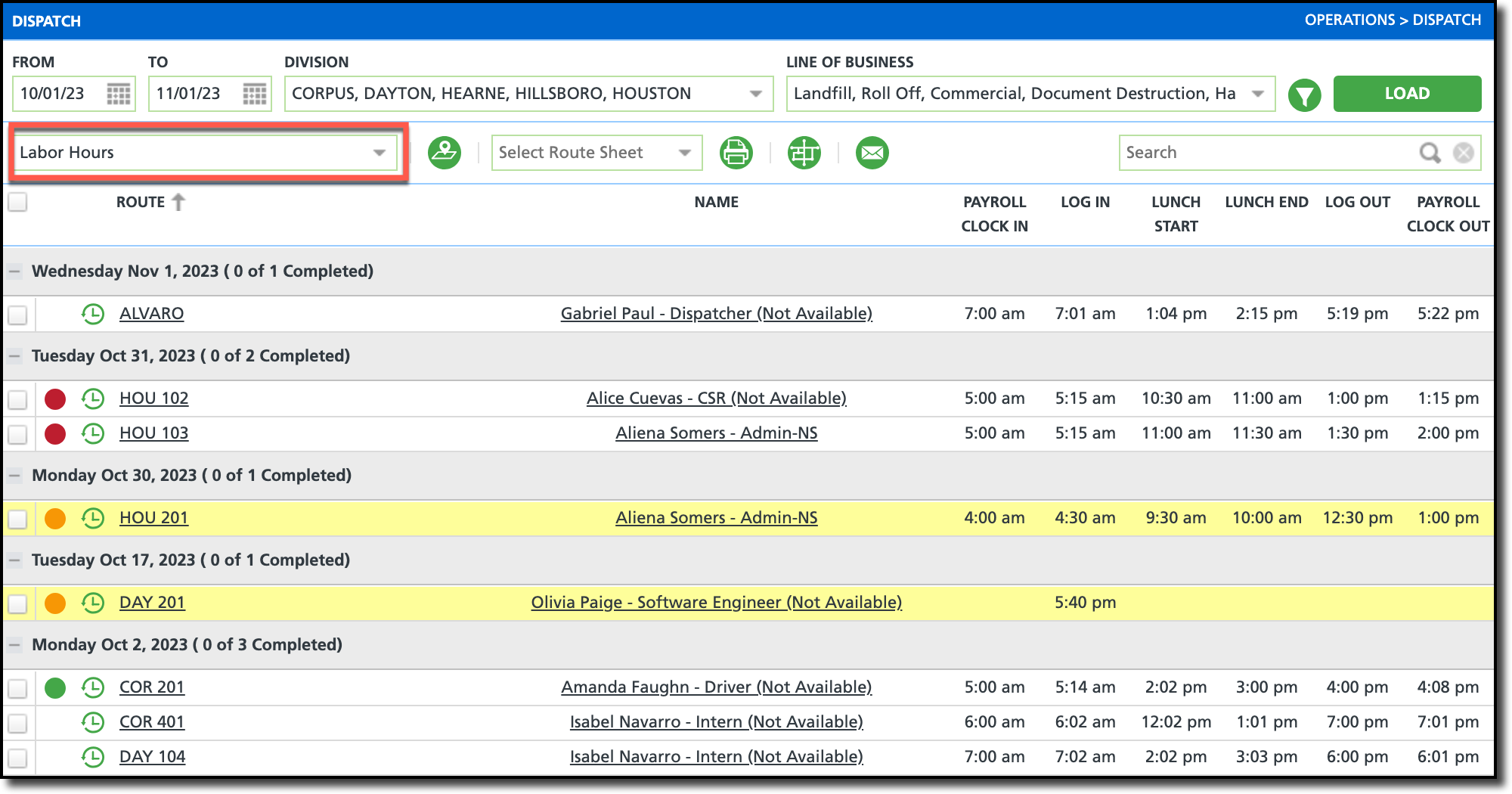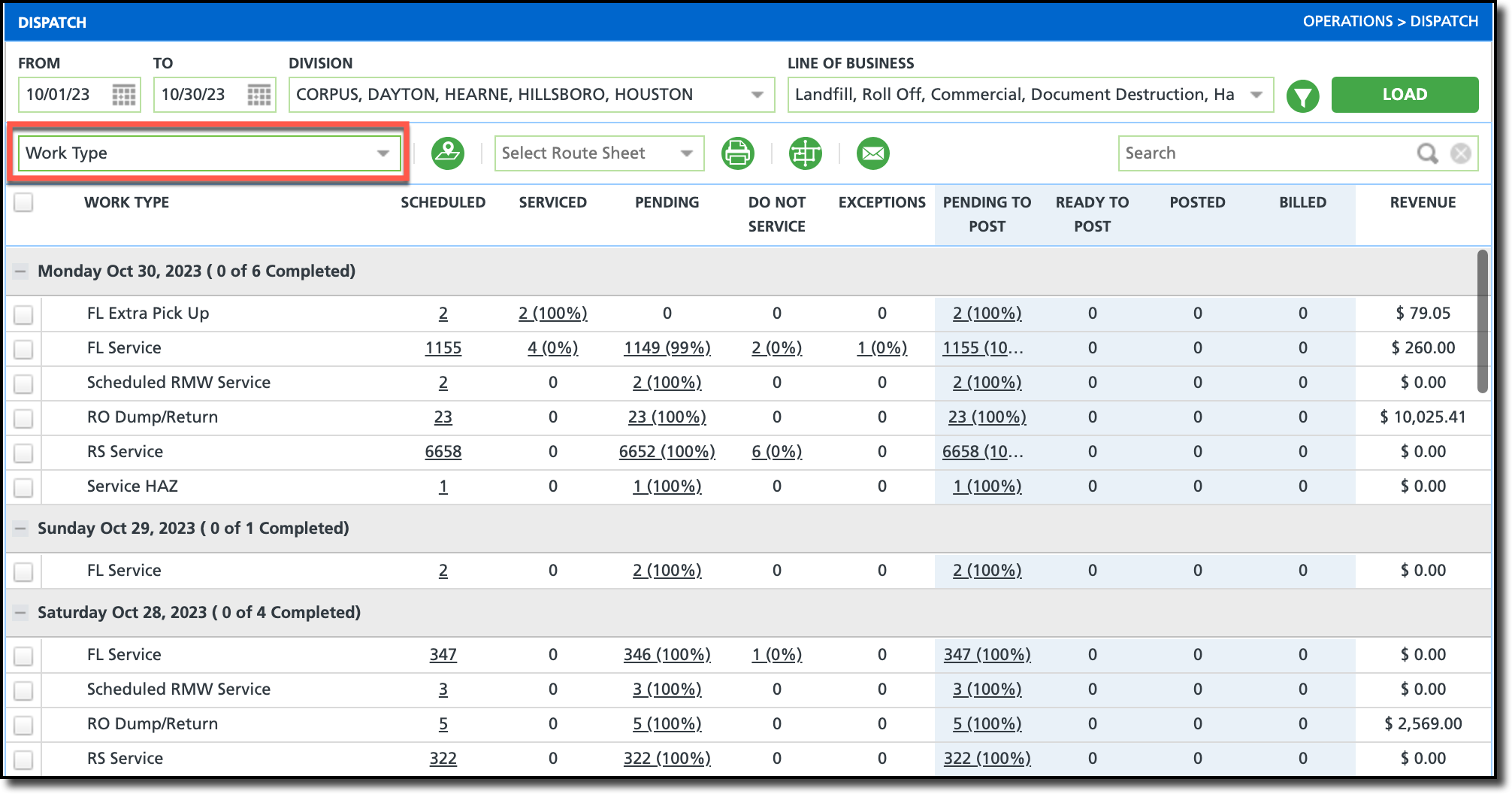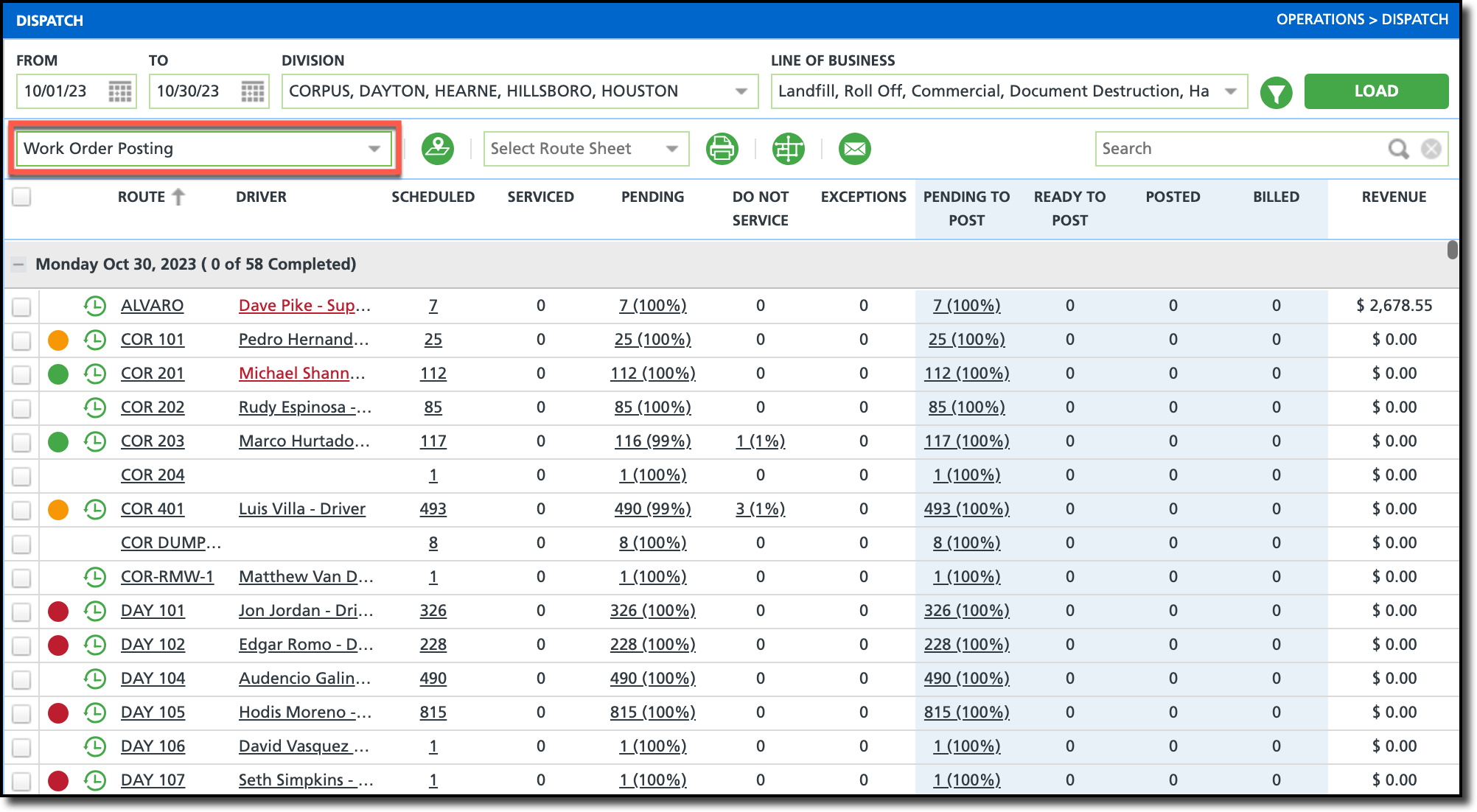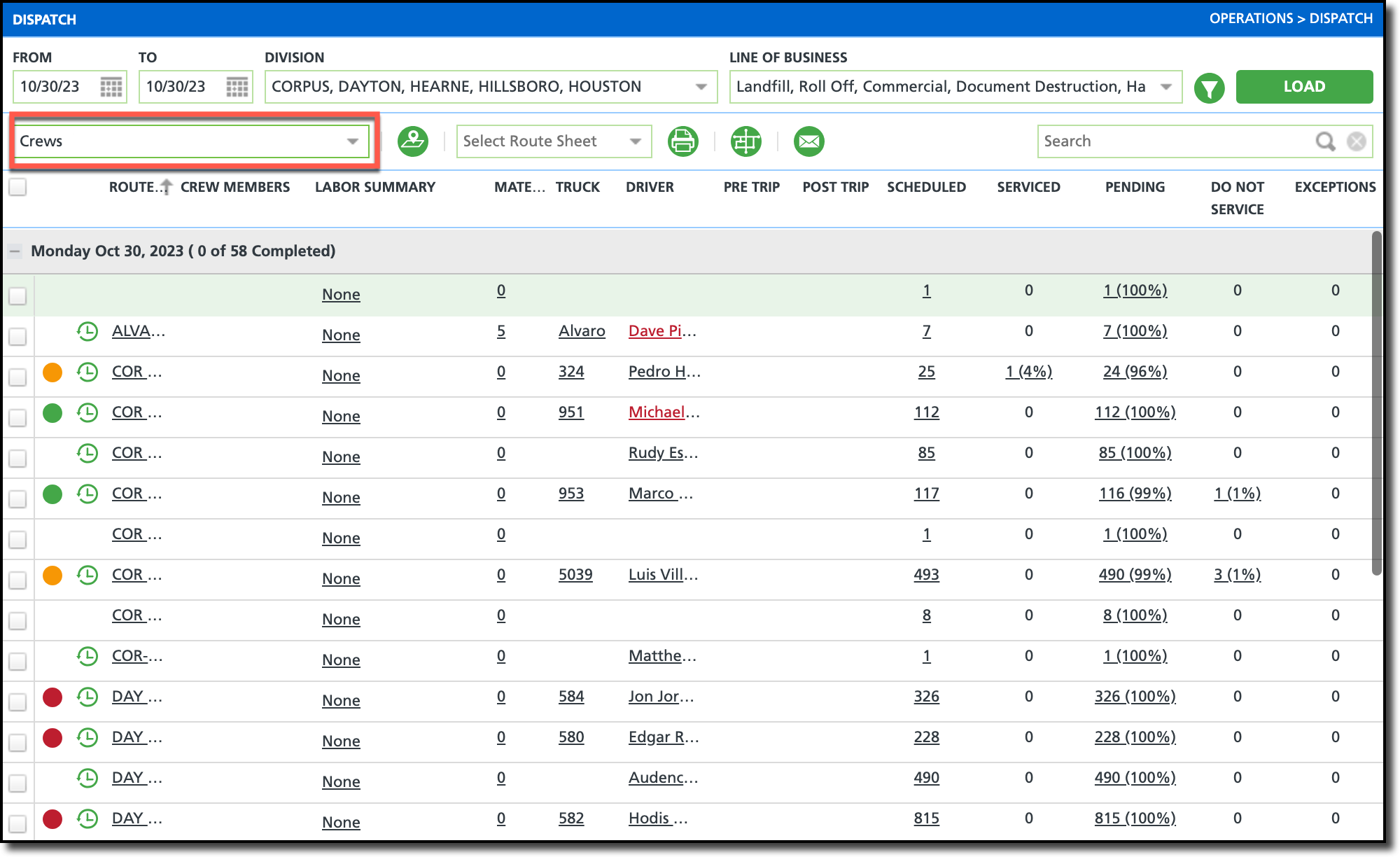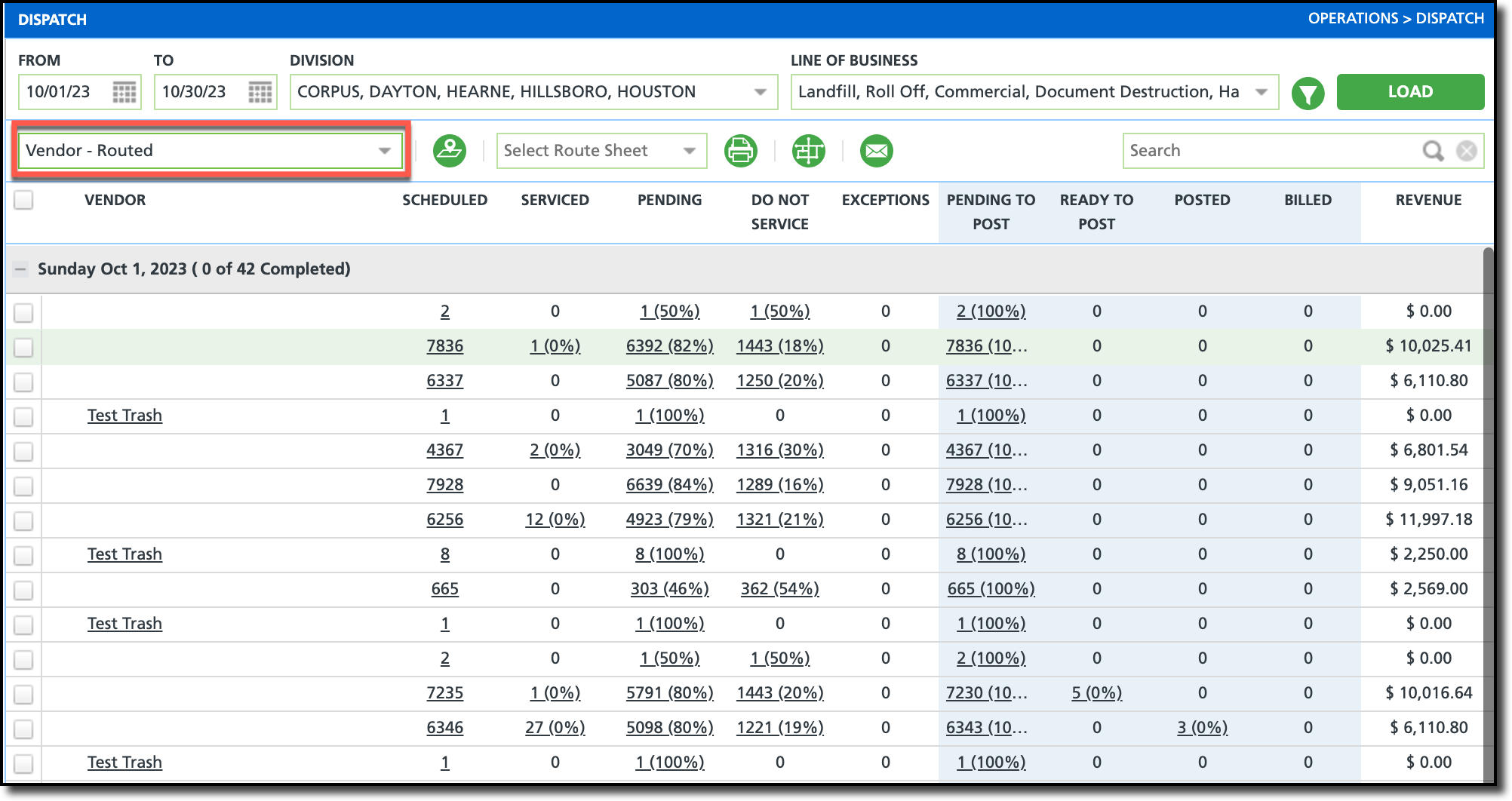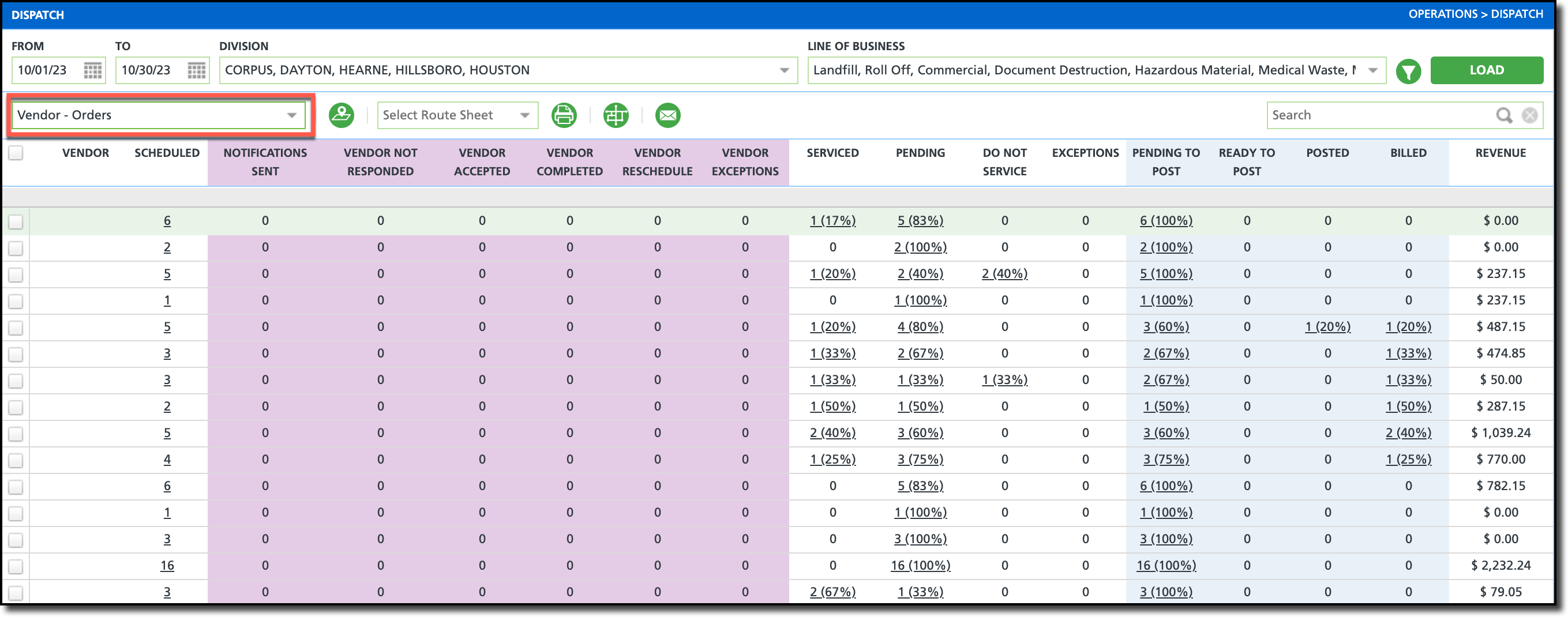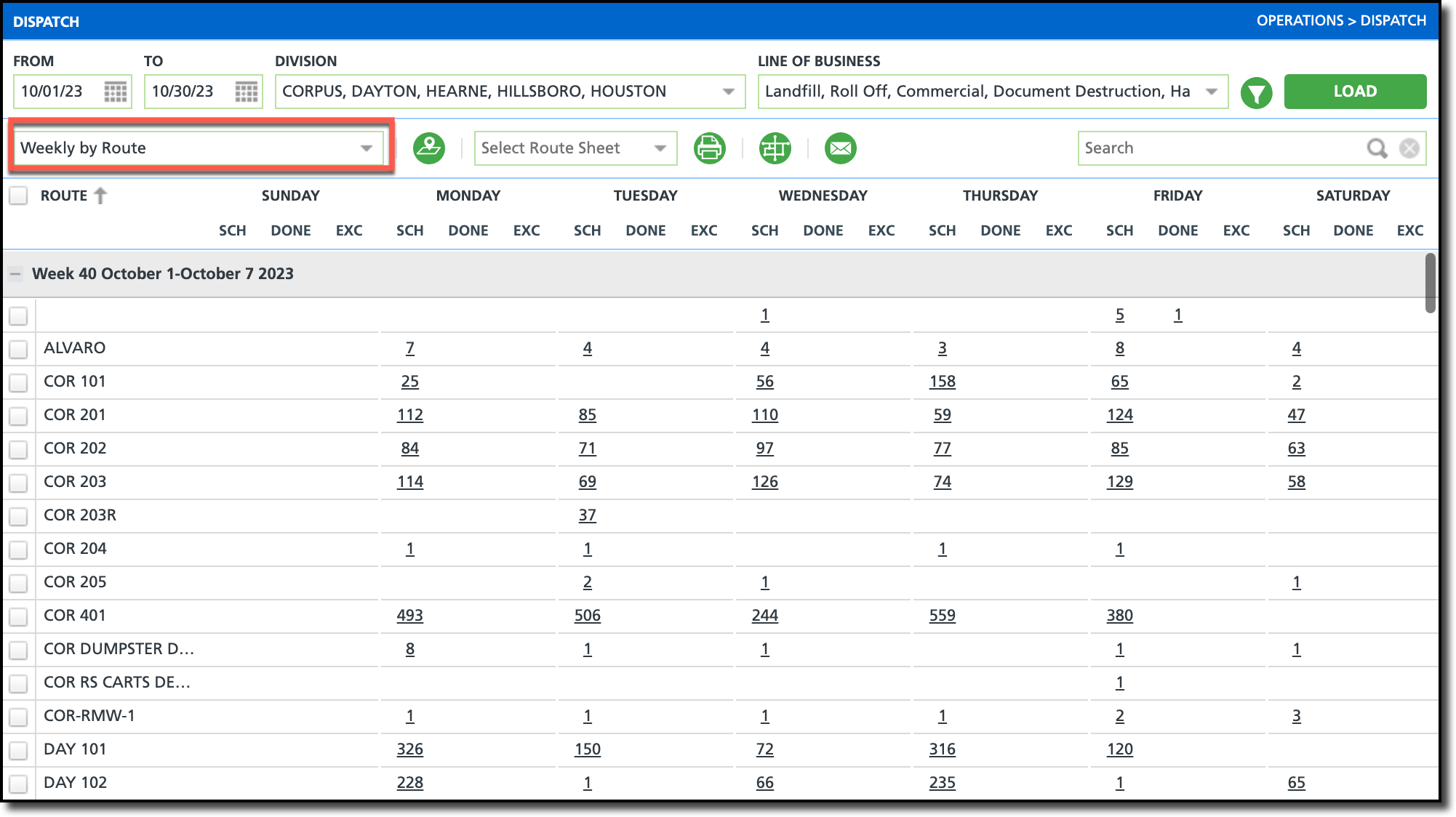Dispatch Views
Last Modified on 03/19/2024 6:49 am PDT
Pathway: Operations > Dispatch
In Dispatch, a grid view drop down is available and controls what route data is displayed on the screen subject to the date(s) and filters applied. Using different views, users can quickly navigate between data sets to analyze route information. By default, the Standard view is populated when a user first logs in.
For most views, double-clicking on the row of a route will open the Edit Route Record popup editor.
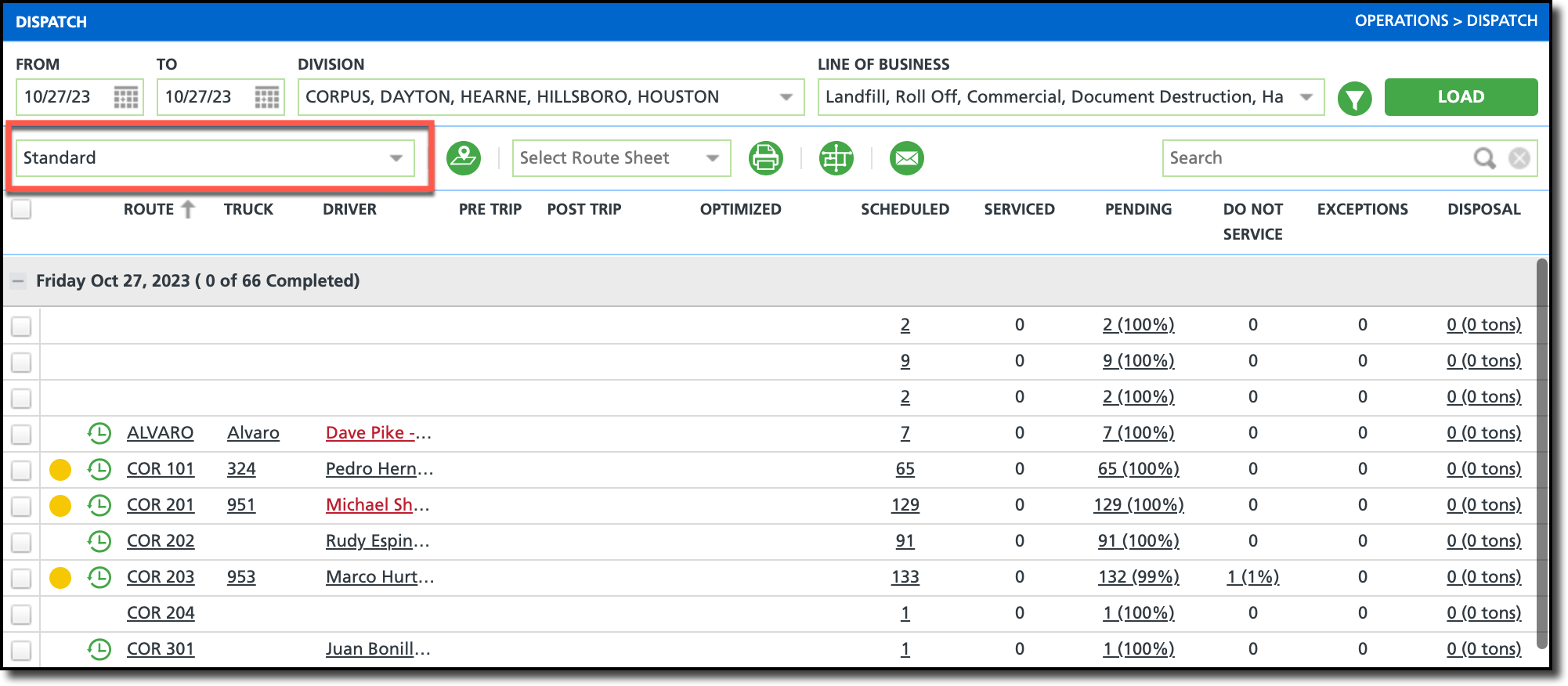
Permissions
The following permissions are required to access the various Dispatch screen views:
Permission ID
| Permission Name
|
88
| Dispatch |
312
| Dispatch / Completion Grid View |
314
| Dispatch / Research Planning Grid View |
View: Standard
The Standard view displays the basic details for each route and is the default view. Hyperlinks beneath various columns on the screen provide users with direct access to specific records associated to a route.
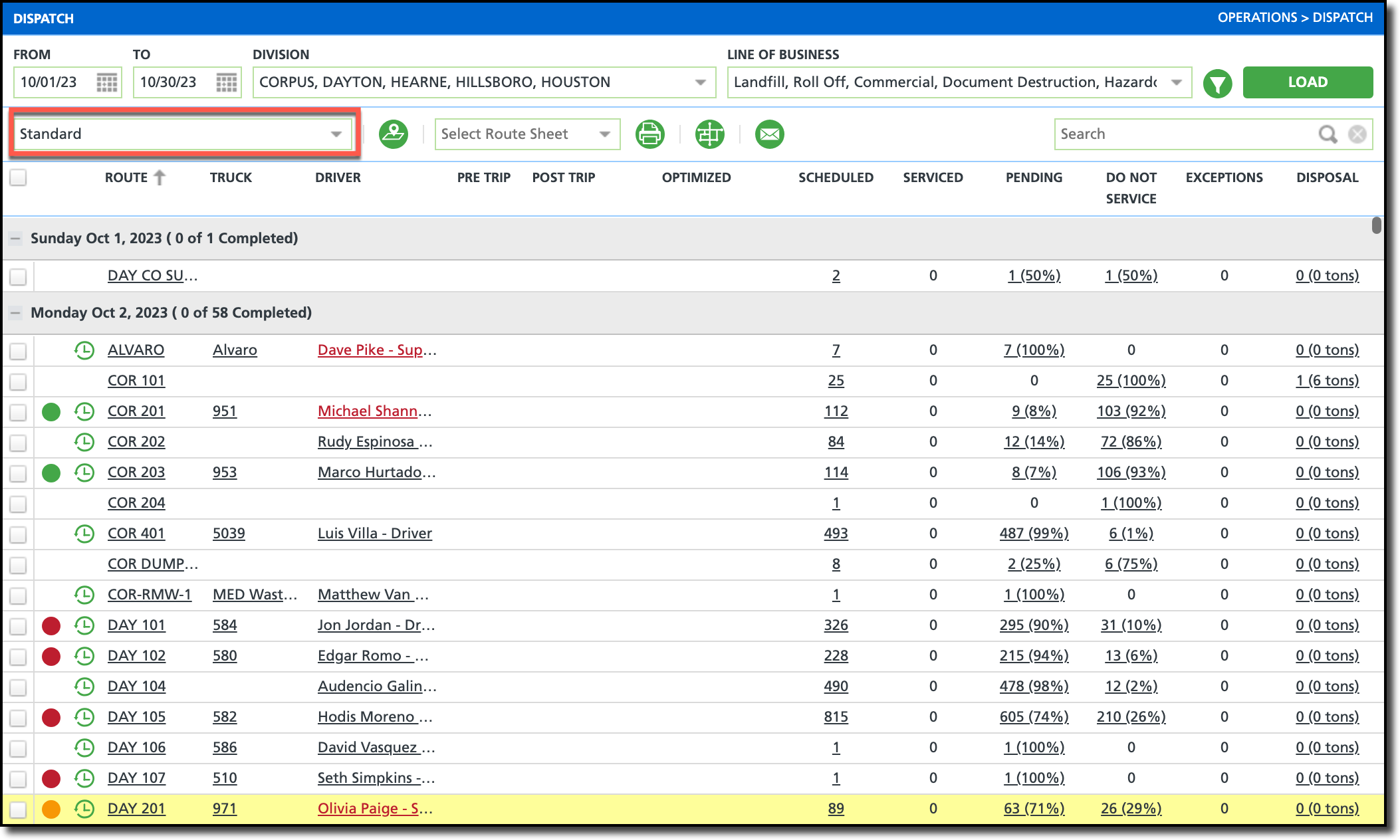
| Column | Description |
Route
| Displays the name of the route. Click on the route ID to view the schedule for the month. |
Truck
| Displays the truck's name assigned to the route. Click on the truck's hyperlink to view the truck's schedule for the month. |
Driver
| Displays the name of the driver assigned to the route. Click on the driver's name to view their schedule for the month and access the Add/Edit Worker Availability Exception. |
Pre Trip
| Displays the timestamp of when the driver completed the truck's pre-trip inspection and started the route. Click on the hyperlink to view the Vehicle Inspections Results. |
Post Trip
| Displays the timestamp of when the driver completed the truck's post-trip inspection at the end of the route. Click on the hyperlink to view the Vehicle Inspections Results. |
Optimized
| Displays a hyperlink to view the optimization results for a route. More information about optimization can be found here: Route Optimization. |
Scheduled
| Displays the count of scheduled services, or "stops." Click on the hyperlink to open the Services List and review the stops. |
Serviced
| Displays the count of completed stops on a route. Click on the hyperlink to open the Services List and review the stops.
|
Pending
| Displays the count of stops that have not been serviced on the route. Click on the hyperlink to open the Services List and review the stops.
|
Do Not Service
| Displays the count of stops that have been marked as "Do Not Service." Click on the hyperlink to open the Services List and review the stops.
|
Exceptions
| Identifies the count of stops that a driver has marked in the driver app as unable to service. Click on the hyperlink to open the Services List and review the stops and review the stops.
|
Disposal
| Displays the count of disposal trips made on the route and the combined total weight of disposal material. Click the hyperlink to open the Route Disposal Records popup editor. |
View: Transport
The Transport view within Dispatch includes 'Destination' and 'Transporter' columns and is primarily used for transfer waste. Hyperlinks beneath various columns on the screen provide users with direct access to specific records associated to a route.
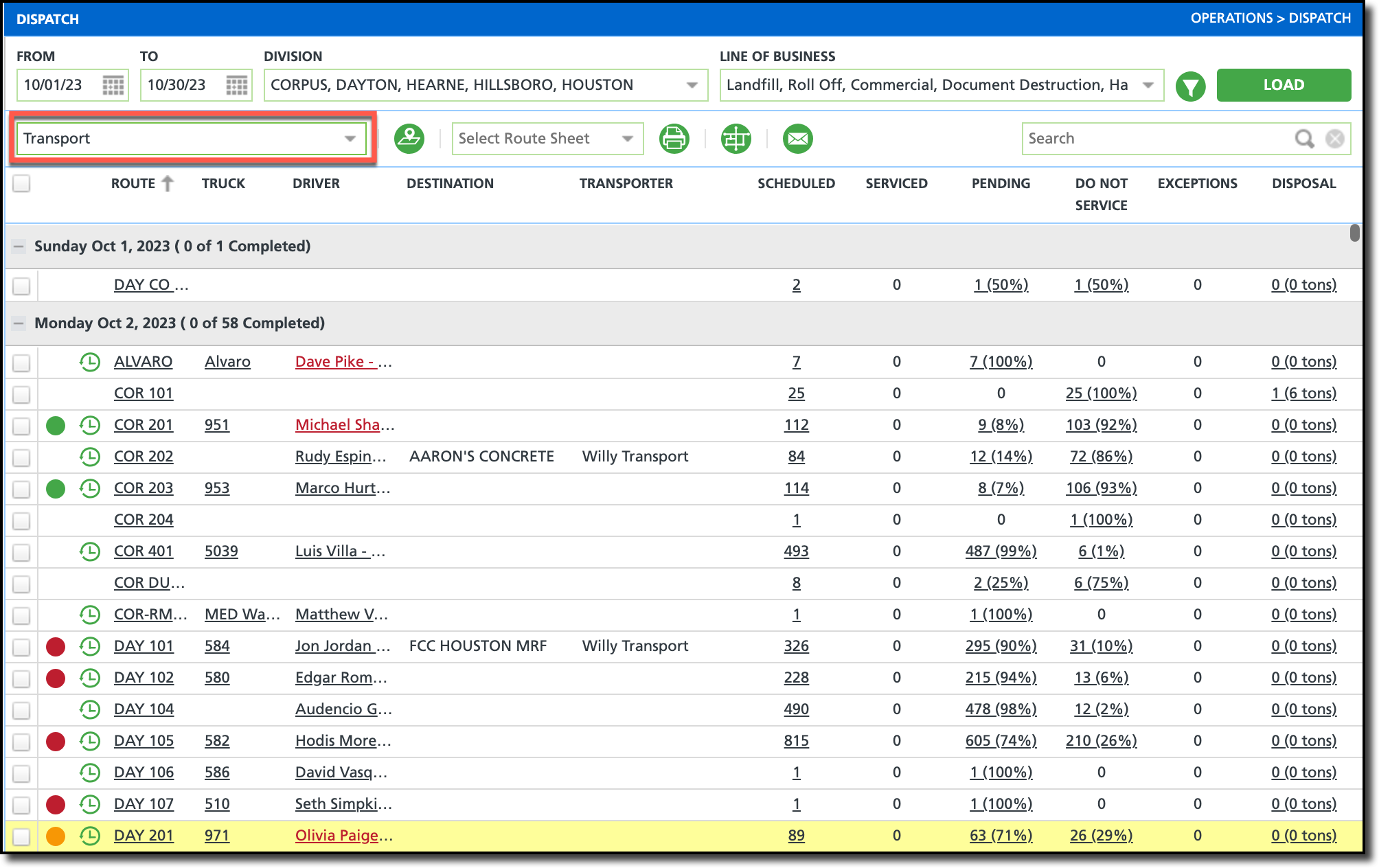
| Column | Description |
Route
| Displays the name of the route. Click on the route ID to view the schedule for the month. |
Truck
| Displays the truck's name assigned to the route. Click on the truck's hyperlink to view the truck's schedule for the month. |
Driver
| Displays the name of the driver assigned to the route. Click on the driver's name to view their schedule for the month and access the Add/Edit Worker Availability Exception. |
Destination
| Identifies the disposal destination for the route. |
Transporter
| Identifies the transport company waste is being transferred with. Click the hyperlink to open the Edit Route Record tool. |
Scheduled
| Displays the count of scheduled services, or "stops." Click on the hyperlink to open the Services List and review the stops. |
Serviced
| Displays the count of completed stops on a route. Click on the hyperlink to open the Services List and review the stops.
|
Pending
| Identifies the count of stops that have not been serviced on the route. Click on the hyperlink to open the Services List and review the stops.
|
Do Not Service
| Identifies the count of stops that have been marked as "Do Not Service." Click on the hyperlink to open the Services List and review the stops.
|
Exceptions
| Identifies the count of stops that a driver has marked in the driver app as unable to service. Click on the hyperlink to open the Services List and review the stops.
|
Disposal
| Displays the count of disposal trips made on the route and the combined total weight of disposal material. Click the hyperlink to open the Route Disposal Records popup editor. |
View: Residential
The Residential view is an expanded version of the Standard view to include the display of 'Helpers' and 'Labor Hours.' Hyperlinks beneath various columns on the screen provide users with direct access to specific records associated to a route.
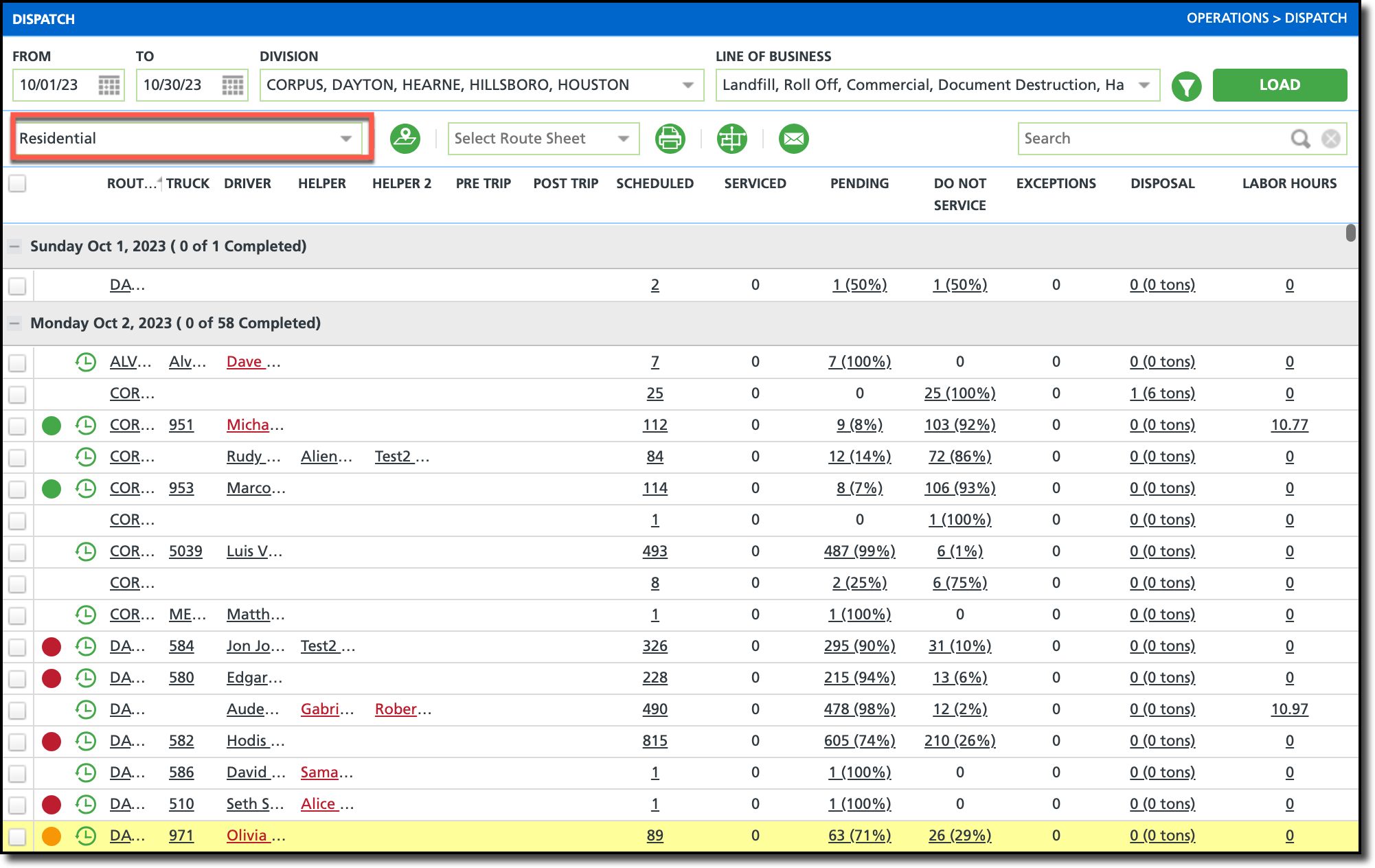
| Column | Description |
Route
| The route assigned for the residential service. Click the route ID to view the schedule for the month. |
Truck
| Displays the truck's name assigned to the route. Click on the truck's hyperlink to view the truck's schedule for the month. |
Driver
| Displays the name of the driver assigned to the route. Click on the driver's name to view their schedule for the month and access the Add/Edit Worker Availability Exception. |
Helper
| Displays the name of the helper assigned to assist with the route. Click on the driver's name to view their schedule for the month and access the |
Helper 2
| Displays the name of the second helper assigned to assist with the route. Click on the driver's name to view their schedule for the month and access the |
Pre Trip
| Displays the timestamp of when the driver completed the truck's pre-trip inspection and started the route. Click on the hyperlink to view the Vehicle Inspections Results. |
Post Trip
| Displays the timestamp of when the driver completed the truck's post-trip inspection at the end of the route. Click on the hyperlink to view the Vehicle Inspections Results. |
Scheduled
| Displays the count of scheduled services, or "stops." Click on the hyperlink to open the Services List and review the stops. |
Serviced
| Identifies the count of completed stops on a route. Click on the hyperlink to open the Services List and review the stops.
|
Pending
| Identifies the count of stops that have not been serviced on the route. Click on the hyperlink to open the Services List. |
Do Not Service
| Identifies the count of stops that have been marked by as "Do Not Service." Click on the hyperlink to open the Services List. |
Exceptions
| Identifies the count of stops that a driver has marked in the driver app as unable to service. Click on the hyperlink to open the Services List and review the stops.
|
Disposal
| Displays the count of disposal trips made on the route and the combined total weight of disposal material. Click the hyperlink to open the Route Disposal Records popup editor. |
Labor Hours
| The amount of hours spent completing services. Click the hyperlink to open the Worker Daily Productivity add/edit hours. |
View: Roll Off
The Roll Off view includes columns for Deliveries, Exchanges and Removals. Hyperlinks beneath various columns on the screen provide users with direct access to specific records associated to a route.
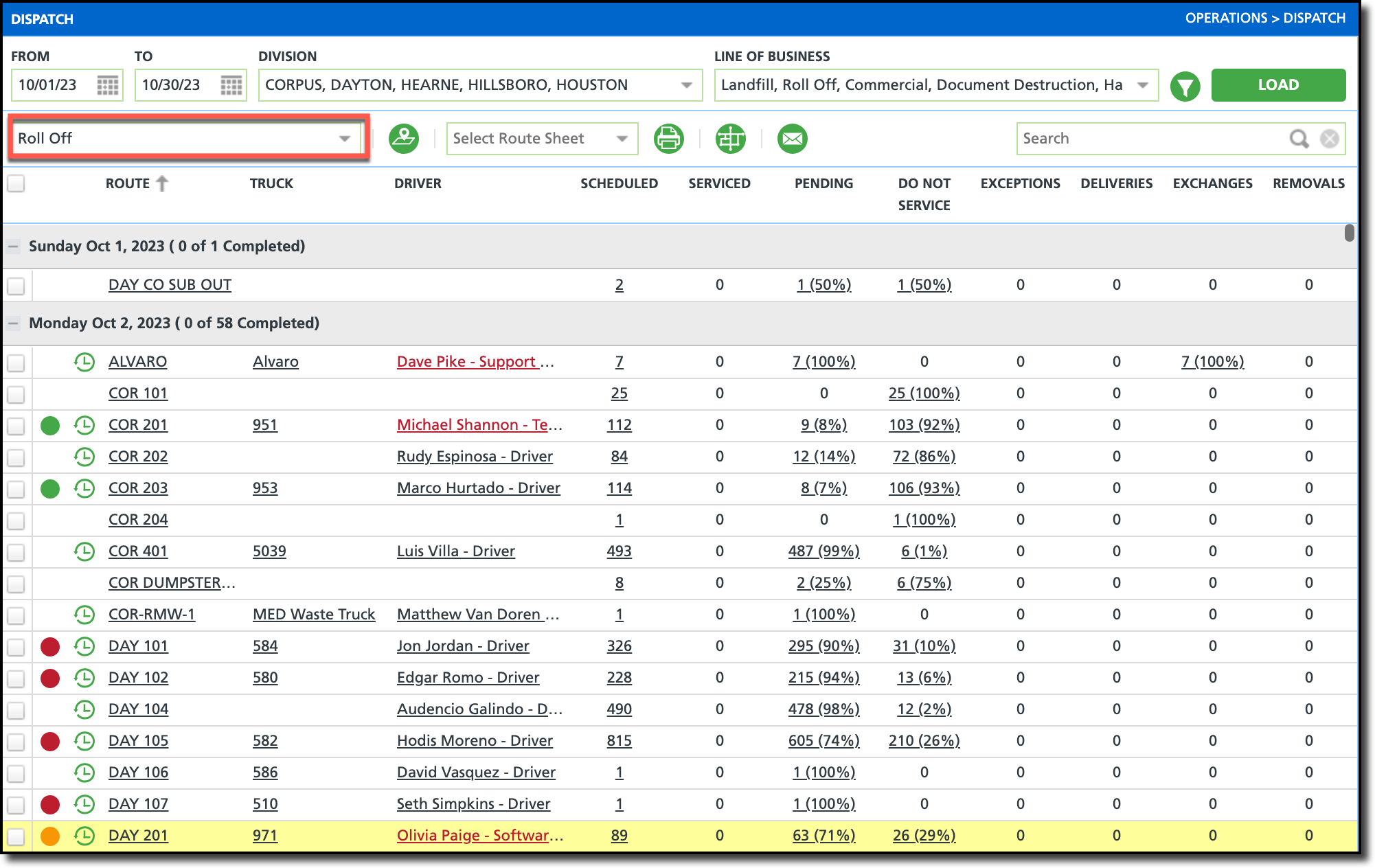
| Column | Description |
Route
| The route assigned for the roll off services. Click the route ID to view the schedule for the month. |
Truck
| Displays the truck name assigned to the route. Click on the truck's hyperlink to view the truck's schedule for the month. |
Driver
| Displays the name of the driver assigned to the route. Click on the driver's name to view their schedule for the month and access the Add/Edit Worker Availability Exception. |
Scheduled
| Displays the count of scheduled services, or "stops." Click on the hyperlink to open the Services List and review the stops. |
Serviced
| Identifies the count of completed stops on a route. Click on the hyperlink to open the Services List and review the stops.
|
Pending
| Identifies the count of stops that have not been serviced on the route. Click on the hyperlink to open the Services List and review the stops.
|
Do Not Service
| Identifies the count of stops that have been marked by as "Do Not Service." Click on the hyperlink to open the Services List and review the stops. |
Exceptions
| Identifies the count of stops that a driver has marked in the driver app as unable to service. Click on the hyperlink to open the Services List and review the stops.
|
Deliveries
| Displays the number of roll off deliveries for the route. Click the hyperlink to open the Services List and review stops. |
Exchanges
| Displays the number of roll off exchanges for the route. Click the hyperlink to open the Services List and review stops. |
Removals
| Displays the number of roll off removals for the route. Click the hyperlink to open the Services List and review stops. |
View: Route Productivity
The Route Productivity view offers an in-depth perspective on the productivity levels of each route. It encompasses details such as driver clock-in/clock-out times, lunch start/end times, labor hours, and downtime attributed to unforeseen events like a flat tire. Hyperlinks beneath various columns on the screen provide users with direct access to specific records associated to a route.
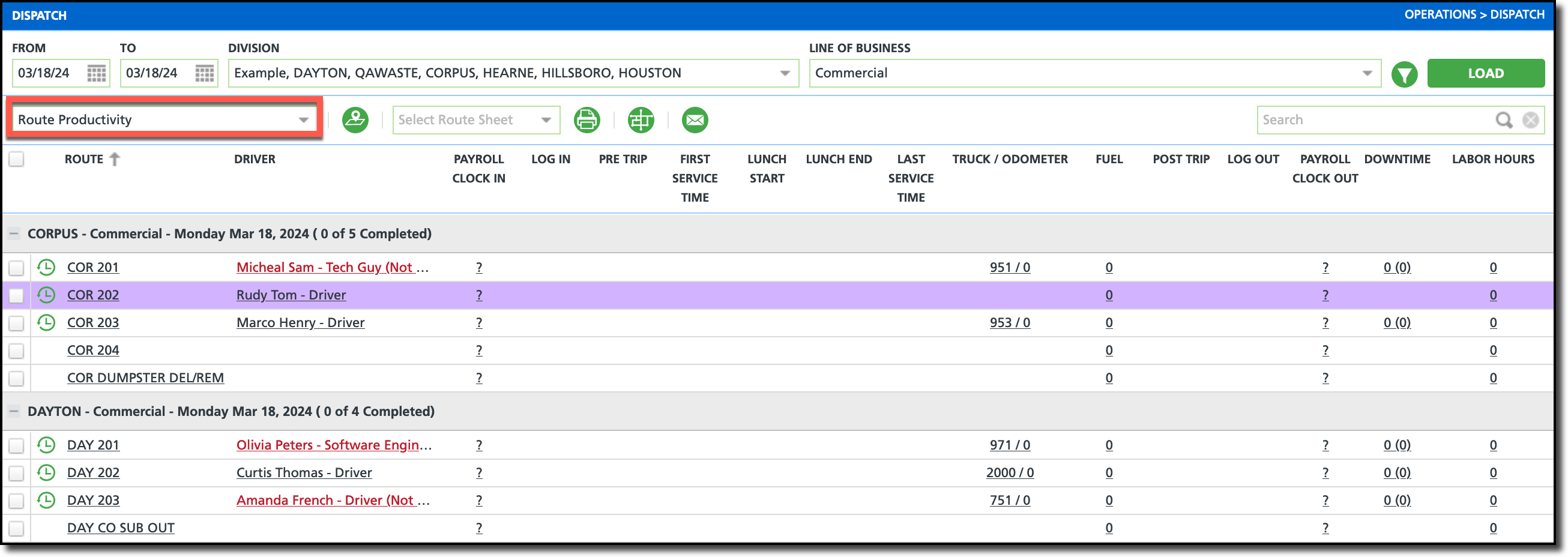
| Column | Description |
Route
| Displays the name of the route. Click on the route ID to view the schedule for the month. |
Driver
| Displays the name of the driver assigned to the route. Click on the driver's name to view their schedule for the month and access the Add/Edit Worker Availability Exception. |
Payroll Clock In
| The start time that user entered manually enter or using a third party payroll application. |
Log In
| The time the driver logged into the app to begin services. |
Pre Trip
| Displays the timestamp of when the driver completed the truck's pre-trip inspection and started the route. Click on the hyperlink to view the Vehicle Inspections Results. |
First Service Time
| Displays the time the first service for the route was completed. |
Lunch Start
| Displays the time the driver clocked in the NavuNav app the start of their lunch break. |
Lunch End
| Displays the time the driver clocked in the NavuNav app the end their lunch break. |
Last Service Time
| Displays the time of the last service for the route was completed. |
Truck/Miles
| The miles traveled to complete the service route for the day. Click the hyperlink to open the Worker Daily Productivity add/edit hours. |
Fuel
| The amount of fuel needed to complete the route for services that day. Click the hyperlink to open Fuel Records to add/edit fuel details. |
Post Trip
| Displays the timestamp of when the driver completed the truck's post-trip inspection at the end of the route. Click on the hyperlink to view the Vehicle Inspections Results. |
Log Out
| The time the driver logs out from the app to end services for the day. |
Payroll Clock Out
| The end time that that user has manually enter or using a third party payroll application. |
Down Time
| The amount of downtime the driver recorded for unexpected service interruption (i.e. flat tire, truck issues, and etc.). |
Labor Hours
| The amount of hours spent completing services from the driver's log in time to their log out time. Click the hyperlink to open the Worker Daily Productivity add/edit hours. |
View: Service Notifications
When a service notification is issued for a route, use the Service Notifications view to access details of the locations the notification included along with the status of their response. Hyperlinks beneath various columns on the screen provide users with direct access to specific records associated to a route.
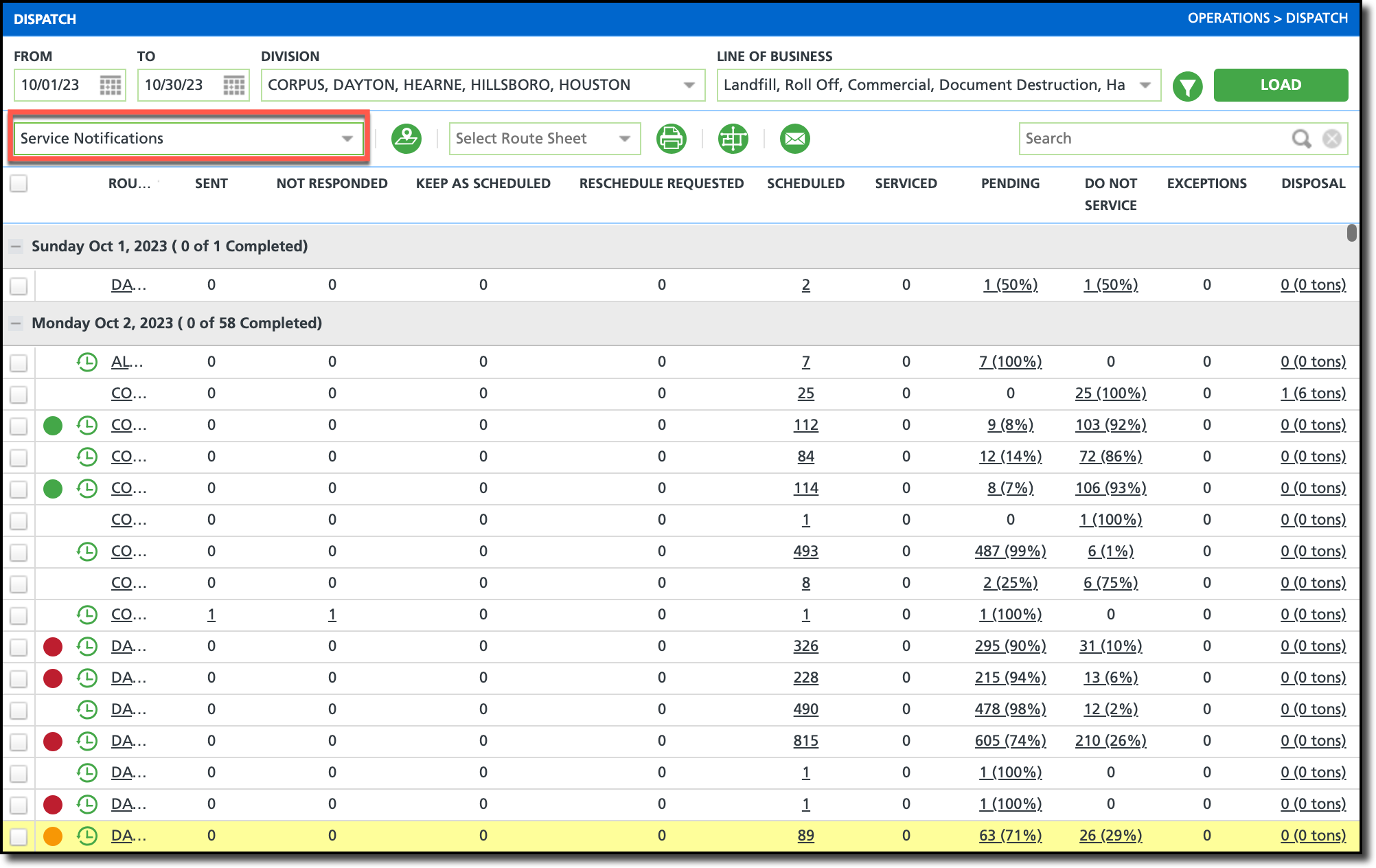
| Column | Description |
Route
| Displays the name of the route. Click on the route ID to view the schedule for the month. |
Sent
| The number of service notifications sent to the stops on the route. |
Not Responded
| The number of sent service notifications with no response. |
Keep As Scheduled
| Displays the number of services that will remain as scheduled after a notification was sent. |
Reschedule Requested
| Displays the number of services that have a reschedule request. |
Scheduled
| Displays the count of scheduled services, or "stops." Click on the hyperlink to open the Services List and review the stops. |
Serviced
| Identifies the count of completed stops. Click on the hyperlink to open the Services List and review the stops.
|
Pending
| Identifies the count of stops that have not been serviced on the route. Click on the hyperlink to open the Services List and review the stops.
|
Do Not Service
| Identifies the count of stops that have been marked by as "Do Not Service." Click on the hyperlink to open the Services List and review the stops. |
Exceptions
| Identifies the count of stops that a driver has marked in the driver app as unable to service. Click on the hyperlink to open the Services List and review the stops.
|
Disposal
| Displays the count of disposal trips and the combined total weight for the route. Click on the hyperlink to open the Route Disposal Records. |
View: Labor Hours
The Labor Hours view provides timestamps that show when Drivers and Helpers clocked in, clocked out, and the duration of their lunch breaks. The information is sourced either from the NavuNav app or through the Labor Hours hyperlink available in other Dispatch views. To edit a record, double-click within the line of the record, and the Worker Daily Productivity popup editor will display.
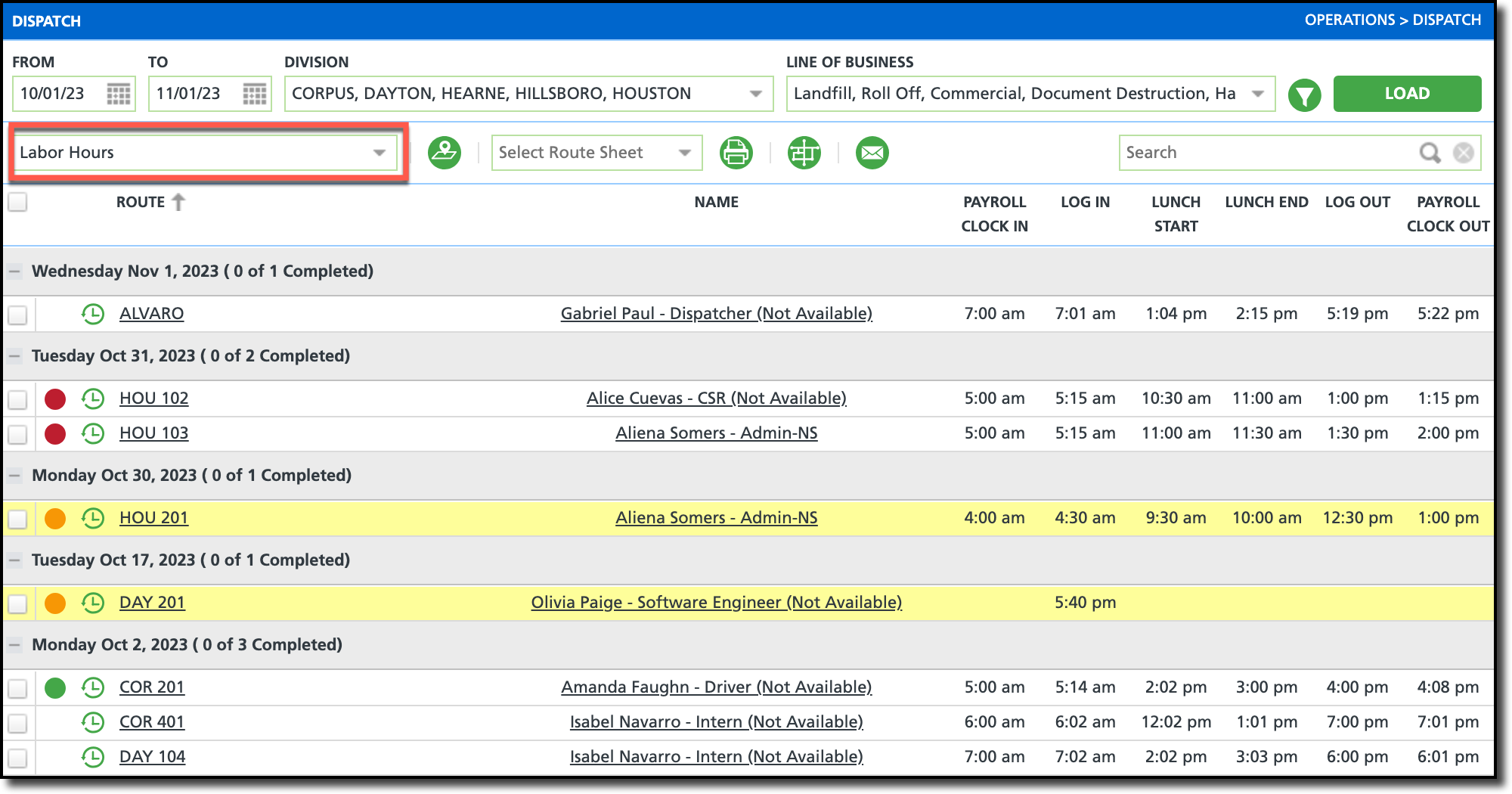
| Column | Description |
Route
| Displays the name of the route. Click on the route ID to view the schedule for the month. |
Name
| The name of the Driver or Helper for whom labor hour details are displayed. Click on the driver or helper's name to view their schedule for the month and access the Worker Calendar. |
Payroll Clock In
| Displays the start time of an employee's work shift for the purpose of calculating their compensation. |
Log In
| The time the driver logged into the NavuNav app to begin their route. |
Lunch Start
| Displays the time the driver clocked the start of their lunch break. |
Lunch End
| Displays the time the driver clocked the end of their lunch break. |
Log Out
| The time the driver logged out of the NavuNav app. |
Payroll Clock Out
| Displays the end time of an employee's work shift for the purpose of calculating their compensation. |
View: Work Type
The Work Type view organizes the Dispatch screen based on the work order work type. When using this view, routes are omitted from display, but are visible in the Services List. A work type will only appear if it is linked to a service record within the specified date range defined by the From and To date fields. Hyperlinks beneath various columns on the screen provide users with direct access to specific records associated to a route.
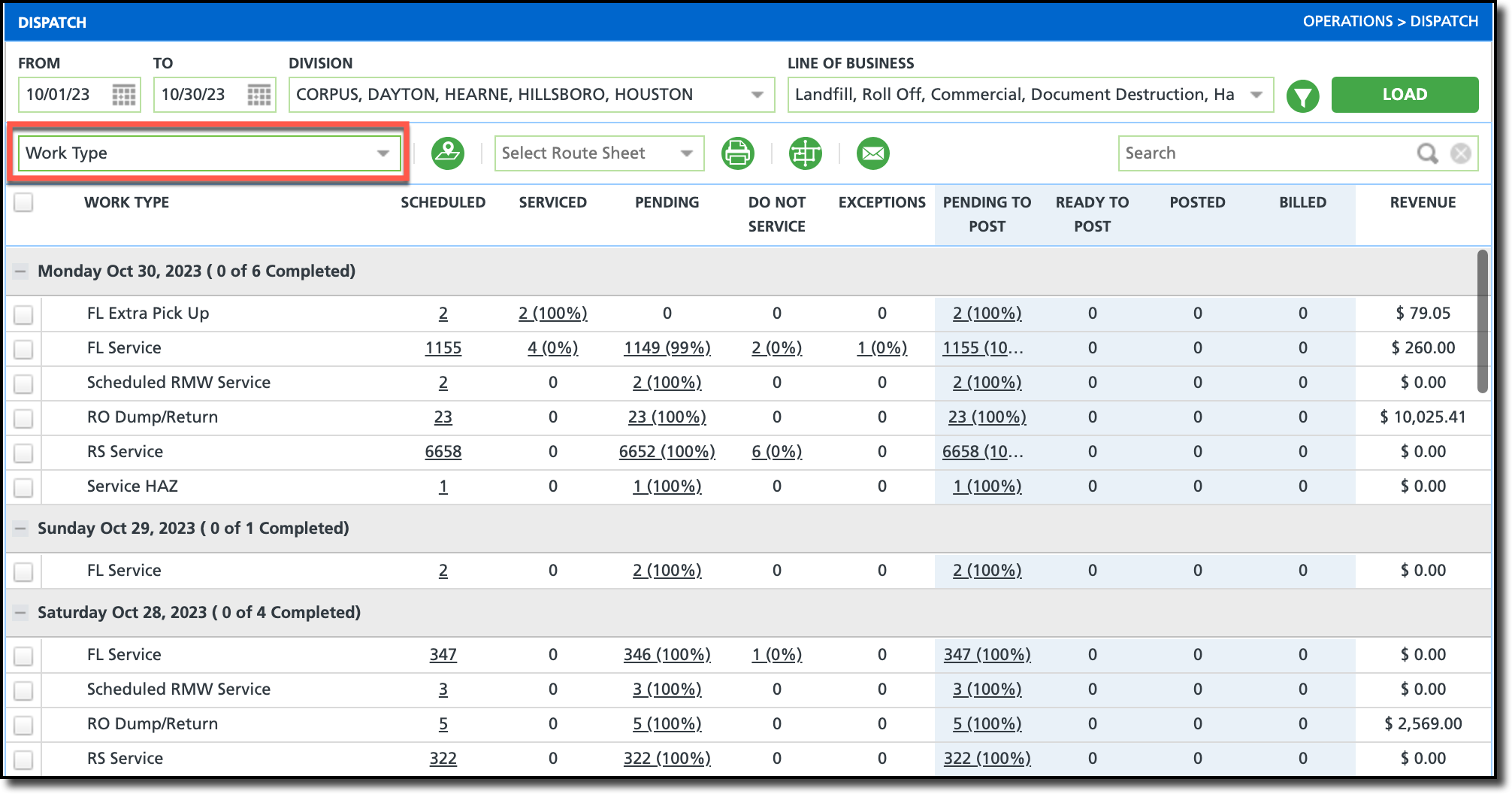
| Column | Description |
Work Type
| The name of the routes selected by the work type assigned. |
Scheduled
| Displays the count of scheduled services, or "stops." Click on the hyperlink to open the Services List and review the stops. |
Serviced
| Identifies the count of completed stops on the route. Click on the hyperlink to open the Services List and review the stops. |
Pending
| Identifies the count of stops that have not been serviced on the route. Click on the hyperlink to open the Services List and review the stops. |
Do Not Service
| Displays the count of stops that have been marked by as "Do Not Service." Click on the hyperlink to open the Services List and review the stops. |
Exceptions
| Identifies the count of stops that a driver has marked in the driver app as unable to service. Click on the hyperlink to open the Services List and review the stops. |
Pending To Post
| Displays the count of work orders where the Posting Status is currently marked "Pending." Click on the hyperlink to open the Services List and review the pending work orders. |
Ready To Post
| Displays the count of work orders where the Posting Status has been changed to "Ready to Post."
Click on the hyperlink to open the Services List and review the work orders.
|
Posted
| Displays the count of work orders where the Posting status has been changed to "Posted." Click on the hyperlink to open the Services List and review the work orders. |
Billed
| Displays the count of work orders that have been billed. Click on the hyperlink to open the Services List and review the work orders. |
Revenue
| Displays the subtotal of the charges for all work orders before surcharges and taxes for each work type. |
View: Work Order Posting
The Work Order Posting view is helpful when reviewing routes and identifying service records that haven't been posted. With this view, users can efficiently assess work orders in 'Pending to Post' and 'Ready to Post' statuses, pinpointing necessary actions to facilitate their posting and inclusion in the upcoming billing cycle.
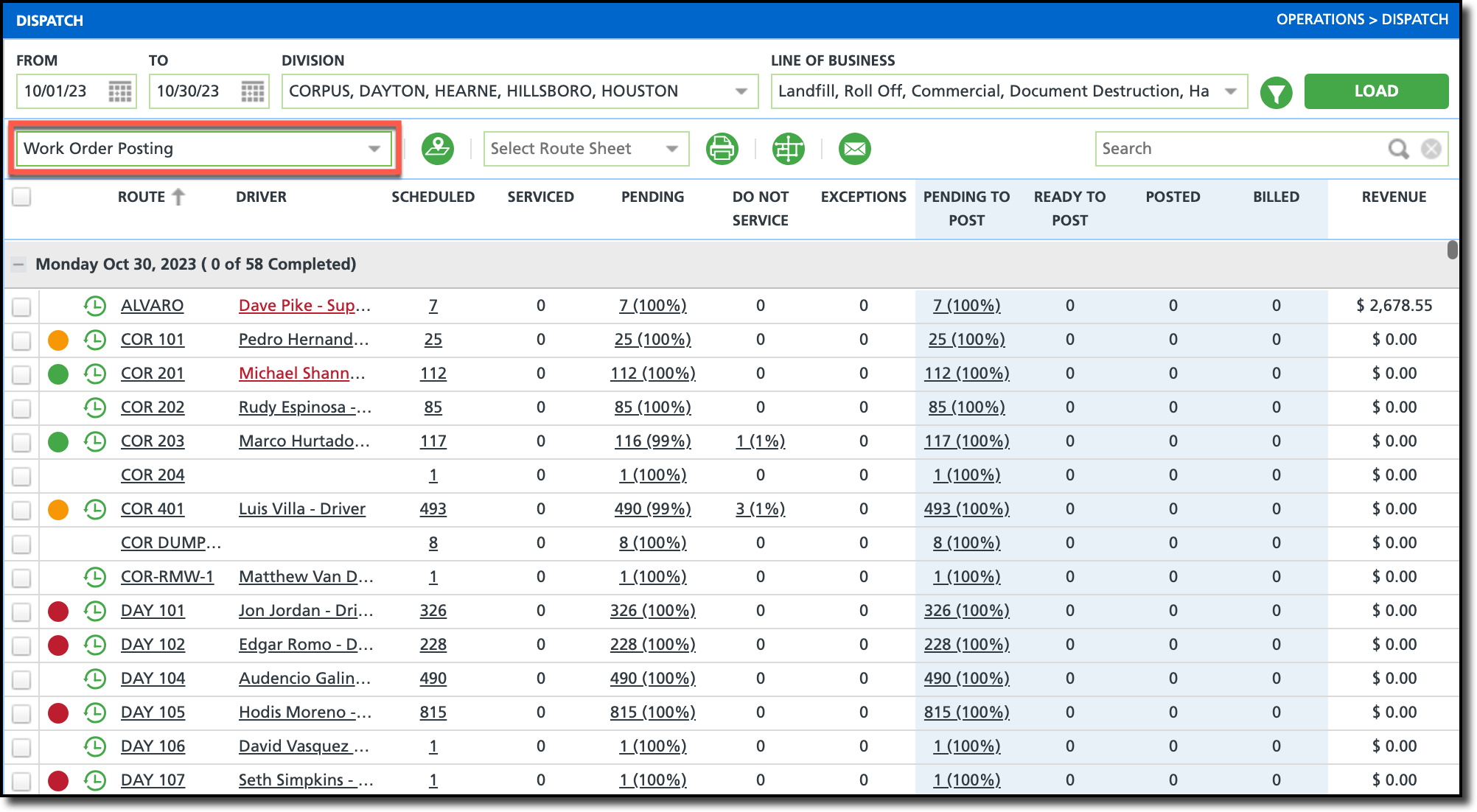
| Column | Description |
Route
| Displays the name of the route. Click on the route ID to view the schedule for the month. |
Driver
| Displays the name of the driver assigned to the route. Click on the driver's name to view their schedule for the month and access the Add/Edit Worker Availability Exception. |
Scheduled
| Displays the count of scheduled services, or "stops." Click on the hyperlink to open the Services List and review the stops. |
Serviced
| Identifies the count of completed stops on the route. Click on the hyperlink to open the Services List and review the stops. |
Pending
| Displays the count of stops that have not been serviced on the route. Click on the hyperlink to open the Services List and review the stops.
|
Do Not Service
| Displays the count of stops that have been marked by as "Do Not Service." Click on the hyperlink to open the Services List and review the stops. |
Exceptions
| Identifies the count of stops that a driver has marked in the driver app as unable to service. Click on the hyperlink to open the Services List and review the stops. |
Pending To Post
| Displays the count of work orders where the Posting Status is currently marked "Pending." Click on the hyperlink to open the Services List and review the pending work orders. |
Ready To Post
| Displays the count of work orders where the Posting Status has been changed to "Ready to Post." Click on the hyperlink to open the Services List and review the work orders. |
Posted
| Displays the count of work orders where the Posting status has been changed to "Posted." Click on the hyperlink to open the Services List and review the work orders. |
Billed
| Displays the count of work orders that have been billed. Click on the hyperlink open the Services List and review the work orders. |
Revenue
| Displays the subtotal of the charges for all work orders before surcharges and taxes for each route. |
View: Crews
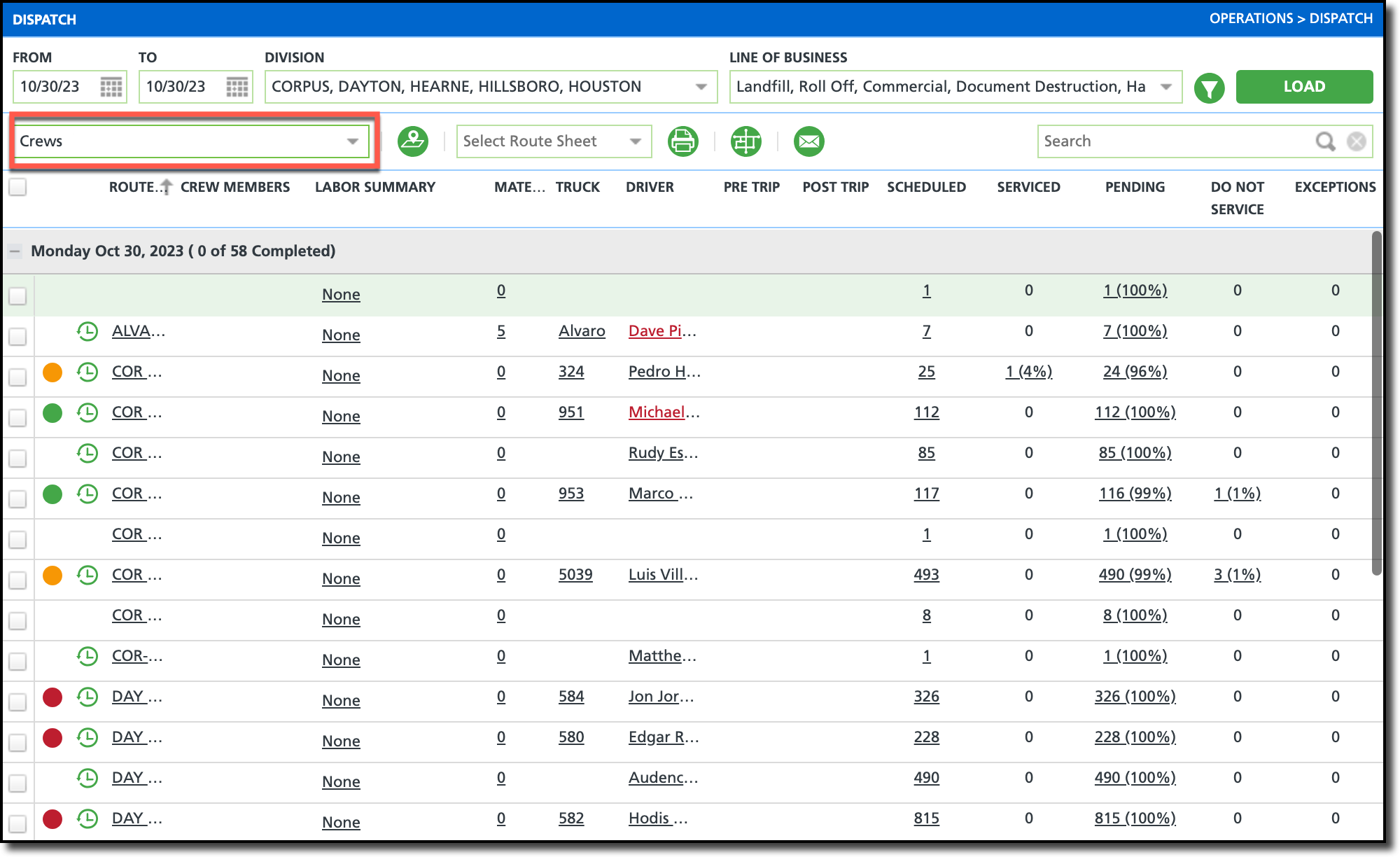
| Column | Description |
Route
| Displays the name of the route. Click on the route ID to view the schedule for the month. |
Crew Members
|
|
Labor Summary
|
|
Materials
|
|
Truck
| Displays the truck's name assigned to the route. Click on the hyperlink to view the truck's schedule for the month. |
Driver
| Displays the name of the driver assigned to the route. Click on the driver's name to view their schedule for the month and access the Add/Edit Worker Availability Exception. |
Pre Trip
| Displays the timestamp of when the driver completed the truck's pre-trip inspection and started the route. Click on the hyperlink to view the Vehicle Inspections Results. |
Post Trip
| Displays the timestamp of when the driver completed the truck's post-trip inspection at the end of the route. Click on the hyperlink to view the Vehicle Inspections Results. |
Scheduled
| Displays the count of scheduled services, or "stops." Click on the hyperlink to open the Services List and review the stops. |
Serviced
| Identifies the count of completed stops on the route. Click on the hyperlink to open the Services List and review the stops. |
Pending
| Displays the count of stops that have not been serviced on the route. Click on the hyperlink to open the Services List and review the stops.
|
Do Not Service
| Displays the count of stops that have been marked as "Do Not Service." Click on the hyperlink to open the Services List. |
Exceptions
| Identifies the count of stops that a driver has marked in the driver app as unable to service.Click on the hyperlink to open the Services List and review the stops.
|
View: Vendor - Routed
The Vendor - Routed view shows the the route details for each vendor for each day.
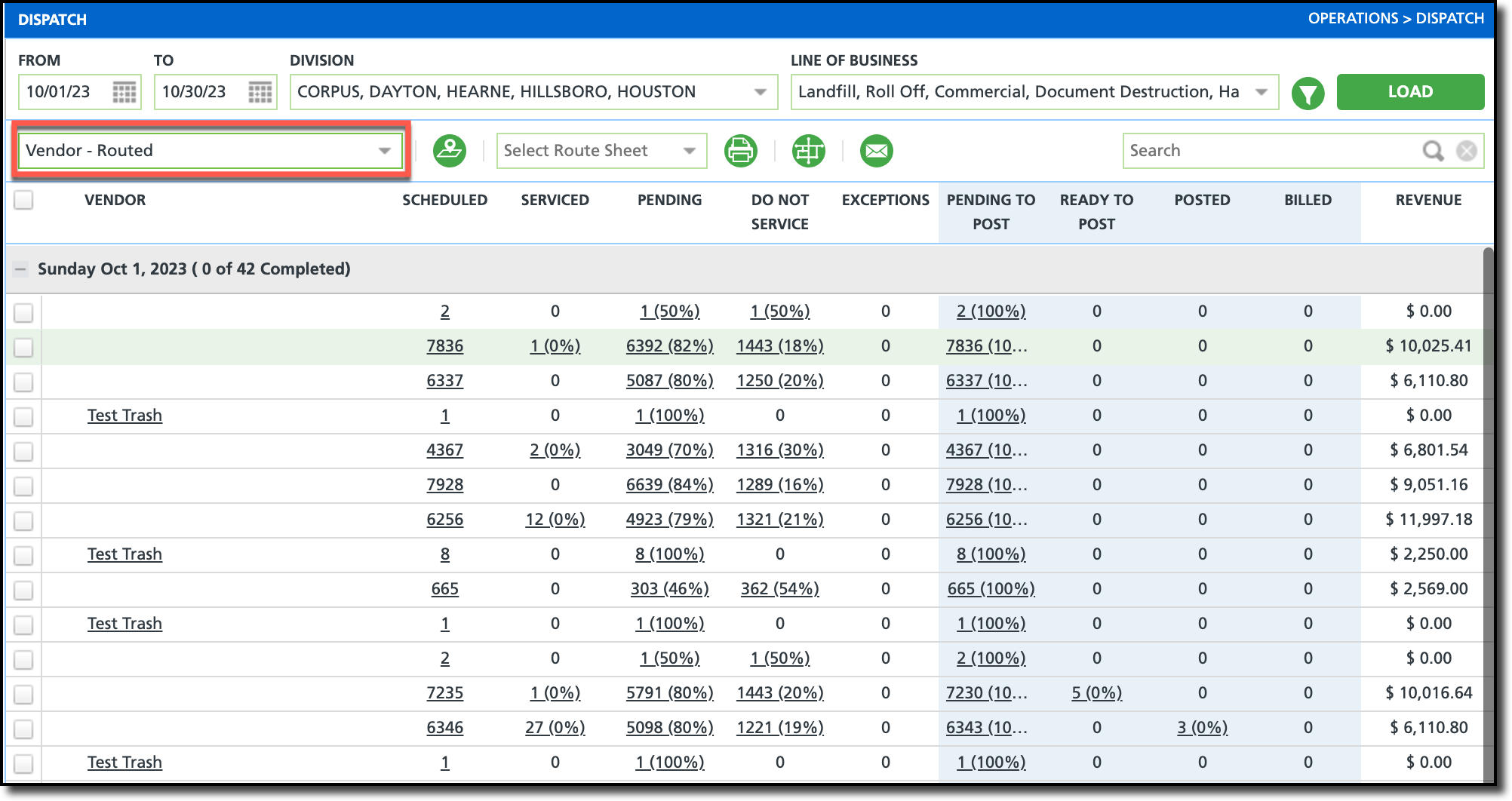
| Column | Description |
| Vendor | The vendor assigned to the route. |
| Scheduled | Displays the count of scheduled services, or "stops." Click on the hyperlink to open the Services List and review the stops. |
| Serviced | Identifies the count of completed stops on the route. Click on the hyperlink to open the Services List and review the stops. |
| Pending | Displays the count of stops that have not been serviced on the route. Click on the hyperlink to open the Services List and review the stops.
|
| Do Not Service | The amount of services not scheduled due to a credit hold on the vendors account. Click the number to view the Services List and review the stops. |
| Exceptions | Identifies the count of stops that a driver has marked in the driver app as unable to service.Click on the hyperlink to open the Services List and review the stops. |
| Pending To Post | Displays the count of work orders where the Posting Status is currently marked "Pending." Click on the hyperlink to open the Services List and review the pending work orders. |
| Ready To Post | Displays the count of work orders where the Posting Status has been changed to "Ready to Post." Click on hyperlink open the Services List and review the work orders.
|
| Posted | Displays the count of work orders where the Posting status has been changed to "Posted." Click on the hyperlink to open the Services List and review the work orders. |
| Billed | Displays the count of work orders that have been billed. Click on the hyperlink open the Services List and review the work orders. |
| Revenue | Displays the subtotal of the charges for all work orders before surcharges and taxes for each route. |
View: Vendor - Orders
The Vendor - Orders view shows the route details for vendors.
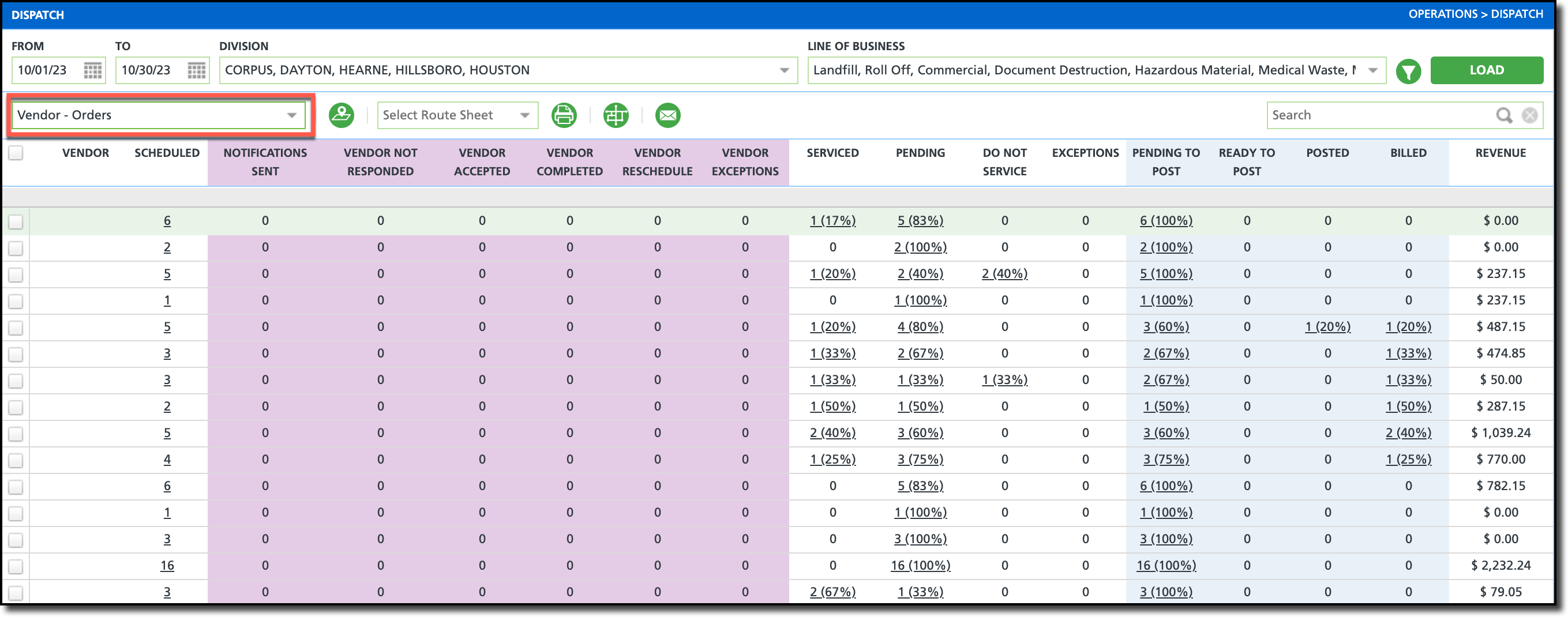
| Column | Description |
Vendor
| The name of the vendor the route belongs to. |
Scheduled
| Displays the count of scheduled services, or "stops." Click on the hyperlink to open the Services List. |
Notifications Sent
| Displays he count of service notifications sent to the vendor. |
Vendor Not Responded
| Displays the count of service notifications the vendor has not responded to. |
Vendor Accepted
| Displays the count of service notifications sent to the vendor. |
Vendor Completed
| Displays the count of vendor completed services. |
Vendor Rescheduled
| Displays the count of vendor services that have been rescheduled by the vendor. |
Vendor Exceptions
| Displays the count of vendor services that could not be completed due to an exception. |
Serviced
| Identifies the count of completed stops on a route. Click on the hyperlink to open the Services List. |
Pending
| Displays the count of stops that have not been serviced on the route. Click on the hyperlink to open the Services List. |
Do Not Service
| The amount of services not scheduled due to a credit hold on the account. Click the number to view the services list. |
| Pending To Post | Displays the count of work orders where the Posting Status is currently marked "Pending." Click on the hyperlink to open the Services List and review the pending work orders. |
Ready To Post
| Displays the count of work orders where the Posting Status has been changed to "Ready to Post." Click on hyperlink open the Services List and review the work orders. |
Posted
| Displays the count of work orders where the Posting status has been changed to "Posted." Click on the hyperlink to open the Services List and review the work orders. |
Billed
| Displays the count of work orders that have been billed. Click on the hyperlink open the Services List and review the work orders. |
Revenue
| Displays the subtotal of the charges for all work orders before surcharges and taxes for each route. |
Views: Weekly by Route, Work type, Equipment, LOB, Route and Inventory Move
The 'Weekly by' uses the dates in the From and To fields to determine what week(s) in the year to display route information for. Service Records for each route are then organized into Scheduled, Done and Exceptions categories.
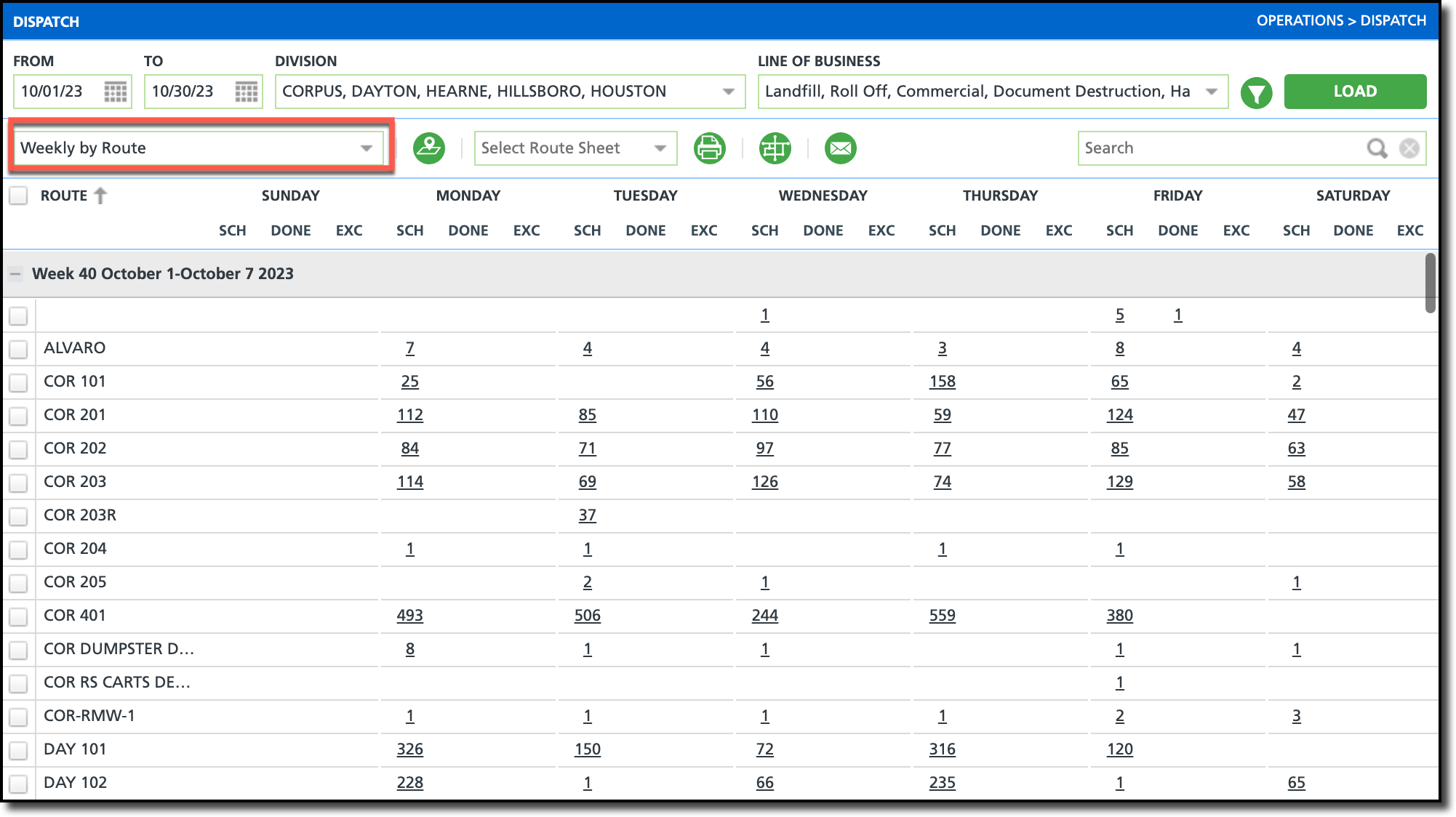
| Column | Description |
| Route | Displays the name of the route. Click on the route ID to view the schedule for the month. |
| Sunday - Saturday | Categorizes the screen by the day of the week. |
| SCH | Displays the number of scheduled services for that day of the week for a route. |
| Done | Displays the number of completed services for that day of the week for a route. |
| EXC | Displays the number of service exceptions for that day of the week for a route. |