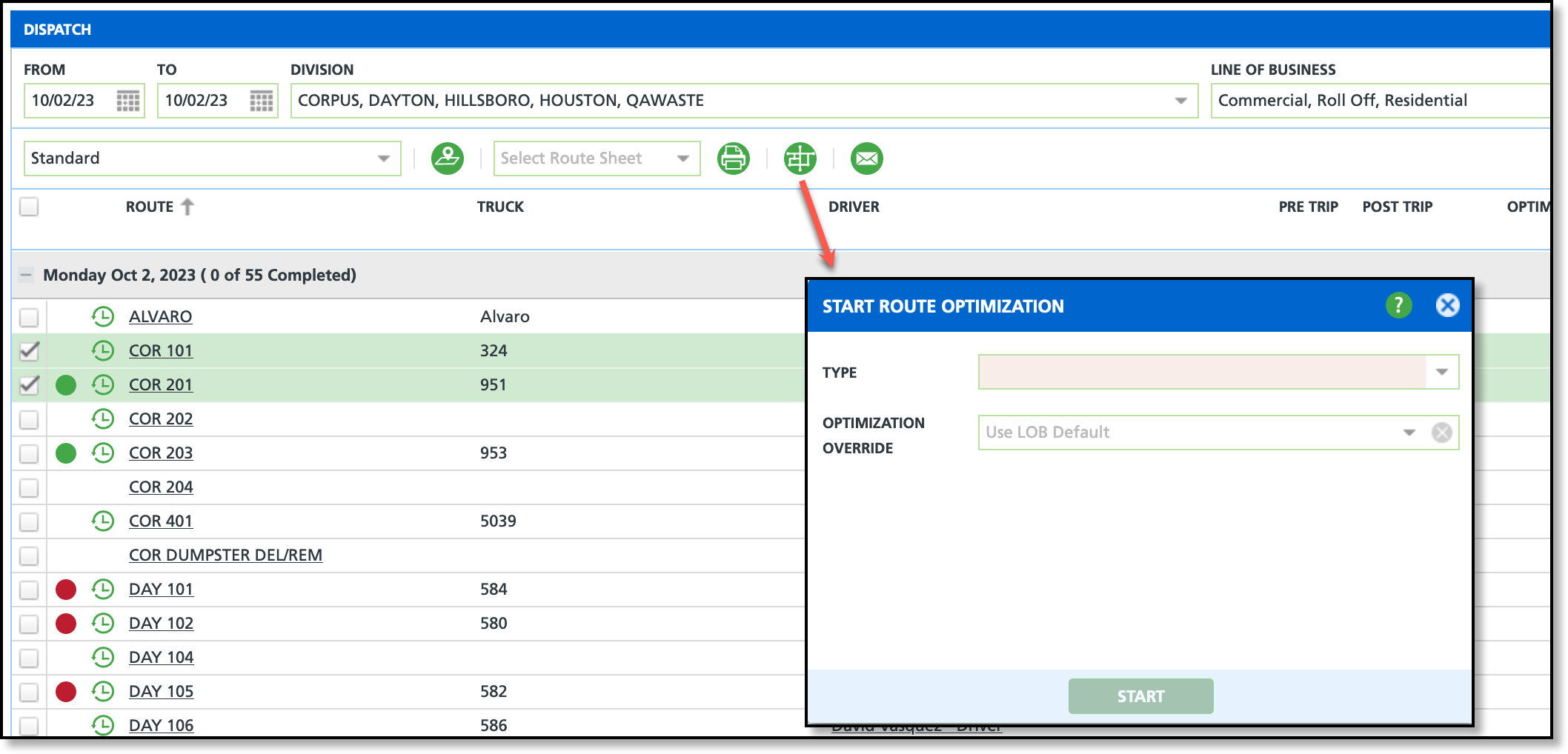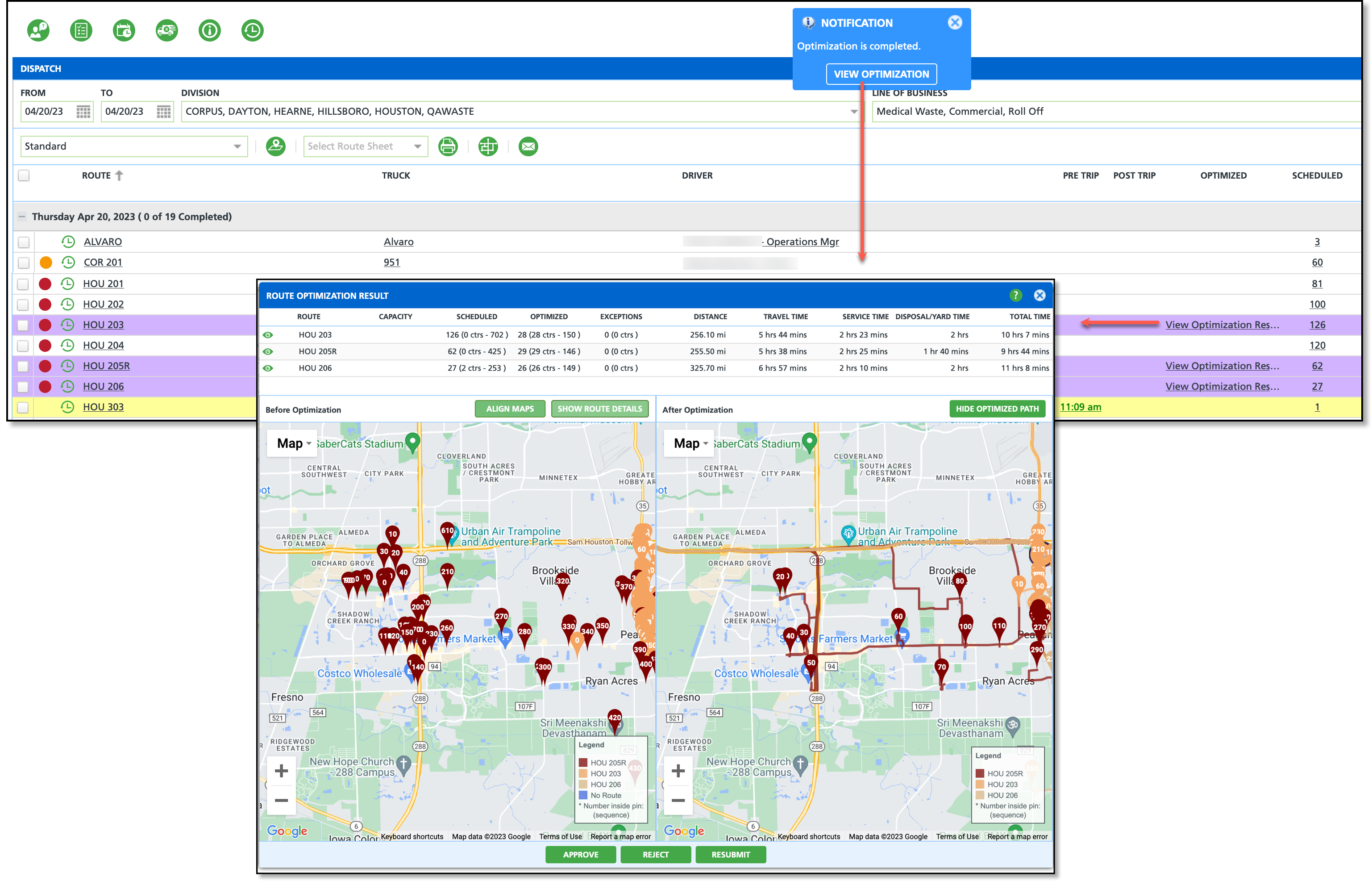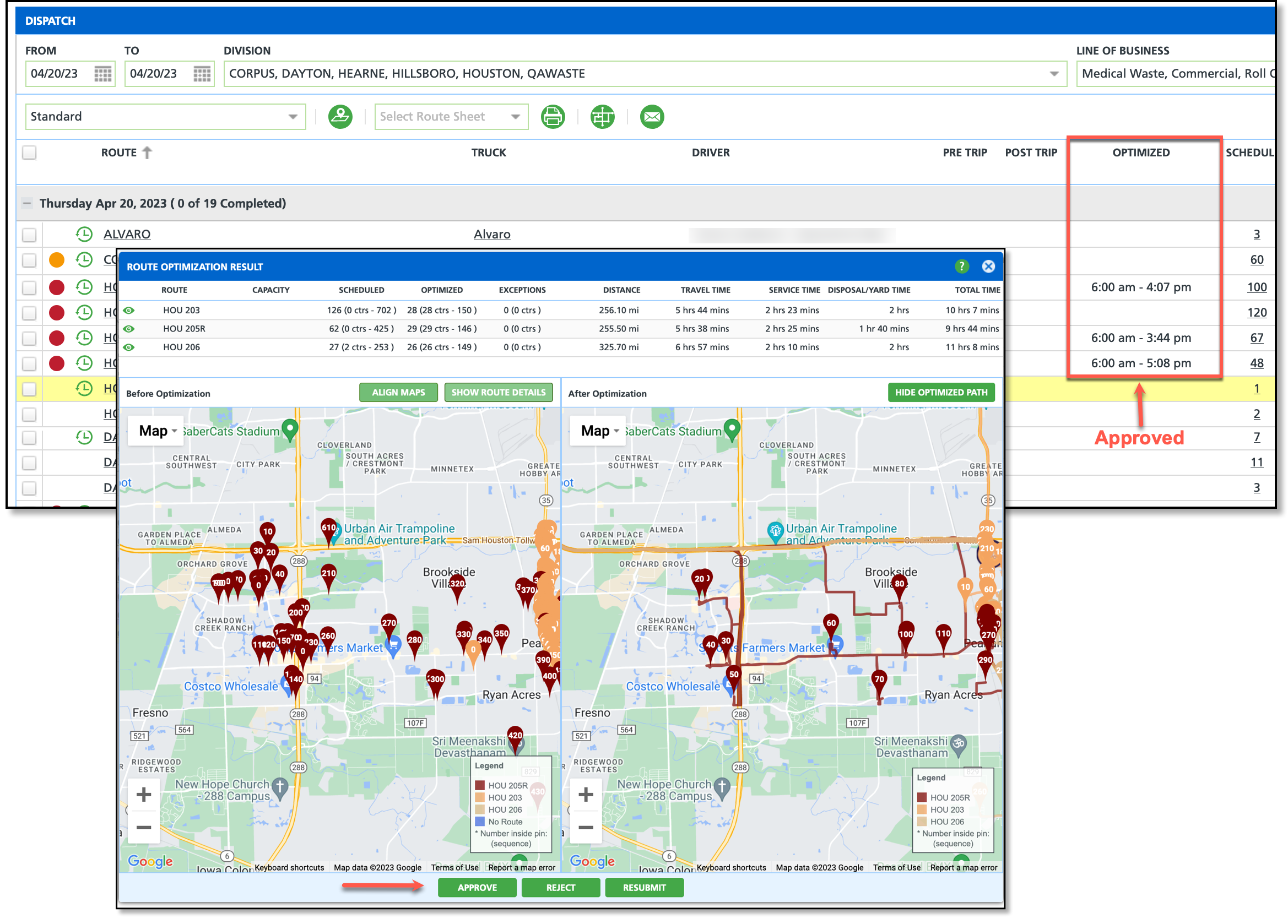Route Optimization
Last Modified on 08/20/2025 6:45 am PDT
Pathway: Operations > Dispatch > Route Optimization Icon
The following article details how to use Route Optimization in Dispatch. Route optimization is an added feature in Navusoft that balances and reorganizes stops among routes to enhance operational efficiency.
IMPORTANT - Submit a Ticket Request to Navusoft for additional information on Route Optimization setup and licensing.
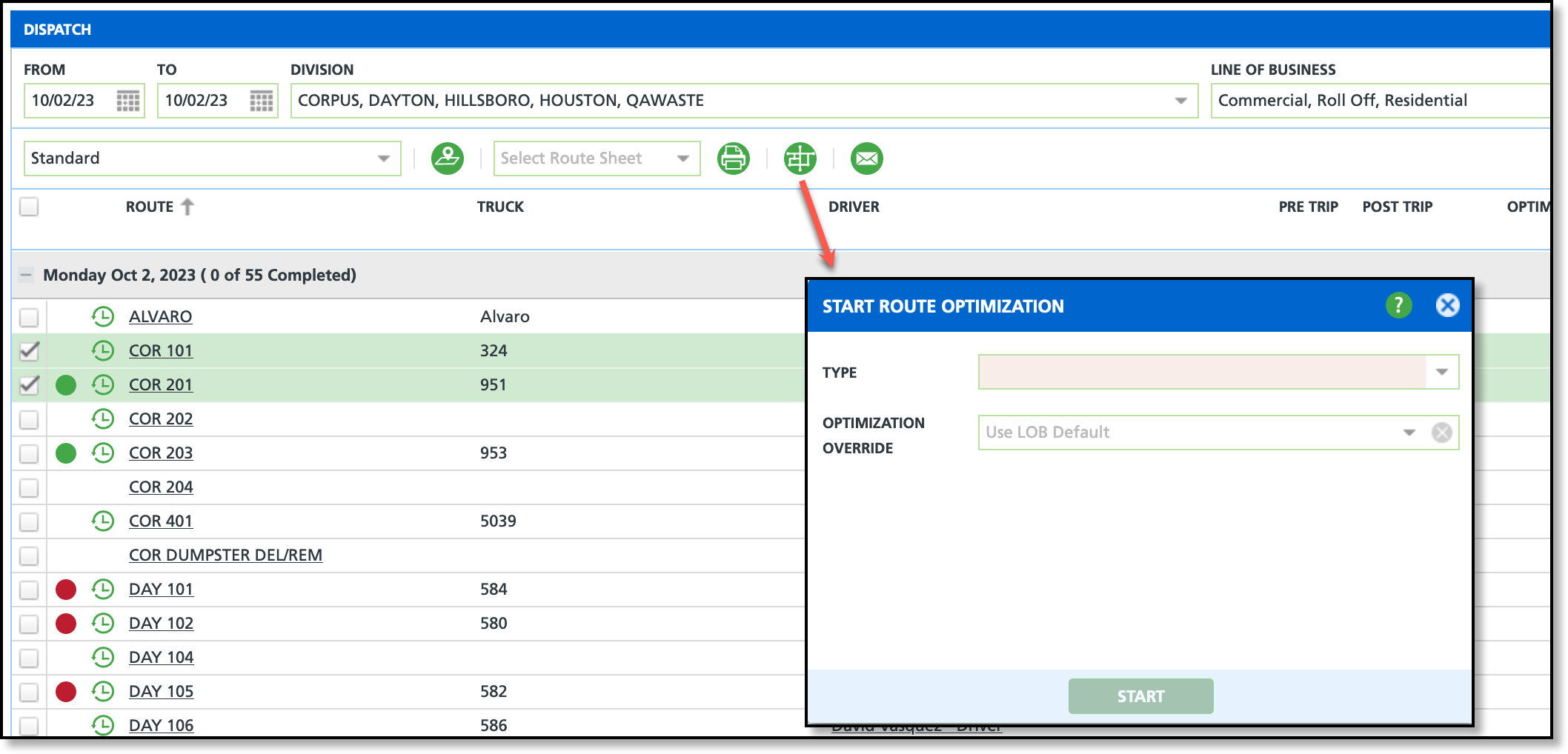
Permissions
The following permissions are required to optimize routes in Dispatch:
Permission ID
| Permission Name
|
88
| Dispatch
|
366
| Optimize Selected Routes In Dispatch
|
Start Route Optimization
Follow the steps outlined below to start the optimization process.
- Select one or more routes you would like submit for route optimization.
- Click on the Route Optimization icon displayed at the top of the screen and the Start Route Optimization popup will display.
- Select a Type from the drop down list of options. After a selection is made, additional Start and End fields display. Type options include:
- Optimize Route Sequence
- Takes the stops that are on a route and calculates the optimal sequence. This Option does not move stops between routes.
- Optimize Routes
- Takes the multiple routes selected and balances and moves stops for all routes selected.
- Insert Unsequenced Stops
- Determines optimal placement of an unsequenced stop among the already sequenced stops on a route.
- Select the Start Location and End Location. Options include:
- Route Starting/Ending Yard
- Uses the default settings assigned in the Route Setup as the route start and end location.
- Custom Location
- Provides an option to add an address if the route start/end is different than the default settings.
- Driver Last Location/Last Stop:
- Starts the route from the last known user location.
- Last Stop estimates the optimal ending location for the route.
- Optional: Select an Optimization Override. Enables the override of both Line of Business and RouteSmart route optimization settings. If left blank, Line of Business optimization overrides are applied. If Line of Business lacks optimization overrides, RouteSmart's third-party integration settings are used.
- Optional: Select 'Don't Make Disposal Trip' to remove all disposal trips from optimization calculations.
- Select Start when finished.
Review Route Optimization Results
Once the the optimization processing job is complete, a Notification popup will display at the top of the user's screen and a View Optimization Results hyperlink will display in the Optimized column of included routes.
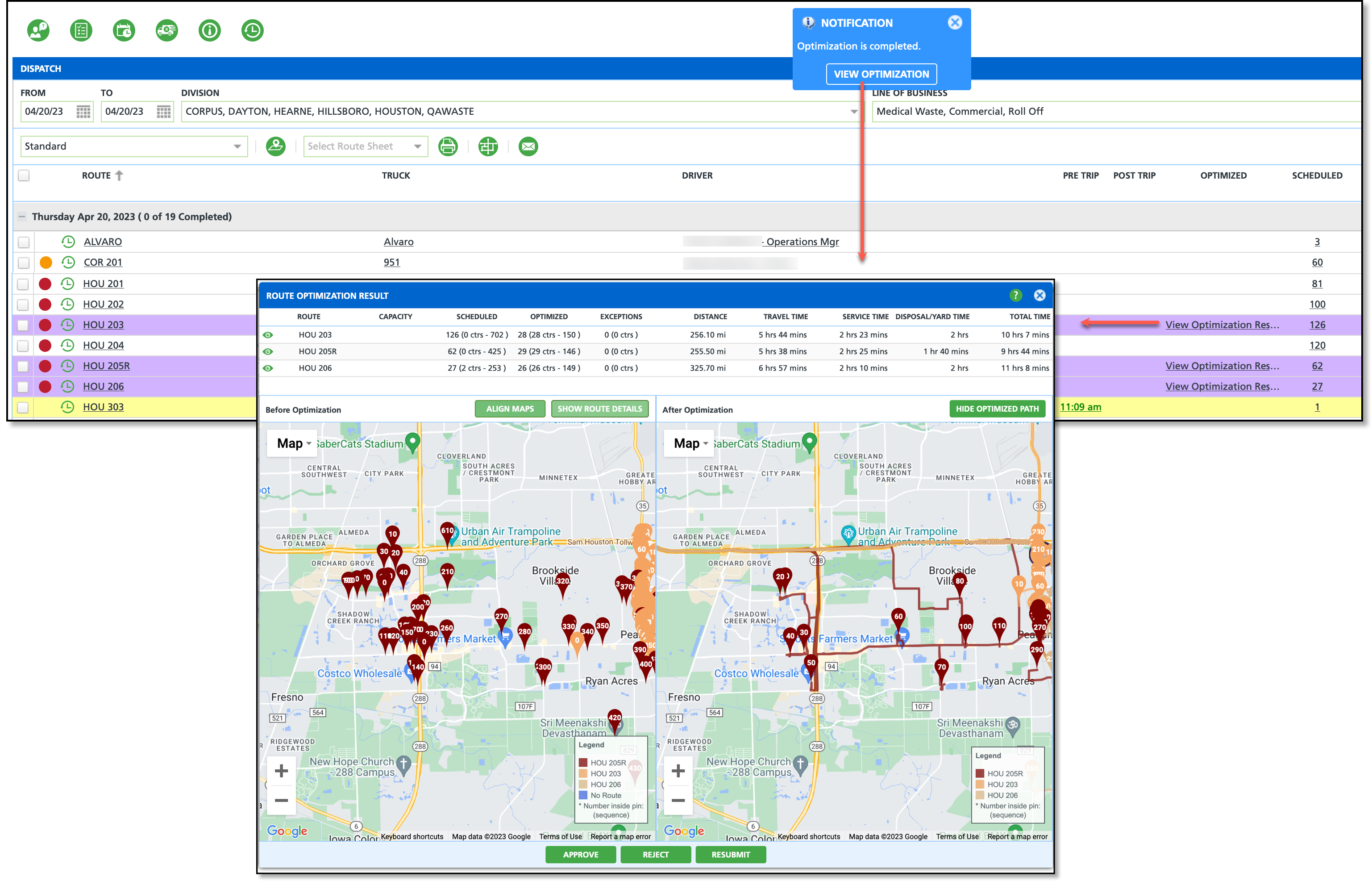
Field Descriptions
| Field | Description |
| Route | Displays the name of the route that was included in the optimization processing job.
|
| Scheduled | Displays the count of scheduled stops for a route before optimization was run.
|
| Optimized | Displays a route's count of stops affected by optimization.
|
| Exceptions | Displays the stops that were not included in optimization results for a route. Select the 'Show Only Exceptions' button above the 'After Optimization' map to see the stops. Additional details are displayed by selecting the pin of an exception stop.
|
| Distance | Total distance (in miles) the truck will travel on the route.
|
| Travel Time | Total amount of time route optimization calculated for travel between stops.
|
| Service Time | Total amount of time route optimization calculated for servicing all stops on a route.
|
| Disposal/Yard Time | Total amount of time route optimization calculated for disposal and yard time.
Calculation for this field IS NOT included if the 'Don't Make Disposal Trip' box was checked before Route Optimization was started. |
| Total Time | Sum of Travel Time + Service Time + Disposal/Yard Time.
|
| Map Features |
Align Maps
| Moves or "snaps" the 'Before Optimization' map into alignment with the 'After Optimization' map to match the area under review. |
Show Before Map
| Displays routes on a map using location pins. Routes are color coded and a Legend is provided for identification. |
| Show Route Details | Provides route details in list format for each route the optimization included. This is the default setting to view optimization results in. |
| Show Only Exceptions | Displays only the stops that have Exceptions. An 'Exception' occurs when route optimization was not able to calculate a placement for the stop. |
| Hide Optimized Path | Removes the color path that displays for each route between stop locations.
|
| Process |
| Approve | Select Approve and the route(s) will be updated. Approvals only update the route(s) for the day optimization was run. |
| Reject | Select Reject to reject the optimization results. Routes will not be changed.
|
| Resubmit | Select Resubmit to run the Route Optimization process again.
|
Route Optimization Processing:
- Route highlighted purple: Route Optimization is complete and pending review.
- Route highlighted pink: Errors encountered when optimizing.
Optimized Column Display Statuses
| Status | Description |
| Optimization Running | Displays to indicate the optimization job is still processing.
|
| View Optimization Results | Displays when the optimization job is complete. Select the hyperlink to view the results.
|
| Last Optimization Failed | Displays if the optimization job failed in its attempt to optimize the route(s).
|
| Last Optimization Rejected | Displays if the user rejected the optimization results.
|
| Window of Time | Displays the optimized time frame for the route if the user has approved the results.
|
Approve, Reject or Resubmit Results
From the Route Optimization Result screen, compare the Before Optimization and After Optimization grids. By default, the 'Before Optimization' grid (left side) displays using the Route Details view. Select the 'Show Before Map' button to change to Map view. After reviewing, select from the following options:
- Approve - route changes will be applied for the current day and a time frame will display on the Dispatch screen for the route(s).
- Reject - route changes will not be applied and 'Last Optimization Rejected' will display on the Dispatch screen for the route(s).
- Resubmit - the optimization job will run again. When processing is complete, a Notification will display for the user and a 'View Optimization Results' hyperlink will display for the route(s).
Once approved (or rejected) optimization results can not be accessed again. Route optimization will only affect the current day for a route and does not create a permanent change.
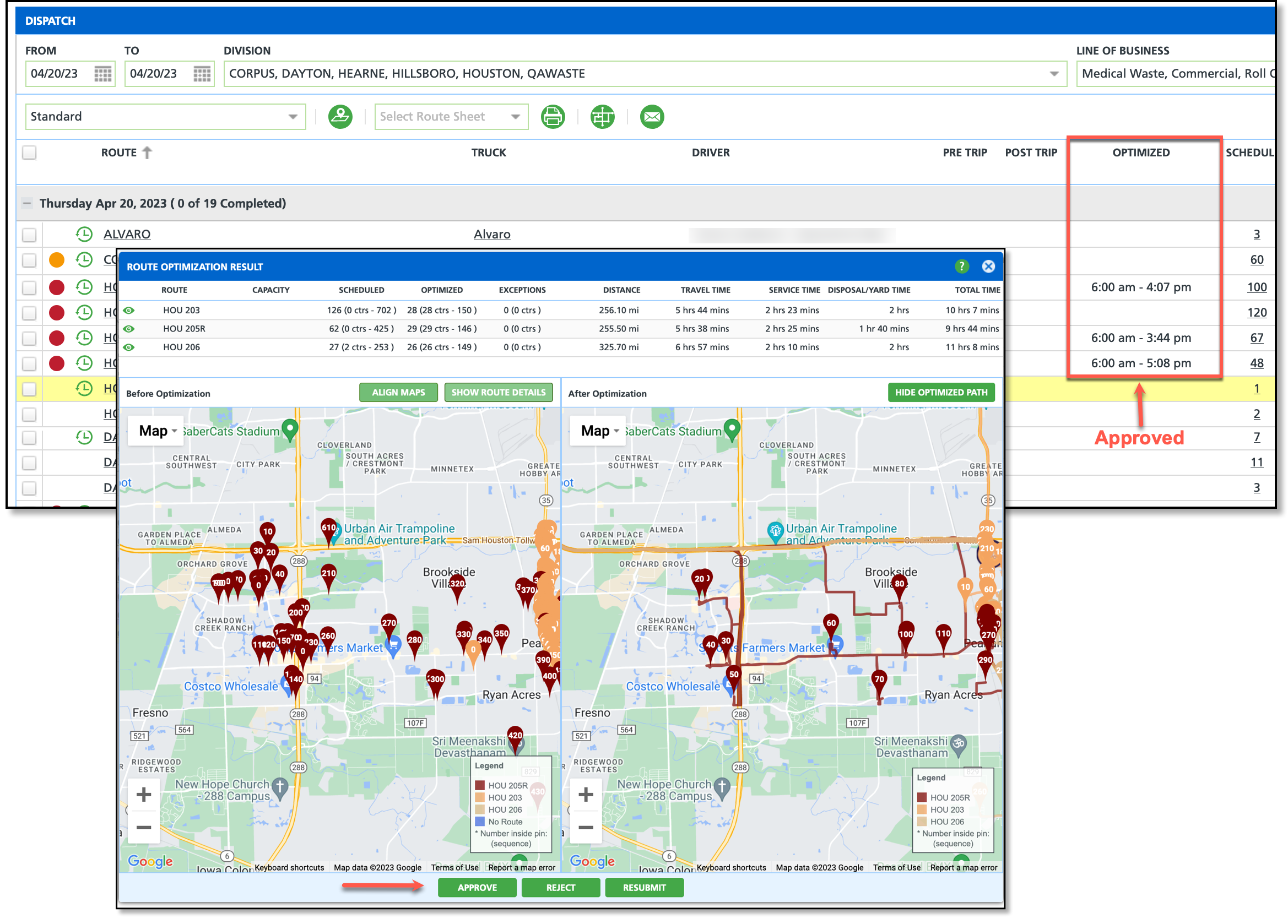
Related Articles
Route Optimization Setup
Active Dispatch