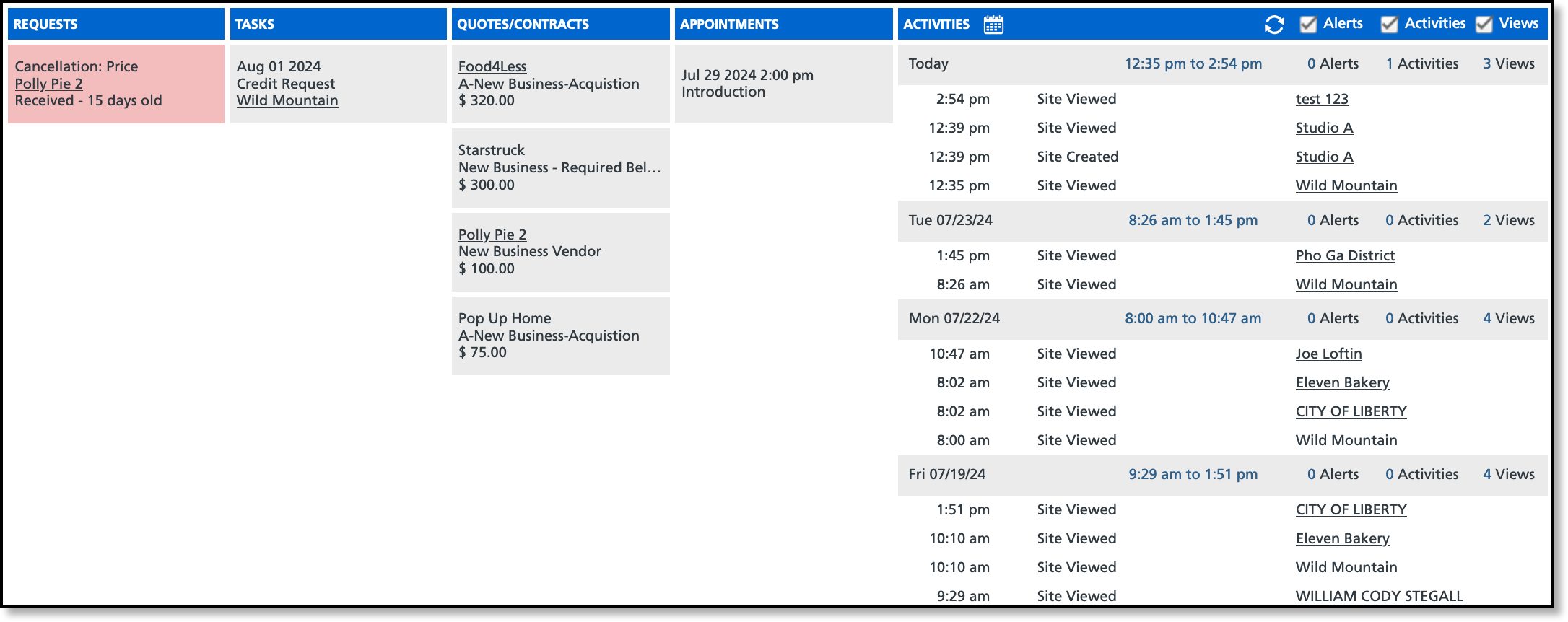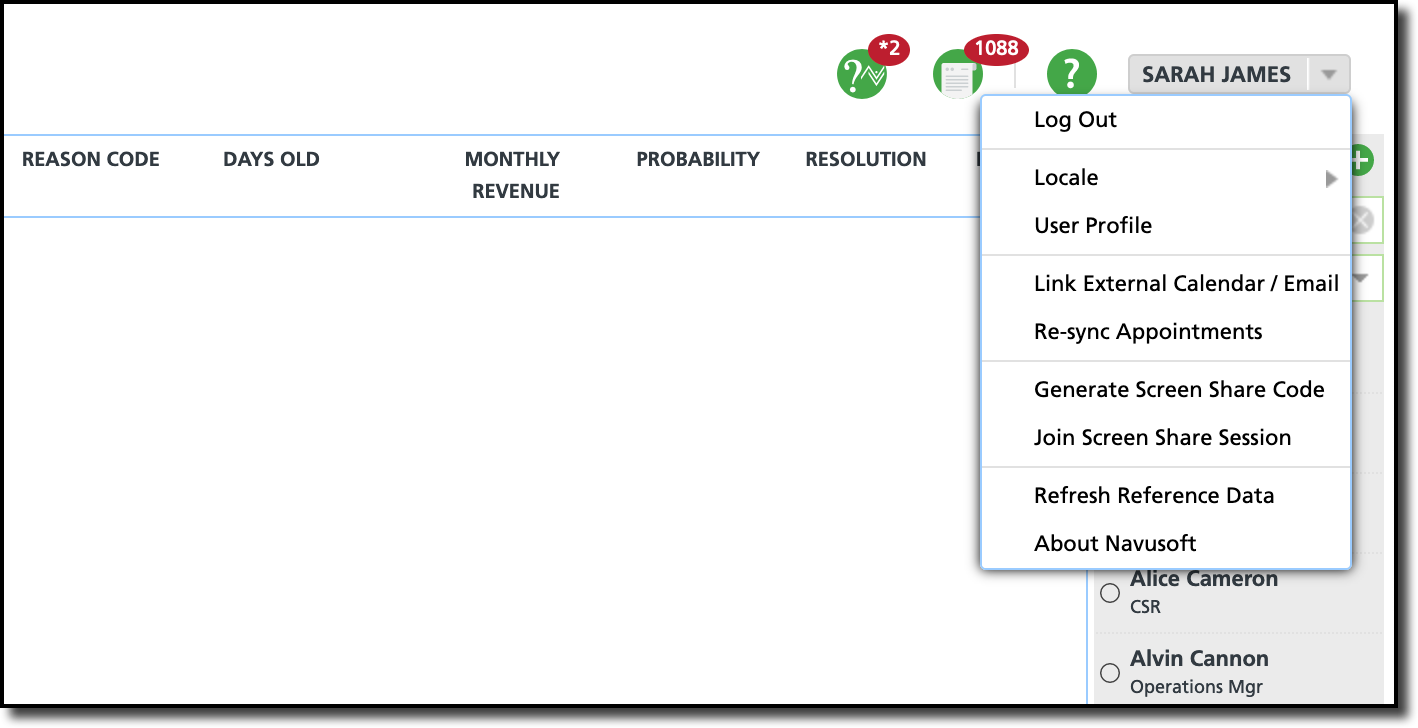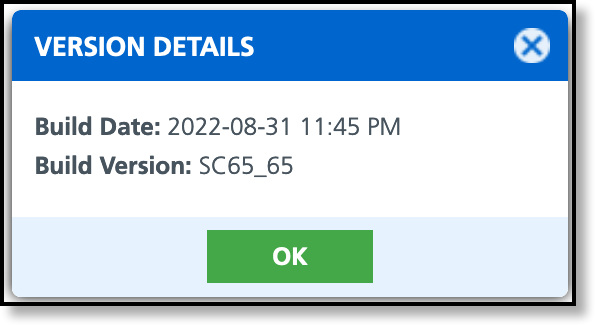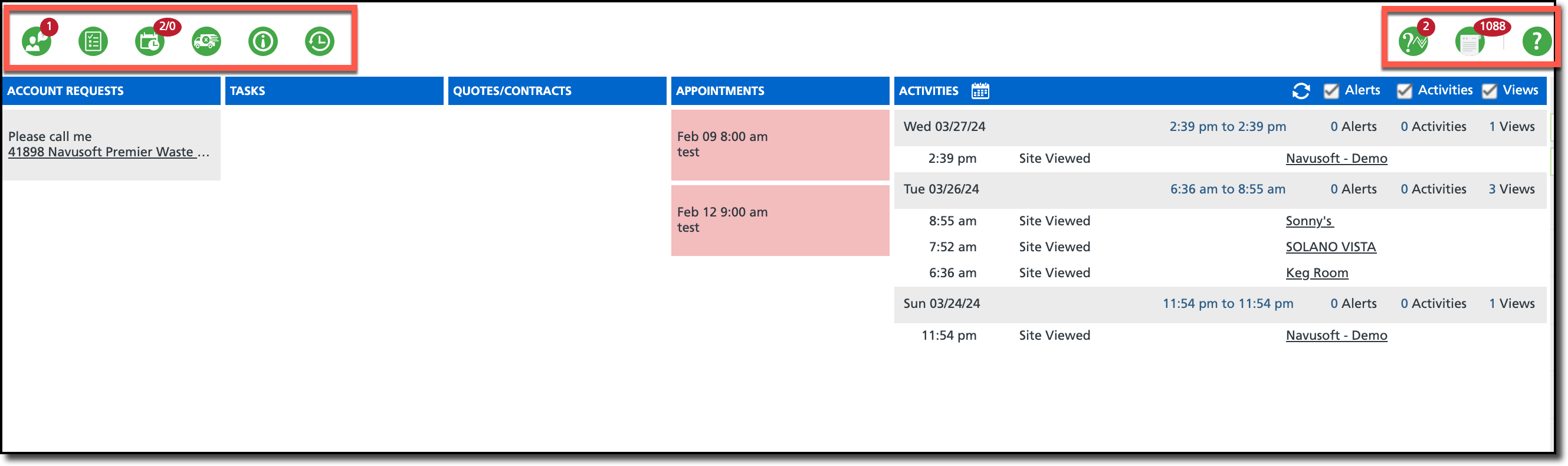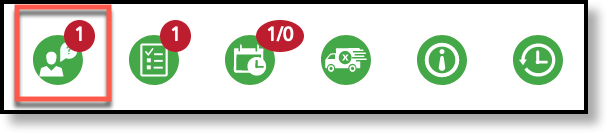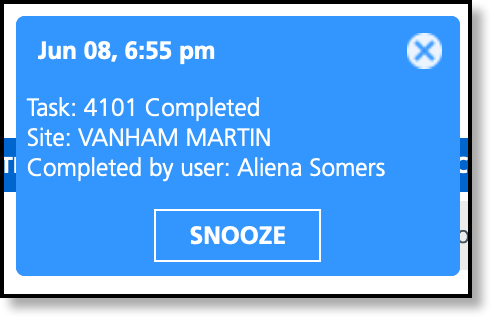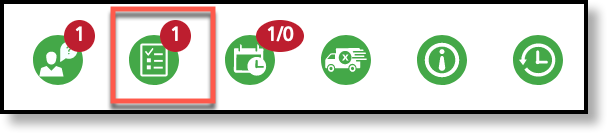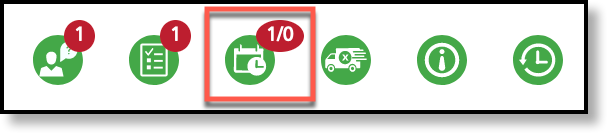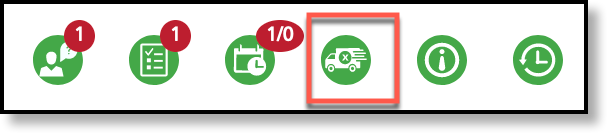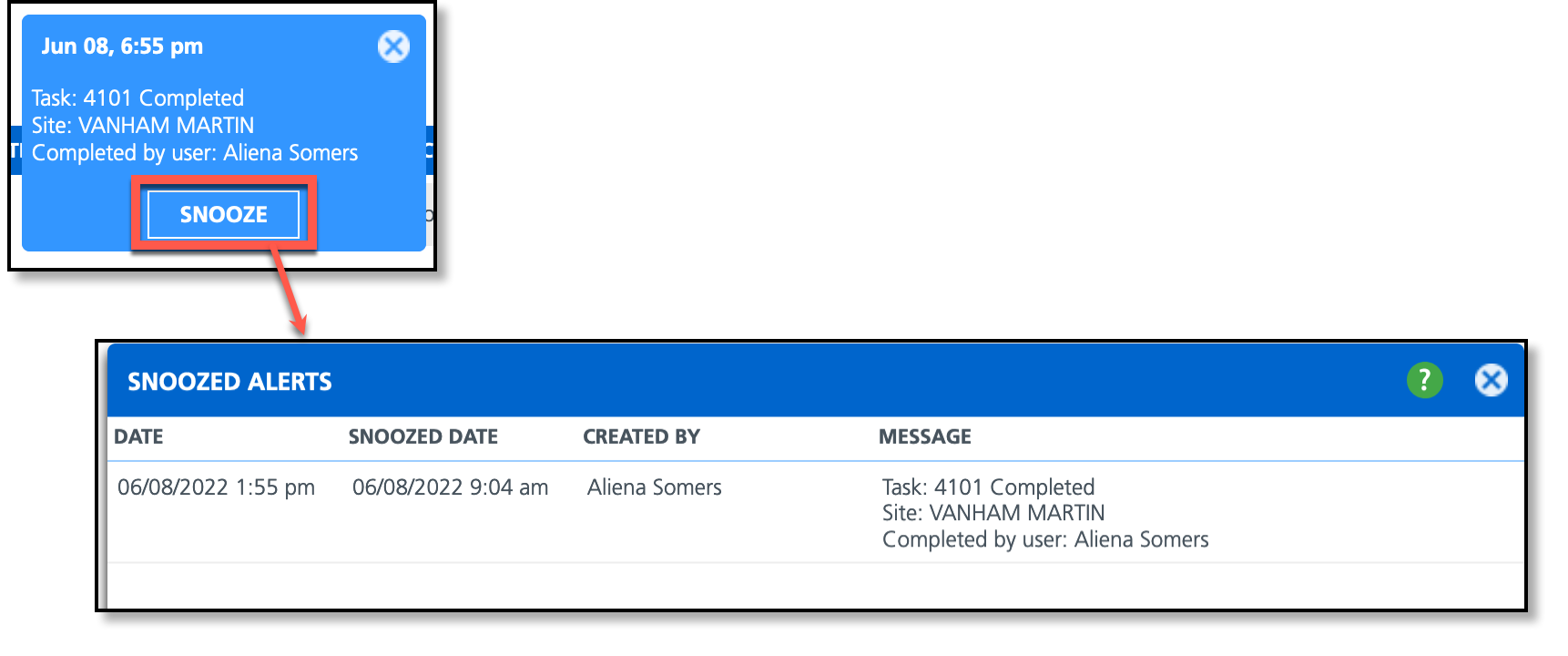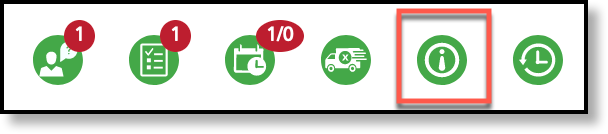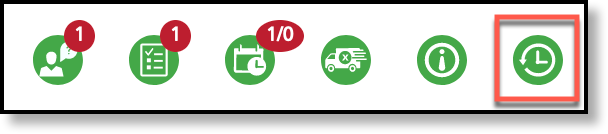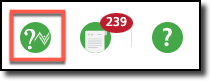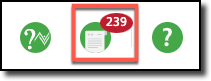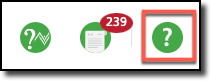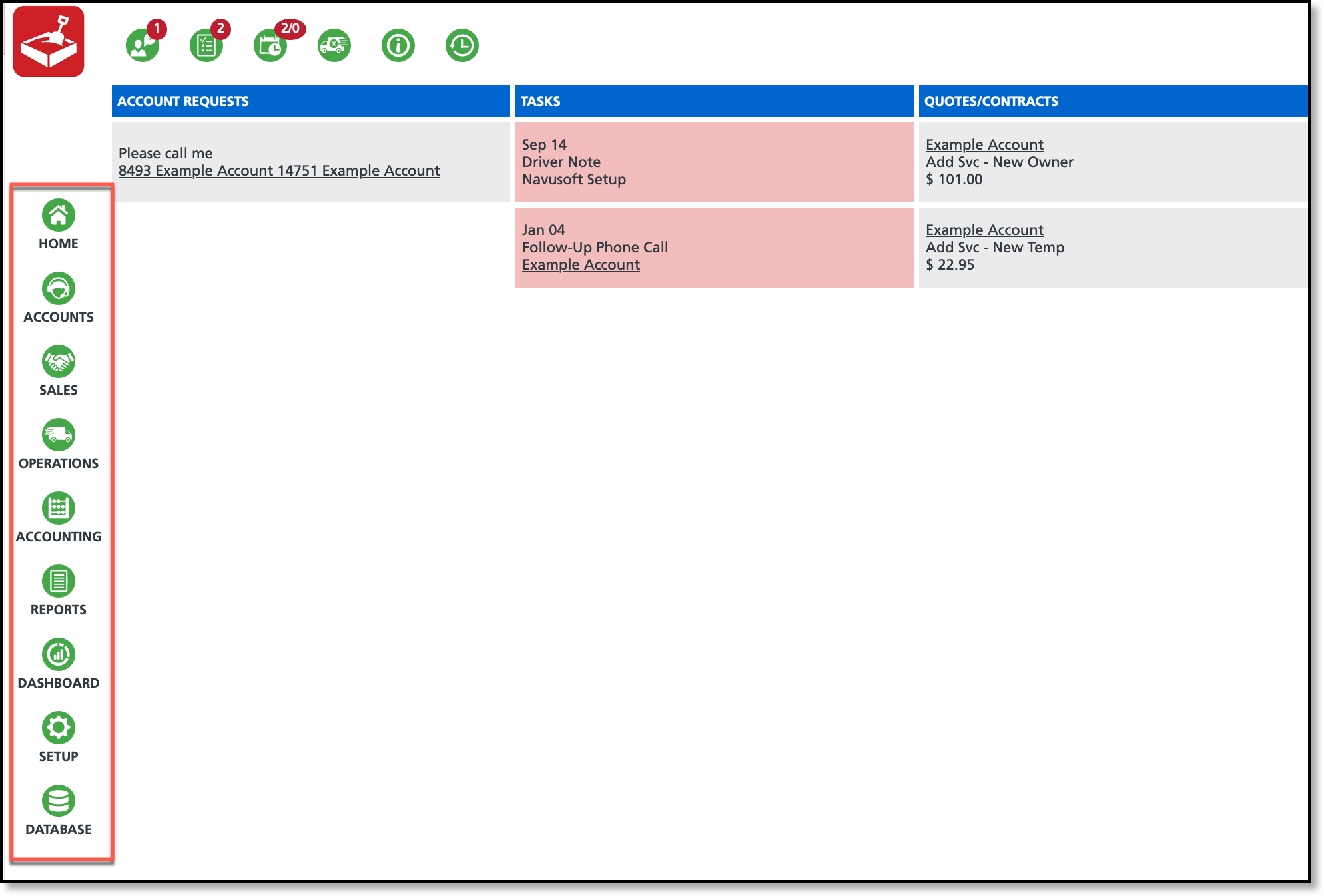Basic Navigation
Last Modified on 01/28/2025 1:55 pm PST
This article provides an overview of basic navigation within the Navusoft product.
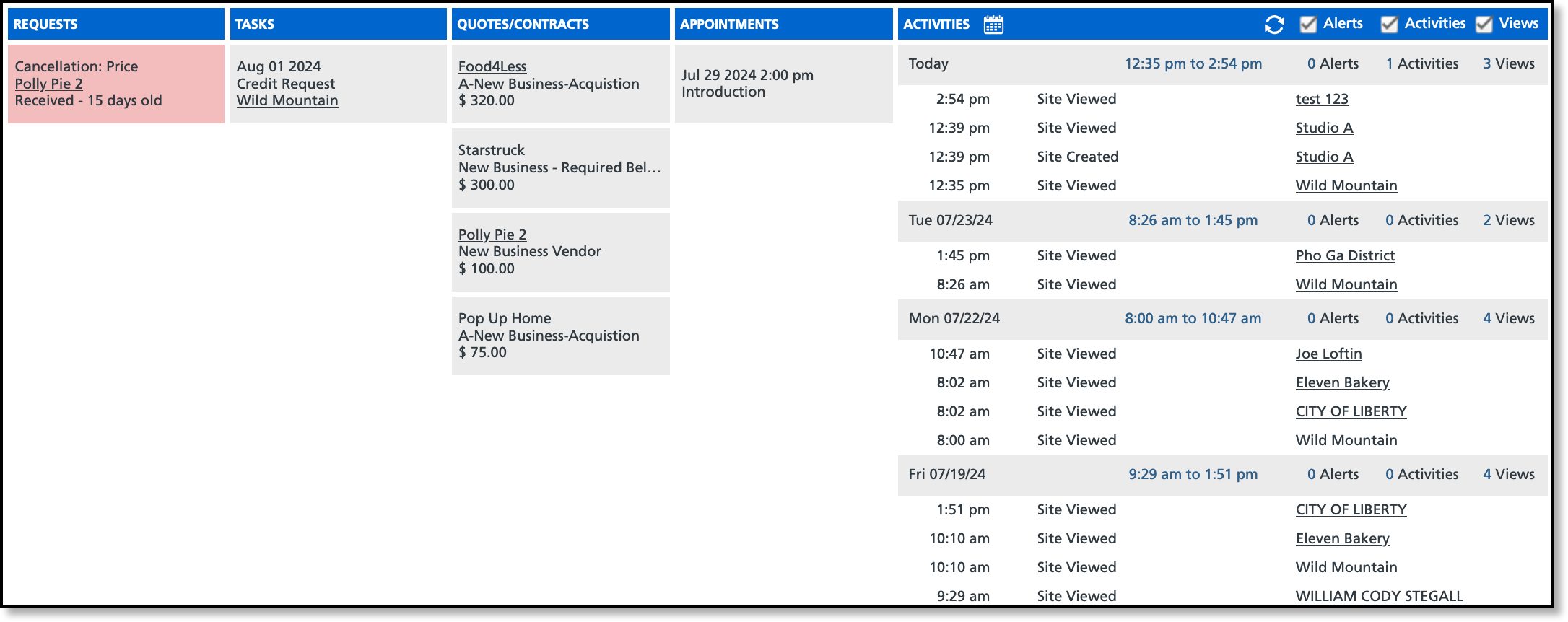
User Account
Select the user account drop down to log out, edit your screen display and account information, or to reference the system version your account is operating on.
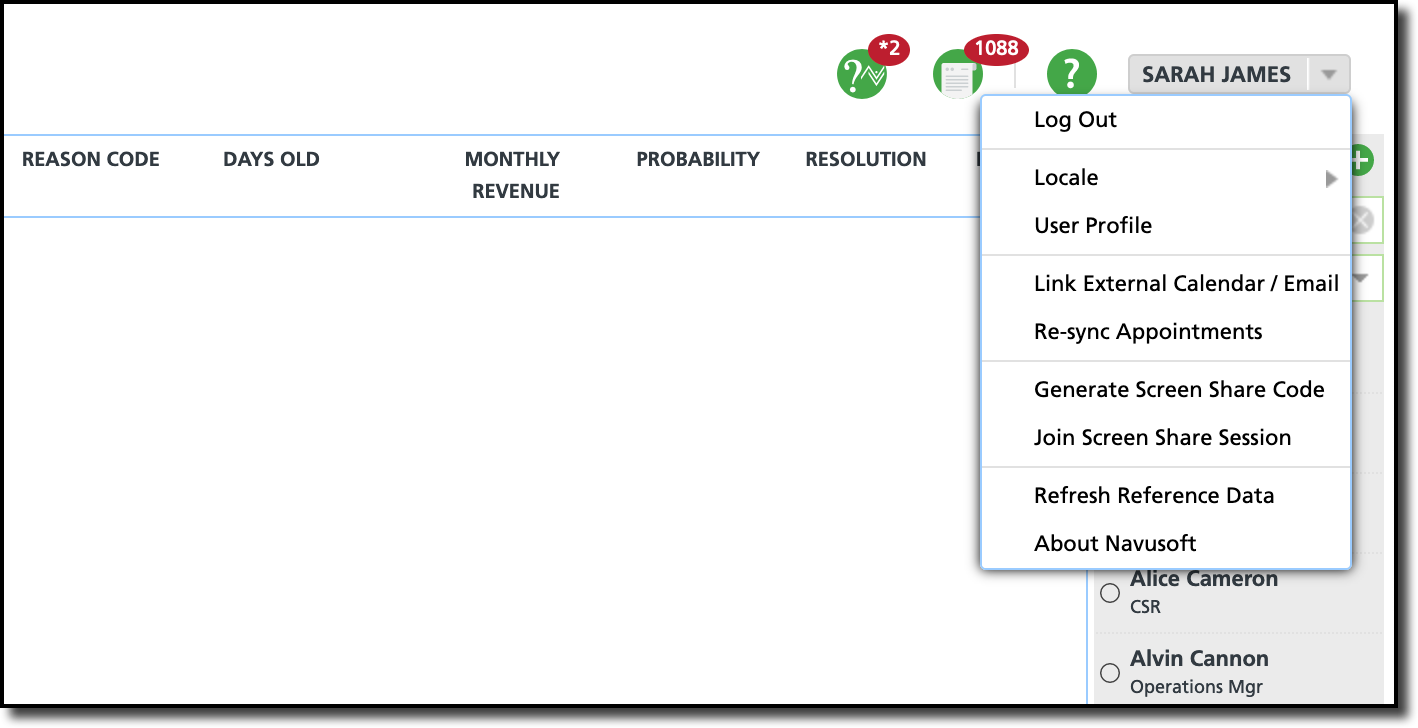
Tool | Description |
|---|
Logout
| Logs you out of the Navusoft system.
|
Locale
| Changes the location settings for all displays.
|
User Profile
| Allows for the editing of the following user information: Contact information (phone only) Upload a profile image that displays with your name in Navu Chat Change your Default Homepage Upload a signature image that can be used for signing quotes/contracts/proposals.
|
| Link External Calendar/Email | Option to sync your external email account to Navusoft. More information can be found here: Sync External Email and Appointments |
| Re - Sync Appointments | Option to re-sync appointments from an external email account into Navusoft. Details on this feature including setup can be reviewed here: Sync External Email and Appointments
|
Join Screen Share Session / Generate Screen Share Code
| Option to share your screen with other users including driver apps. This does not include an audio connection. Share your screen: - Select Generate Screen Share Code.
- Share code with other user(s).
Join a screen share session: - Select Join Screen Share Session
- Enter the session code you received from the host when prompted.
Screen share will only share screens within the Navusoft application. Navigating to anything outside of Navusoft is not shared. Details on this process are available here: Screen Share: Create or Join a Screen Share Session
|
| Refresh Reference Data | Refreshes the (user's) system's data without having to log out and back in.
|
About Navusoft
| Displays the build version your system is operating on. 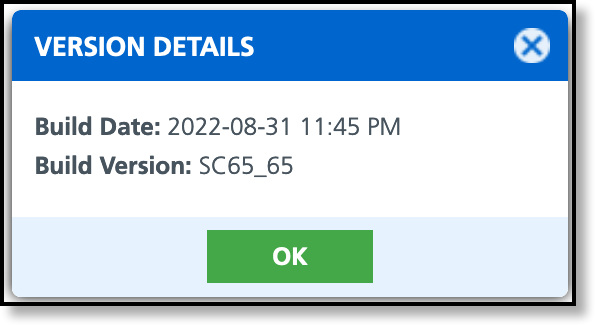
|
Notification Icons
Notification icons display horizontally along the top of the screen. A red bubble displays with the icon to indicate attention is needed.
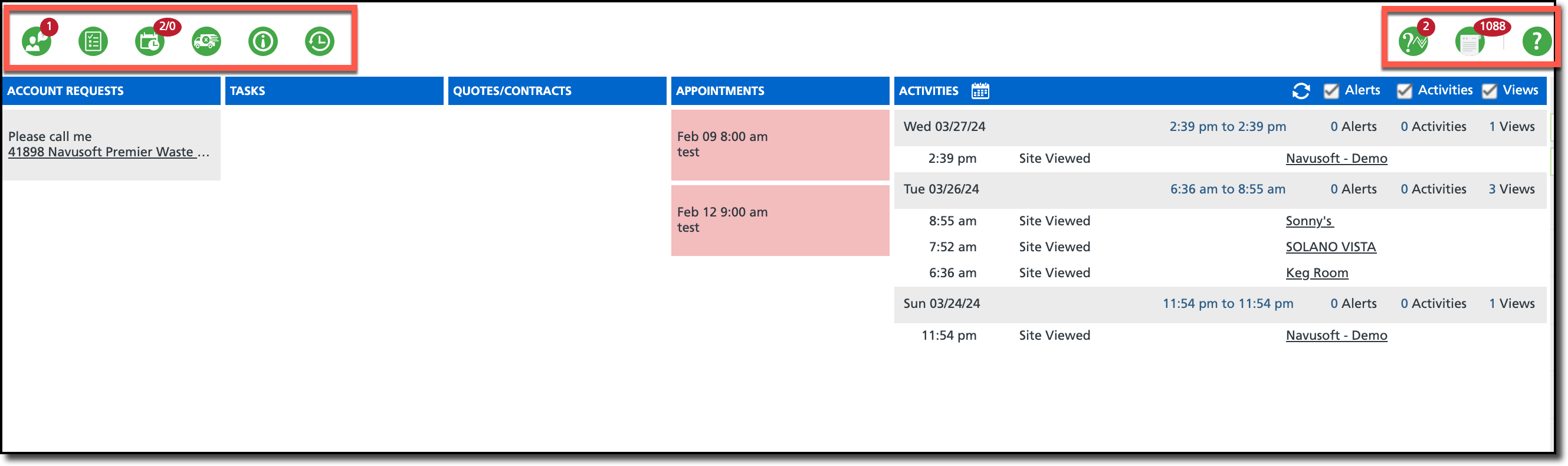
Icon | Description | Bubble Notification |
|---|
Icons Displayed on Left |
Account Request
| Select the Account Request icon to view recent customer request activity such as a request for additional pickup or call back. | 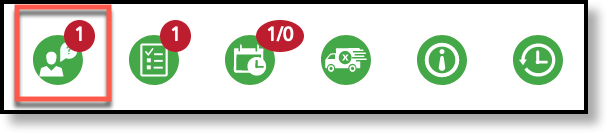
Displays total count of all customer requests assigned to the user. |
Tasks
| Select the Tasks icon to review tasks you have created or another user has assigned to you. When a task is marked as complete the user who created the task will receive a popup notification with the information of who completed the task and the date and time. 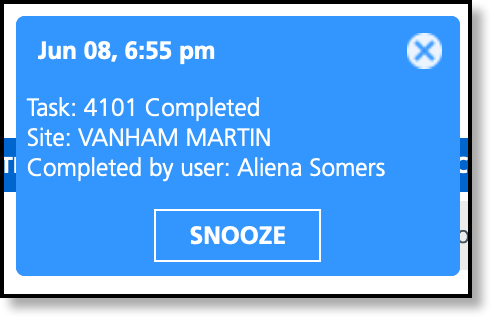 | 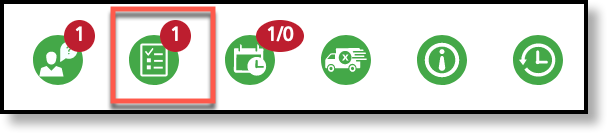
Notification displays a total count of the logged in user's open tasks. |
Appointments
| Select the Appointments icon to view current and upcoming appointments. Related articles to appointments can be viewed here: Add Appointment | 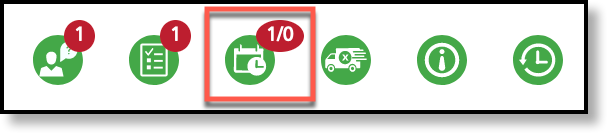
Notification displays the number of appointments a user has scheduled. |
Cancellations
| Select the Cancellations icon to view customers who are cancelling their accounts. | 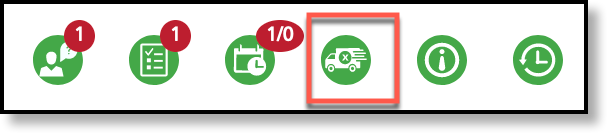
Notification displays the total count of customer cancellations. |
Alert History
| Select the Alert History icon to view any pop-up alerts that were previously snoozed. Additional details related to Alert History can be reviewed here: Send Alert Notification
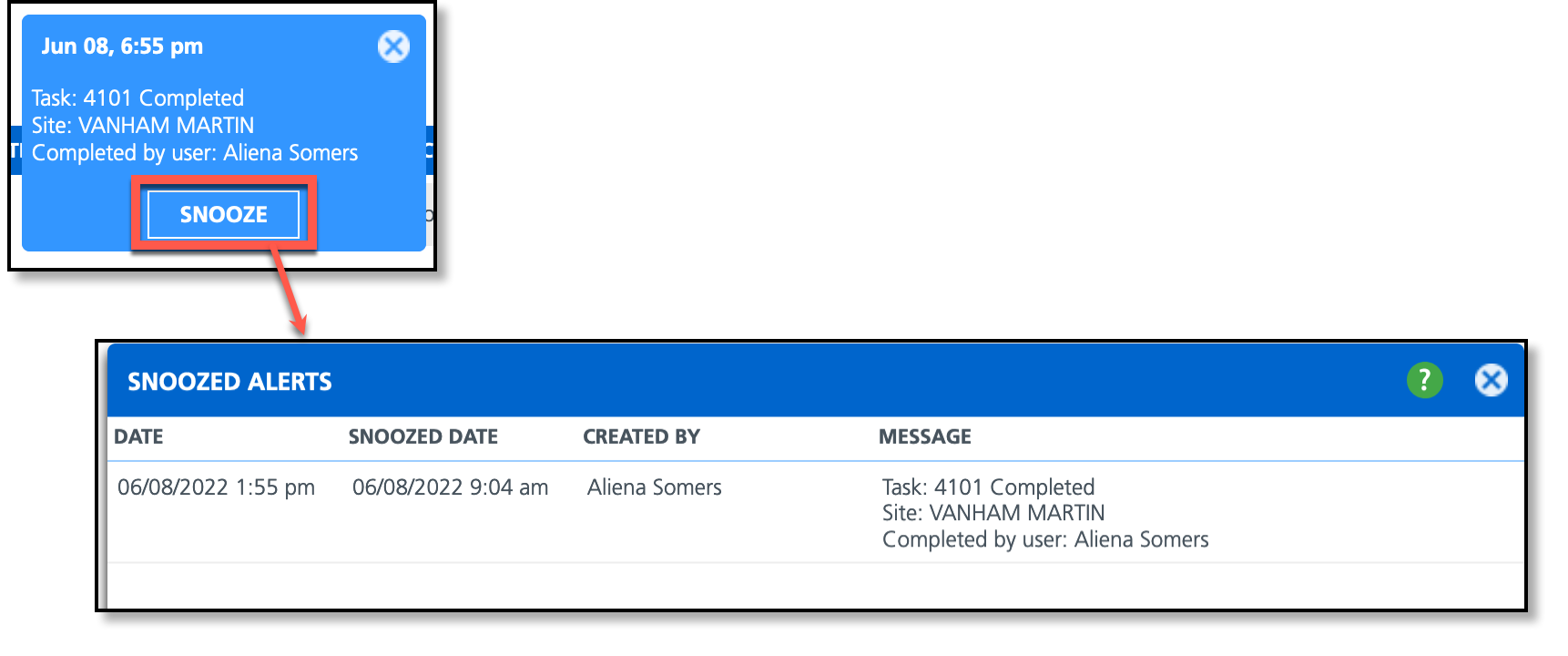 | 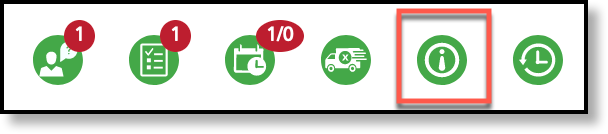
Notification displays the total count of alerts that have been snoozed. |
Recent Activity
| Select the Recent Activity icon to view a time stamped history of your user account. This includes customer accounts you have viewed, tasks you have completed, and anything else you have done while logged into your account.
Select the activity, such as the account name to access the location again.
| 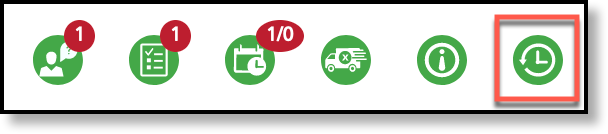
Does not display a notification. |
Icons Displayed on Right |
Navu Requests
| Select the Navu Requests icon to create new ticket requests, track and communicate on existing tickets and view a history of archived tickets.
There are two types of users for the Navu Requests tool: General Users and Navu Request Administrators. General users can create ticket requests but can only submit them to their internal Navu Request Administrator for review and final submission to Navusoft. Navu Request Administrators can create tickets, review general users ticket requests and submit ticket requests to Navusoft.
| Navu Request Administrators General Users
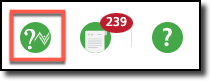
|
Unread Documentation
| Select the Unread Documentation icon to access the Navusoft Knowledge Base and Release Notes. All documentation reflects the most recent version of the Navusoft system.
| Notification indicates documentation is available and a total count of documentation the user has not reviewed.
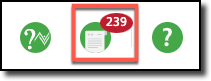
|
Context Help
| Select the Context Help icon to view documentation related to the page you are viewing. | Does not display a notification.
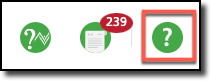
|
Modules
Modules display vertically along the left side of the screen. Users will only see modules they have been granted permission to (permissions are assigned by a system administrator and are based on the user's role and responsibilities). Modules consist of tools that users need to perform the duties of their job.
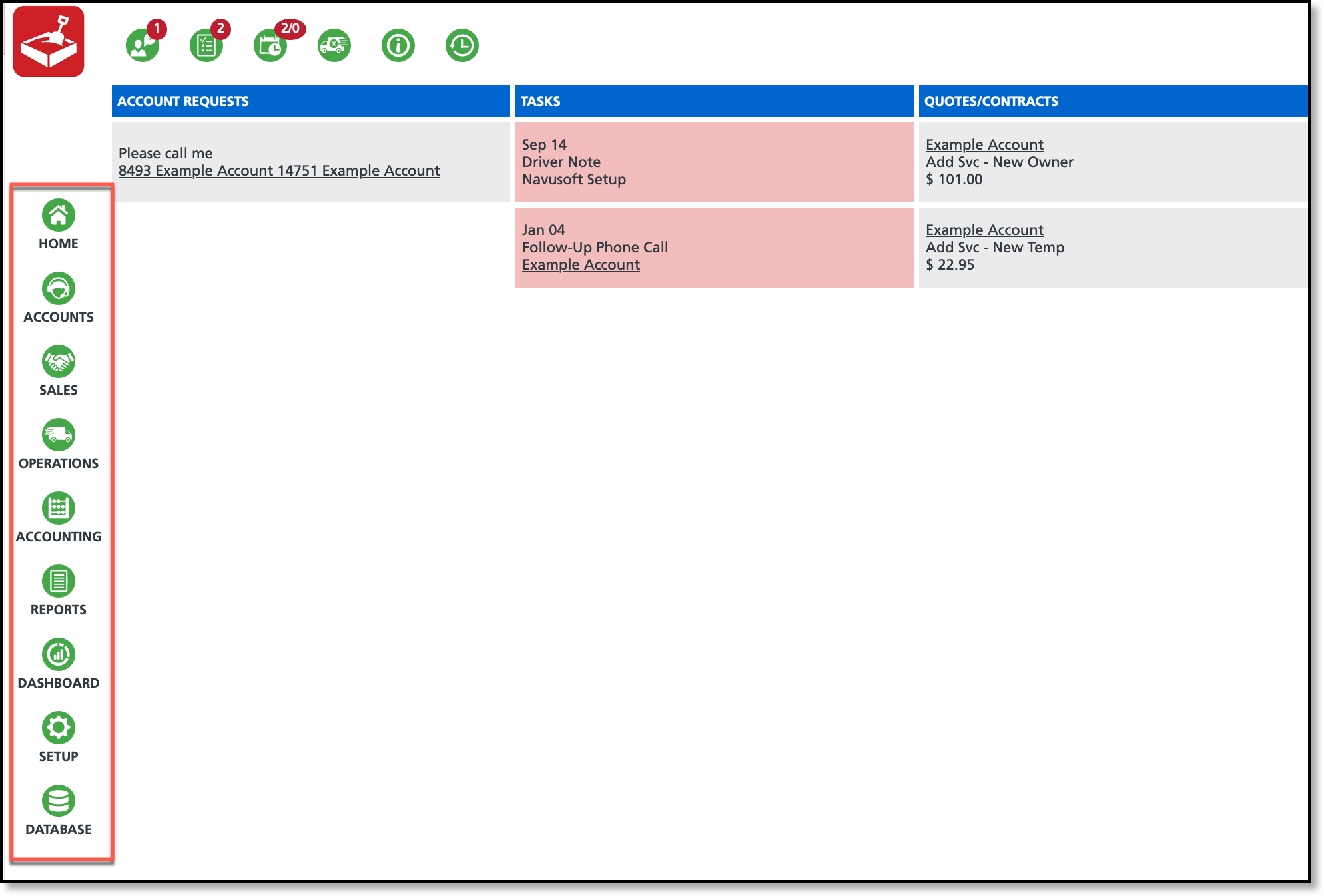
Module | Description |
|---|
Home
| The Home module is the landing page users see when they log in to their account. User accounts are set up to view any of the three default homepage options: Dashboard, Recent Activity and Sales. Right-click on the Home module to temporarily change the homepage view to one of the other options. To permanently change your homepage, go to your User Profile in your User Account. |
Accounts
| The Accounts module contains tools related to creating and servicing customer accounts.
|
Sales
| The Sales module contains tools to track and manage contracts and leads.
|
Operations
| The Operations module contains tools needed for daily dispatch operations such as assigning routes, creating work orders, and other day-to-day operations.
|
Accounting
| The Accounting module contains tools needed for billing, managing accounts receivable, payment setup and other accounting/financing tasks.
|
Reports
| Includes all core and customizable reports.
|
Dashboard
| The Dashboard module provides a quick diagnostic in areas such as Accounts Receivable, Revenue, Growth and Productivity.
|
Setup
| The Setup module controls the setup for the modules and their tools based on customer preference. |
Database
| The Database module contains tools that use database access to perform a task. Permissions to this module should be restricted.
|
Default Homepage Examples
A Default Homepage selection is made at the time the user account is created. Consideration of the user's role will help in determining which of the default homepage options to choose.
Users can switch to view any of the other Home screens by right-clicking on the Home module and selecting the screen they would like to view. If a user decides they would like to change their default homepage they can do so by accessing their user account, selecting User Profile and changing the selection in the Default Homepage drop down field.
Recent Activity
The Recent Activity view is the default display that shows the user's recent activities within the Navusoft system, along with the activities of accounts or sites they are linked to.
Sales Representative
The Sales Representative view displays the sales funnel and pipeline.
System Admin Dashboard
The System Admin Dashboard offers a brief system overview of user security and serves as a hub for creating and tracking support tickets.
Navu Chat
Communicate with other users in your organization using the Navu Chat feature. This tool supports both individual and group chat style sessions.
Keyboard Shortcuts
Windows PC
Alt+Shift+S = Customer Search
Alt+Shift+C = Create Account
Alt+Shift+O = Order Processing
Alt+Shift+M = Sales Management
Alt+Shift+B = Billing
Alt+Shift+D = Dispatch
Alt+Shift+Z = Back button
Mac / Linux
Opt+Shift+S = Customer Search
Opt+Shift+C = Create Account
Opt+Shift+O = Order Processing
Opt+Shift+M = Sales Management
Opt+Shift+B = Billing
Opt+Shift+D = Dispatch
Opt+Shift+Z = Back button
Related Articles
Screen Share: Create or Join a Screen Share Session
Sync External Email and Appointments
Account Requests
Send Alert Notification
Add Appointment