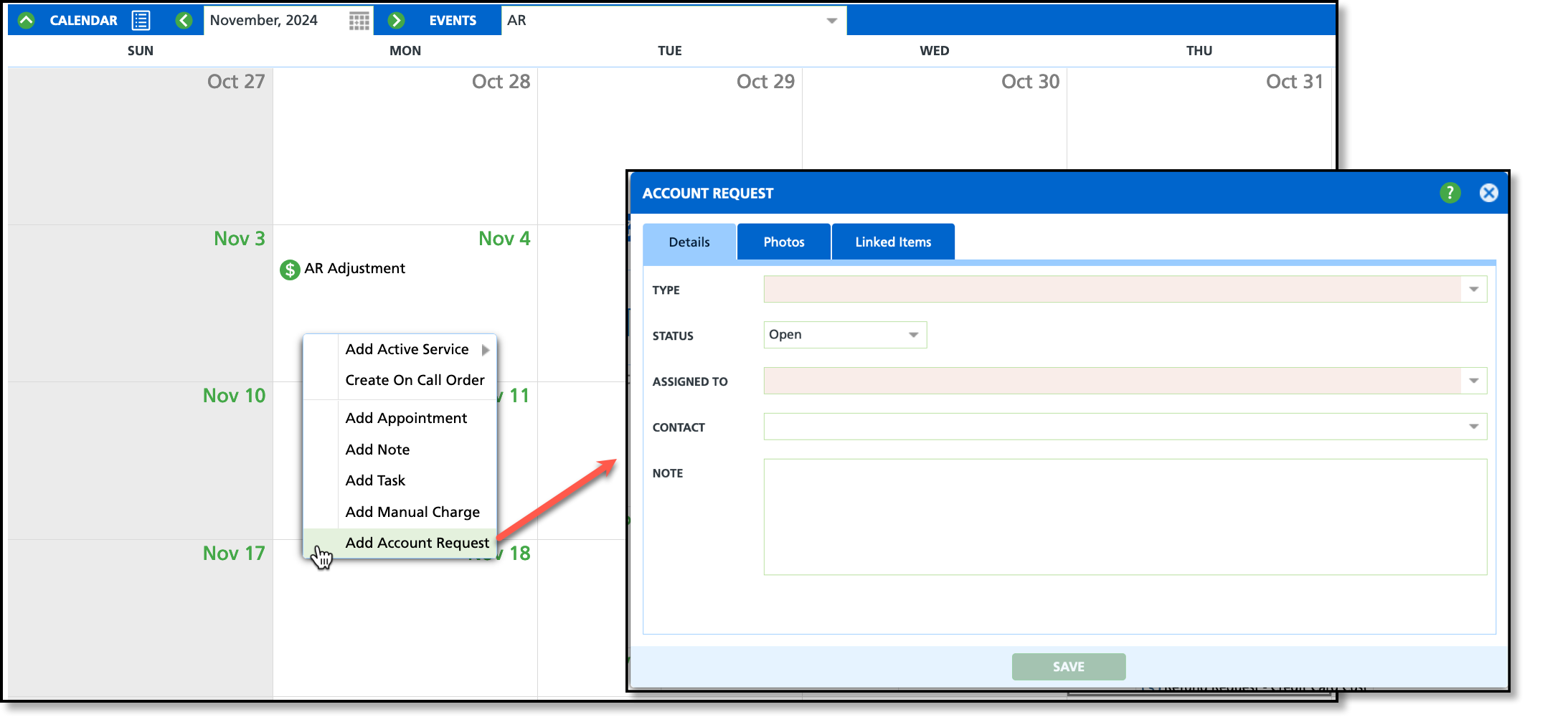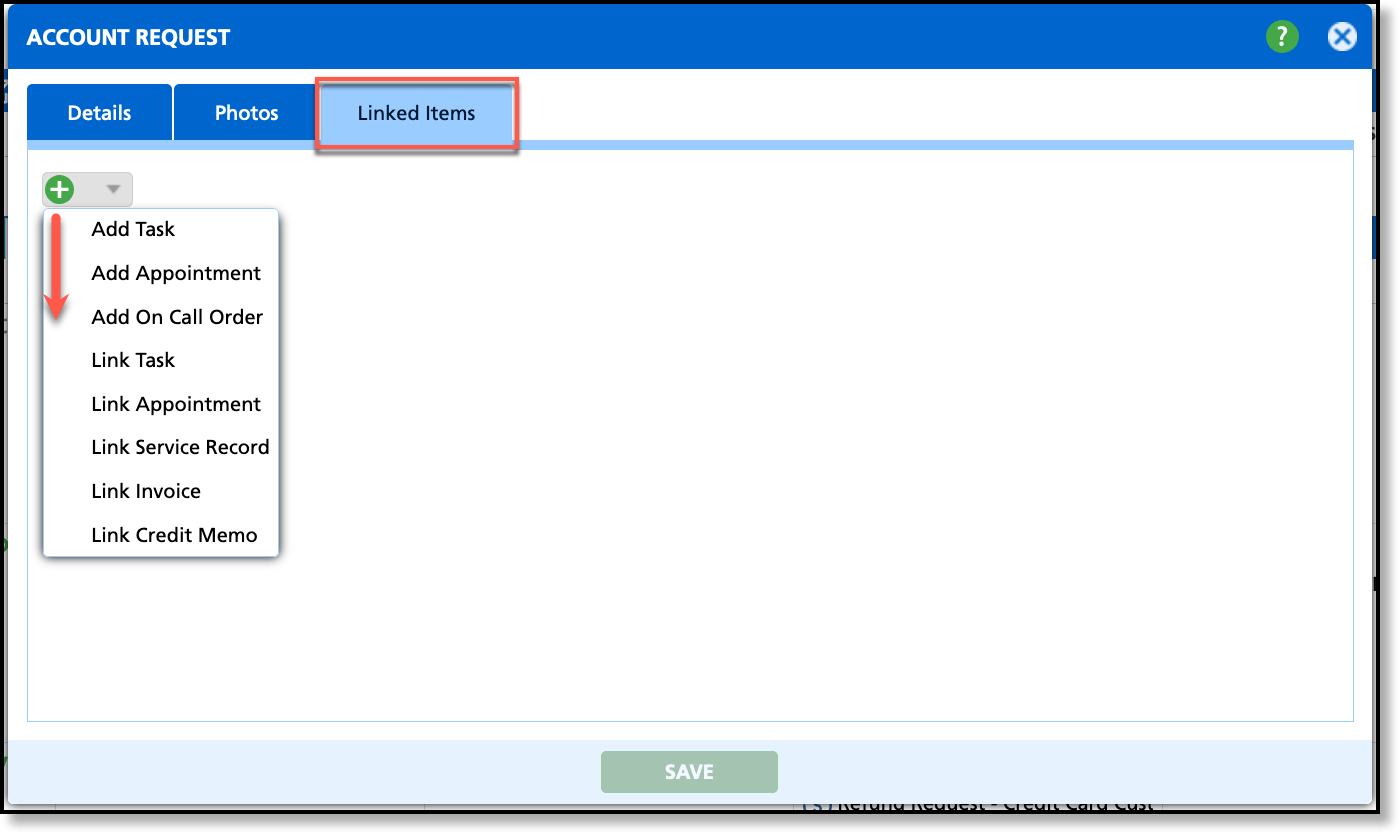Add Account Request
Last Modified on 11/21/2024 11:33 am PST
Pathway: Accounts > Search: Accounts
The following article details how to create an Account Request from the Customer Service screen. After an account request is created, it will filter into two locations: Account Request Management and the assigned user's Account Request notifications.
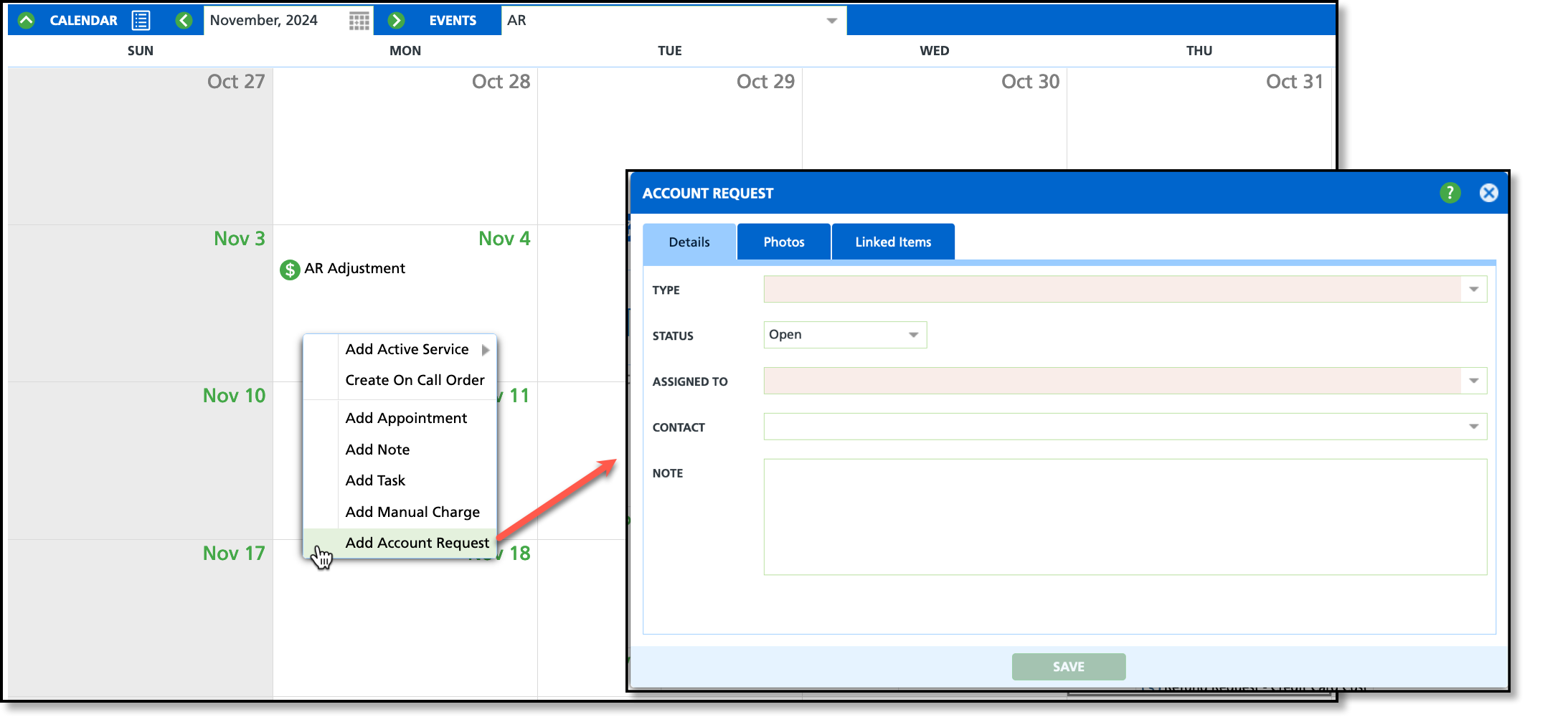
Permissions
The following permissions are required to use the Add Account Request feature:
| Permission ID | Permission Name |
5
| View Account |
6
| View Site |
383
| Add/Edit Account Request |
Add an Account Request
- Right-click on the calendar day the request applies to.
- Select Add Account Request from the pop-up list for the 'Account Request' editor to display.
- Select a Type that best classifies the reason for the request. Options are created in Setup > Account > Account Request Type.
- Select the current Status of the request. By default, a new request's status is 'Open.'
- Select the user the request should be Assigned To.
- Select the account Contact to identify who the contact is for additional followup and review.
- Add a Note for further instruction or details regarding the request, contact information and any other supporting information a user needs to complete the request.
- Click Save when finished.
- Select the Photos tab to upload any photos to the request.
Linked Items
Linked Items offers the option to associate or link appointments, tasks, service records, invoices, and credit memos with an account request, streamlining the process for its completion. The Linked Items tab only displays after the request has been created.
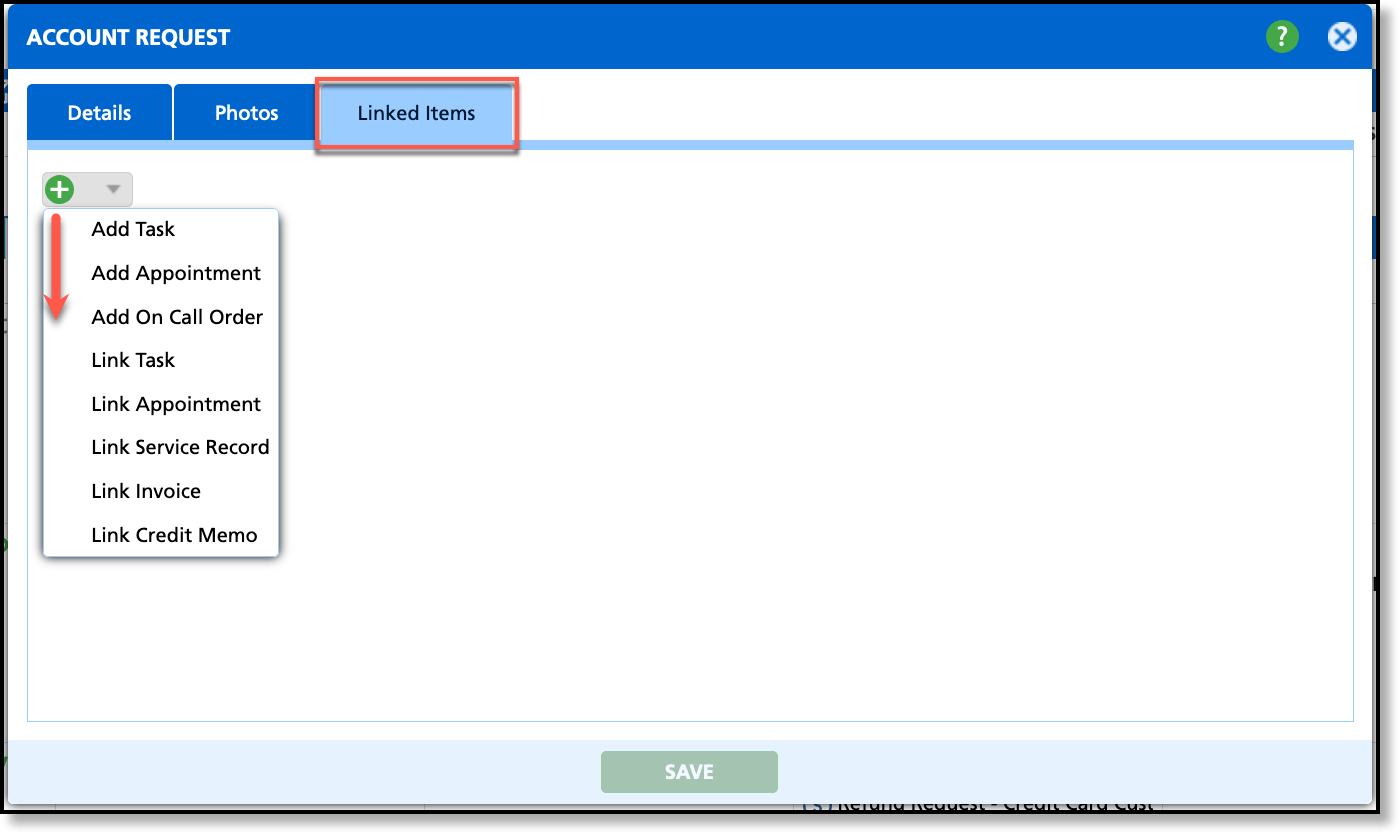
Item Descriptions
| Linked Item | Description |
| Add Task | If the request can not be immediately resolved and requires additional steps or resources to get involved, a task can be created to record what is needed and assigned to another user if necessary. Upon selection, the 'Add Task' window displays to create the task. Additional information about Tasks can be found here: Add Task |
| Add Appointment | If the request requires future follow-up, an appointment should be created. Upon selection, the 'Add Appointment' window displays to create the appointment. Additional information about creating appointments can be found here: Add Appointment |
| Link Task | Option to link an existing task on the account to the request. Upon selection, a listing of open tasks assigned to the account will display. Select the task(s) you would like linked to the request and then click save.
|
| Link Appointment | Option to link an existing appointment on the account to the request. Upon selection, a listing of pending appointments for the account will display. Select the appointment(s) you would like linked to the request and then click save. |
| Link Service Record | Option to link a Service Record from the account to the request. Upon selection, a listing of service records for the account are displayed. Select the service record(s) you would like linked to the request and then click save.
|
| Link Invoice | Option to link an available invoice for the account to the request. Upon selection, a listing of available invoices created for the account are displayed. Select the invoice(s) you would like linked to the request and then click save.
|
| Link Credit Memo | Option to link a credit memo on the account to the request. Upon selection, a listing of Credit Memos created for the account are displayed. Select which credit memo(s) you would like linked to the request and then click save.
|
User Notification of Assigned Requests
After a request is created and saved, the assigned user will receive a notification, and the request will appear in their Account Requests Home screen display.
Related Articles:
Account Request Management
Basic Navigation
Account Request Type Setup