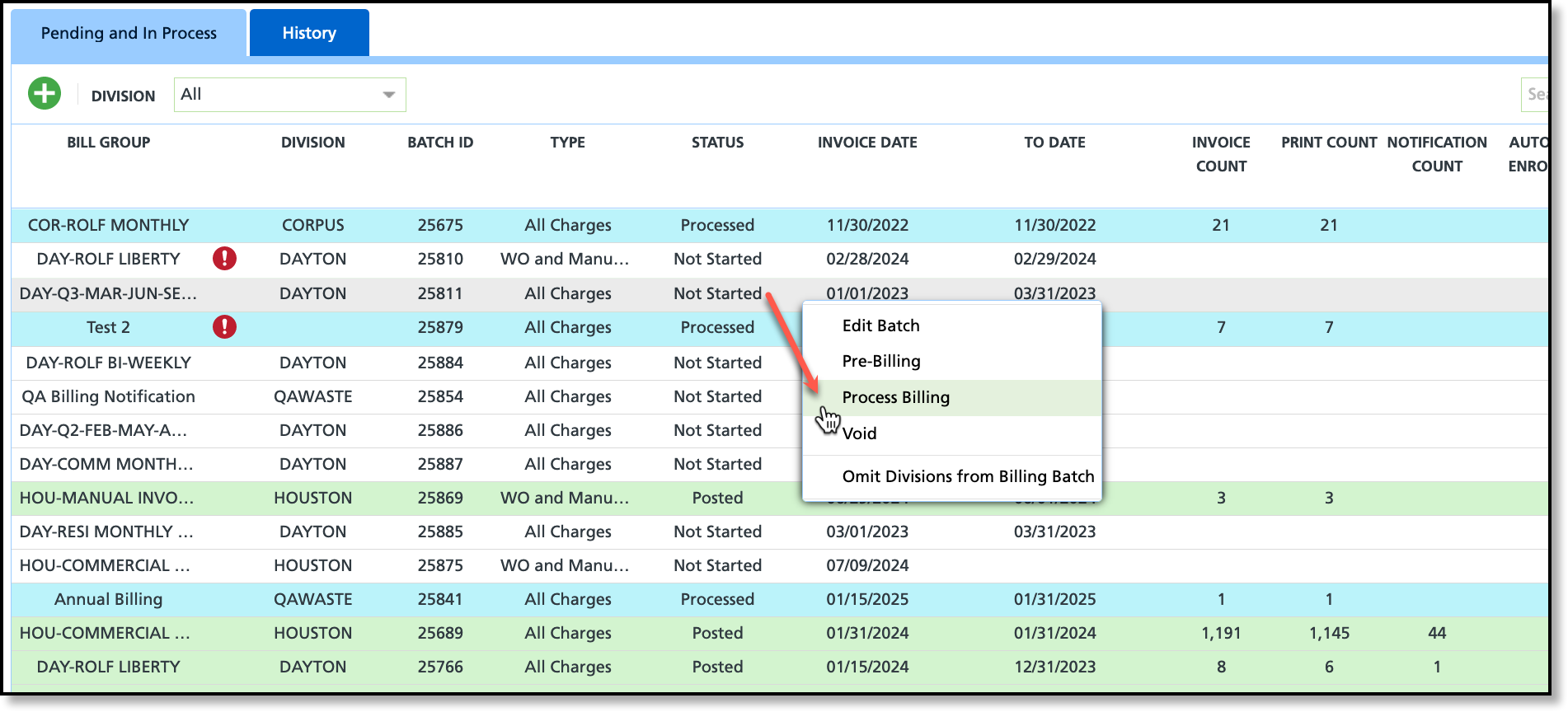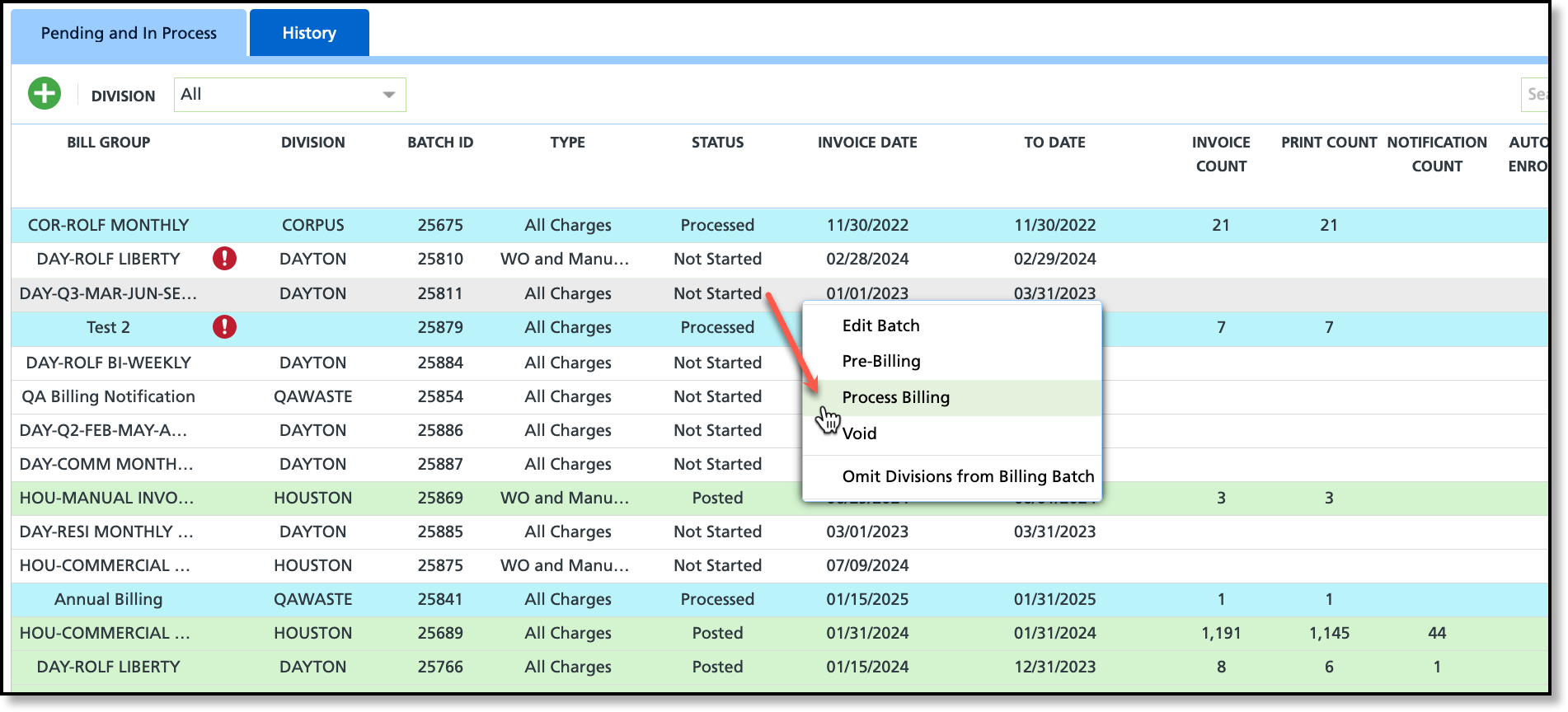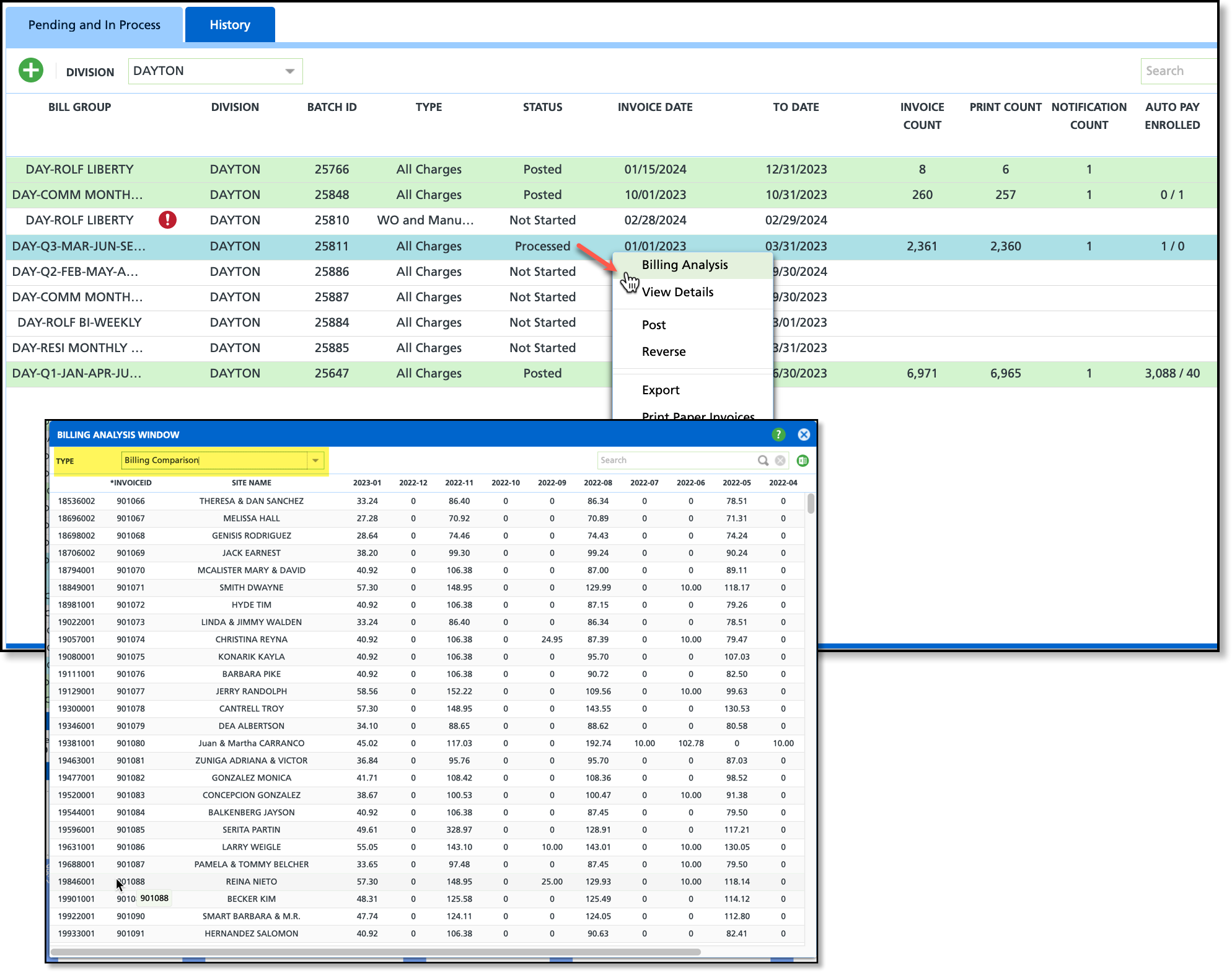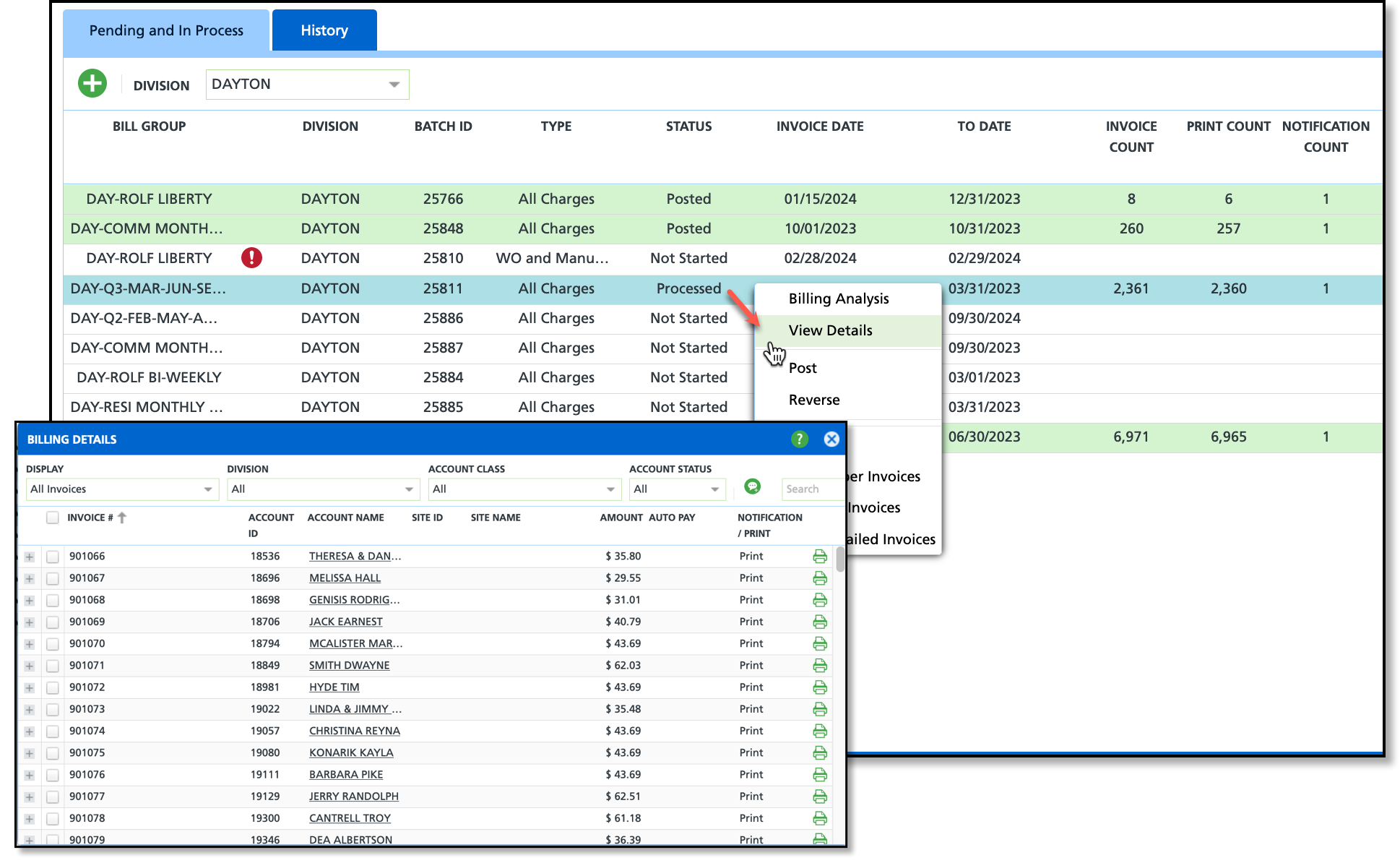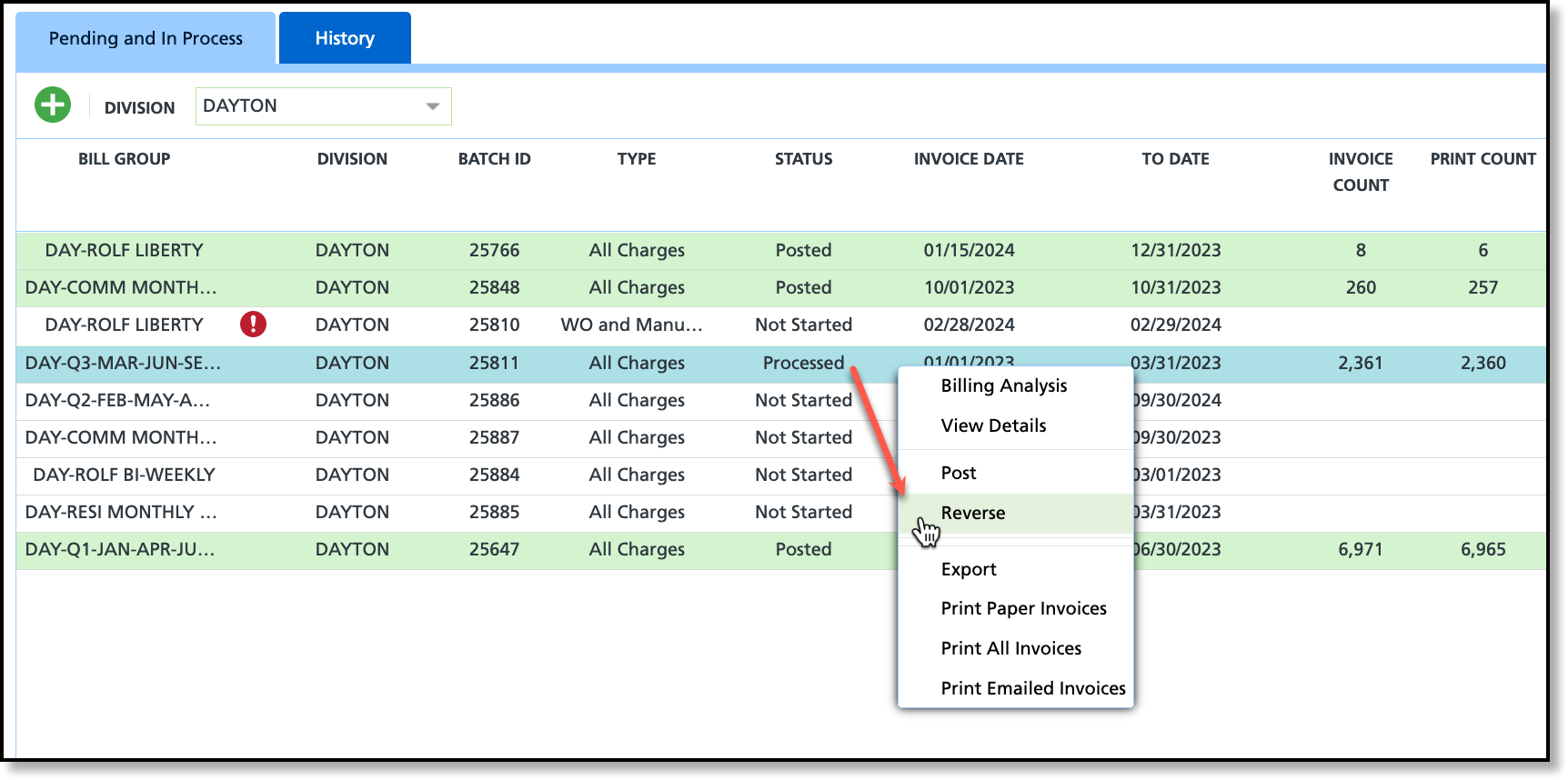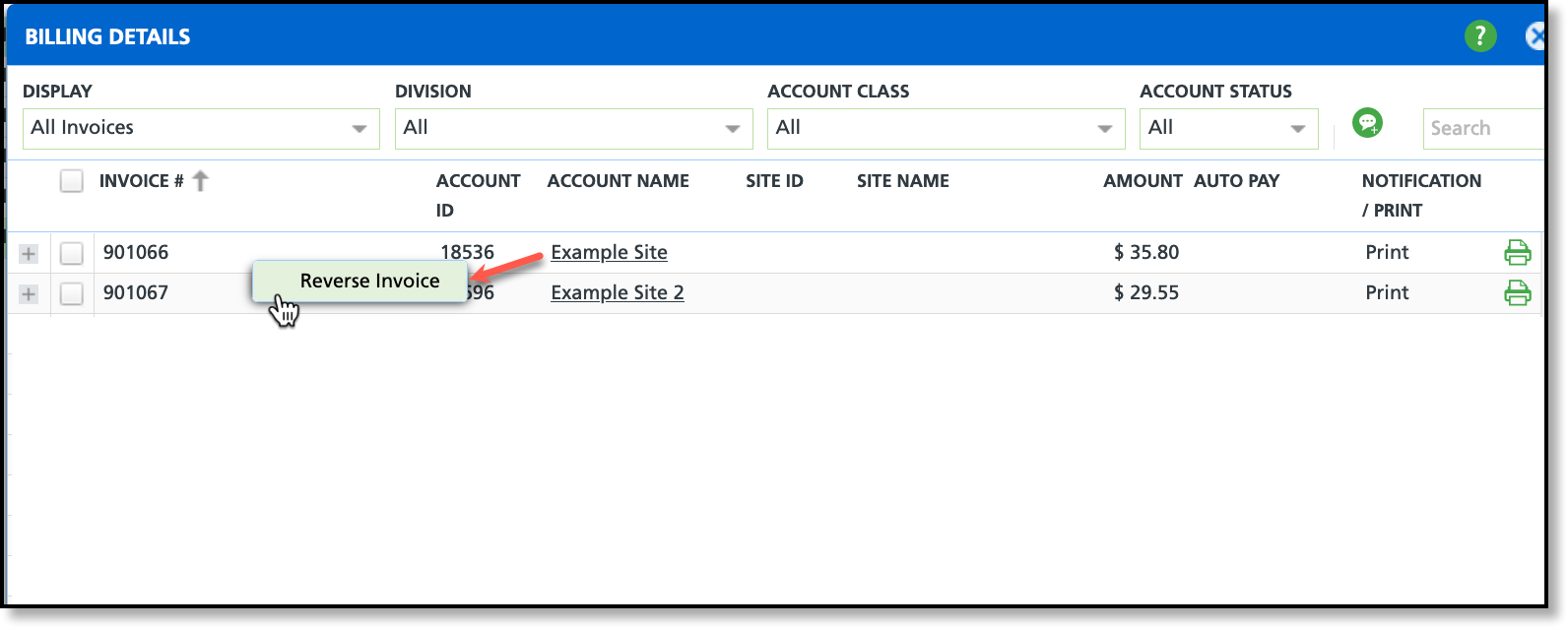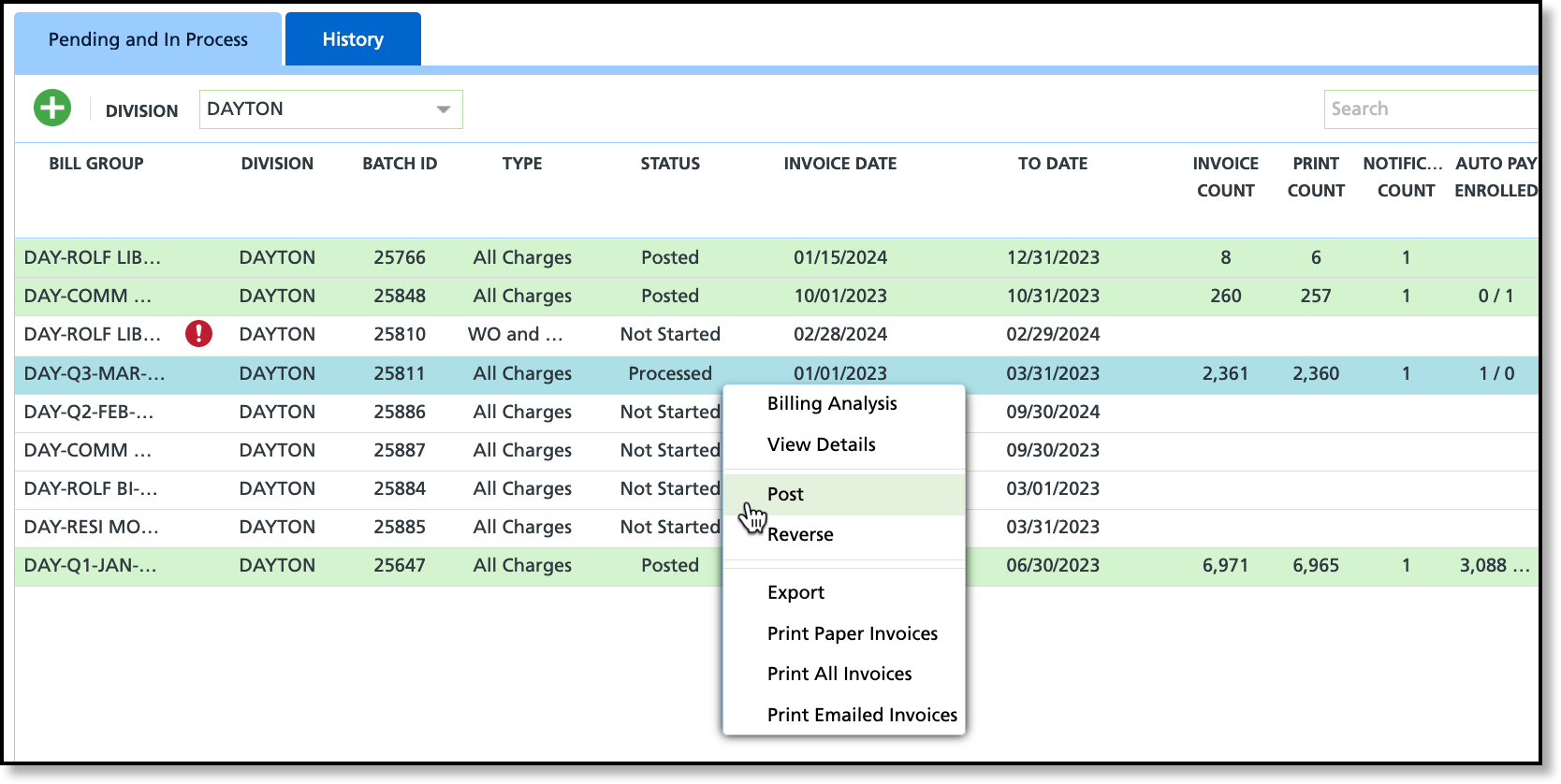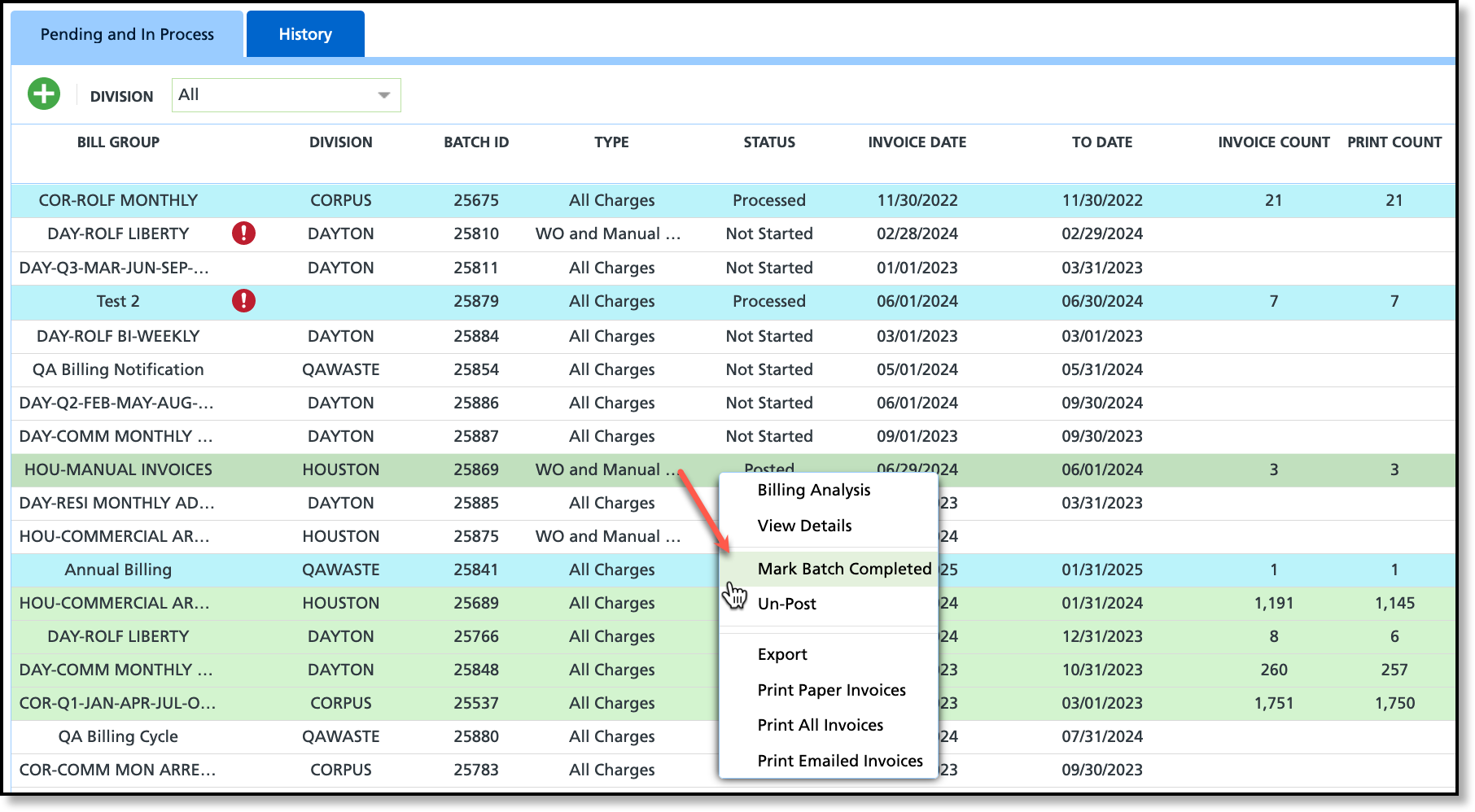Billing - Process and Post a Billing Batch
Last Modified on 11/12/2024 1:17 pm PST
Pathway: Accounting > Billing
This article outlines the process of processing and posting a billing batch. Before proceeding with billing, it is recommended to review the Pre-Billing workflow article to avoid any billing errors.
The Process Billing option will only display for billing batches that are in a 'Not Started' status.
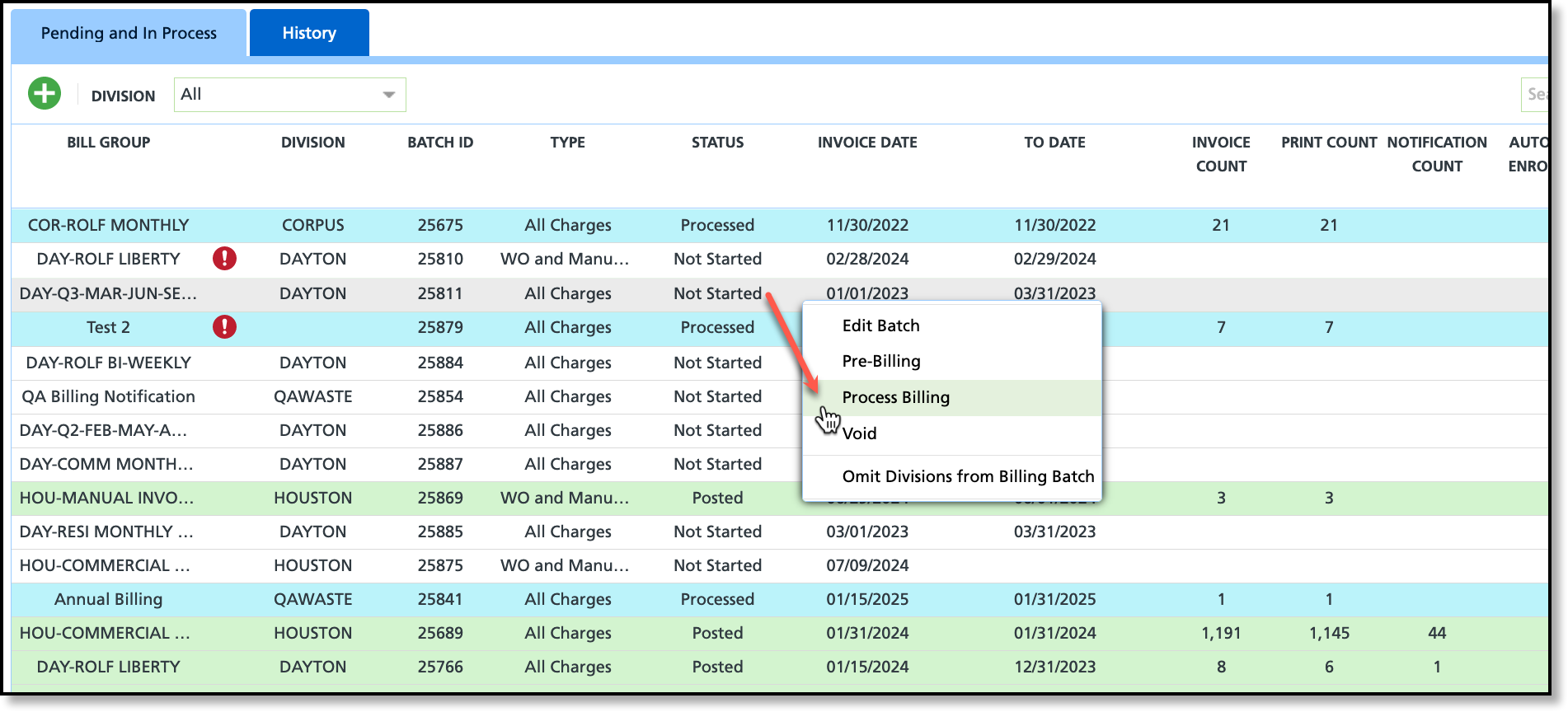
Permissions
The following permissions are required to view, process and post billing batches:
| Permission ID | Permission Name |
| 109 | View Billing |
| 110 | Add Billing Batch |
111
| Post Billing Batch |
Prerequisites:
Consider reviewing the Pre-Billing items to prevent billing errors and revenue loss.
Process a Billing Batch
After completing the Pre-Billing review, and addressing any issues to prevent errors or revenue loss, 'Process Billing' can begin. Batches that are in a 'Processed' status will offer additional right-click options: Billing Analysis and View Details, as further detailed in the sections below.
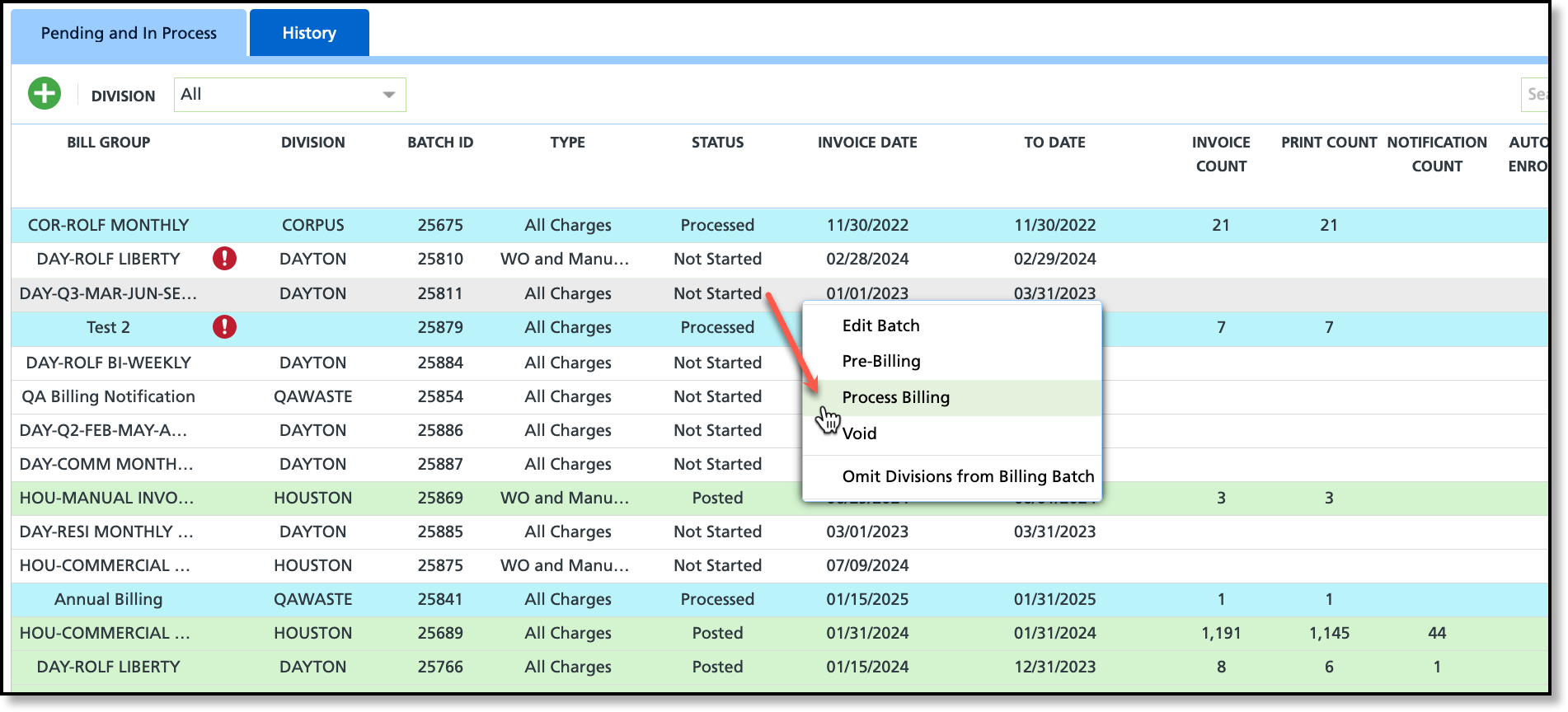
- Right-click within the row of a batch in a 'Not Started' status, and select "Process Billing" from the popup that appears.
- This will prompt a Confirmation popup; select 'Yes' to proceed with the billing processing.
- Once the screen has finished processing, the batch's status will be updated to 'Processed.'
- Optional: Right-click on the processed batch to review the Billing Analysis and View Details screens.
Billing Analysis
Billing Analysis is available for batches in a 'Processed' or 'Posted' status. From this screen, users can analyze a batch by switching between the different analysis 'Types.'
Open the Billing Analysis Window by right-clicking on a batch that is in a 'Processed' or 'Posted' status and select Billing Analysis.
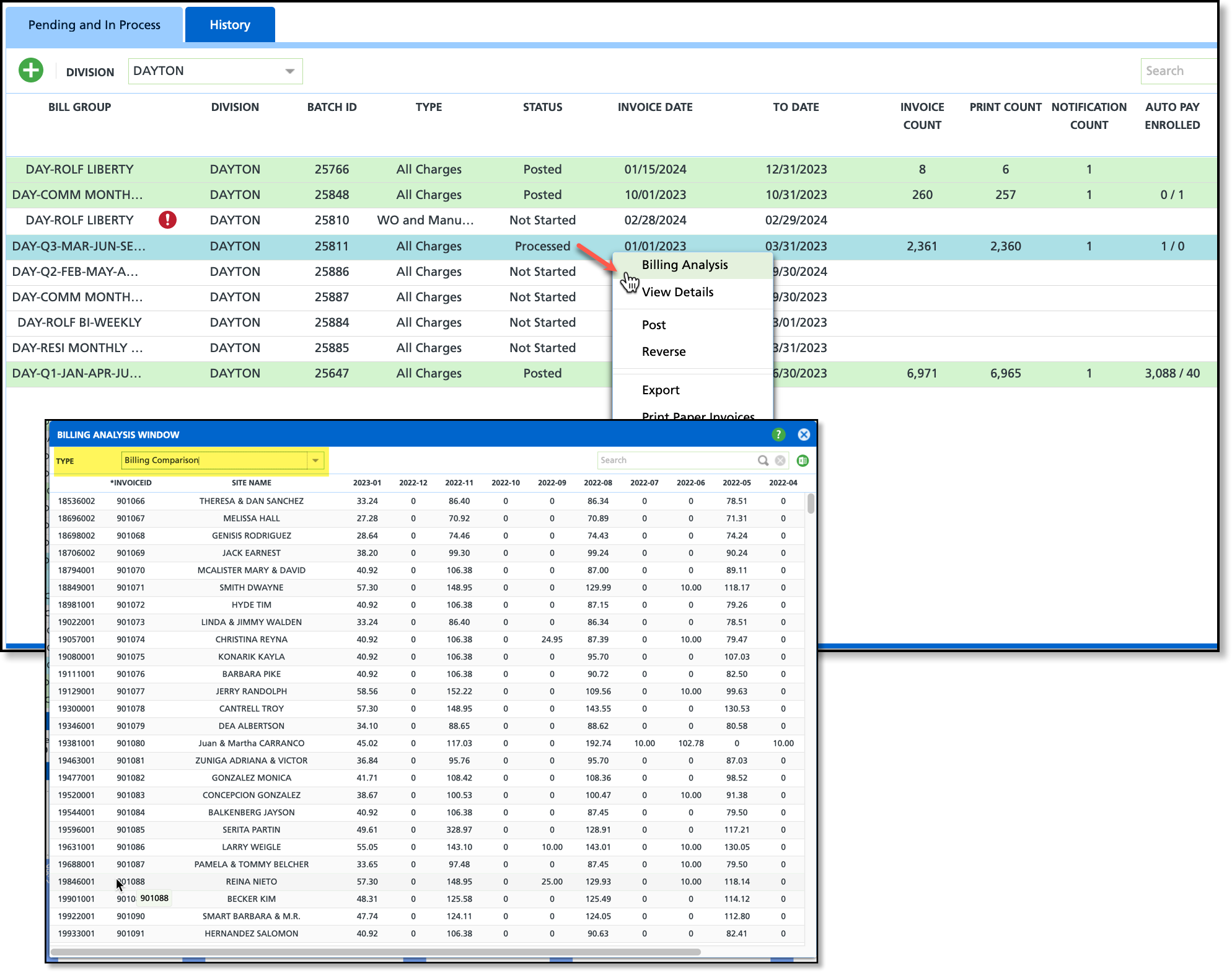
Analysis Types
| Type | Description |
| Bill Batch Summary | Provides a breakdown of accounts, sites, invoices and work orders for the batch.
|
| Billing Comparison | Provides a monthly comparison of the amount a site was invoiced beginning with the most recent invoice.
|
| Change Report | Provides a summary of service changes (increases, decreases and other changes).
|
| Lost Business | Limits the screen to only display invoices of accounts where service has ended.
|
| New Business | Limits the screen to only display invoices of new business.
|
| Zero Amount Work Orders | Only displays invoices with a work order that is billing for a $0 amount.
|
View Details
The "View Details" option is accessible for batches in either a "Processed" or "Posted" status, offering a convenient way to review the details of the invoices contained within the batch. A "Display" drop down menu enables the selection of invoices based on specific criteria for viewing.
Open the Billing Analysis Window by right-clicking on a batch that is in a 'Processed' or 'Posted' status and select Billing Analysis.
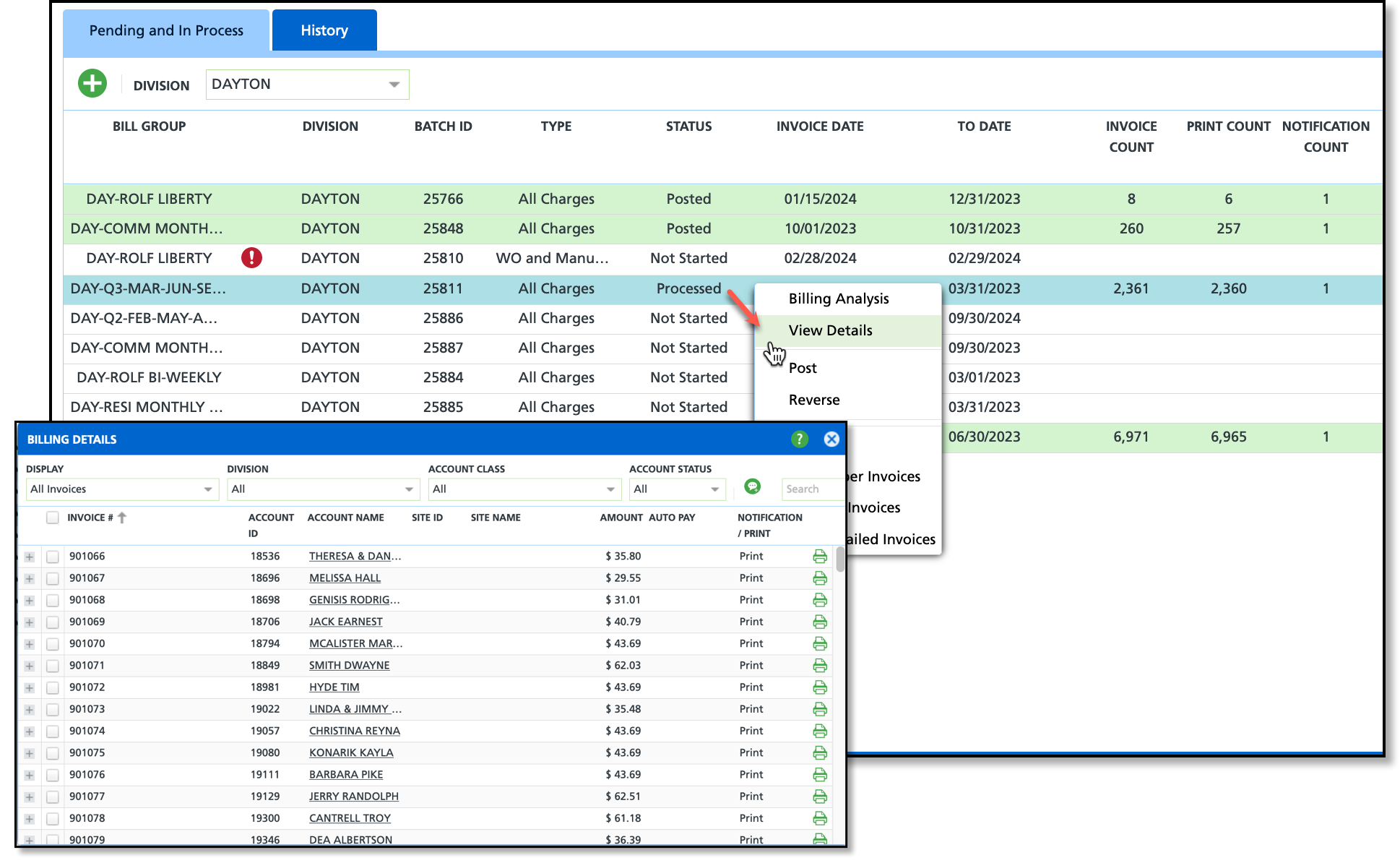
Available Display Options
| Display Option | Description |
| All Invoices | Default option and displays all invoices in the batch.
|
| Invoices with a Rate Increase | Filters to only display the invoice of accounts that have had a rate increase. If a rate increase is detected, a green icon indicator will display within the row of the invoice. |
| Invoices with a Rate Decrease | Filters to only display the invoice of accounts that have had a rate decease. If a rate decrease is detected, an icon indicator will display within the row of the invoice. |
| Invoices with a Service Change | Filters to only display the invoice of accounts that have a service change. If a service change is detected, a blue icon indicator will display within the row of the invoice. |
| Invoices with a Zero Rate | Filters to only display invoices that are billing for a $0 amount.
|
| Invoices with an Invoice Message | Filters to only display invoices that have a message attached to them. A message icon is displayed within the row of the invoice to indicate a message is attached to it. |
Reverse a Batch or Invoice
In the event a processed batch needs to be reversed, a "Reverse" option is available. However, if only select invoices need to be reversed and the batch can remain in a Processed status, the option to manually reverse single invoices is also available.
Reverse a Full Batch
The option to reverse a full batch is available by right-clicking on a processed batch and selecting "Reverse" from the list of options that display.
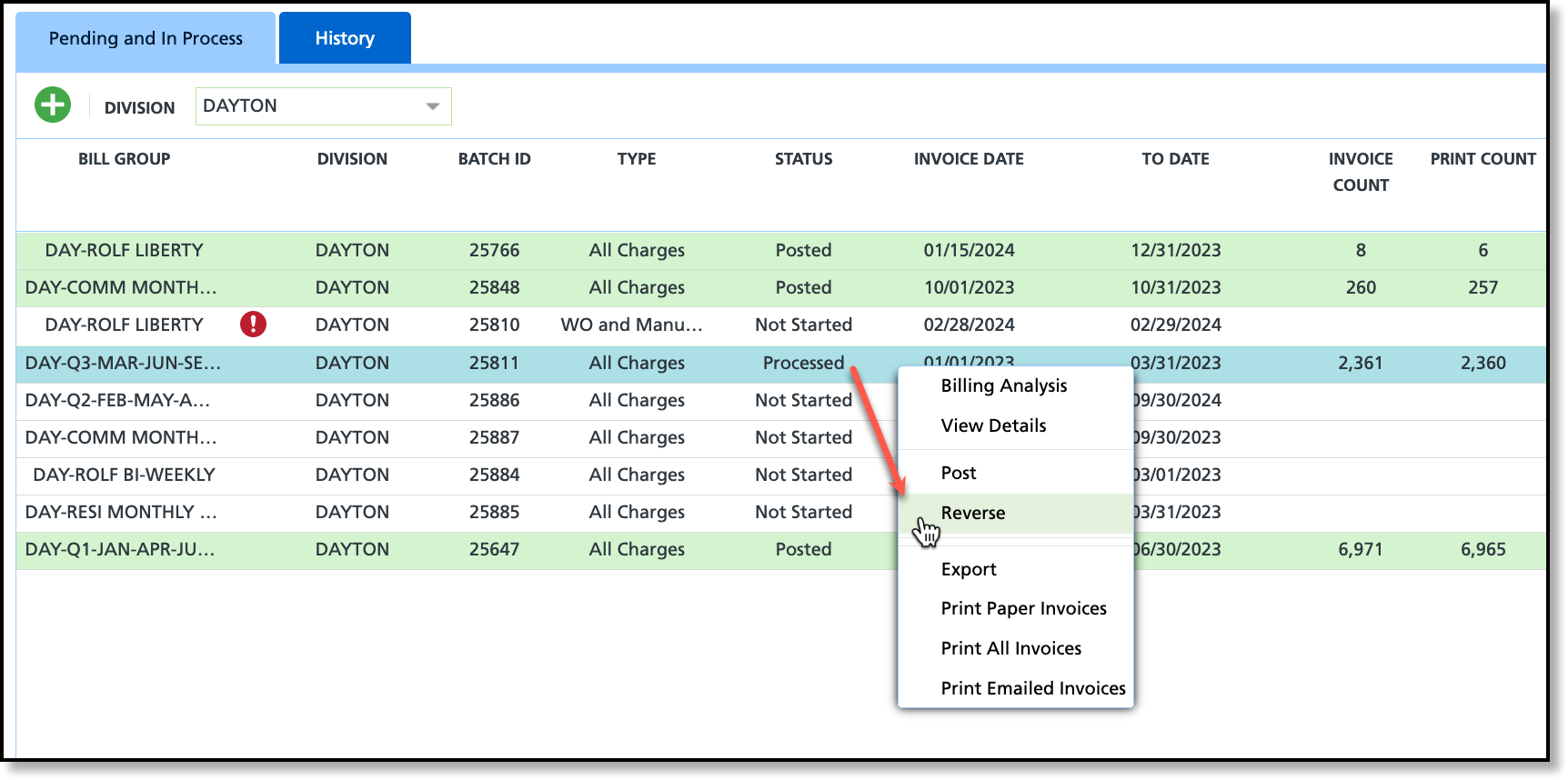
Reverse a Single Invoice
The option to reverse a single invoice instead of reversing an entire batch is available by right-clicking within the row of a processed batch and selecting the 'View Details' option. Review the invoices listed and right-click on the invoice you would like to reverse and the "Reverse Invoice" option will be displayed.
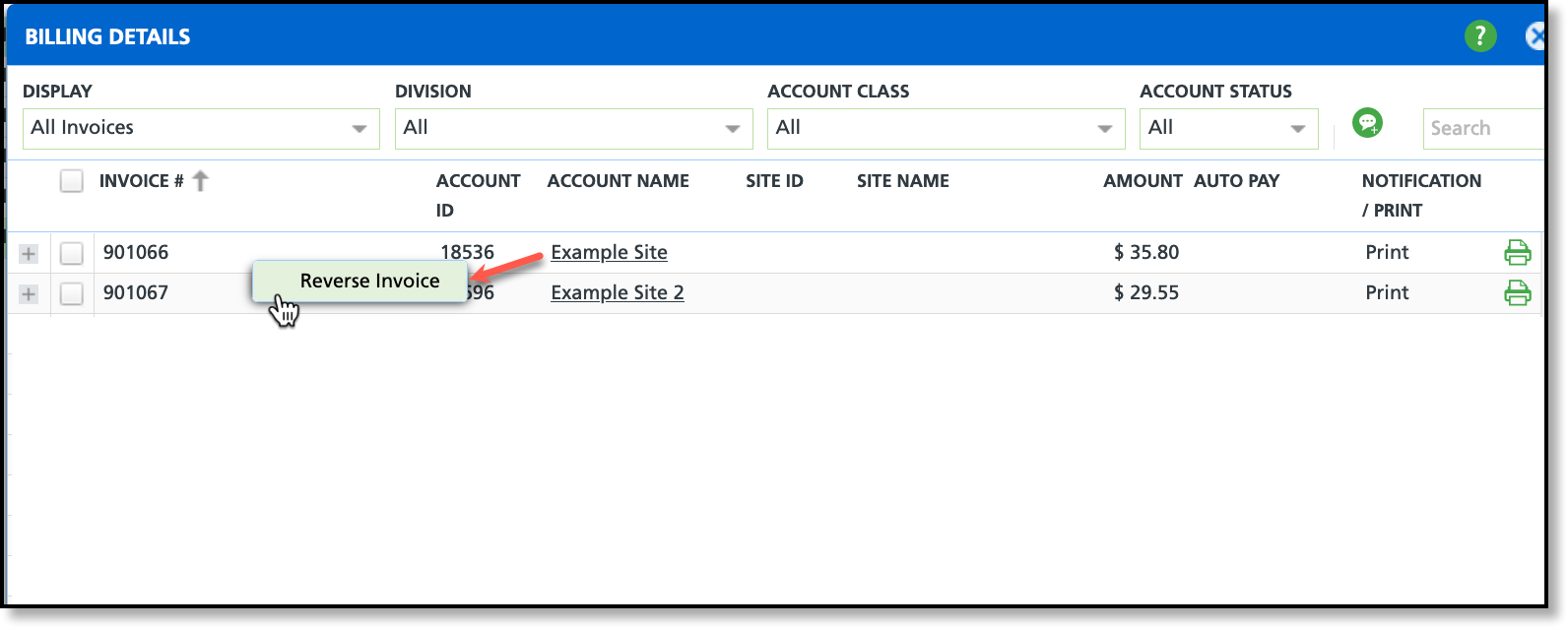
Post a Billing Batch
The 'Post' option is available for selection when the batch's status is 'Processed.' Once a batch has been posted, the posting status in the work order will reflect a billed status, preventing users from making any changes to it.
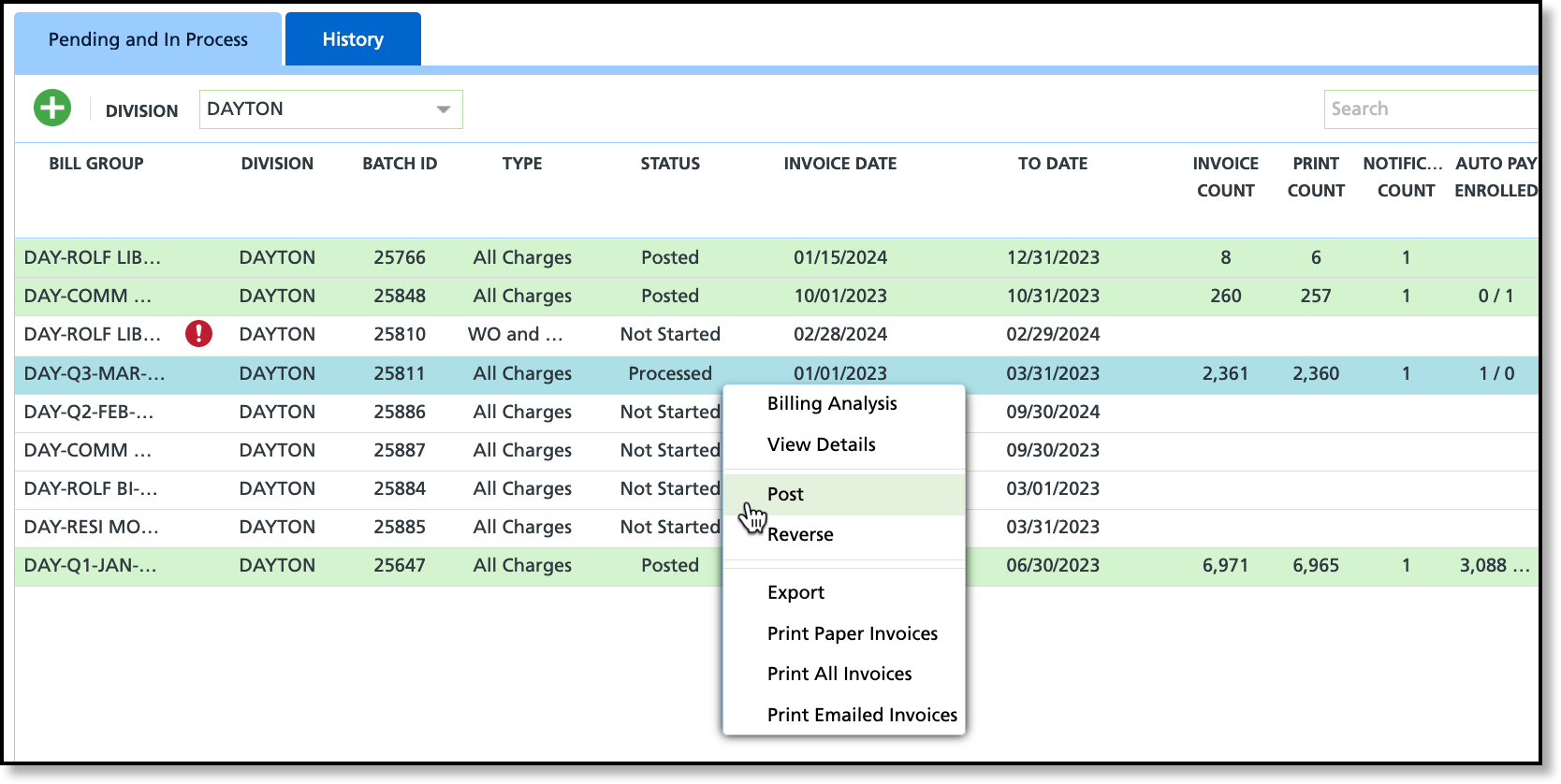
- Right-click within the row of the batch.
- Select Post from the drop down menu that displays.
- This will prompt a Confirmation popup; select 'Yes' to proceed with the posting.
- Once the batch has posted, "Posted" will display in the Status column for the batch.
Un-post a Posted Batch
If a batch was accidentally posted, the option to un-post and return it to the previous 'Processed' status is available.
Process Auto Pay
When you are ready to process auto-pay, review the following Auto Pay articles to guide you through the process:
Mark Batch 'Completed'
Marking a batch 'Completed' moves it from the Pending and In Process tab and over to the History tab. In order to mark a billing batch as 'Completed', the following must be true:
- Notifications have been sent (if any).
- Auto Pay has been processed (if any).
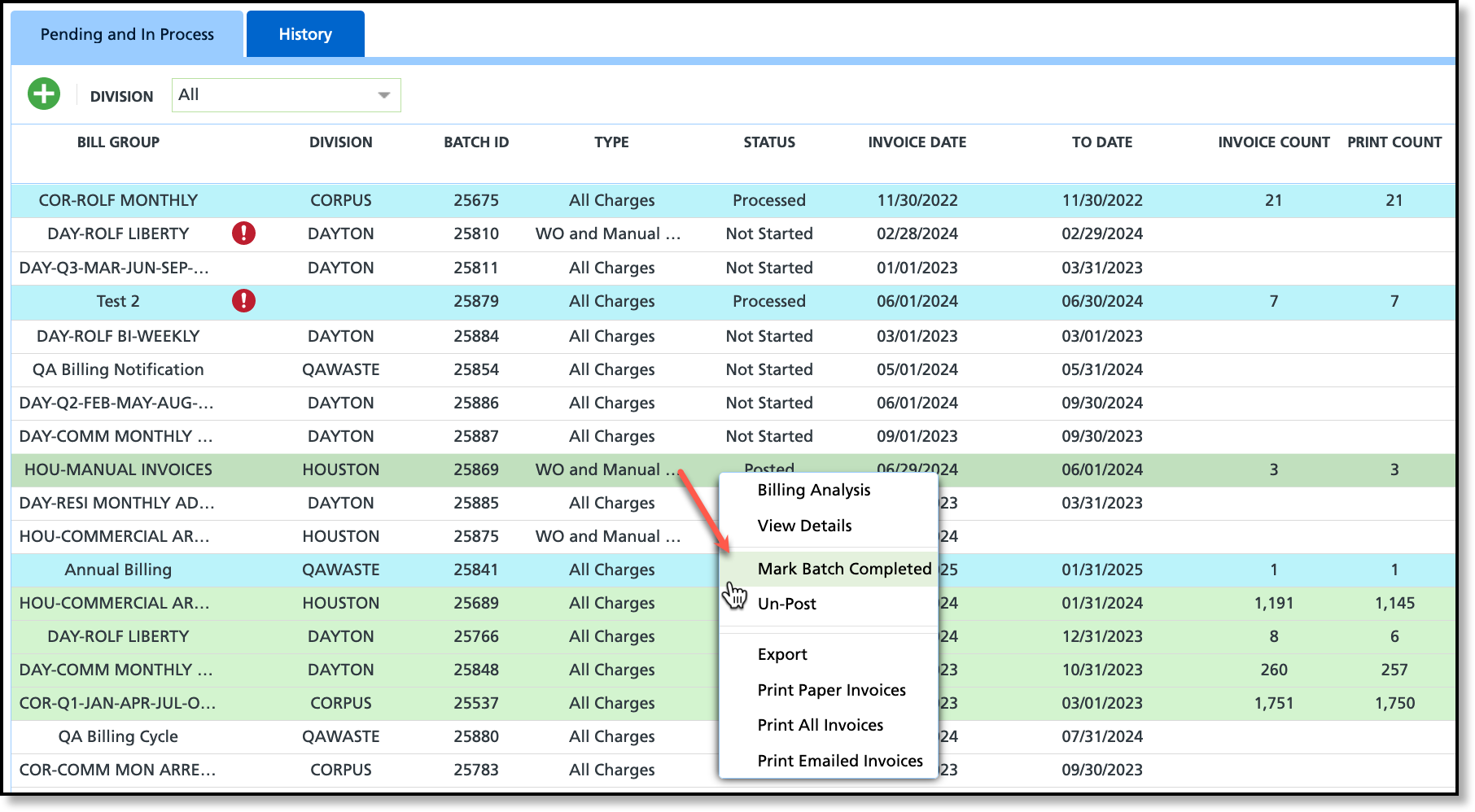
Related Articles
Billing Screen Overview
Create a Billing Batch
Pre-Billing Workflow
Export a Billing Batch (Including Setup)