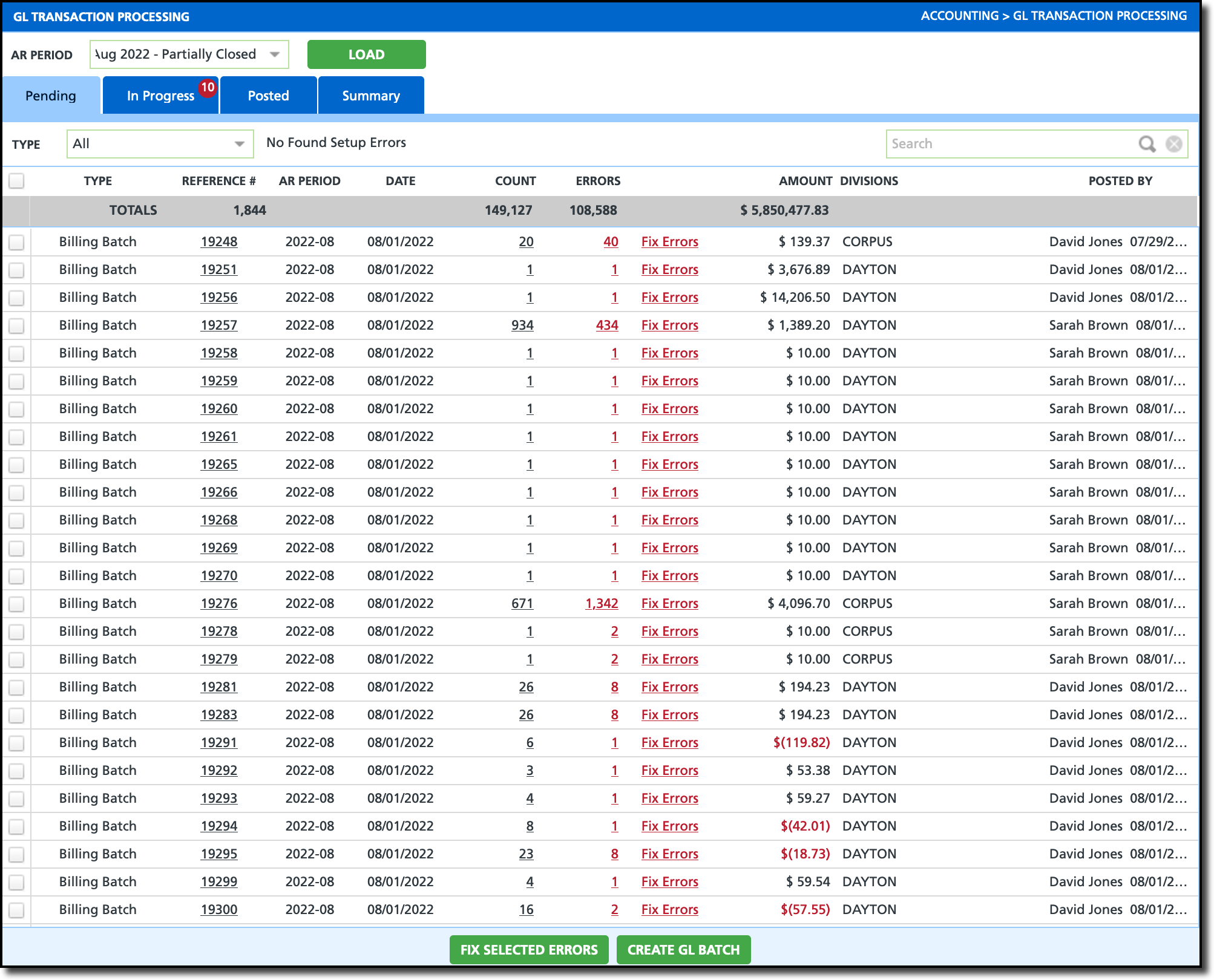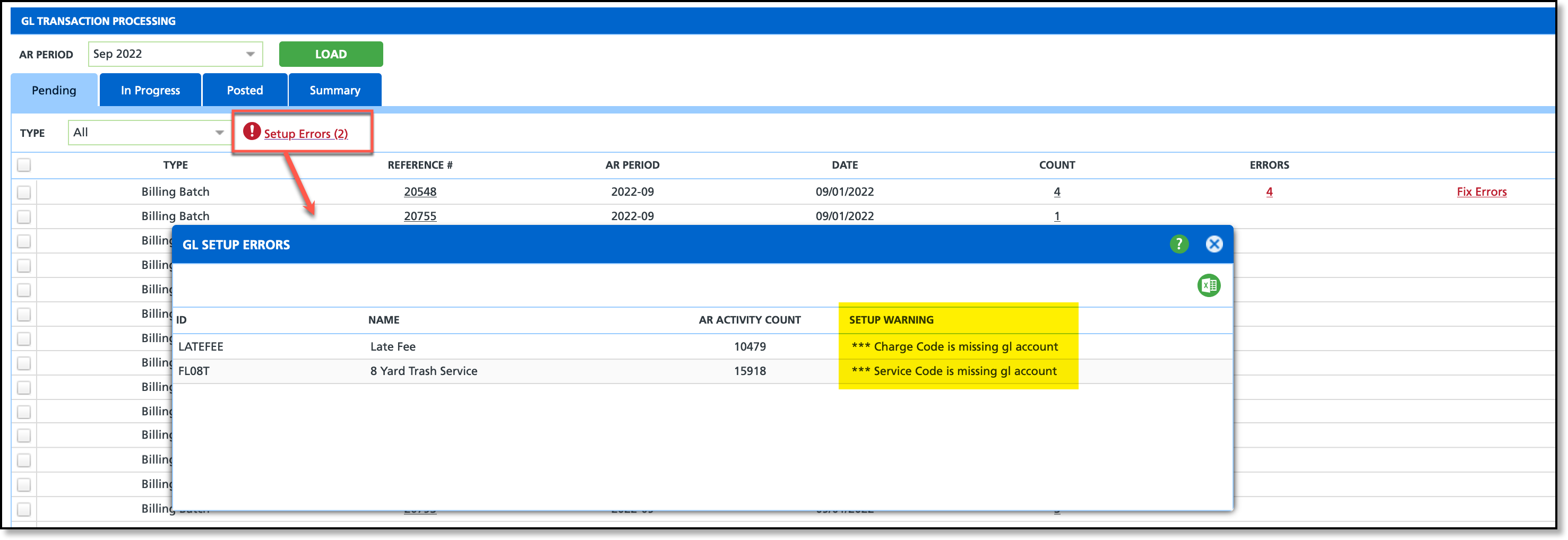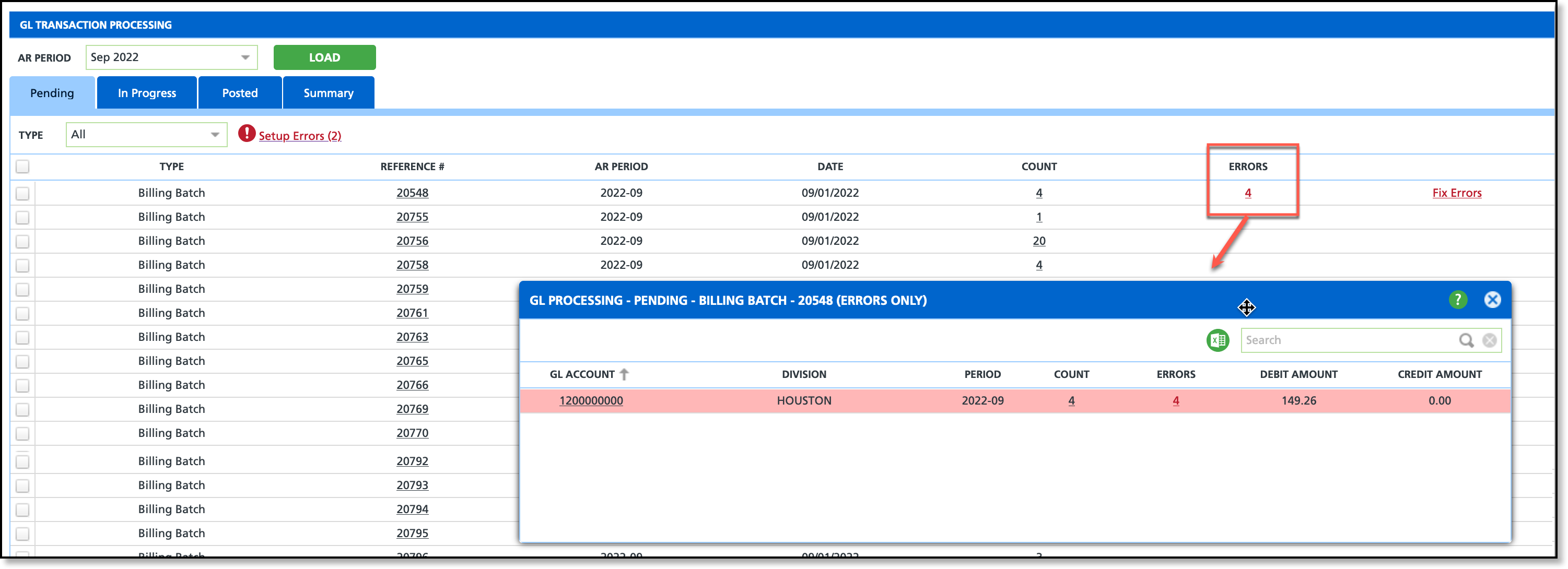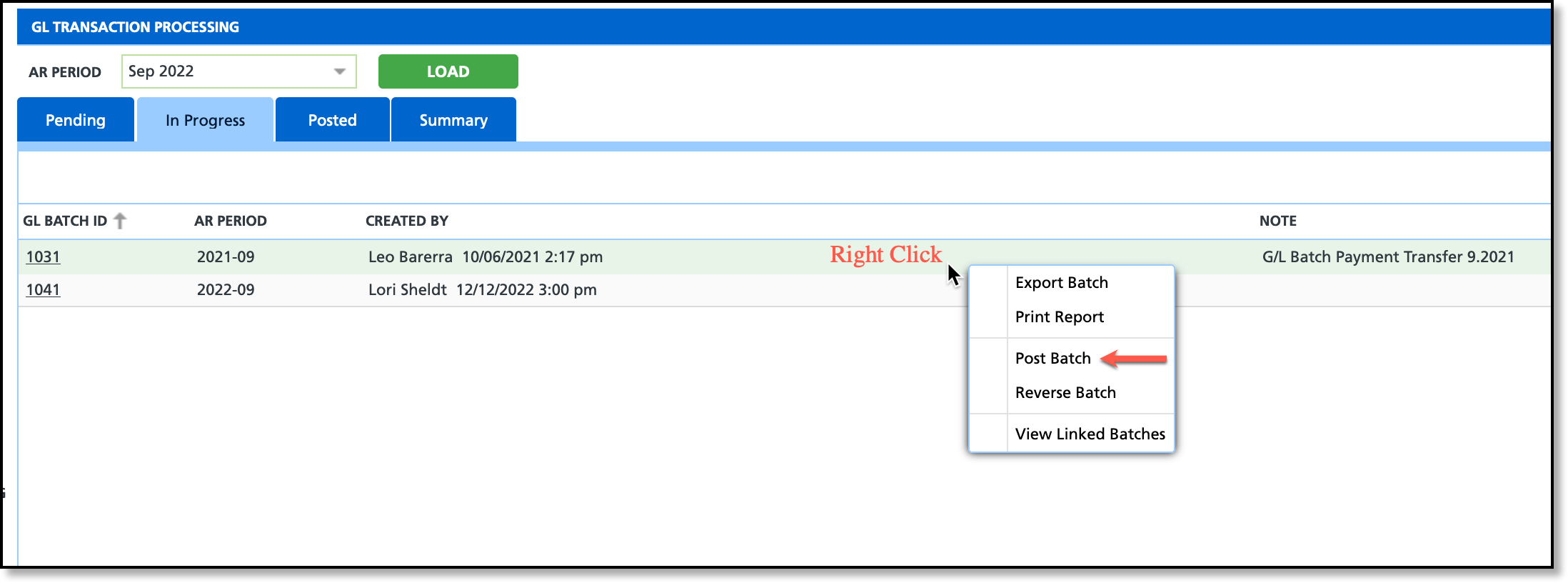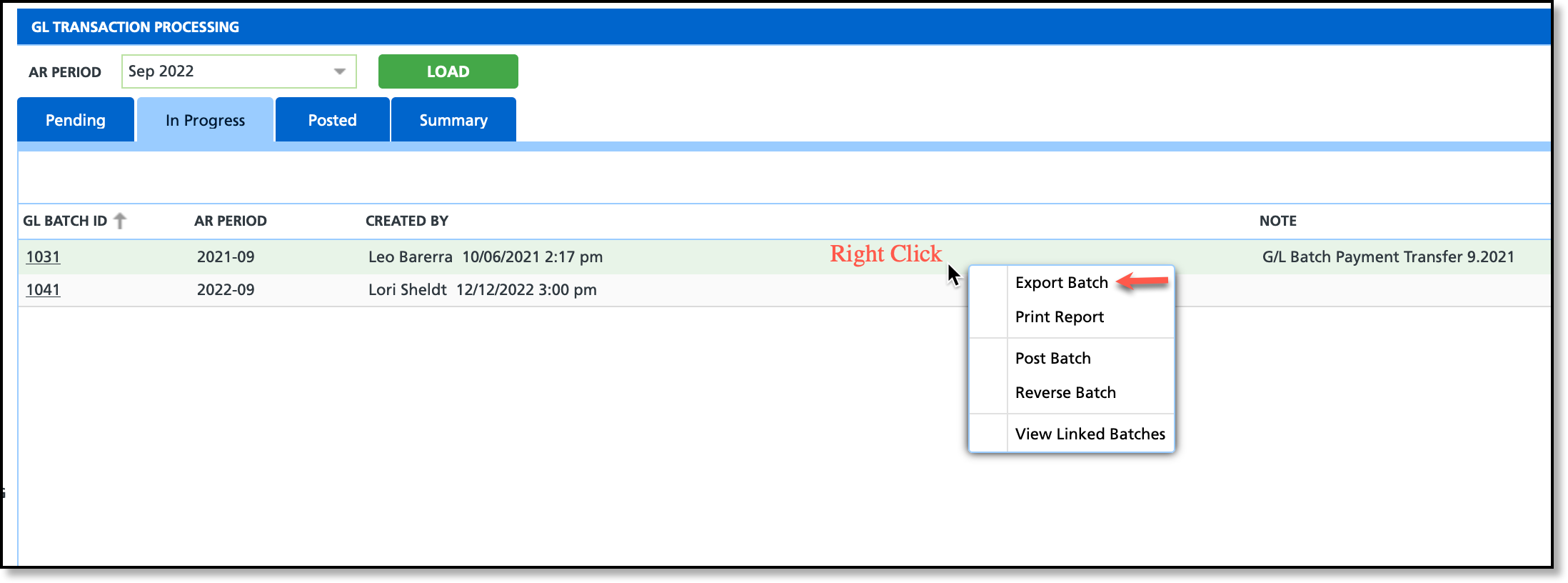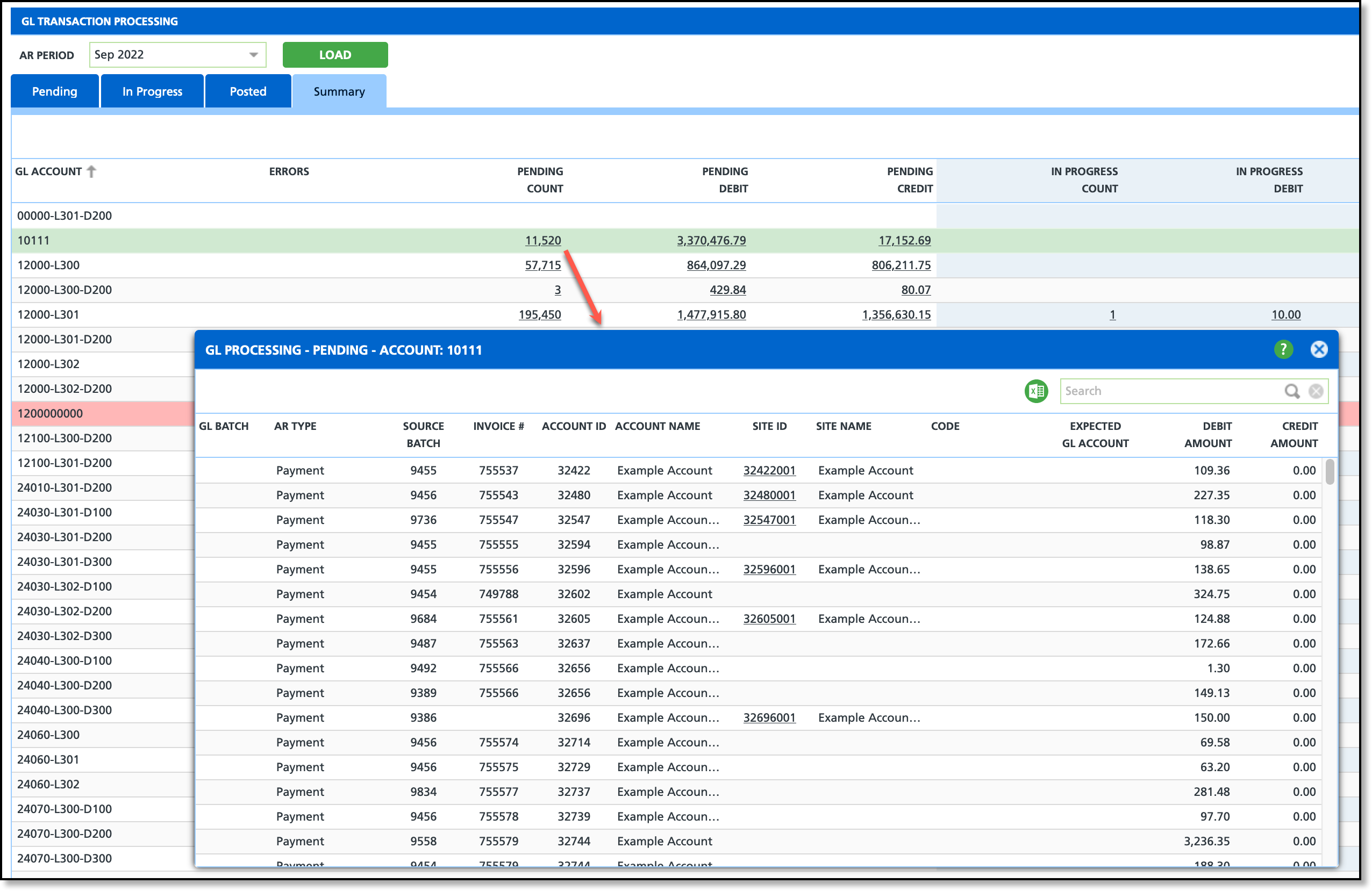Create and Process a Batch - GL Transaction Processing
Last Modified on 12/11/2024 7:57 am PST
Pathway: Accounting > GL Transaction Processing
GL Transaction Processing consists of four screens that allow you to review all transactions posted in Navusoft by GL Account, and create new GL batches to post to your general ledger. Transactions displayed on the screen are organized by AR period, and Type.
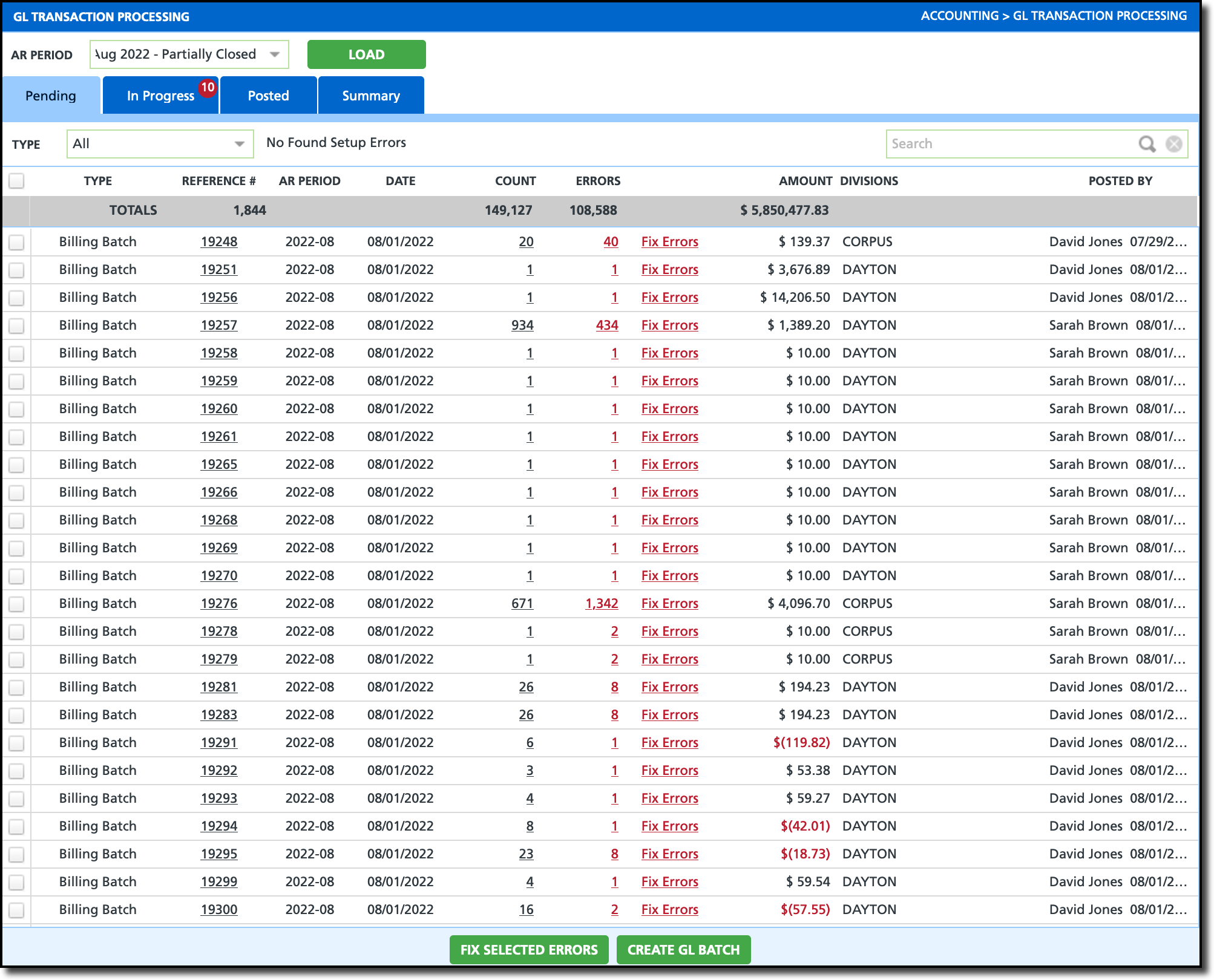
Permissions
The following permissions are required to use the GL Transaction Processing screen:
Permission ID | Permission Name |
| 114 | GL Transaction Processing |
| 115 | Create GL Transaction Batch |
| 116 | Post GL Transaction Batch |
Check for Errors
Billing batches cannot be included in GL processing if they contain any errors. Follow the steps below to resolve any setup errors identified by the system.
1. Review Setup Errors
GL account setup is reviewed when the GL Transaction Processing screen is opened. Setup errors will indicate missing accounts or incorrect configurations that need to be addressed. To review:
- Select the 'Setup Errors' link to open the GL Setup Errors popup window.
- Review the Setup Warning column for the reason a warning was triggered. This is only informational and is not a link to the setup tools.
- Leave the GL Transaction Processing tool and navigate to the location(s) setup is needed.
- After setup has been fixed, return back to GL Transaction Processing and load the Pending screen again. This will trigger the system to review setup for GL accounts once again and clear the errors that were fixed.
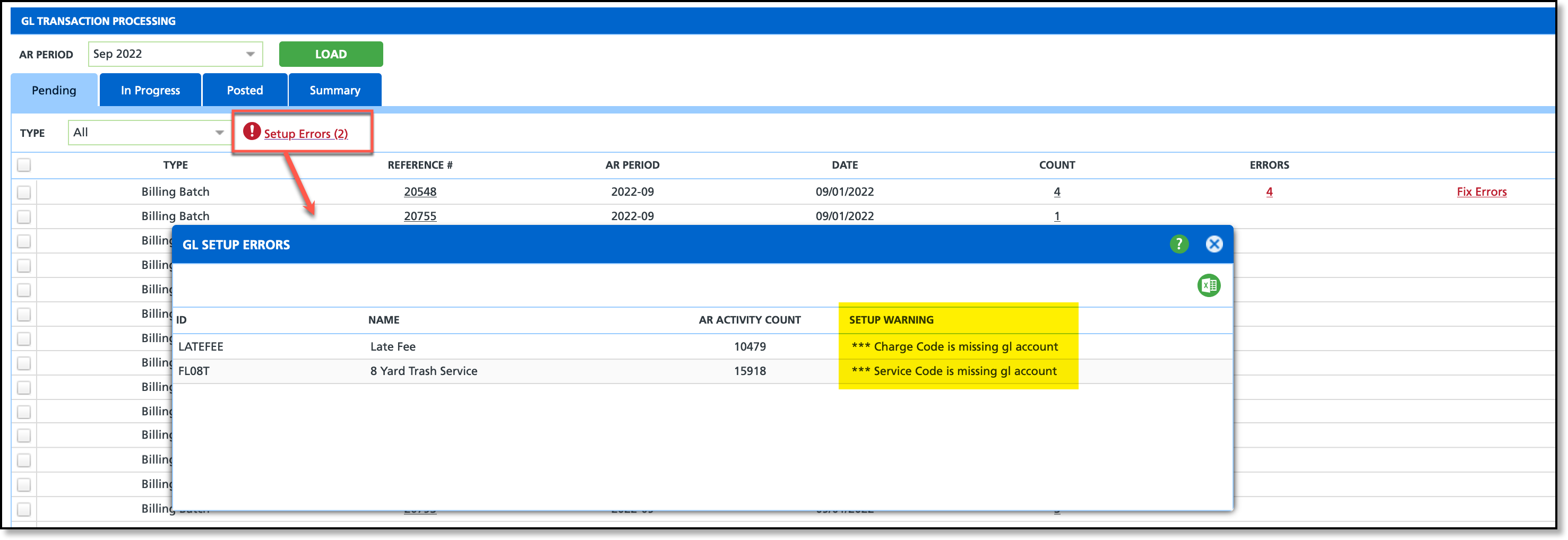
2. Review Transaction Errors and Fix Errors
This step assumes Setup Errors have been reviewed and fixed and the Pending screen refreshed.
If an error count appears in a batch's Errors column after the setup has been corrected, select the error to view the affected GL account. If the setup and expected GL changes are accurate, click Fix Errors.
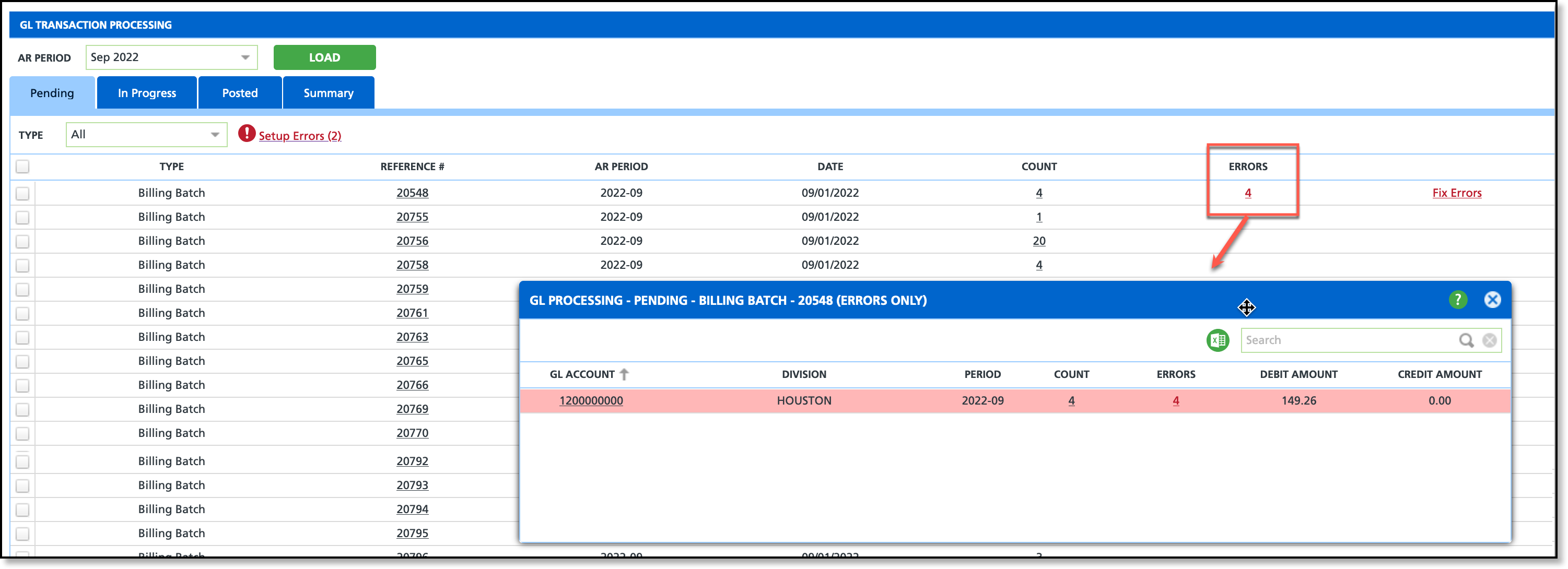
Create a GL Batch
After a batch has been created, it is available to view and Post from the In Progress tab.
In Progress Batches
Use the In Progress tab to review GL batches before posting. Both this screen and the Posted screen offer drill-down functionality, allowing you to view details by GL account and then by transaction.
Post a GL Batch
To post a GL batch after it has been reviewed, the following steps are used.
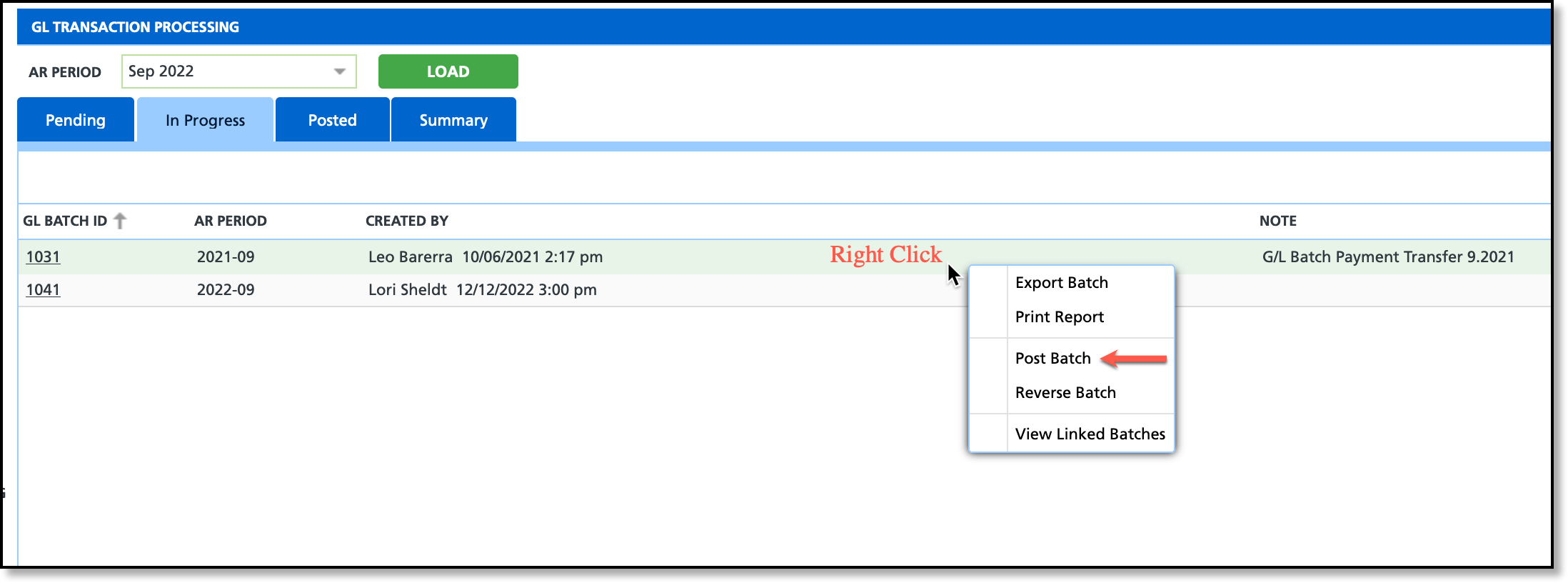
From the In Progress tab:
- Right click on the batch that is ready to be posted.
- Select the Post Batch from the list of options that display.
- When the Confirmation window Select Yes to confirm. The batch is now posted.
Export a GL Batch
The option to export a batch to Excel is available using right-click functionality. If exporting to upload into Quick Books, this is the recommended export option vs selecting the Excel icon from the GL Batch details (accessed by selecting the GL Batch ID).
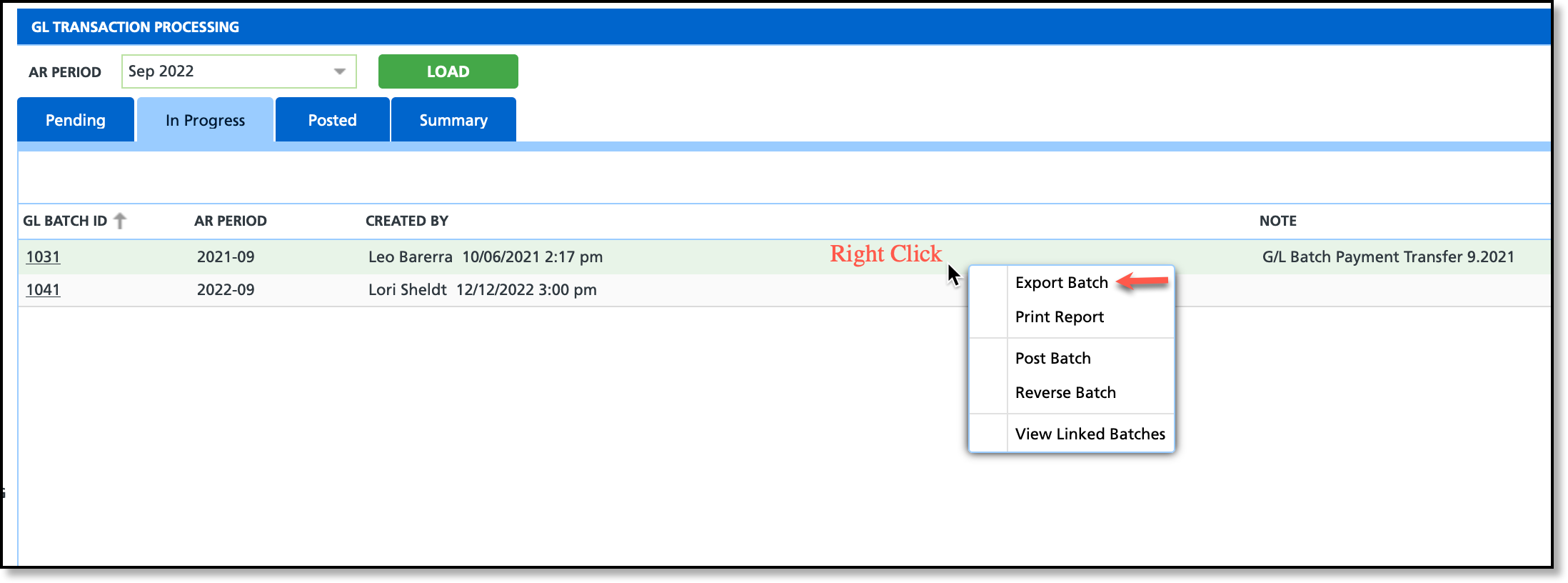
To Export:
- Select the In Progress tab if the batch has not been posted, or the Posted tab if it has.
- Right click on the batch you would like to export.
- Select Export Batch from the list of options that display and the Batch will be exported to Excel.
Summary
A view summarizing all GL account activity for a selected period and batch status is available in the summary screen.
View GL Account Details
To review the details of an account, select the underlined credit or debit value from the column in review and the details will display.
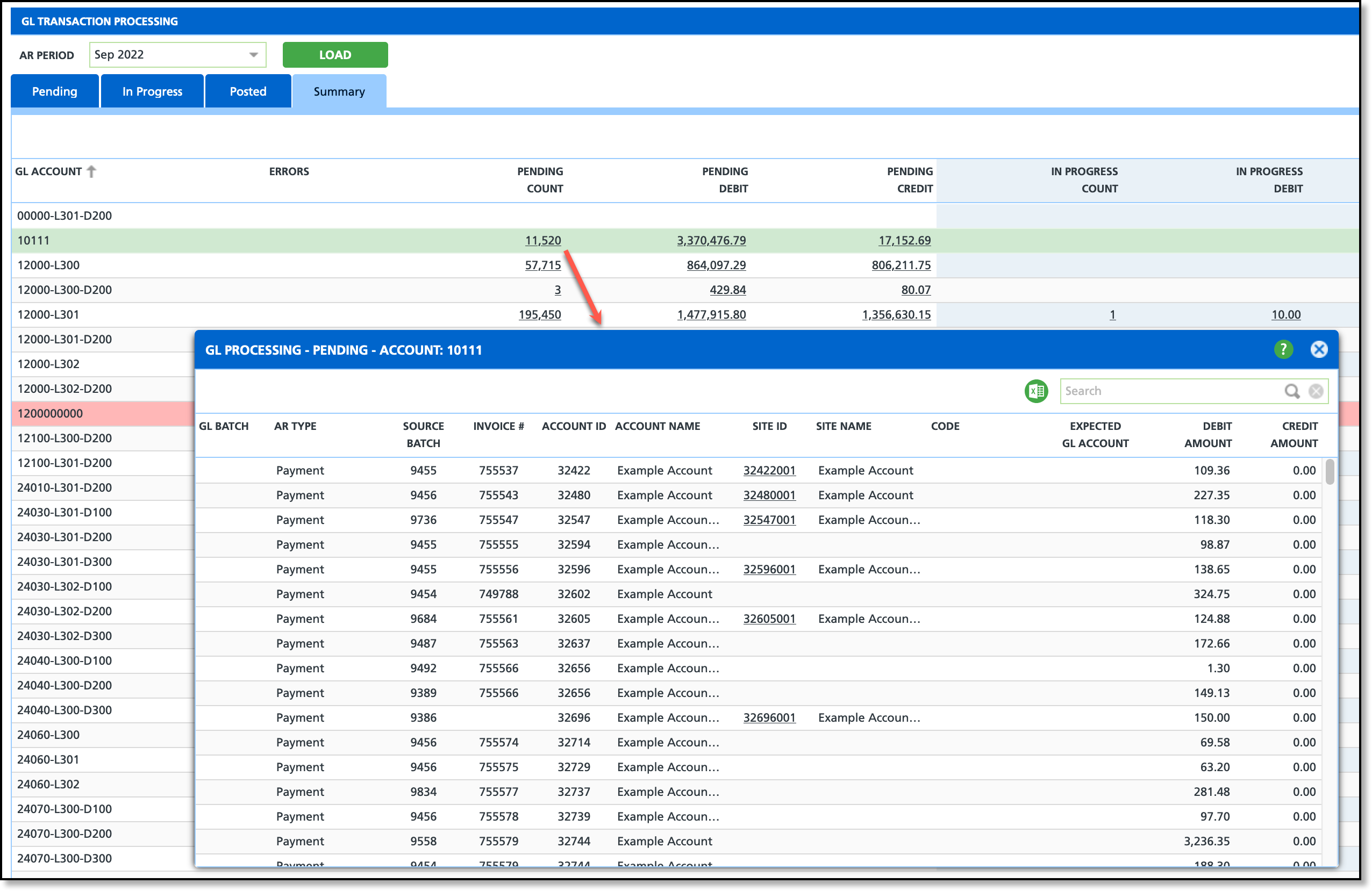
Related Articles
Setup and Screen Descriptions