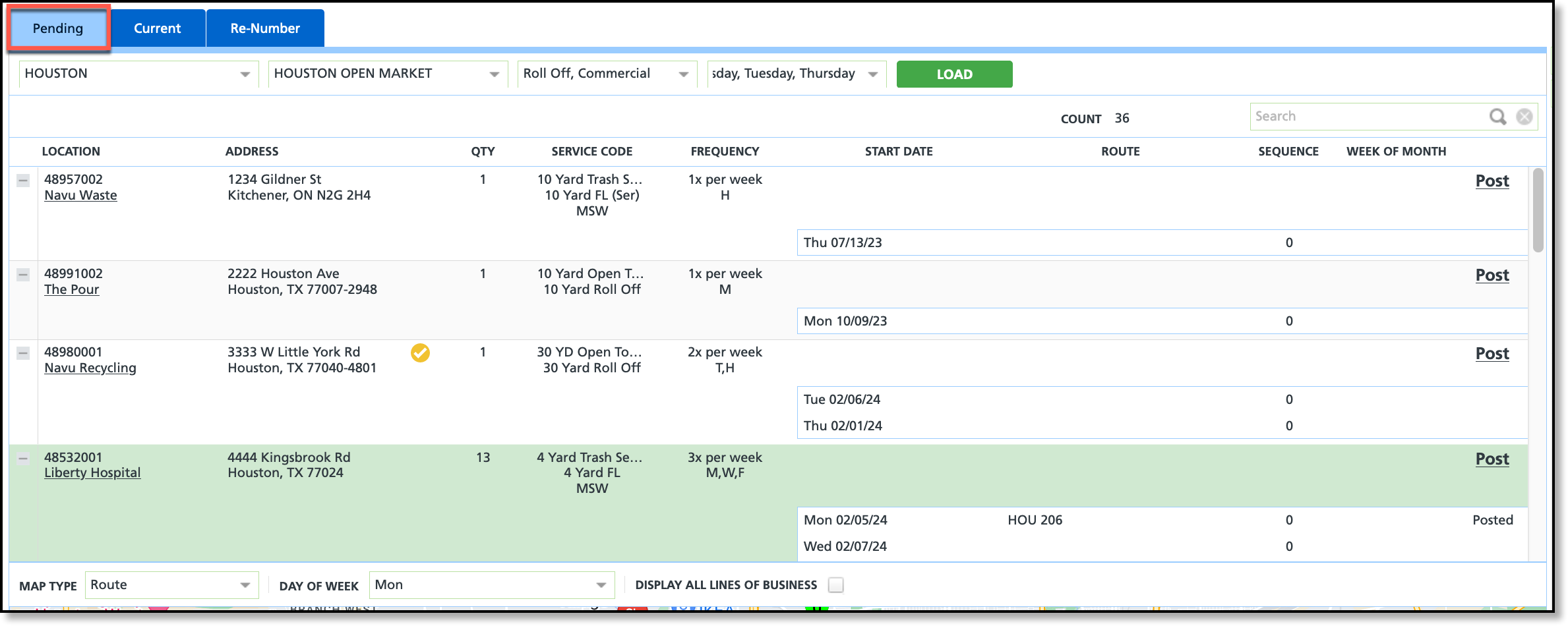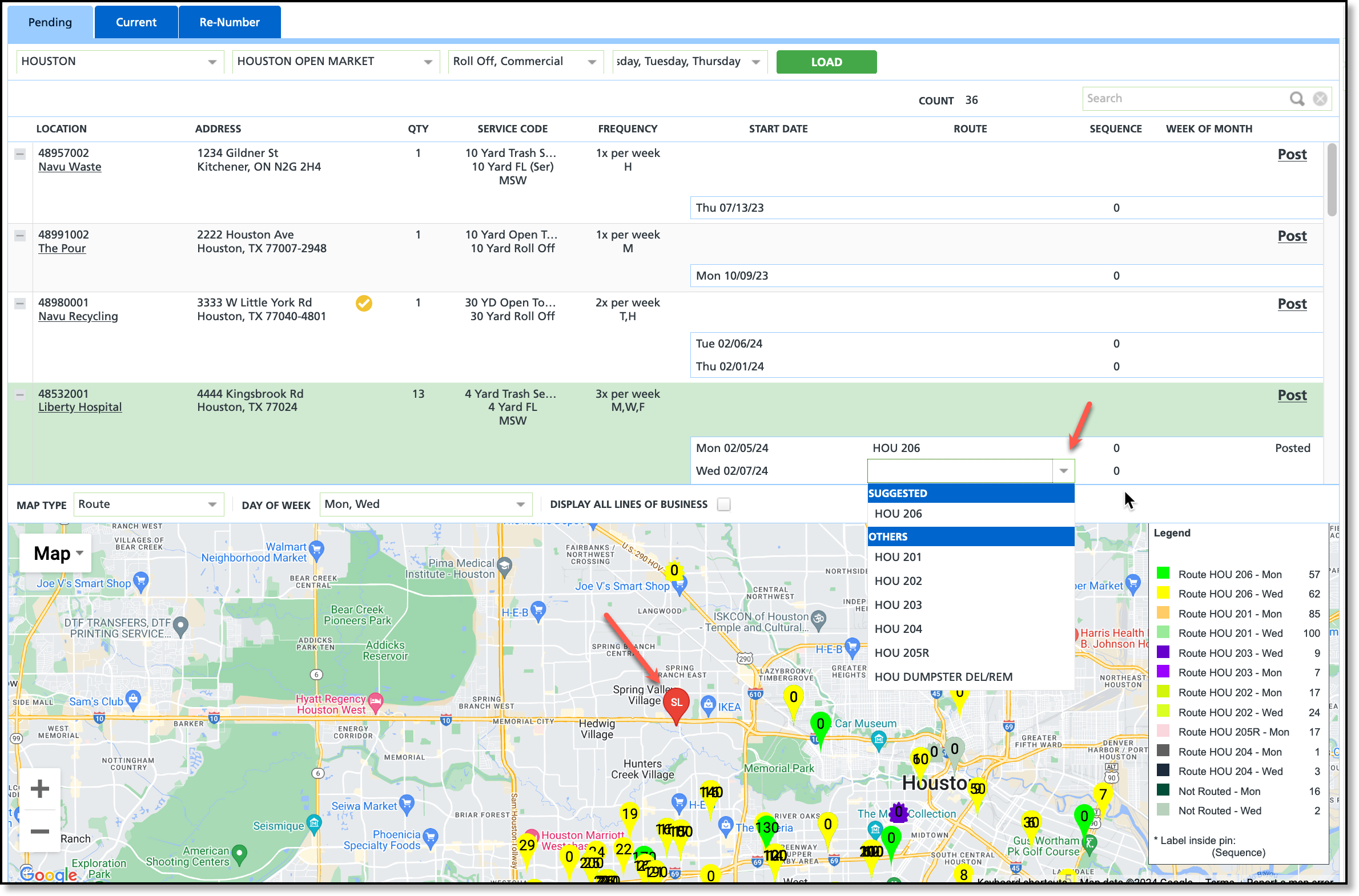Pending (Tab) - Review and Assign Stops to a Route
Last Modified on 03/08/2024 7:34 am PST
Pathway: Operations > Route Management > Pending (tab)
The Pending tab displays a list of service locations and their associated schedule records that have not been posted to a route. Once assigned a route, the location can be viewed from Current tab.
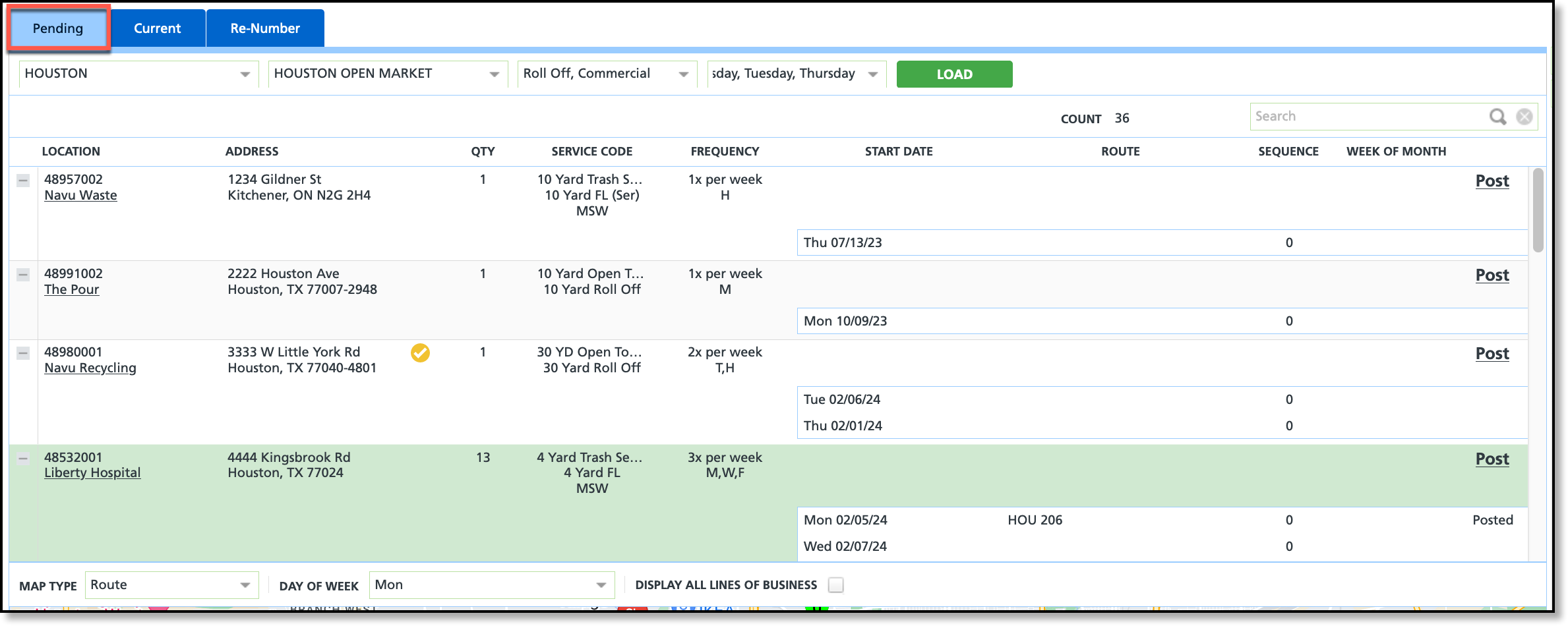
Permissions
The following permissions are required to use the Route Management screen:
| Permission ID | Permission Name |
| 87 | Route Management |
Step 1: Load Pending Services
The Pending screen loads pending services once a user has made filter selections and clicks on the "Load" button.

Filter pending services to only view the areas you oversee.
- Select your assigned Division.
- Select the Service Region.
- Select the LOB (Line of Business services fall under).
- Select the Day of Week to filter on.
- Click Load.
Step 2: Assign and Post a Route
After the screen loads with pending services, review the locations. Click within the row of a location to display the map, where a pin representing the selected location will display in red. Other locations will also be marked with pins, color-coded by route.
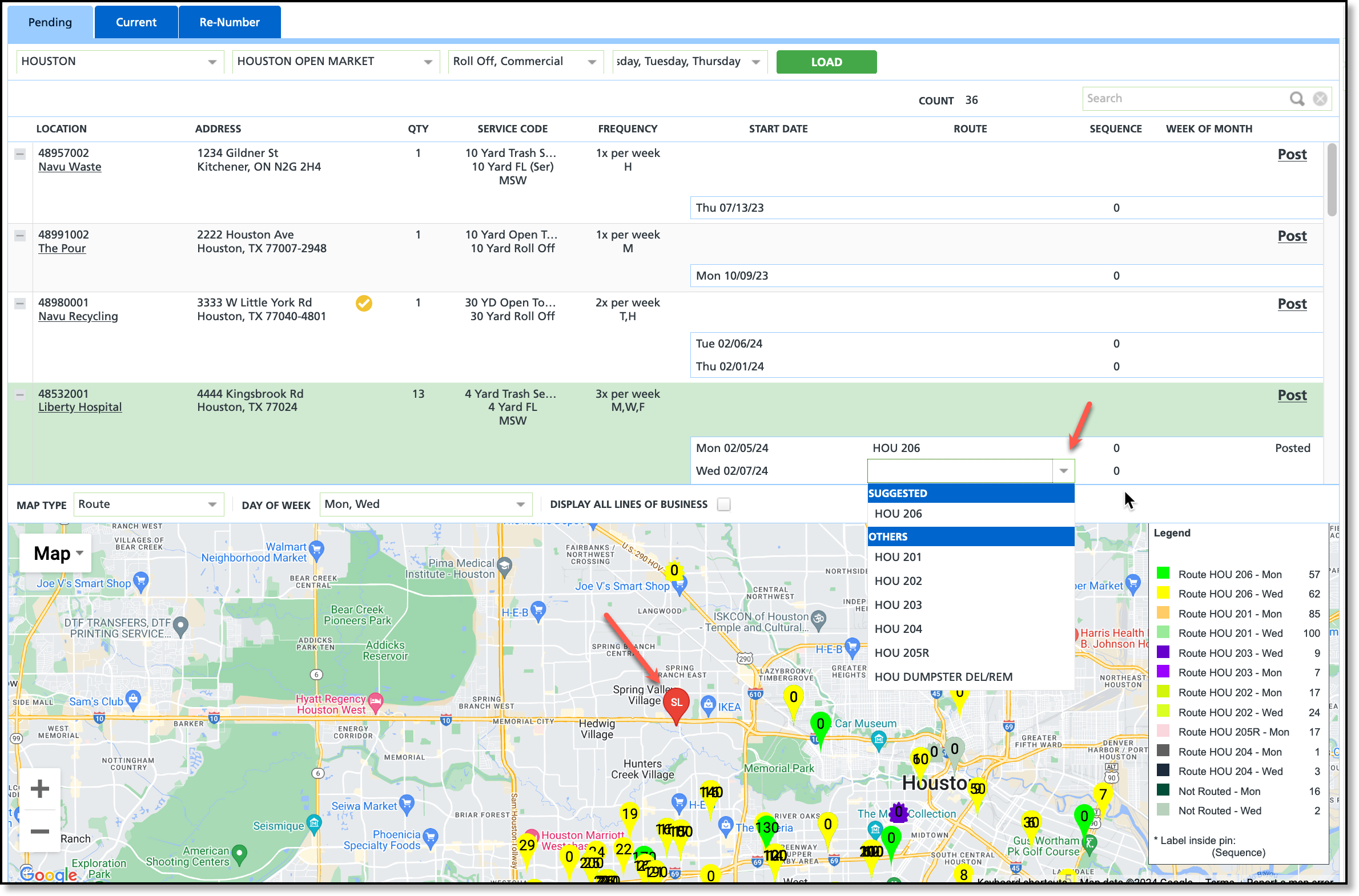
Posting Logic
- If a service location's servicing spans multiple days, the location is listed once and its schedule records are grouped.
- Schedule records can be individually posted to allow users to focus on one day at a time.
- Schedule records with a "Posted" status can not be updated from the Pending screen. This must be done from the Current tab.
- Once all services for the location have been assigned a route, the location will no longer display on the Pending tab; instead, it will be visible on the Current tab.
- "Suggested" routes are determined by identifying the nearest active site service schedule for the same line of business and day of the week as the selected record, based on geographic distance. If no matching schedule is found, no suggestion is provided.
Posting Schedule Records
- Click on a service location from the list of pending locations. This will load the map in the lower grid and place a red pin over the location.
- Use the interactive features of the map to determine the optimal route for placing the service location. The selected location is marked with a red pin, while other locations are displayed with colors corresponding to their respective routes.
- Assign a route to the service location by clicking within the Route column for the location and selecting a route from the list.
- Dependent on nearby routes, the system will display a "Suggested" option to place the location on and an "Others" option. Review the Posting Logic section above for more information.
- If sequencing is used, enter a numeric value in the Sequence field.
- Select Post to add the service location to the selected route. Review the Posting Logicsection above for more posting details.
- If the servicing of the location extends over multiple days, each schedule record is listed separately. Additionally, a separate "Posted" notification will display for each day that has been posted to the route.
- Select the next service location from the pending list and continue the same process until all pending services have been assigned to a route.
Related Articles
Route Management Basics
Current (Tab) - Modify a Route
Re-Number Route Sequence