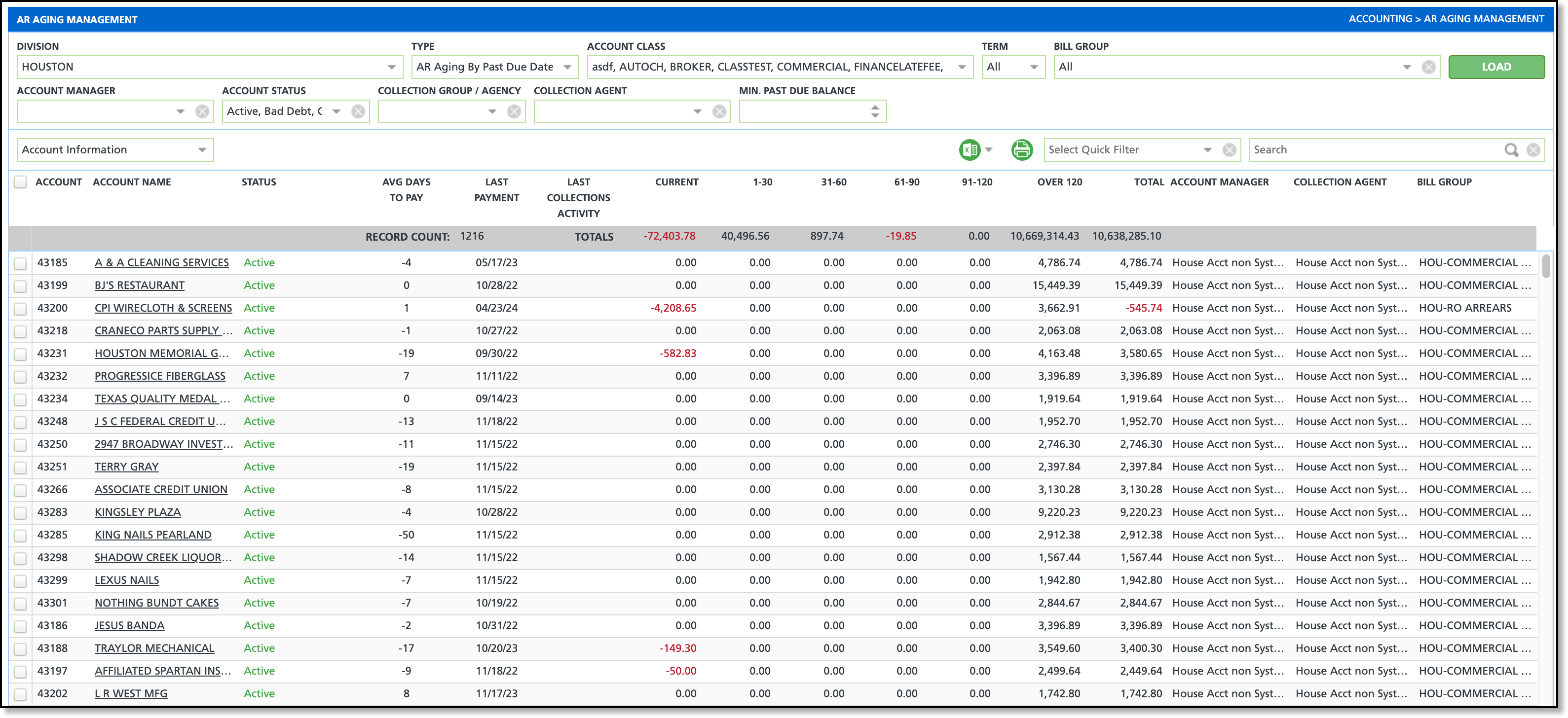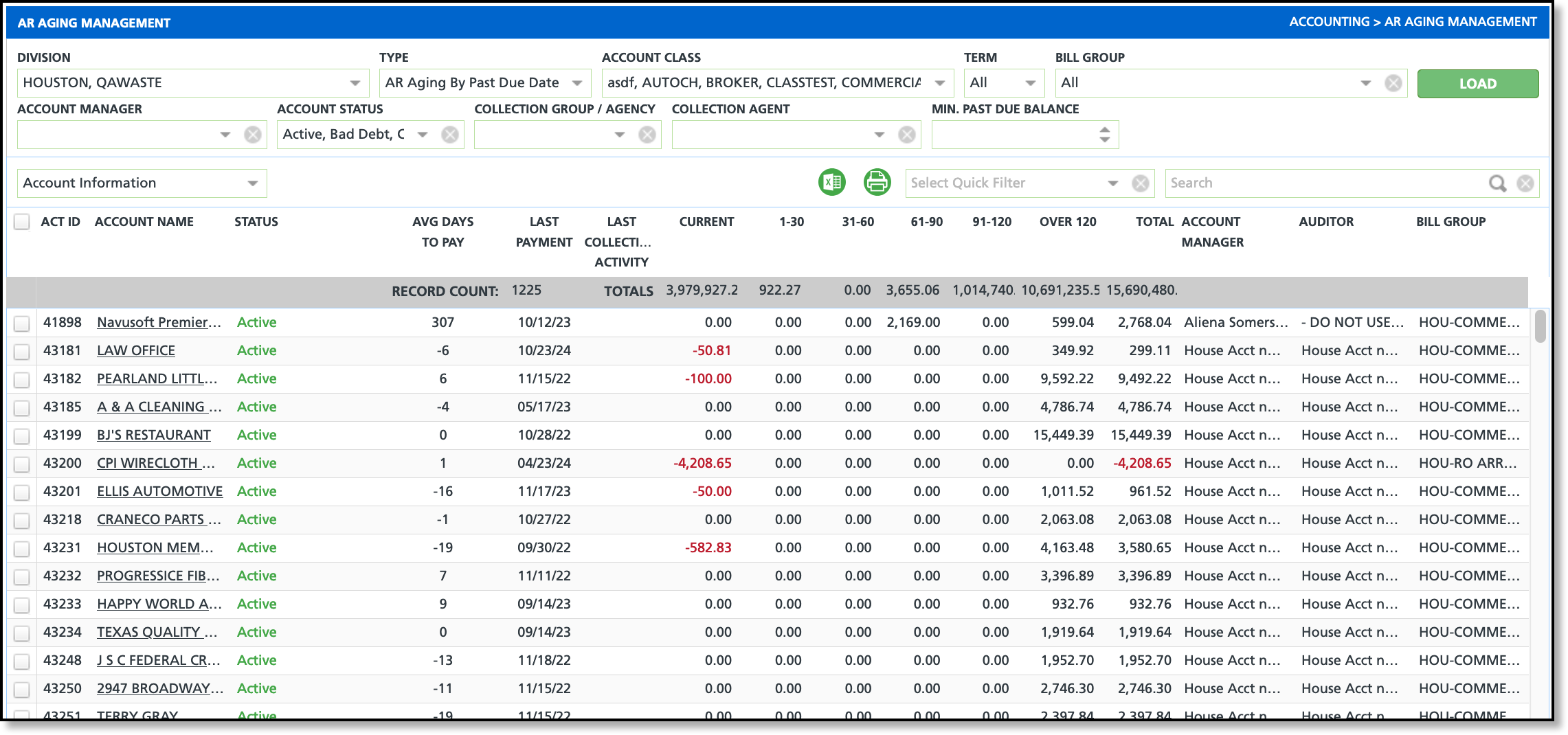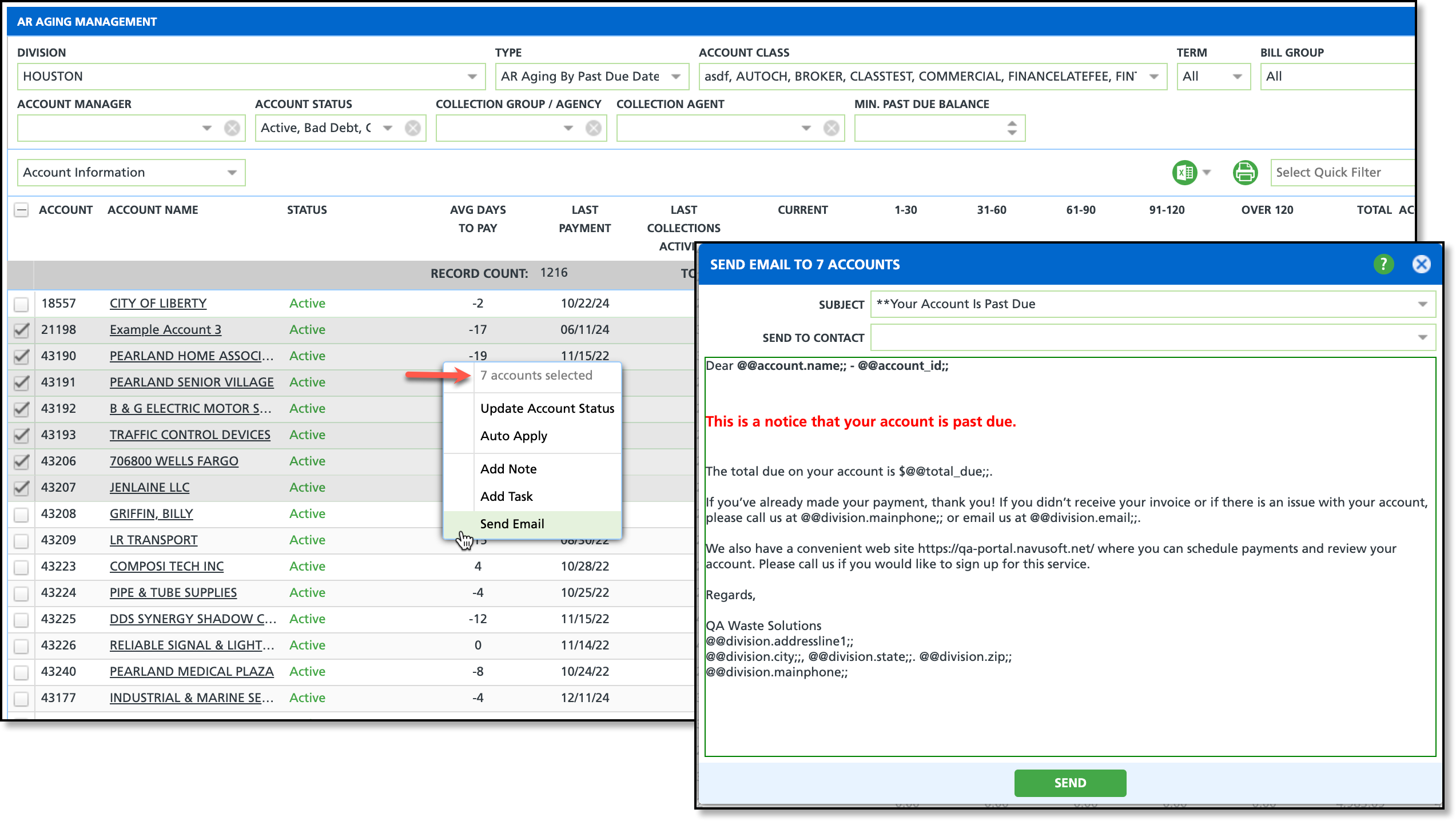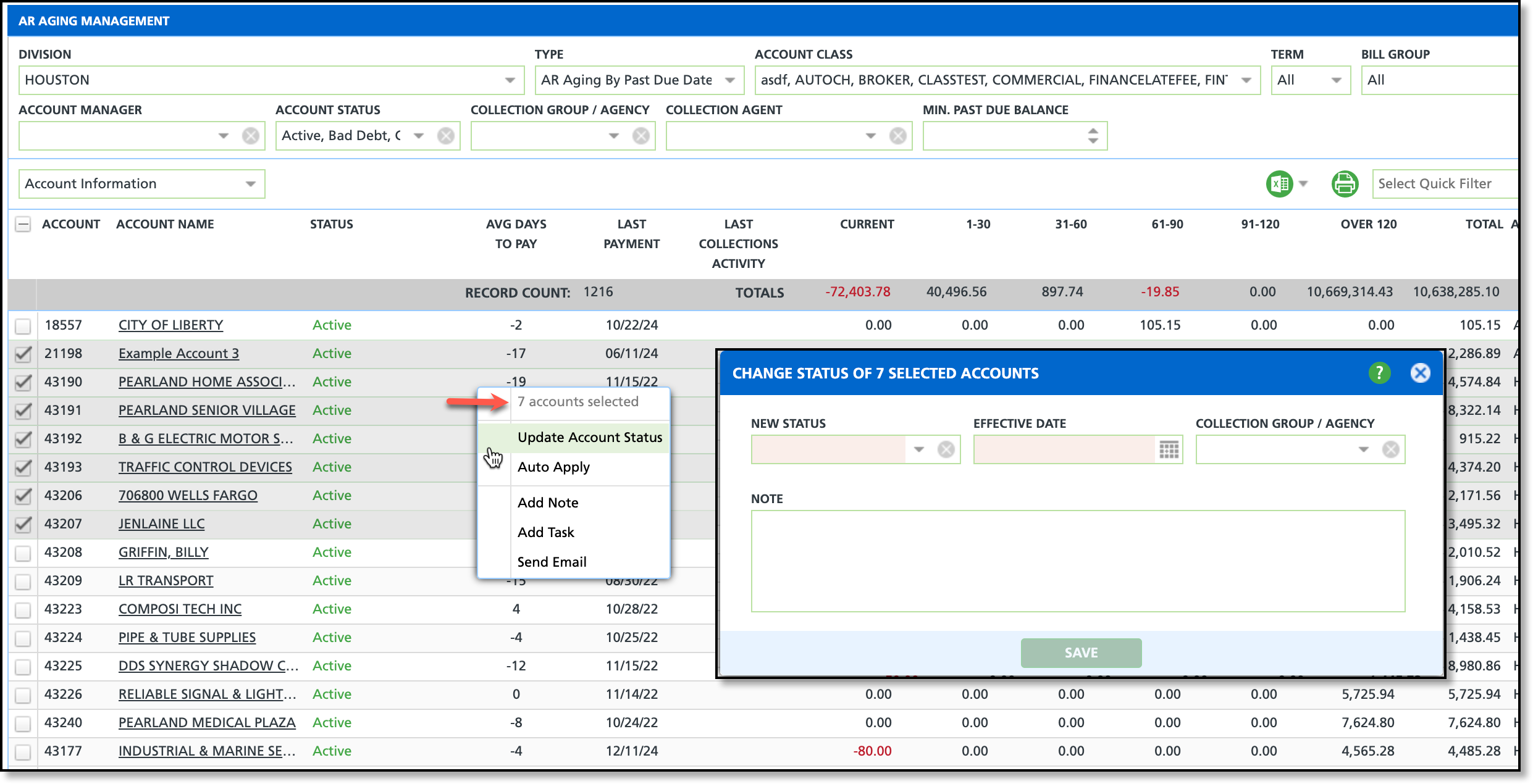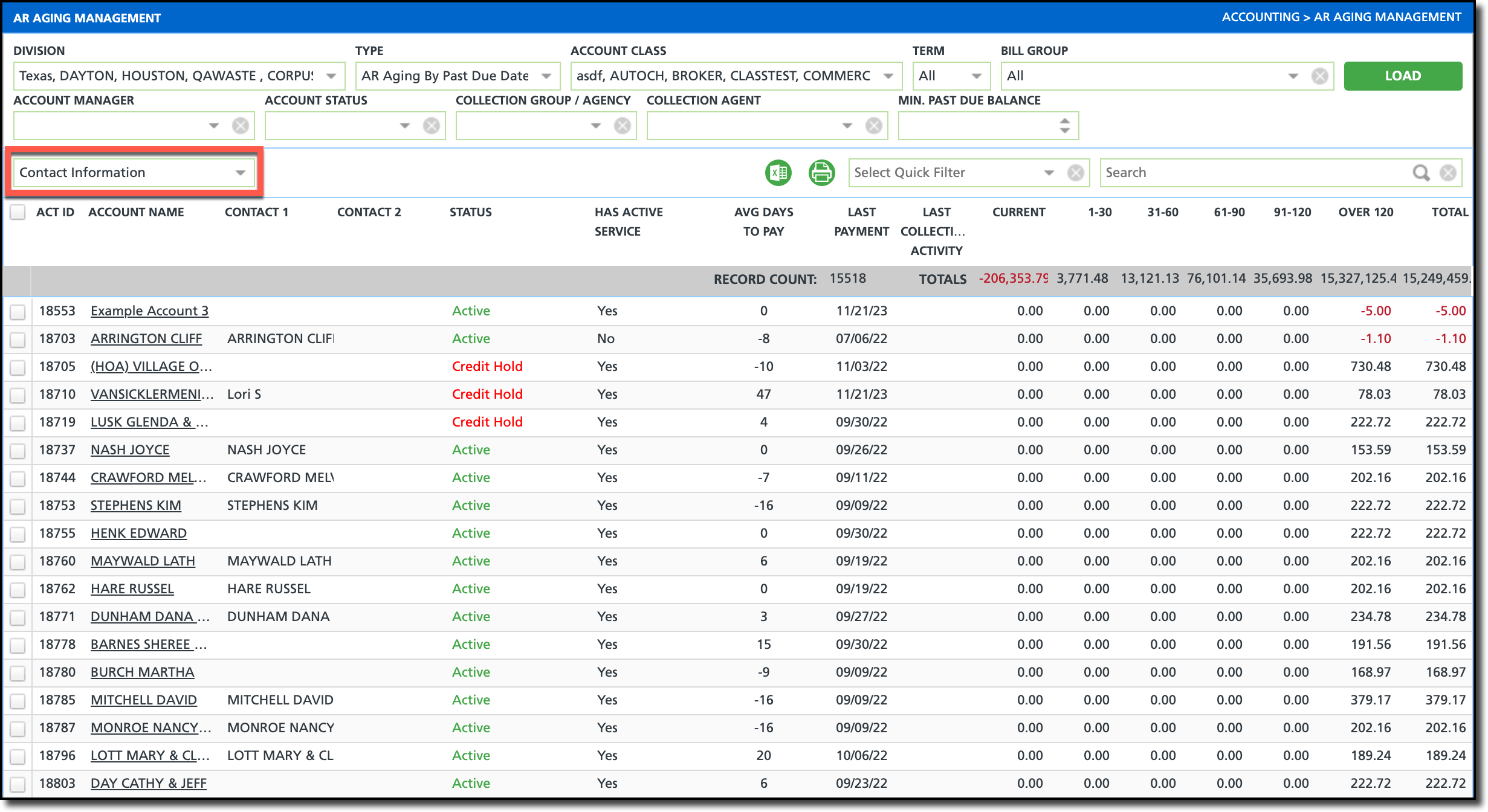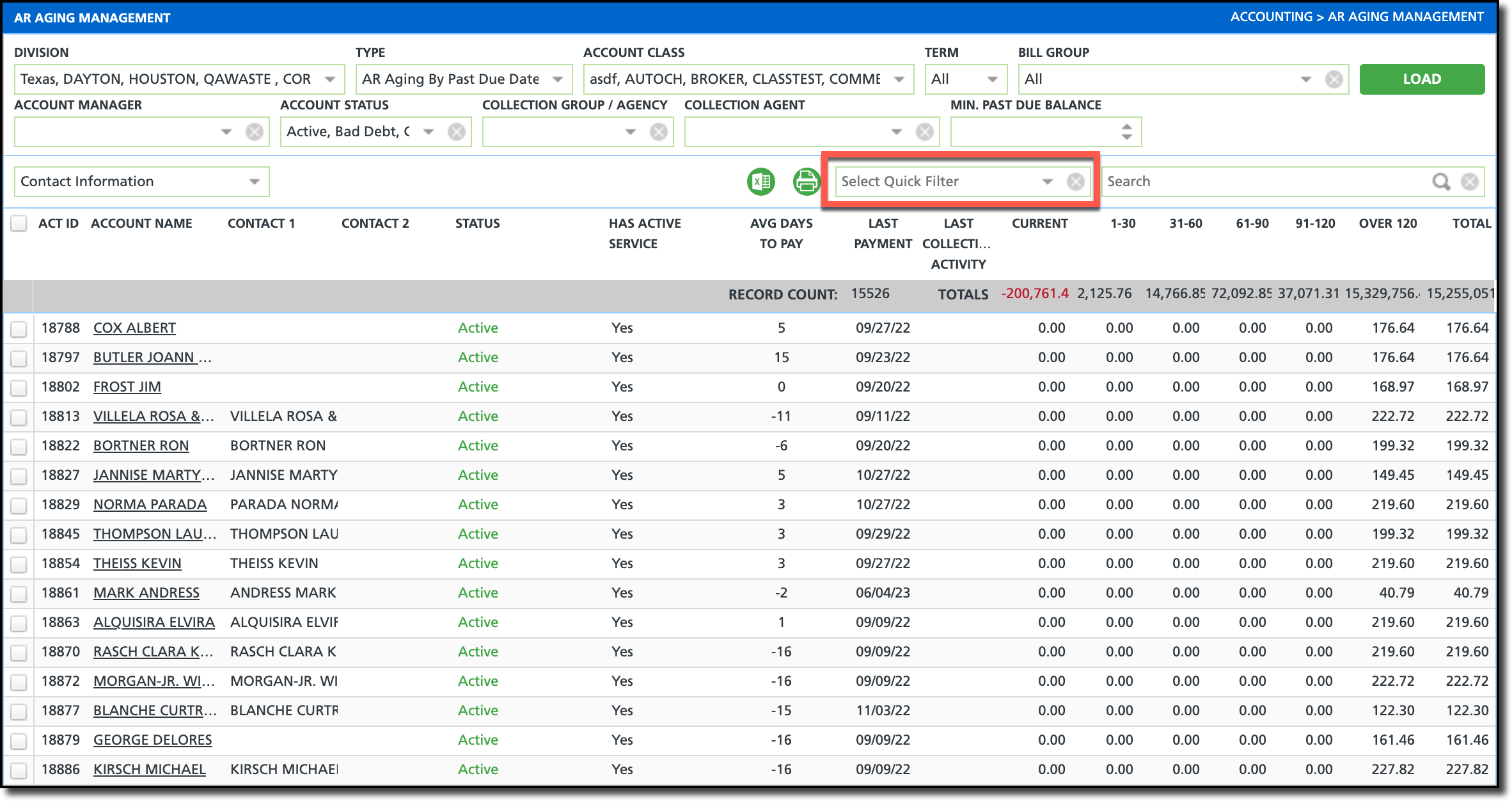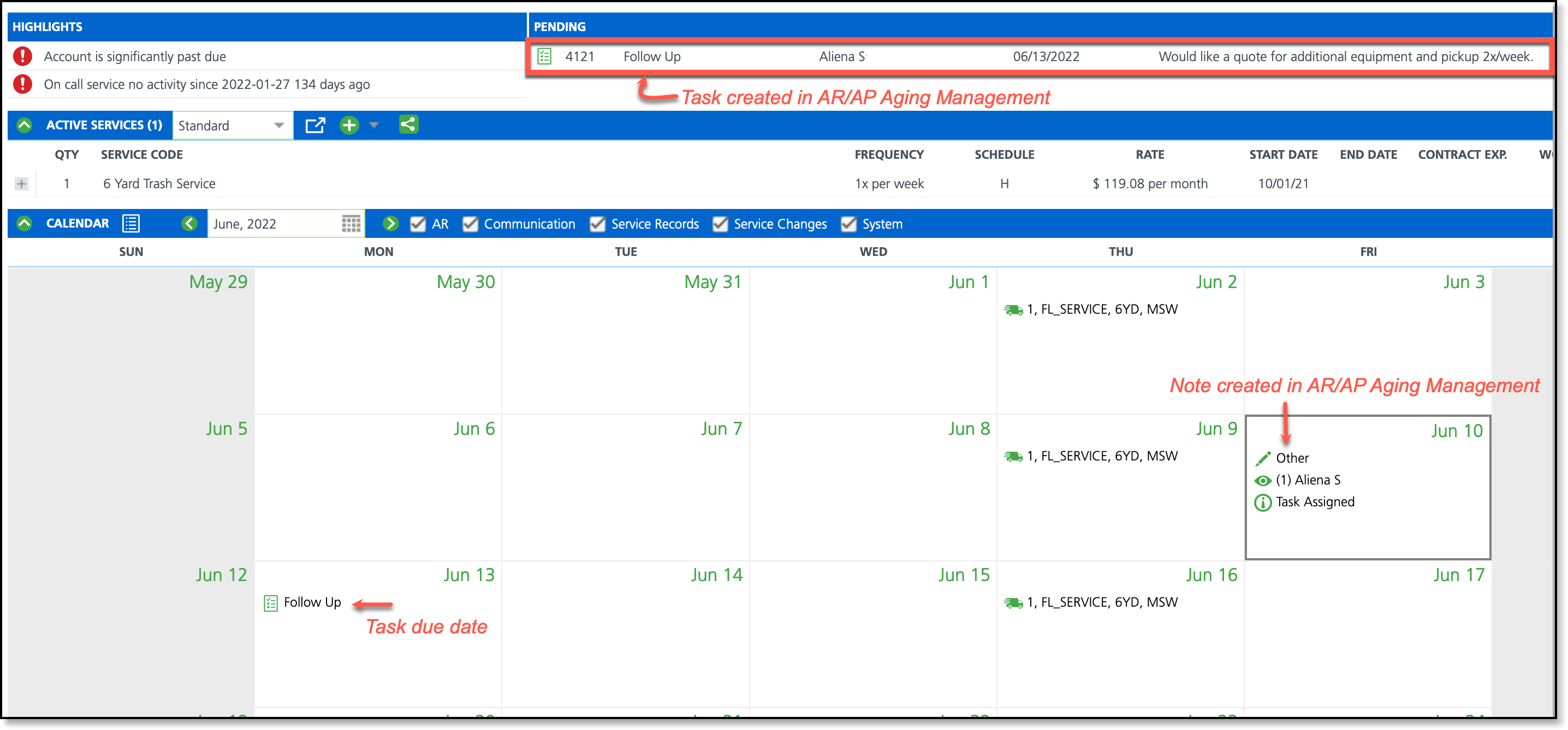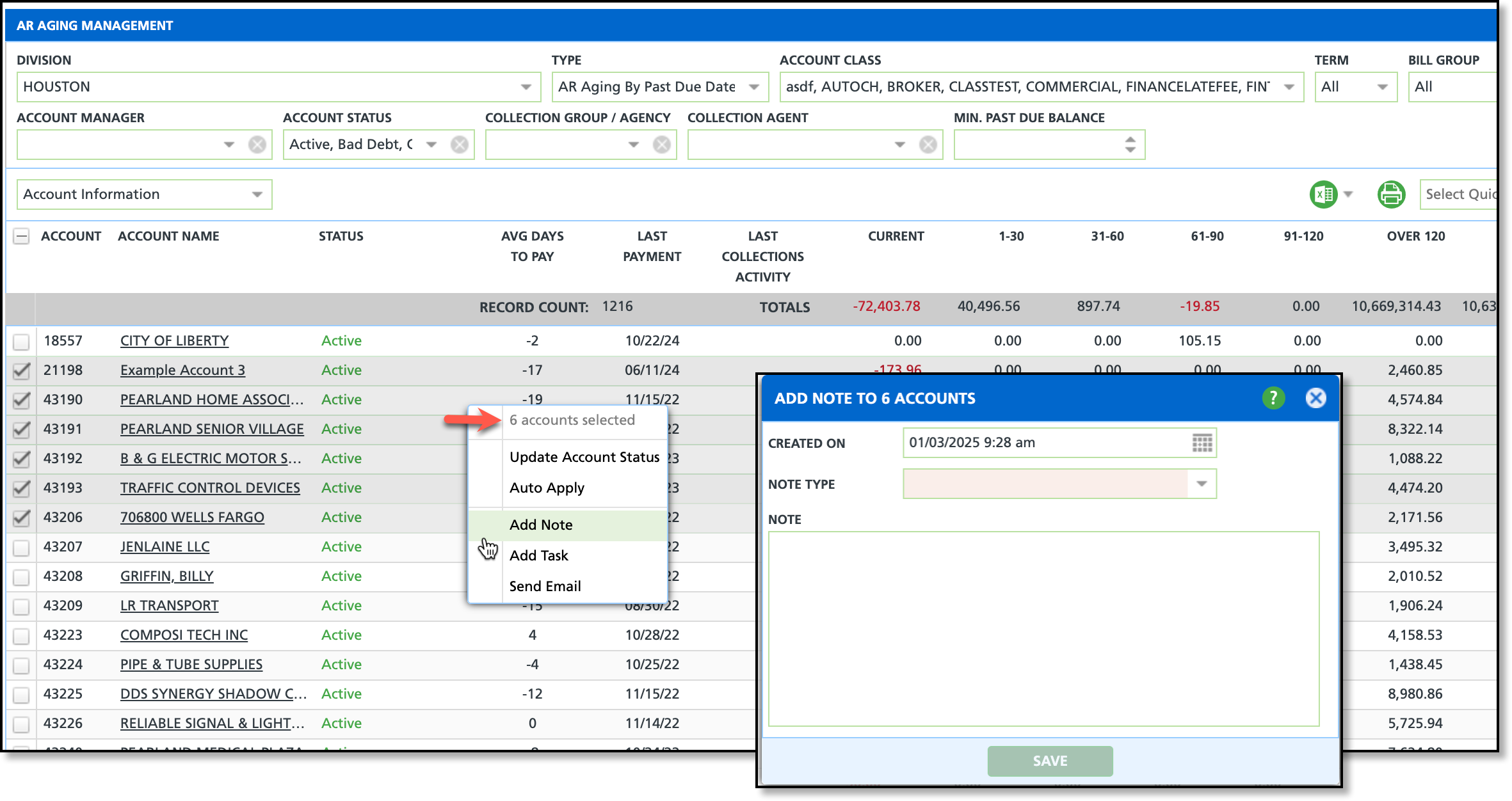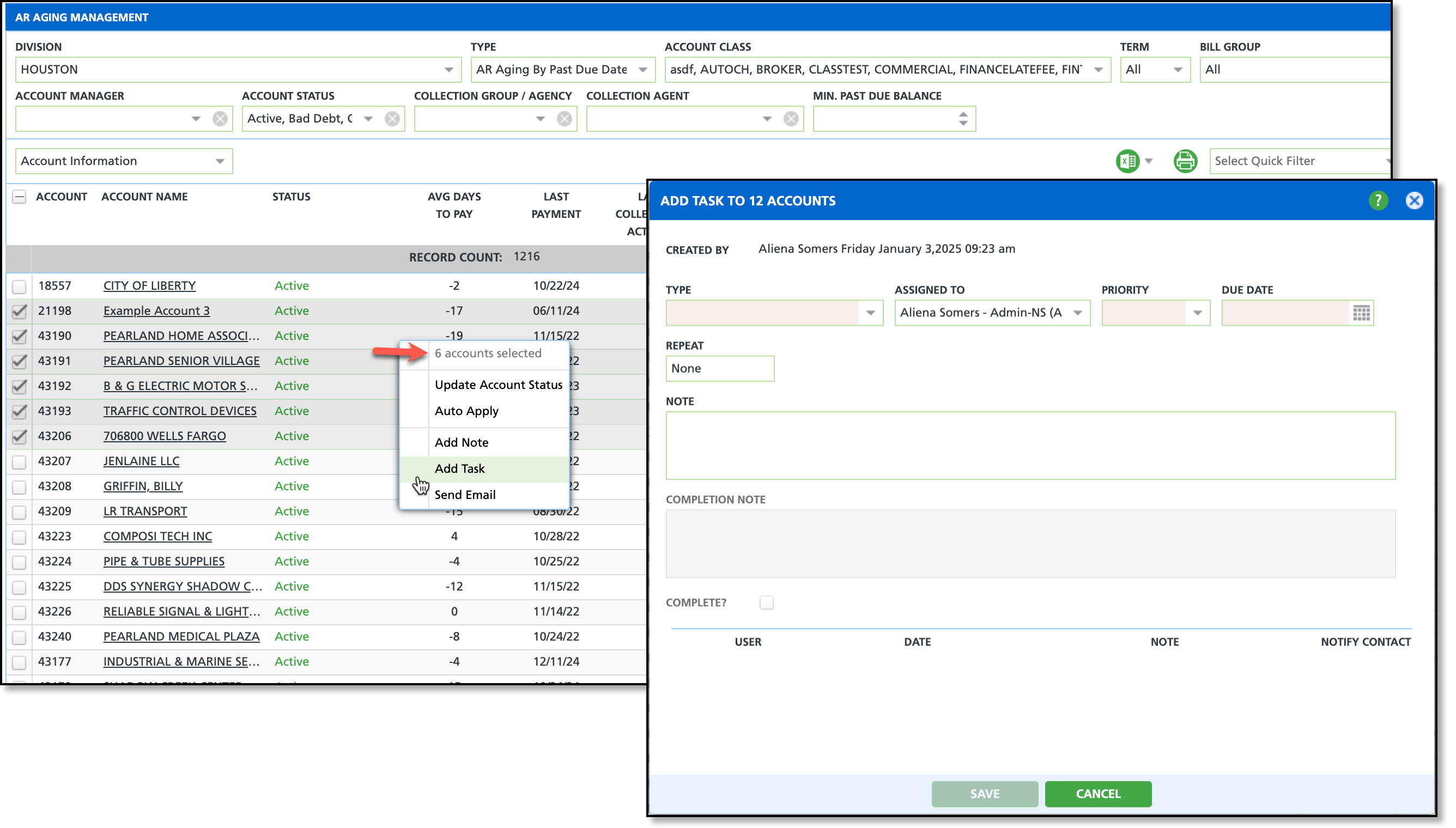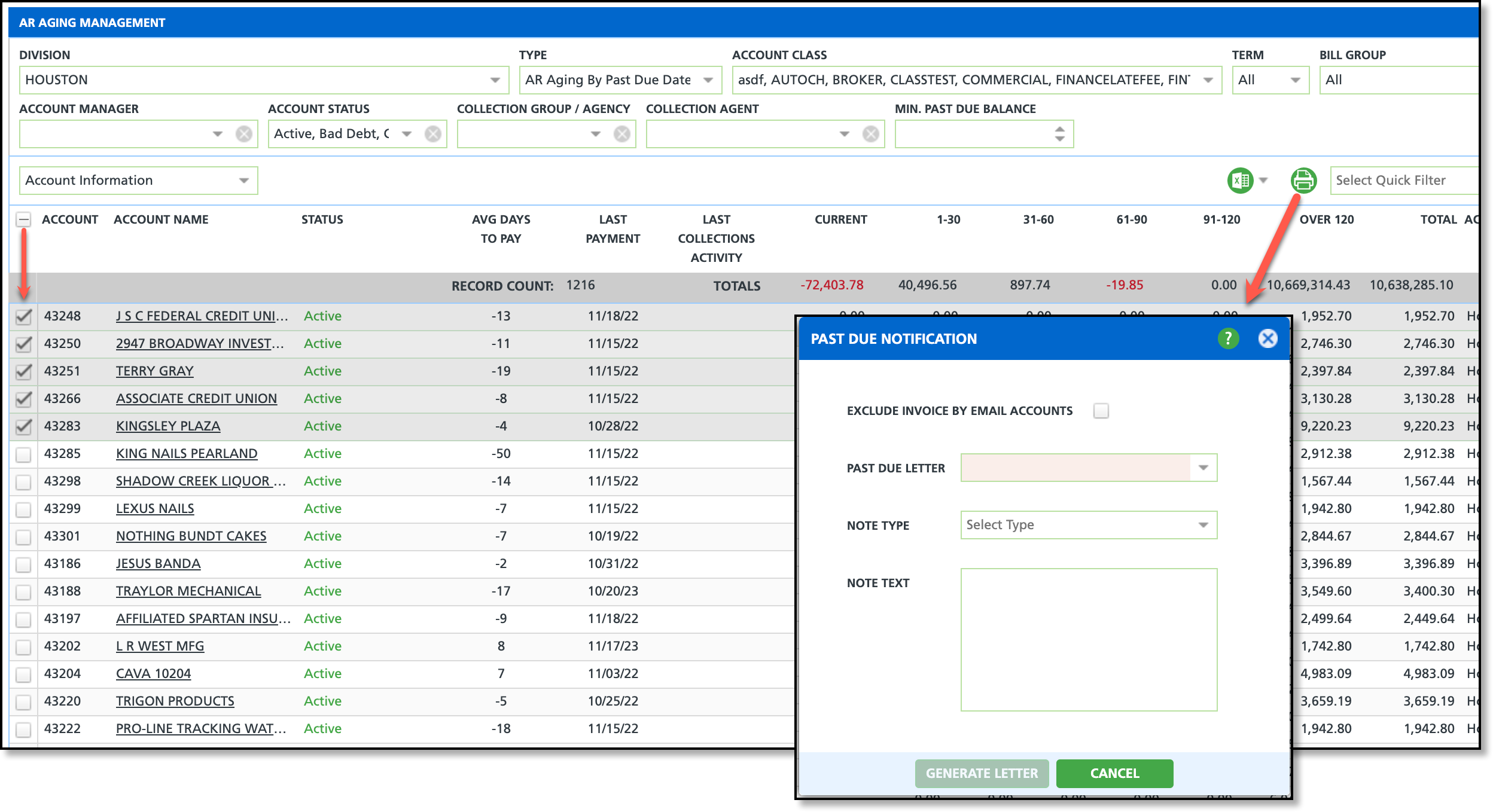AR Aging Management - Accounting
Last Modified on 02/03/2025 9:29 am PST
Pathway: Accounting > AR Aging Management
The AR Aging Management screen categorizes a company's accounts receivable according to the length of time an invoice has been outstanding. In addition, users can take action on targeted past-due accounts by sending past due notification emails, generating past due notification letters, changing the status of an account, or recording notes and tasks to follow up on at a later time.
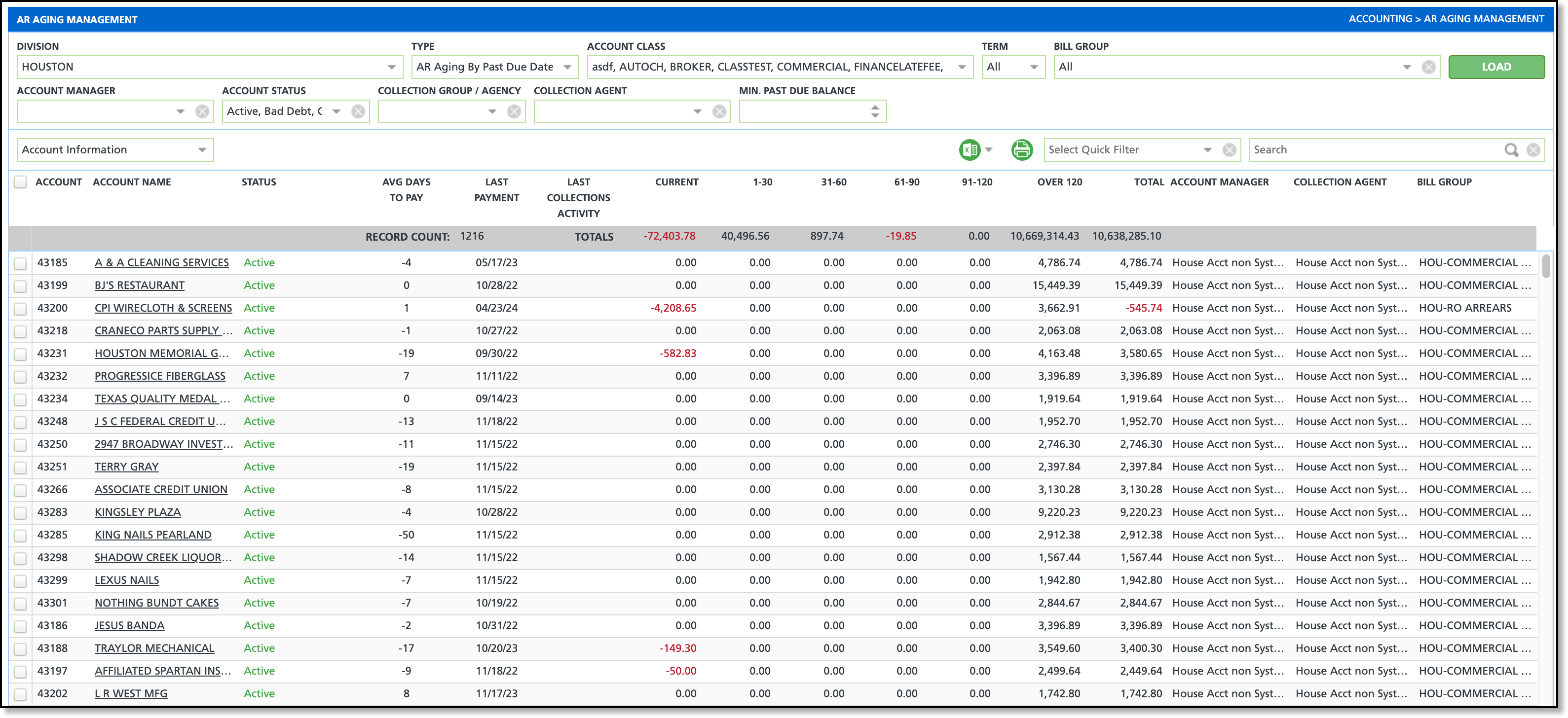
Permissions
The following Permission is required to view and interact with the AR Aging Management tool.
Permission ID | Permission Name |
|---|
263
| View AR/AP Management Screen |
Screen Views
The AR Aging Management screen is available in two views: Account Information and Contact Information. Switching between the views will change what is displayed on the screen.
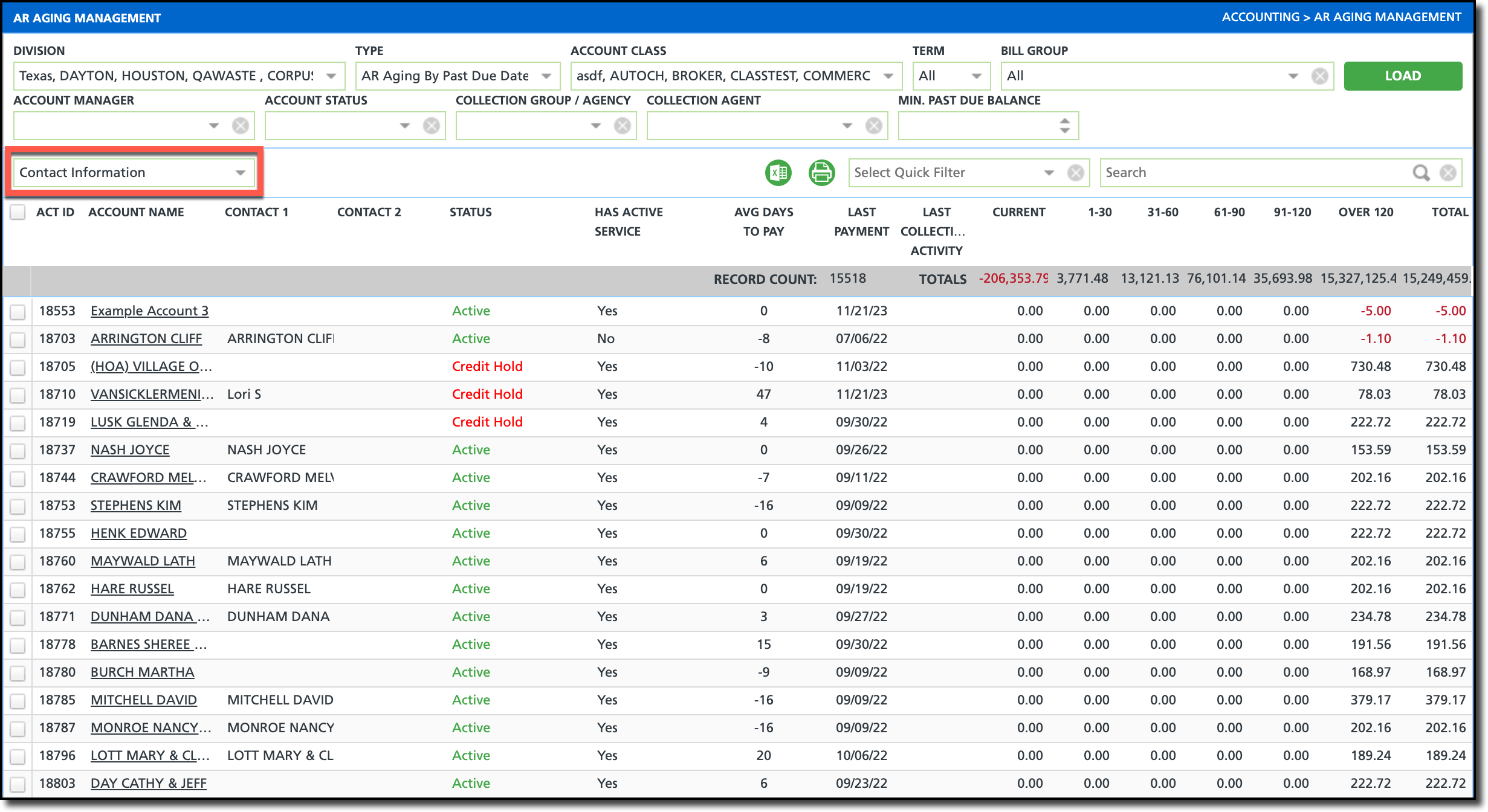
Field Descriptions
The following fields and filters are displayed when viewing the AR Aging Management screen:
Field | Description |
|---|
Filter Fields |
Division
Required
| Filters to only include accounts of the selected division. Select all to include all divisions.
|
Type
Required
| Filters by: AR Age By Invoice Date, AR Aging By Past Due Date and AP Aging.
|
Account Class
| Filters by the Account Class - Commercial, Residential, Government, etc.
|
Term
| Filters by the following terms for when invoice payments are due: All, Due Upon Receipt, Net 15, Net 20 and Net 30 |
Bill Group
| Filters on the Bill Group associated with each account.
|
Account Manager
| Filters to only include accounts assigned to the Account Manager selected.
|
Account Status
| Filters to only include the selected Status'. This filter allows for multiple selections.
|
Collection Agency/Group
| Filters to only include accounts assigned to the selected Collection Agency/Group.
|
| Collection Agent | Filter to only include accounts reviewed by the selected Collection Agent.
|
Min. Past Due Balance
| Enter a minimum past due balance amount to only load the accounts that have a balance greater than or equal to the entered value. Does not support or include negative values. |
| Contact/Account Information | Toggle between the Account Information and Contact Information screen views. This will change the fields that are displayed on the screen. |
Aging Buckets
|
Current
| Displays the total amount being billed for on current invoices. A negative value indicates an over-payment was made on the most recent (current) invoice. |
1-30 Days
31-60 Days
61-90 Days
91-120 Days
120+ Days
| Totals the amount for each category of past-due invoice periods.
1-30 Days: Invoices that are 1-30 days past their due date. 31-60 Days: Invoices that are 31 to 60 days past their due date. 61- 90 Days: Invoices that are 61 to 90 days past their due date. 91-120 Days: Invoices that are 91-120 days past their due date. 120+ Days: Invoices that are more than 120 days past their due date. |
Total
| Calculated as the Sum of all current and past due invoice totals.
|
Other Fields |
Select Quick Filter
| Apply a Quick Filter to filter what has already been returned to a specific set of accounts. For example, run a quick filter to only see a list of accounts that are 120+ days past due. |
Search
| Provides a keyword search that may include numeric values and special characters. This tool searches across all rows and columns and returns matching words or values. |
Export to Excel (icon)
| Exports everything currently being displayed on the AR/AP Aging Management screen into an Excel file. This does not export only the accounts where the selection box was checked. |
Print Past Due Notifications (icon)
| Generates a past-due notification letter for the selected accounts. Includes an option to exclude invoice by email customers.
If a note is entered into the Notes field when generating the letter, the note will display on the calendar day the letter was generated in the customer's account. Notes entered here are for internal purposes and may be used as a way to record when the letter was prepared. |
View Aging of Accounts
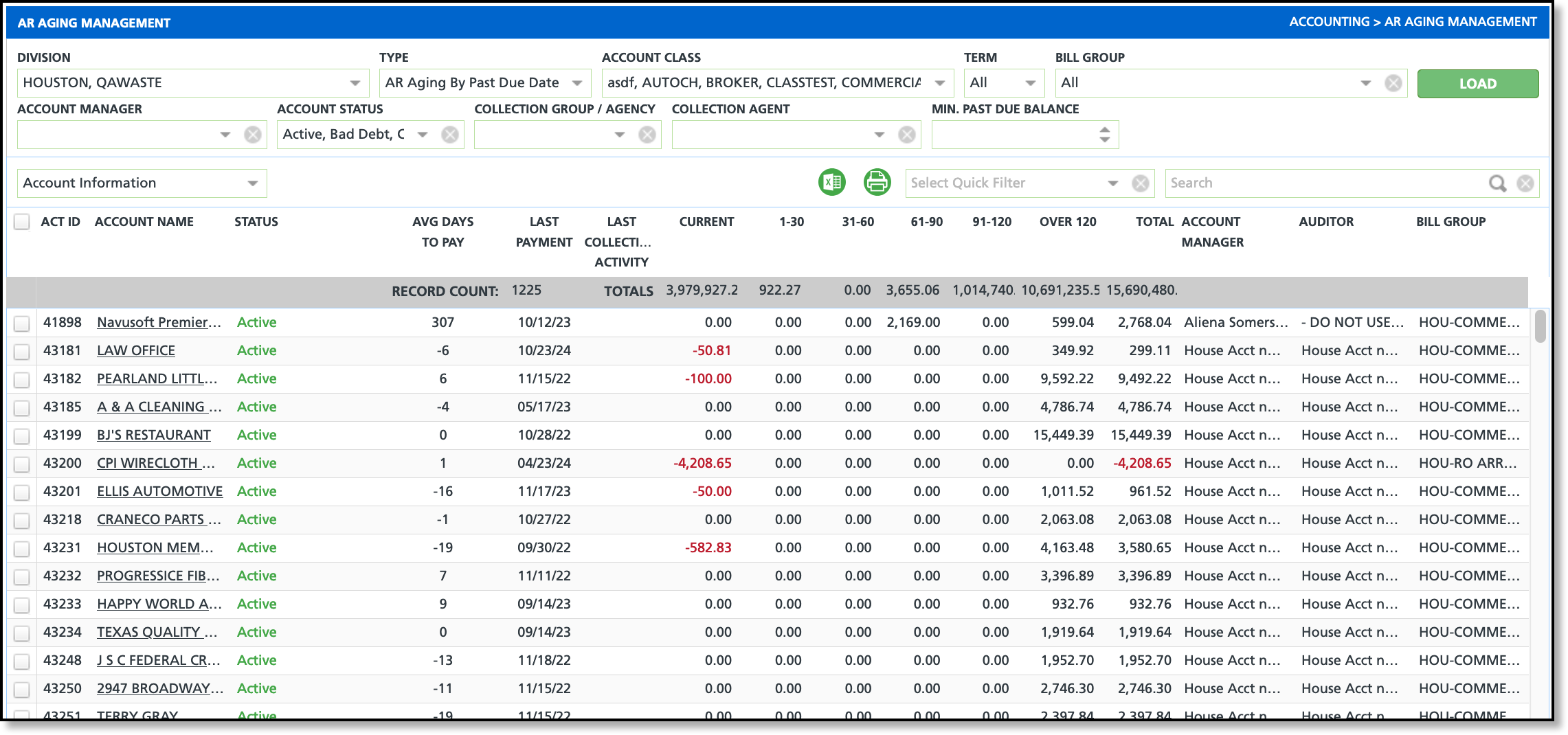
Load Accounts
- Select a Division. Only one division can be selected at a time.
- Select the Type of AR aging you would like to view.
- Optional - make a selection from any of the following filters to further narrow down the returned results.
- Account Class
- Term
- Bill Group
- Account Manager
- Account Status
- Auditor
- MIN. Past Due Balance
- Select Load.
Apply a Quick Filter
Quick Filters provide an additional way to further drill down and target specific accounts to review and take action on. For example, you may apply a quick filter to only show accounts 1-30 days past due so a past-due email reminder can be sent. Quick Filters are only available after accounts have been loaded.
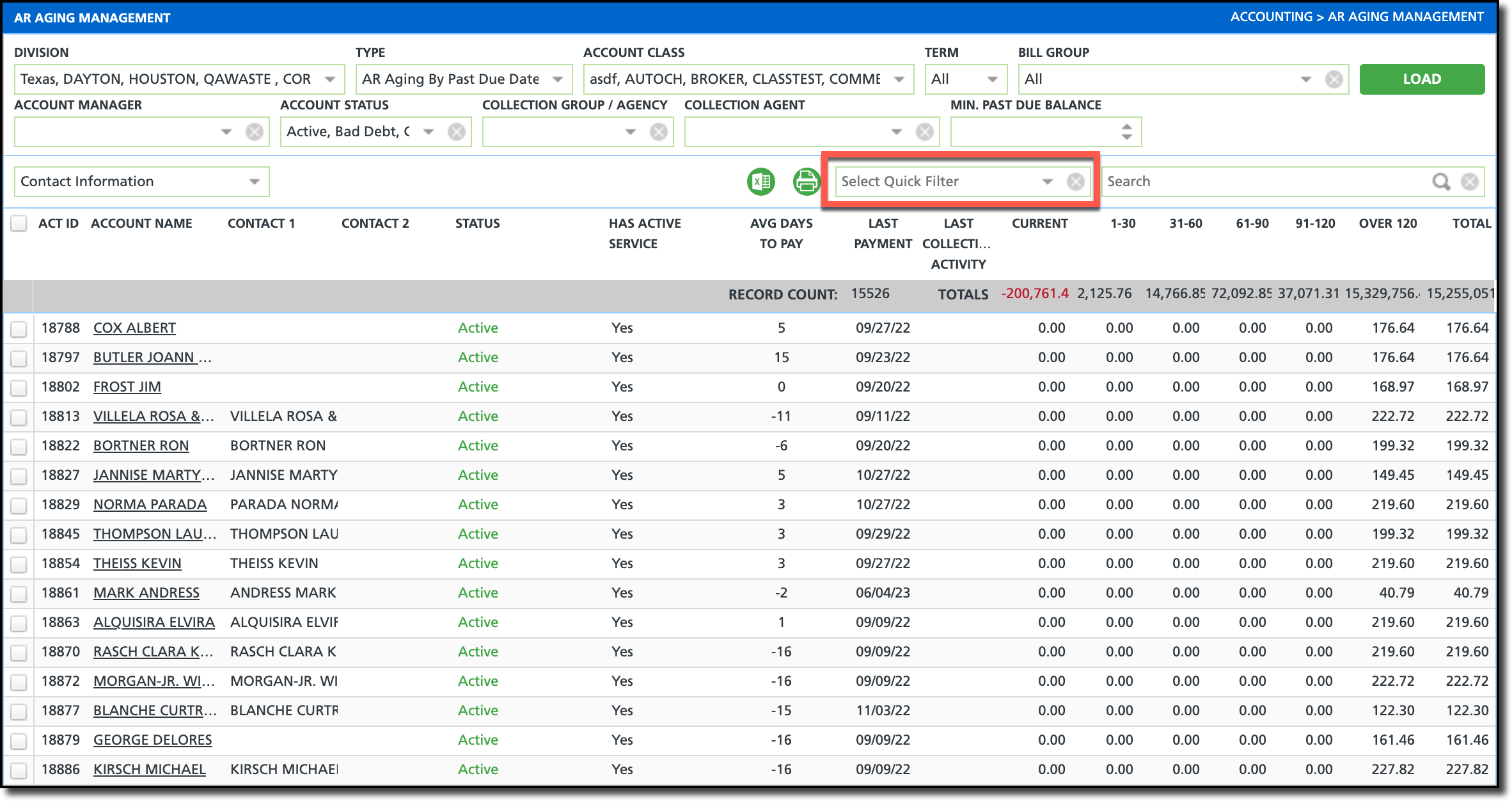
Load accounts using the steps outlined in the Load Accounts section above.
Select from the drop-down list of Quick Filter options, and the screen will automatically update to reflect the chosen filter.
Notes and Tasks
Create a note or a task to follow up on an account at a later time. Notes and tasks can be added to individual accounts, or en masse. When added, notes and tasks display on the customer's account.
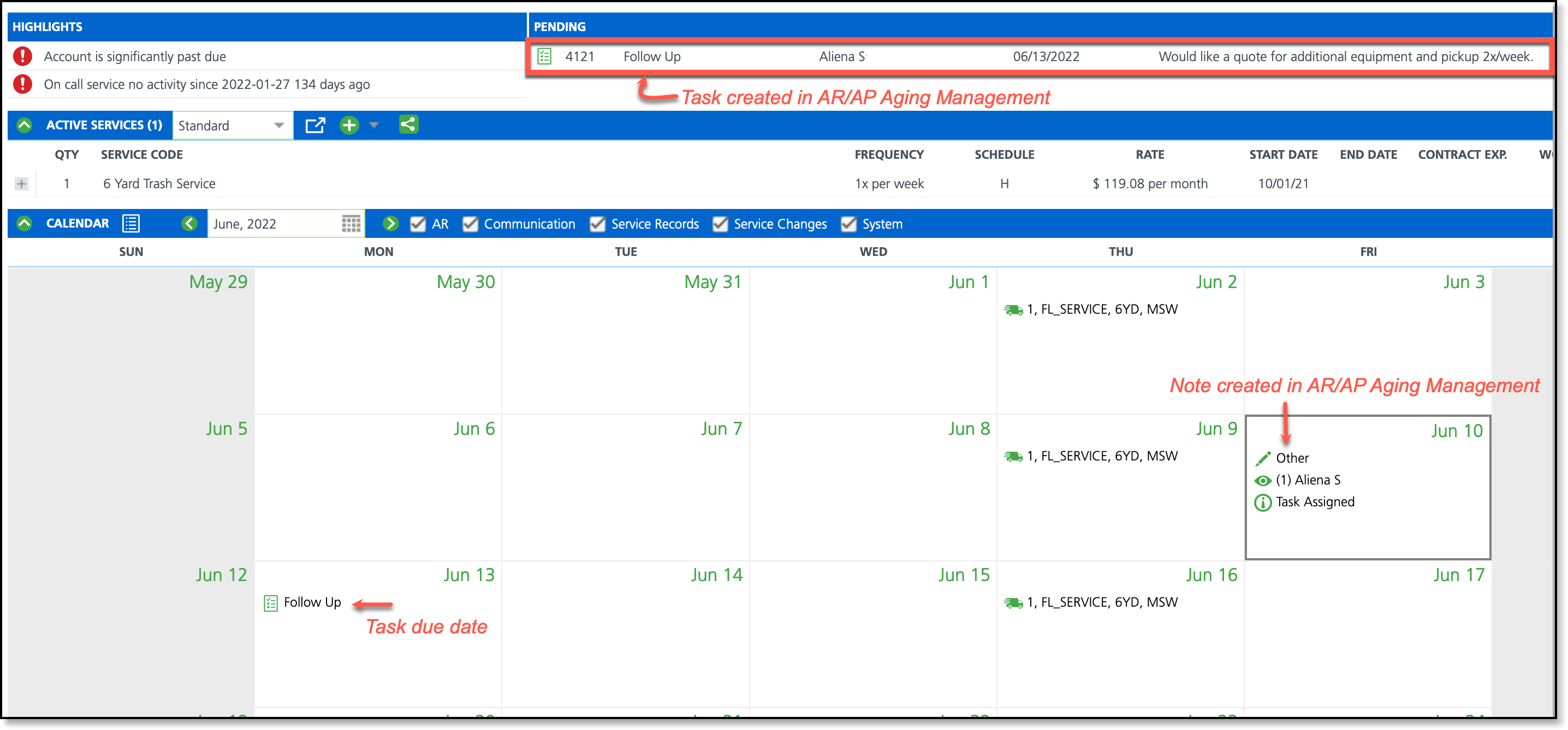
Add a Note
Notes provide an option to record information or interactions with a customer that can be referred back to.
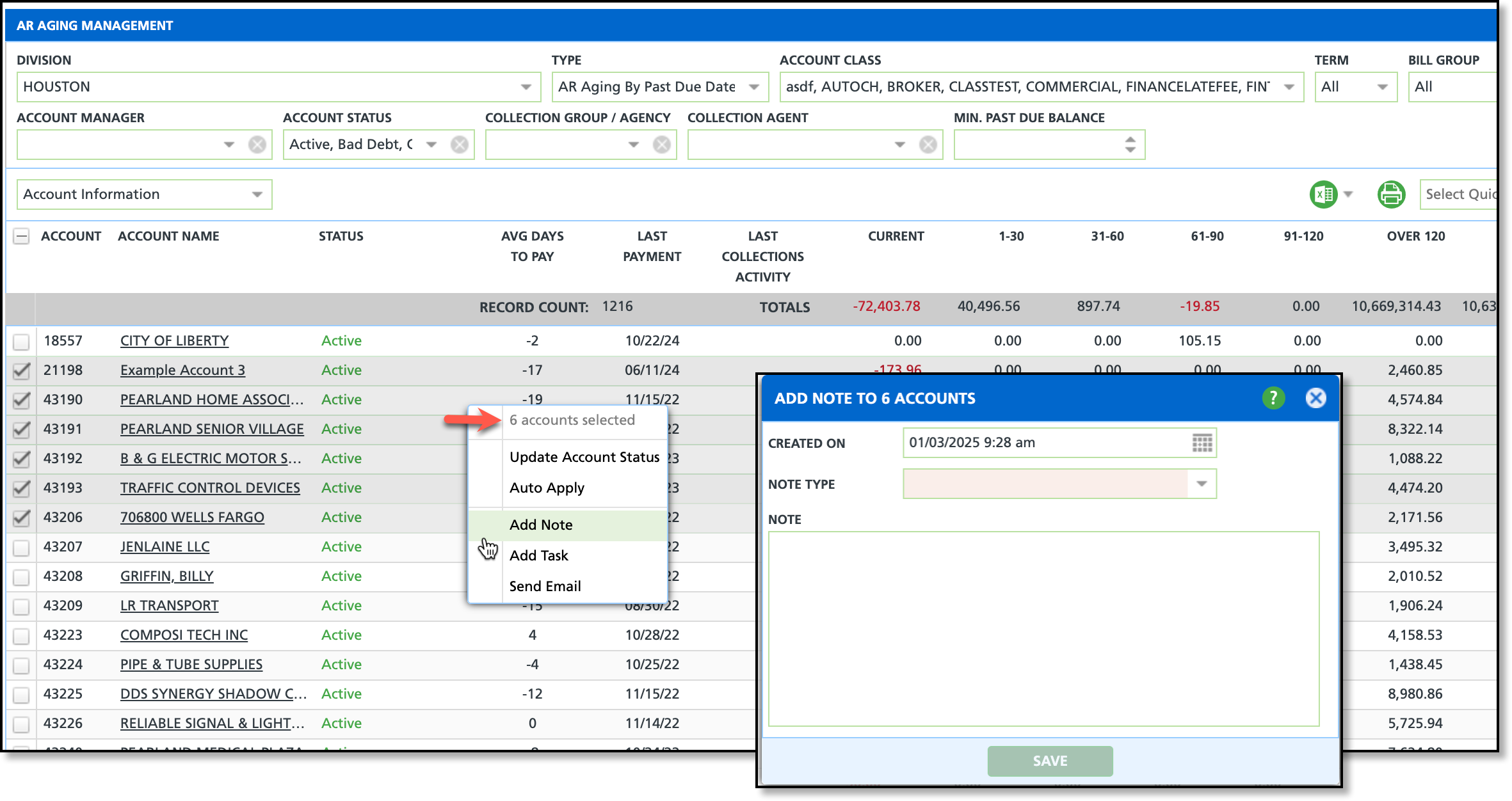
- Select the box for the accounts you would like to add a Note to. If all accounts apply, select the 'Select All' box from the header row.
- Right-click within the row of any of the selected accounts.
- Select Add Note. The note will display on the Customer's account for the day it was created on.
- Click Save.
Add a Task
Tasks can be added to a customer's account for any reason where followup, further review, or something related to the successful operation of the account is needed. More information about tasks can be found here: Add Task
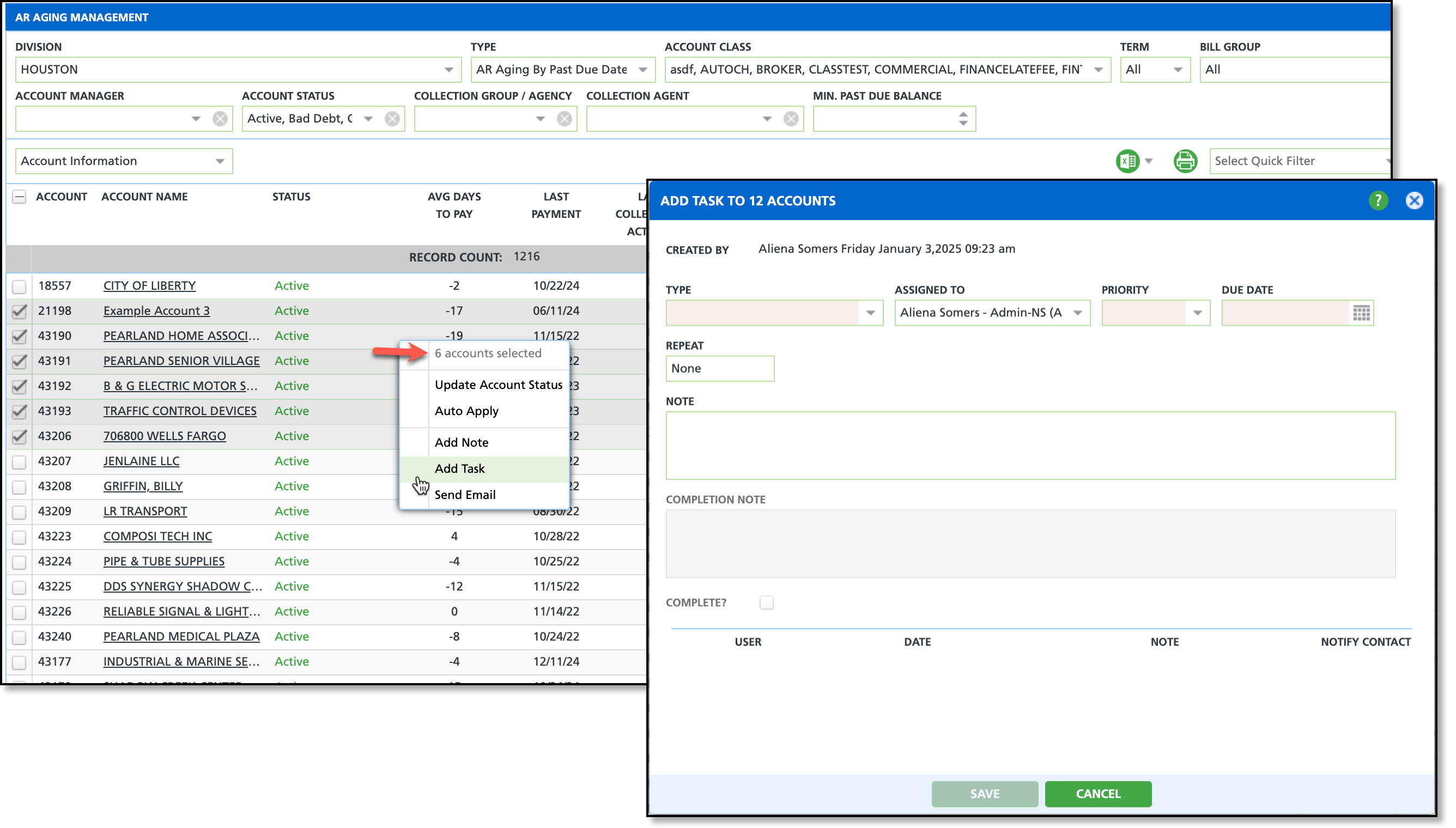
- Select the box for the accounts you would like to add a Task to. If all accounts apply, select the 'Select All' box from the header row.
- Right-click within the row of any of the selected accounts.
- Select Add Task. The task will display in the following locations:
- Under the Pending section of the customer's account
- On the calendar day the Task is due (in the customer's account)
- As a Task in the user account of the user it was assigned
- Click Save.
Send an Email
Send past-due invoice emails to accounts, excluding those who opted out. Increase your efficiency and standardize your email content by using pre-set templates created in Setup > System > Notification Template . Users will have the option to edit the subject line and content when the email is generated.
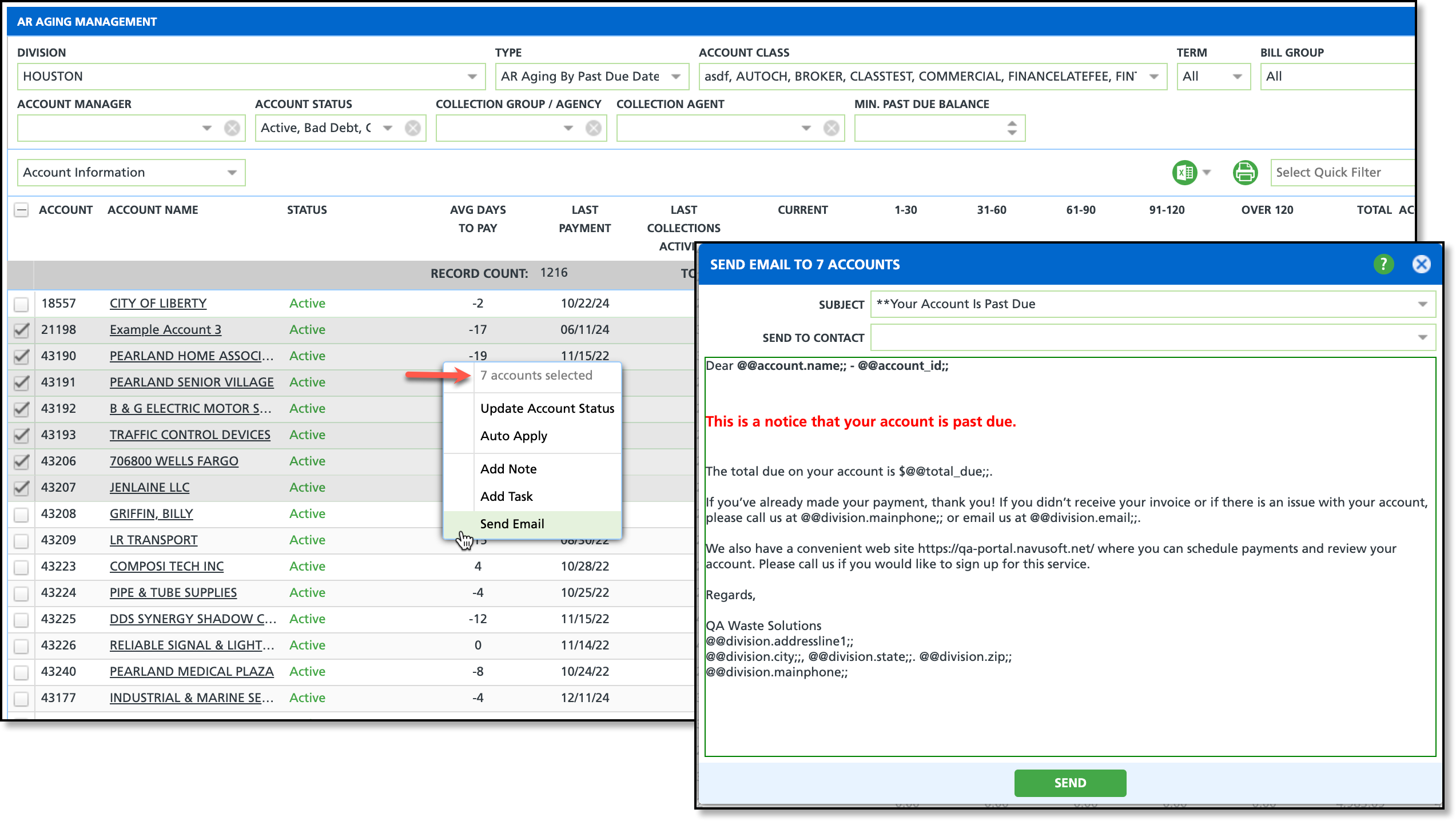
Send Email
- Select the box from for the accounts you would like to send an email to. If all accounts apply, select the 'Select All' box from the header row.
- Right-click within the row of any of the selected accounts.
- Select Send Email. If the email is being sent to a single account, additional contact fields are displayed.
- Select from one of the template options in the Subject drop down.
- Review the email template that displays and make any changes (if necessary).
- Select Send.
Update Account Status
To change the status of an account or multiple accounts, right-click on the row of the desired account and select "Update Account Status." Choose the new status and specify an effective date. Upon saving, the status of all selected accounts will be updated on the effective date.
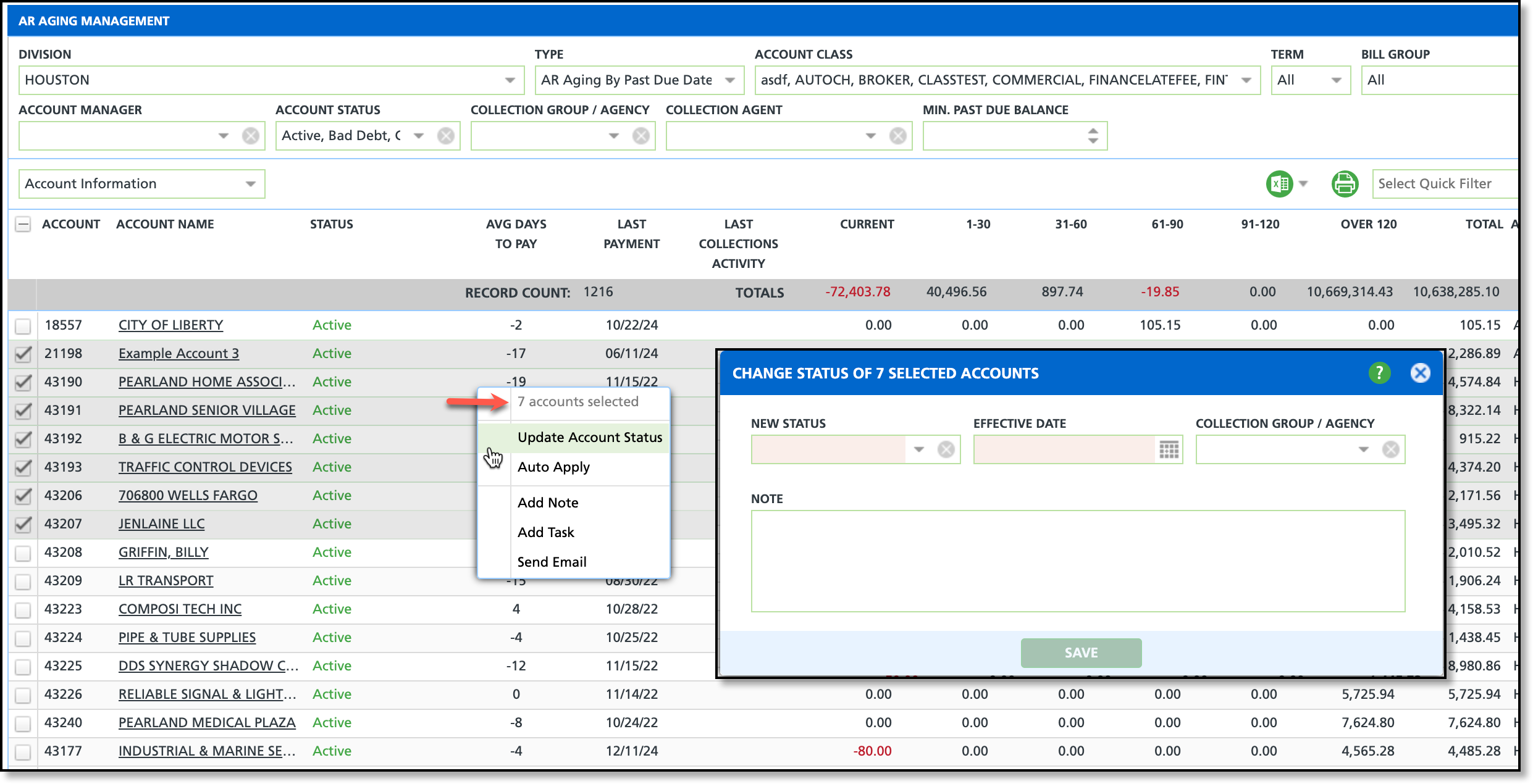
Generate Past Due Notification Letters
Send Past Due Notification letters to one or multiple accounts at a time.
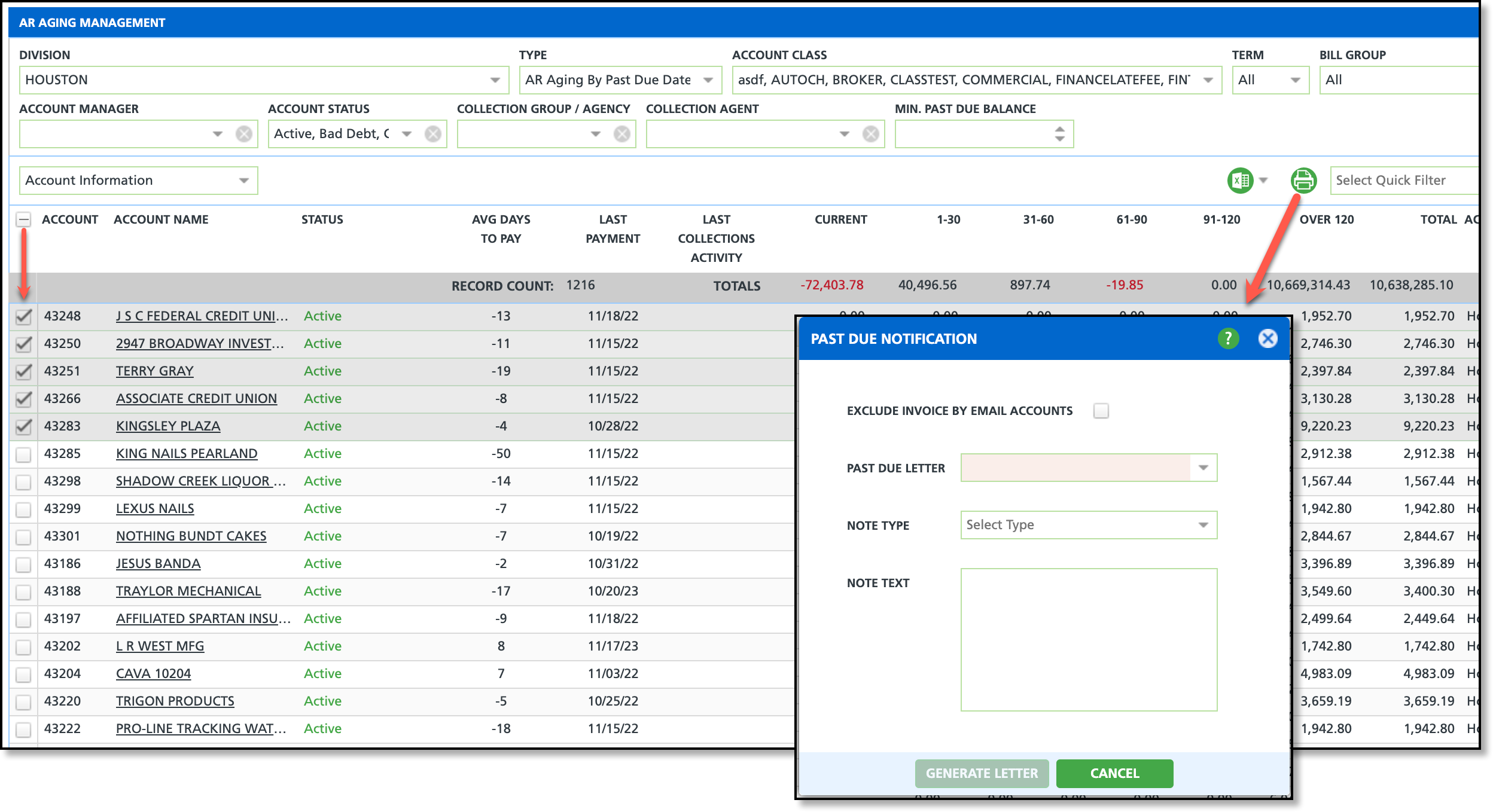
Print Notifications
- Select each account a letter should be generated for and click the Print icon. This will open the 'Past Due Notification' popup.
- Select the 'Exclude Invoice By Email Accounts' check box if you would like to exclude printing a notification letter for accounts that only receive email invoices.
- Select from the Past Due Letter options. See the letter examples listed below to determine which one best suits your needs.
- Select the Note Type.
- Enter a Note Text. Note texts are for internal purposes only and may help record things such as the date the letter was prepared for mailing.
Letter Examples
Letter 1
Letter 2
Letter 3
Letter 4
Letter 5
Letter 6
Letter 7
Past Due Letter 1
Past Due Letter 2
Past Due Letter 3
Related Articles
Notification Template
Add Task
Add Note
Send Email