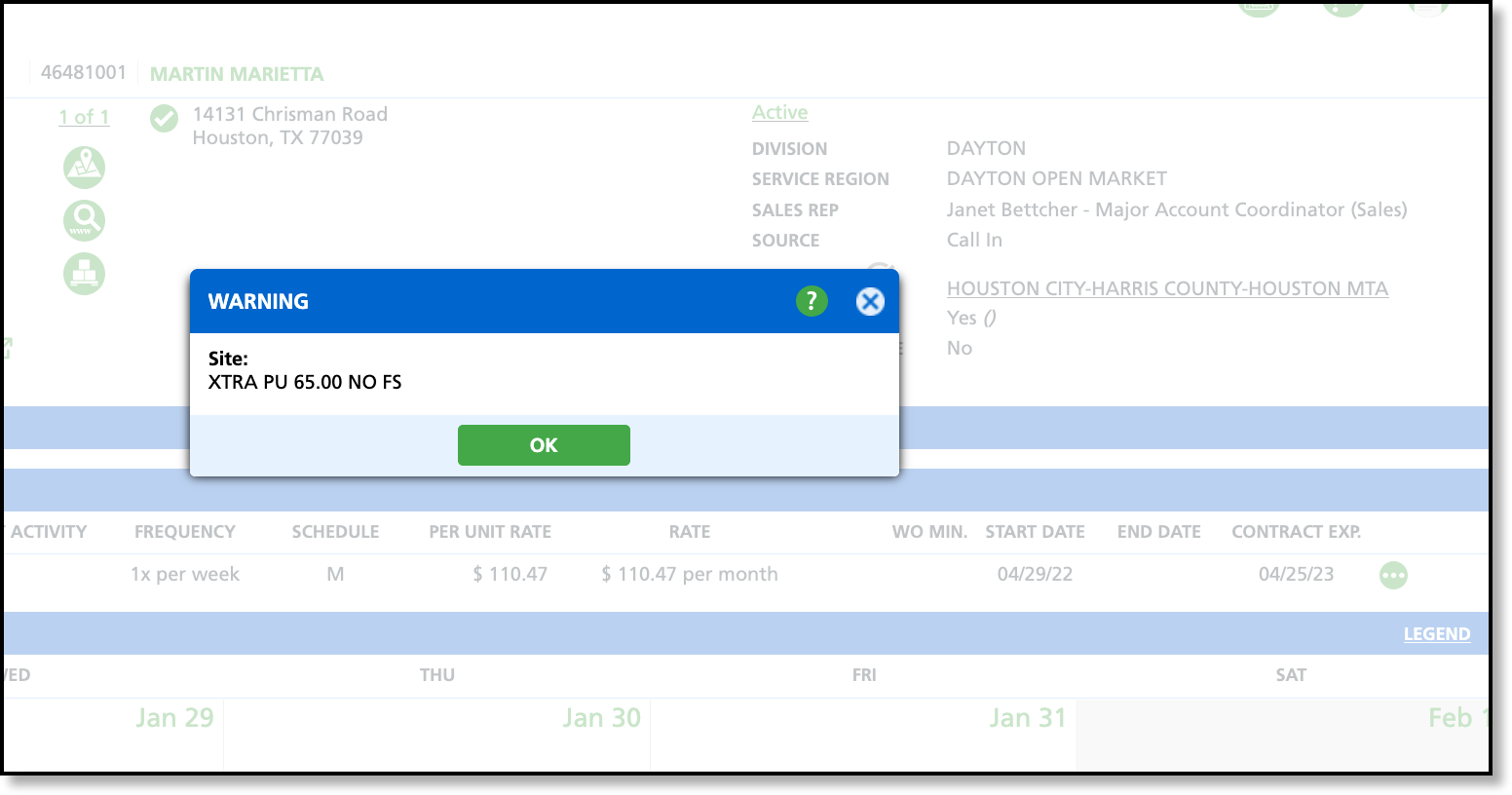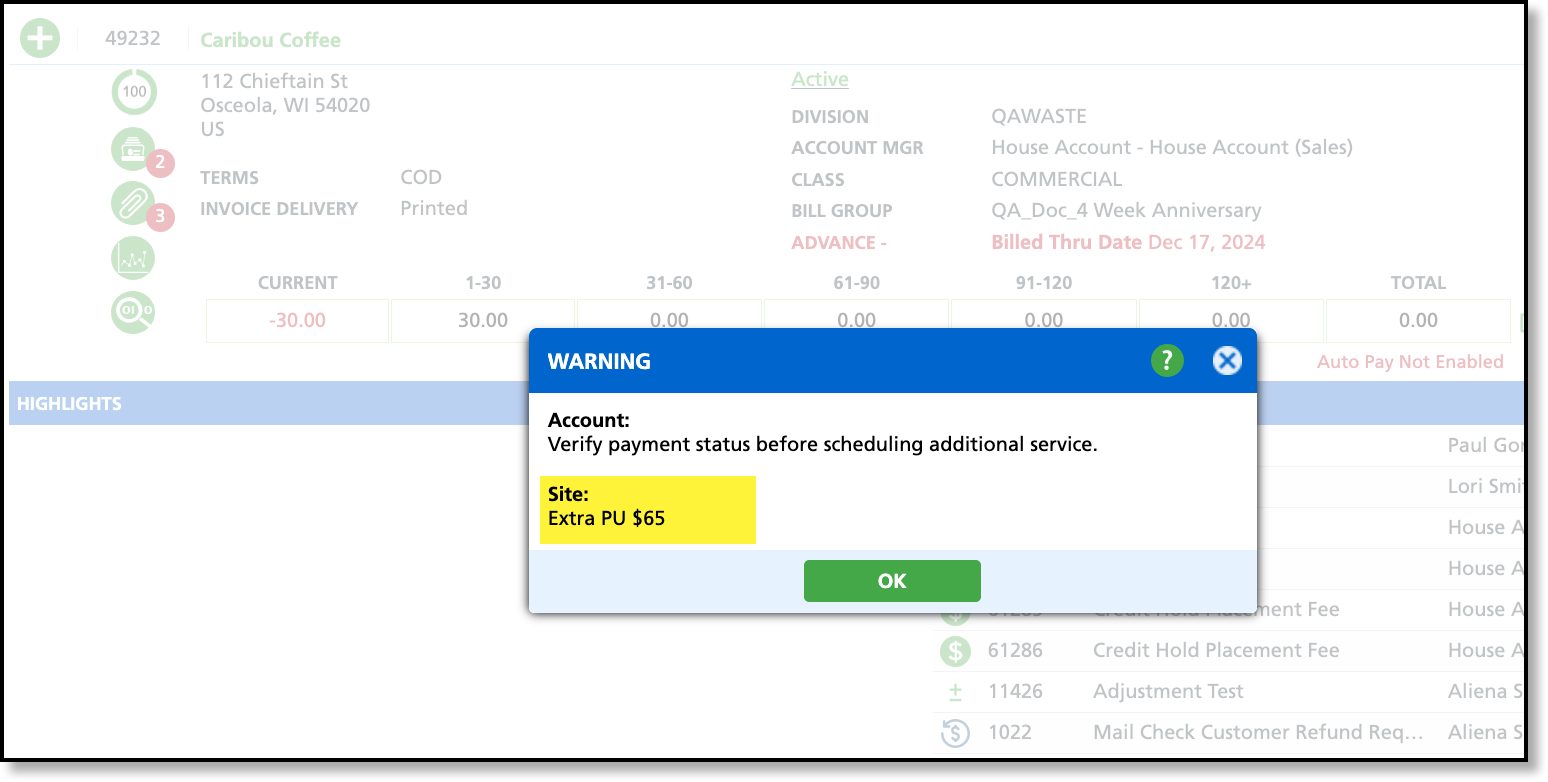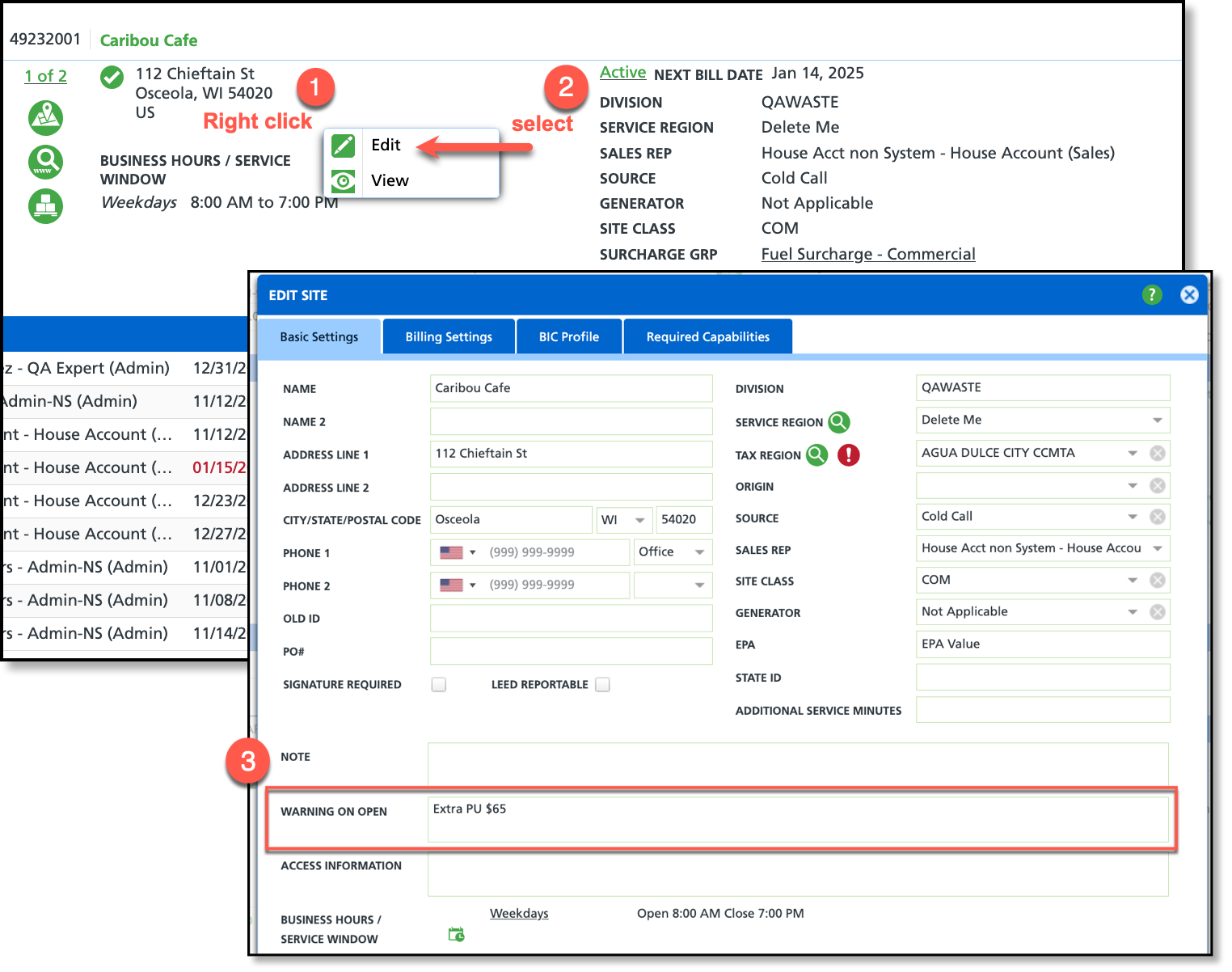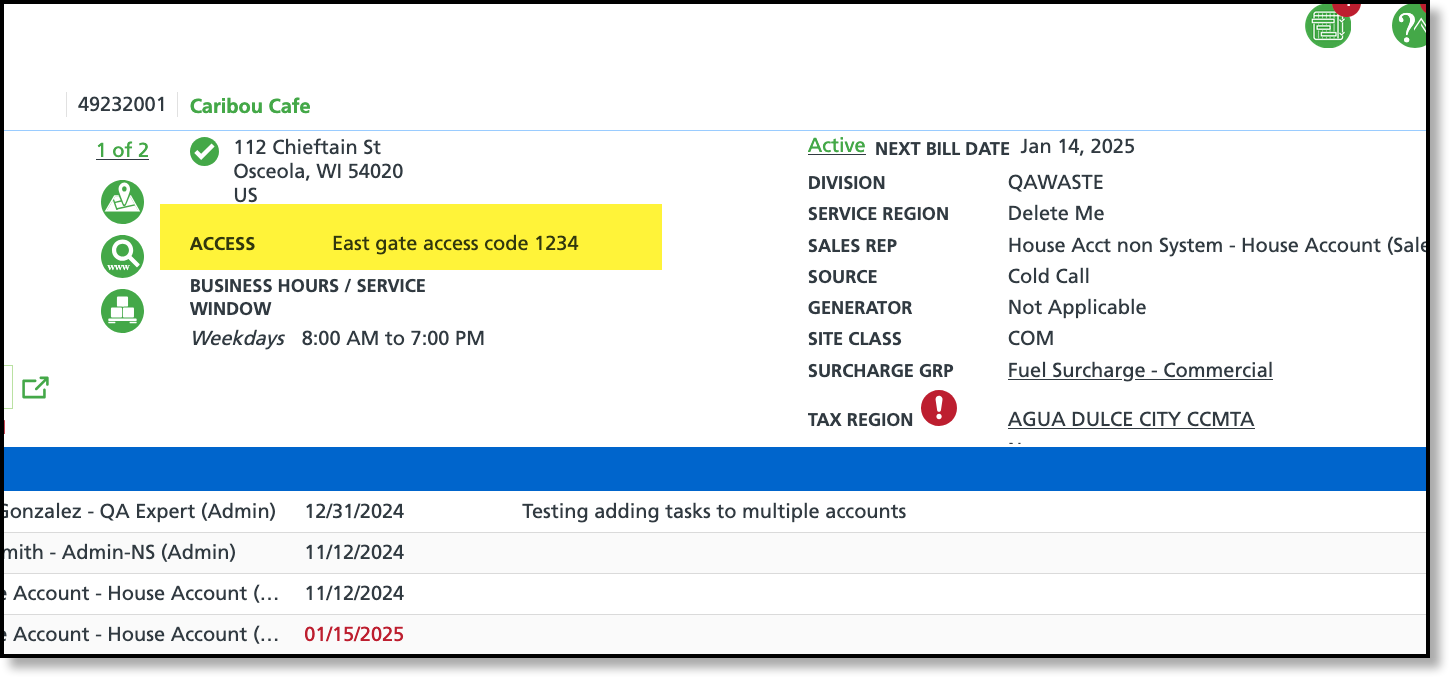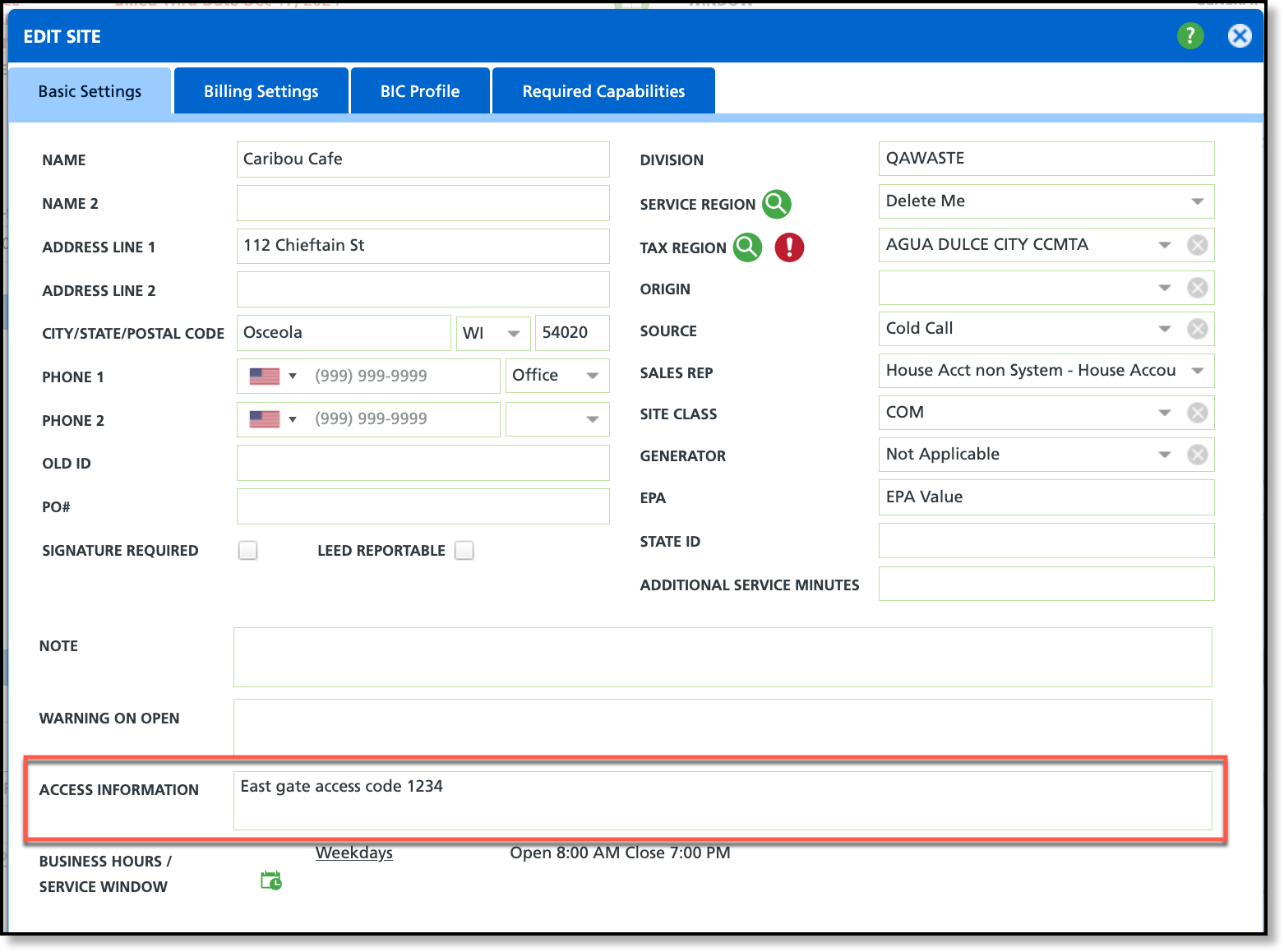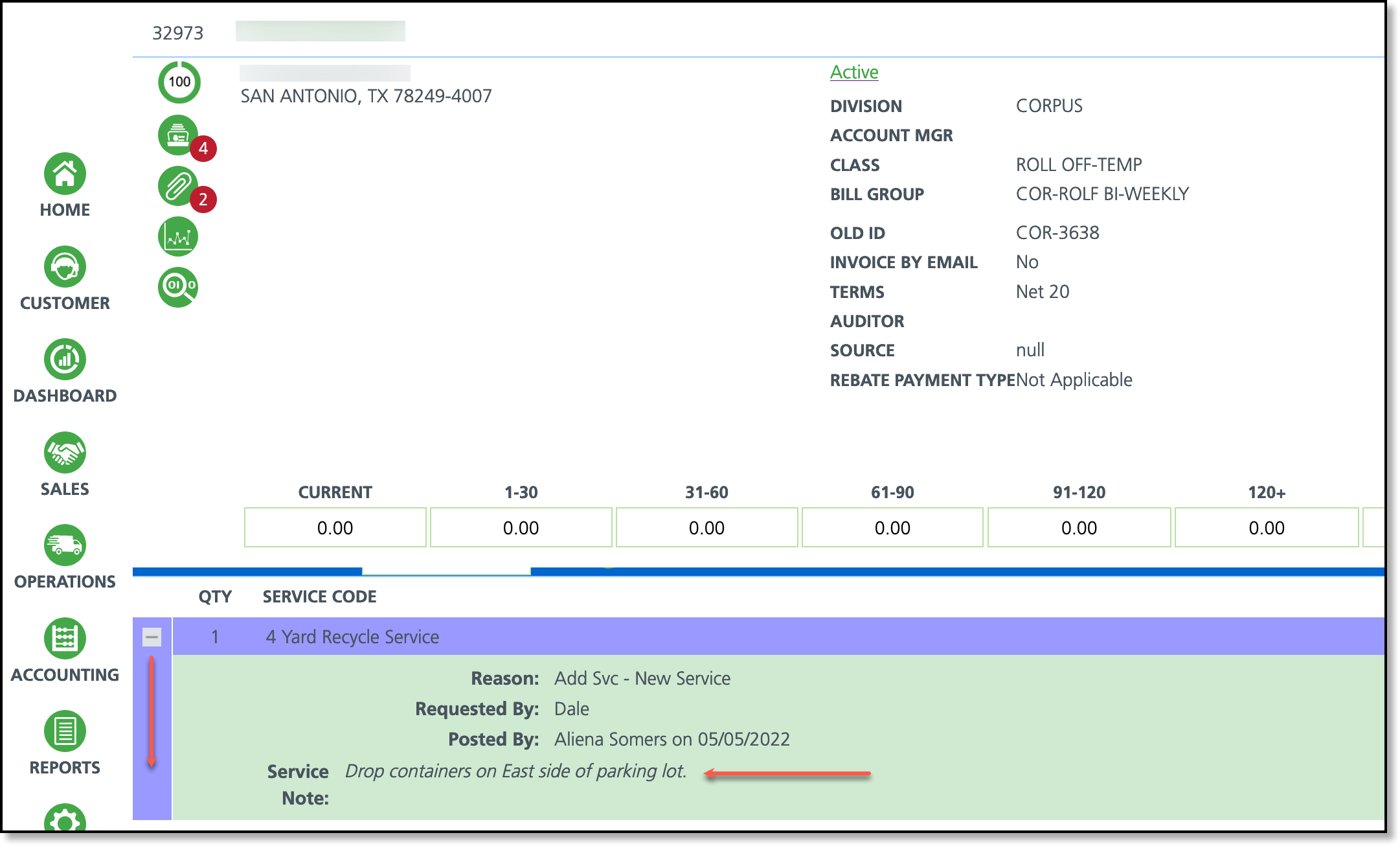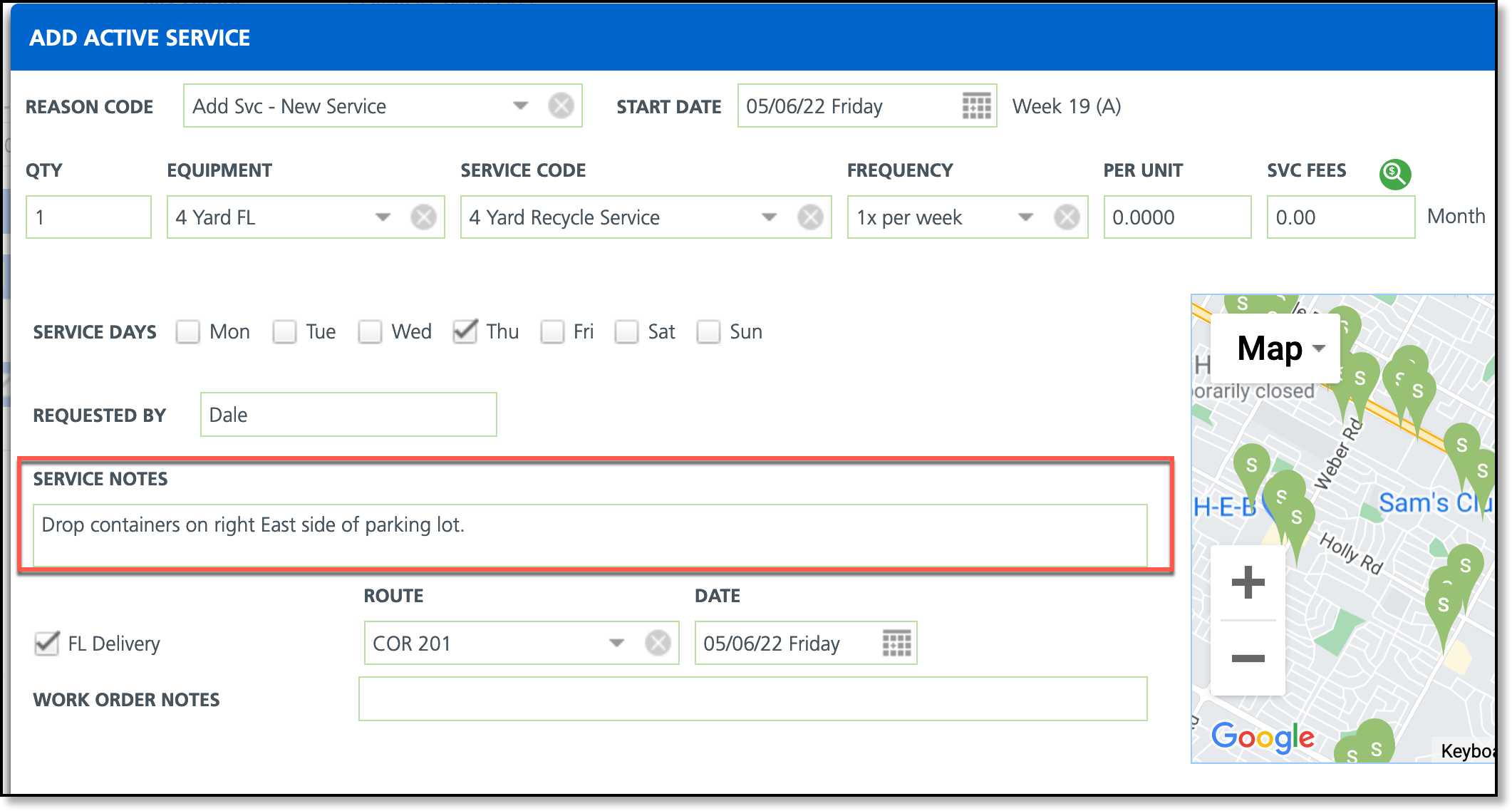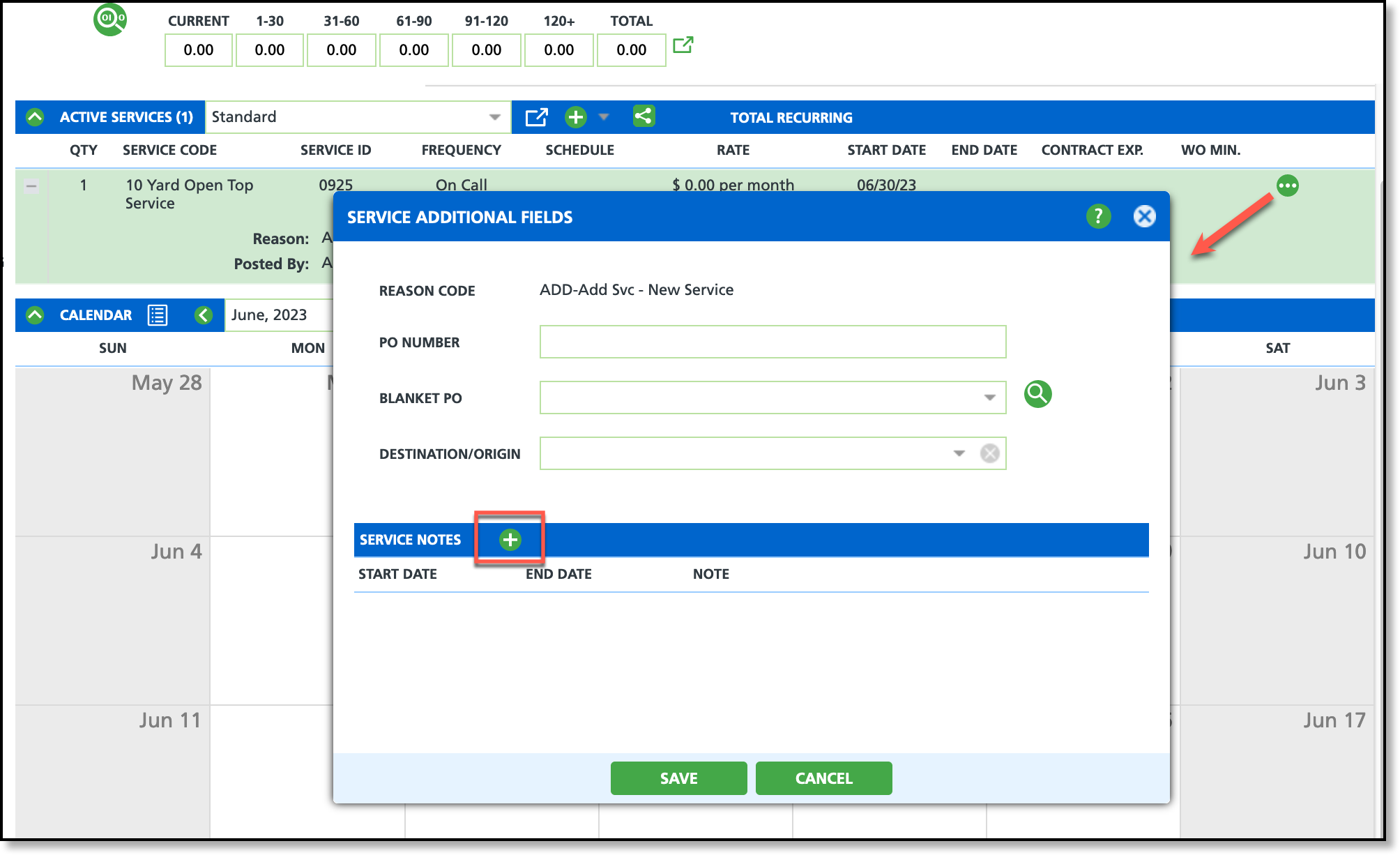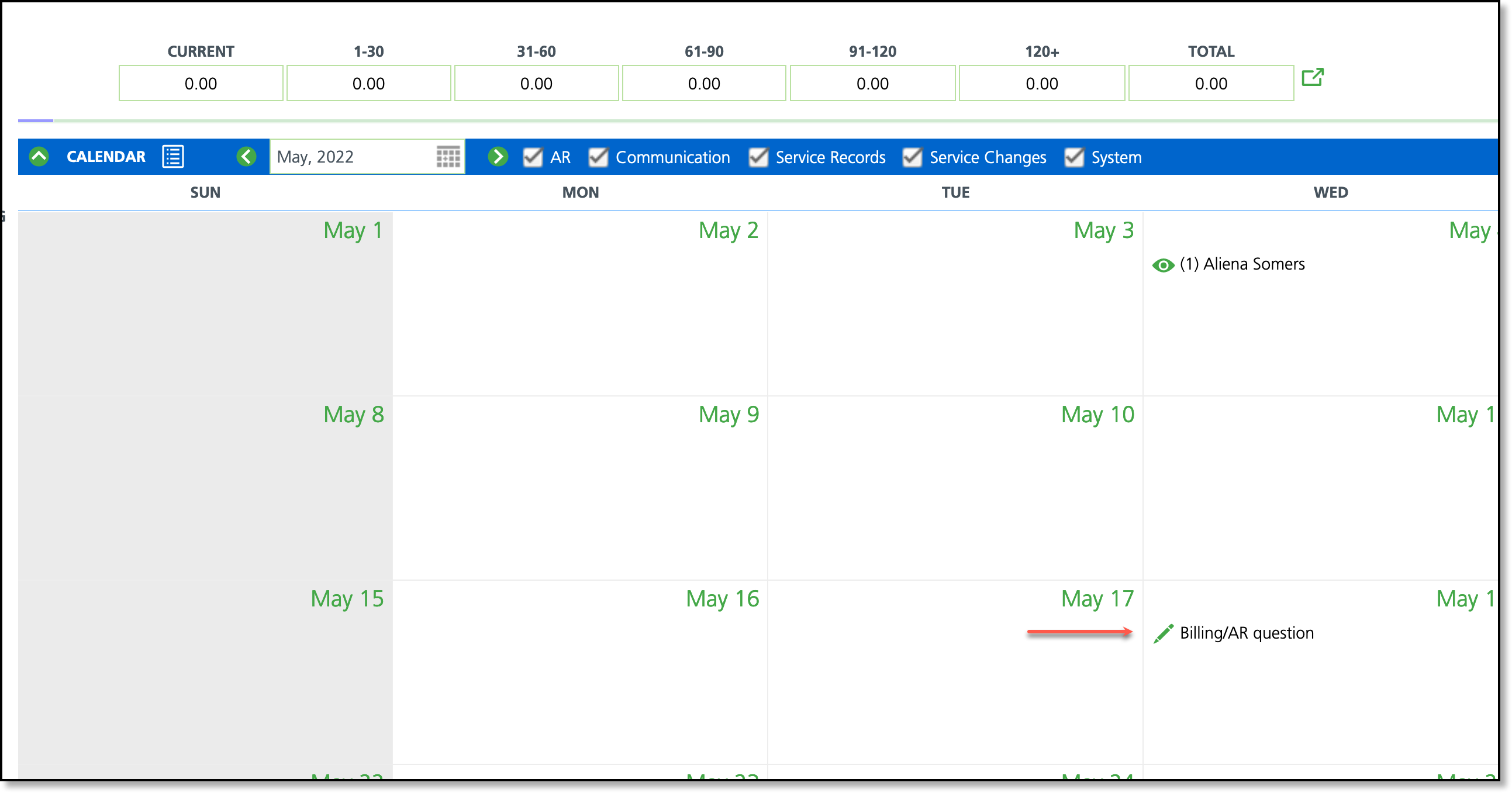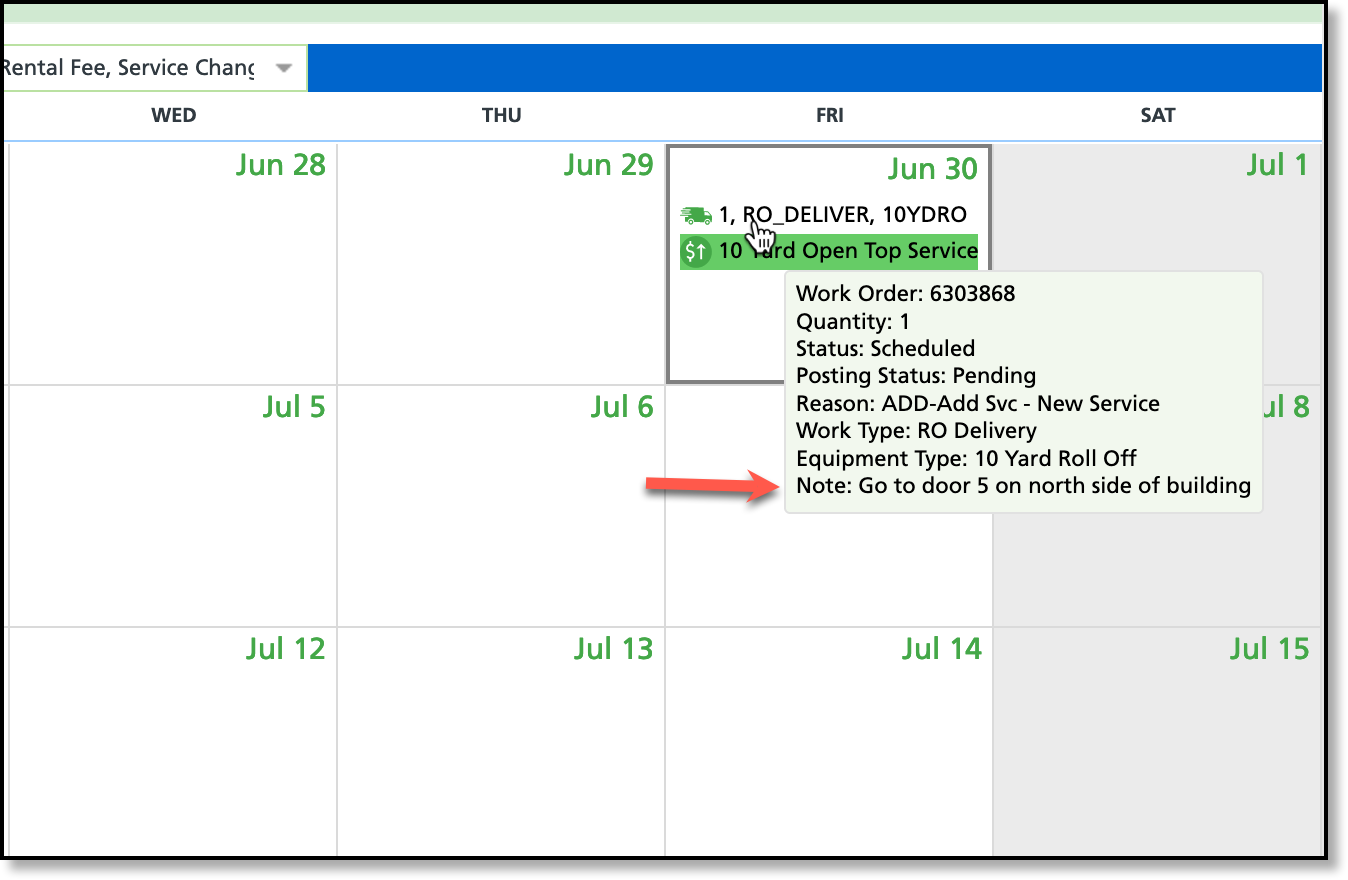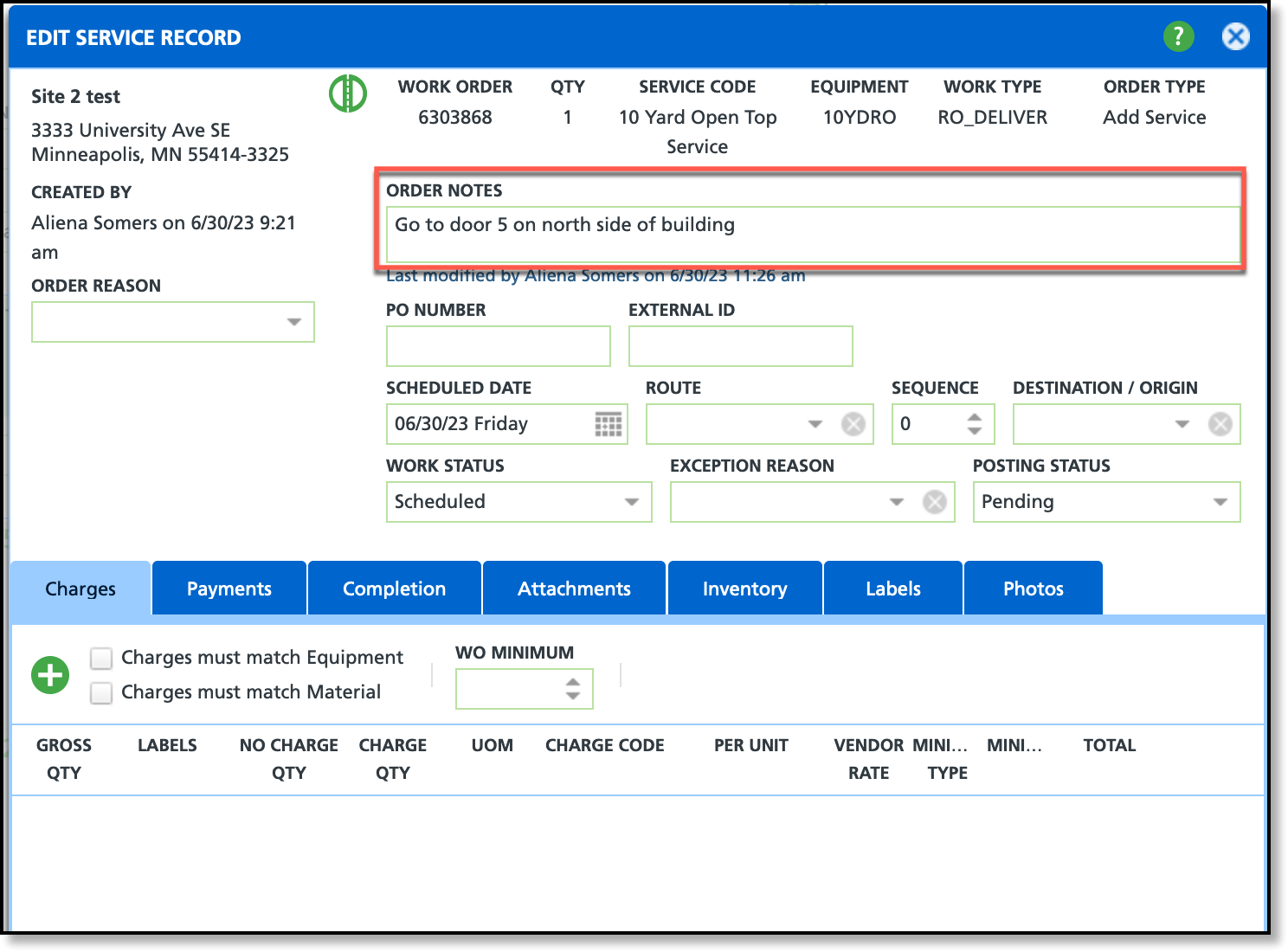Site Level Notes
Last Modified on 02/04/2025 1:56 pm PST
Pathway: Customer > Search - Account
This article details notes that are available at the site level. Site Level notes will display ONLY on the site they were added to.
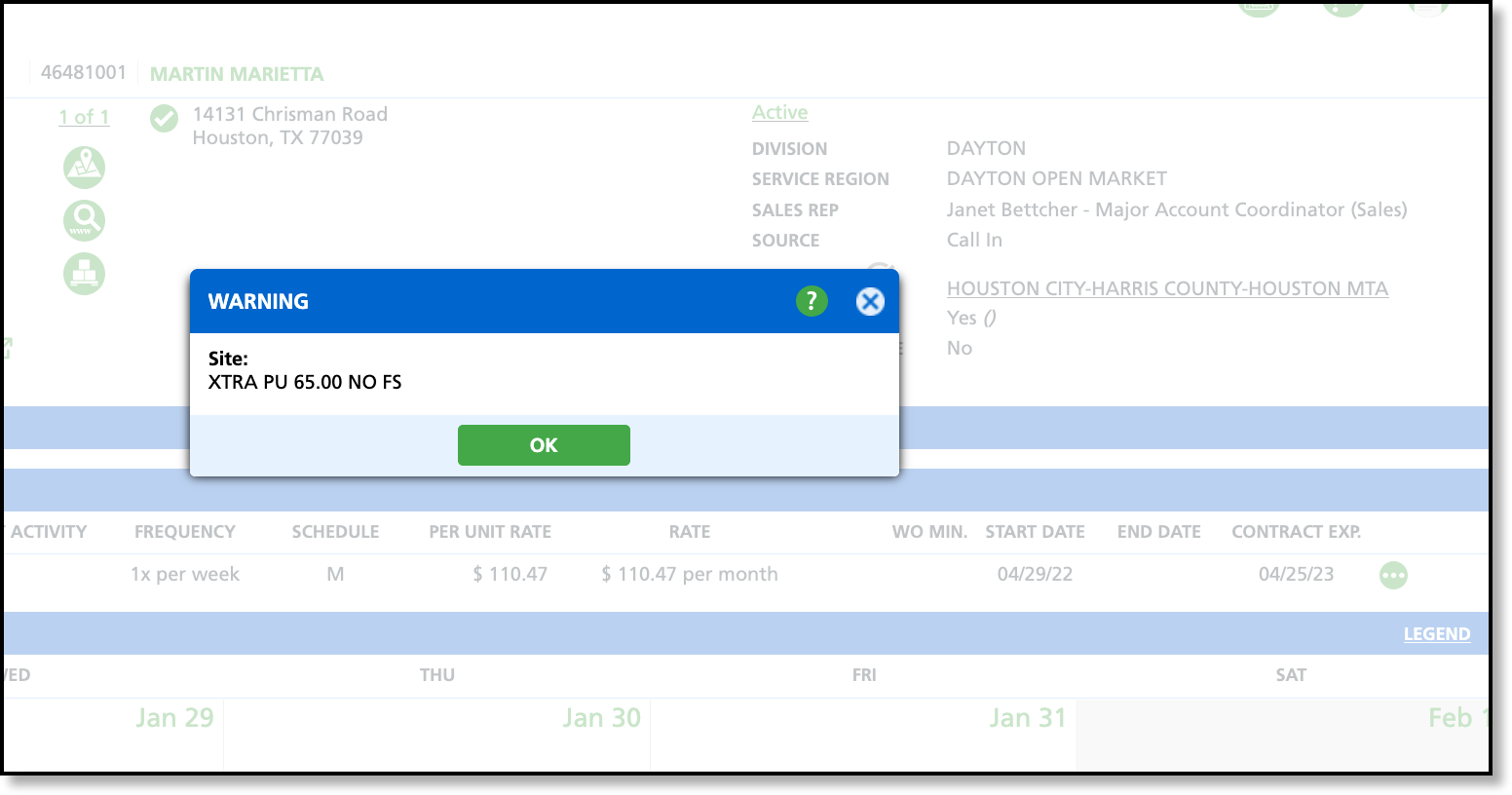
Permissions
The following permissions are required to create and manage site-level notes, including those added by other users:
| Permission ID | Permission Name |
14
| Add Note |
15
| Edit Note For Self |
16
| Delete Note For Self |
17
| Edit Note For Others |
18
| Delete Note For Others |
19
| Set Note Date And Time When Adding Note |
20
| Edit Note Date And Time For Self |
21
| Edit Date Note and Time For Others |
Warning on Open
Add a 'Warning On Open' note to a site to alert users of a site specific issue or processes. Warnings entered here will display each time the site is accessed. If the account the site belongs to also includes a 'Warning On Open' note, the site's warning note will display below it.
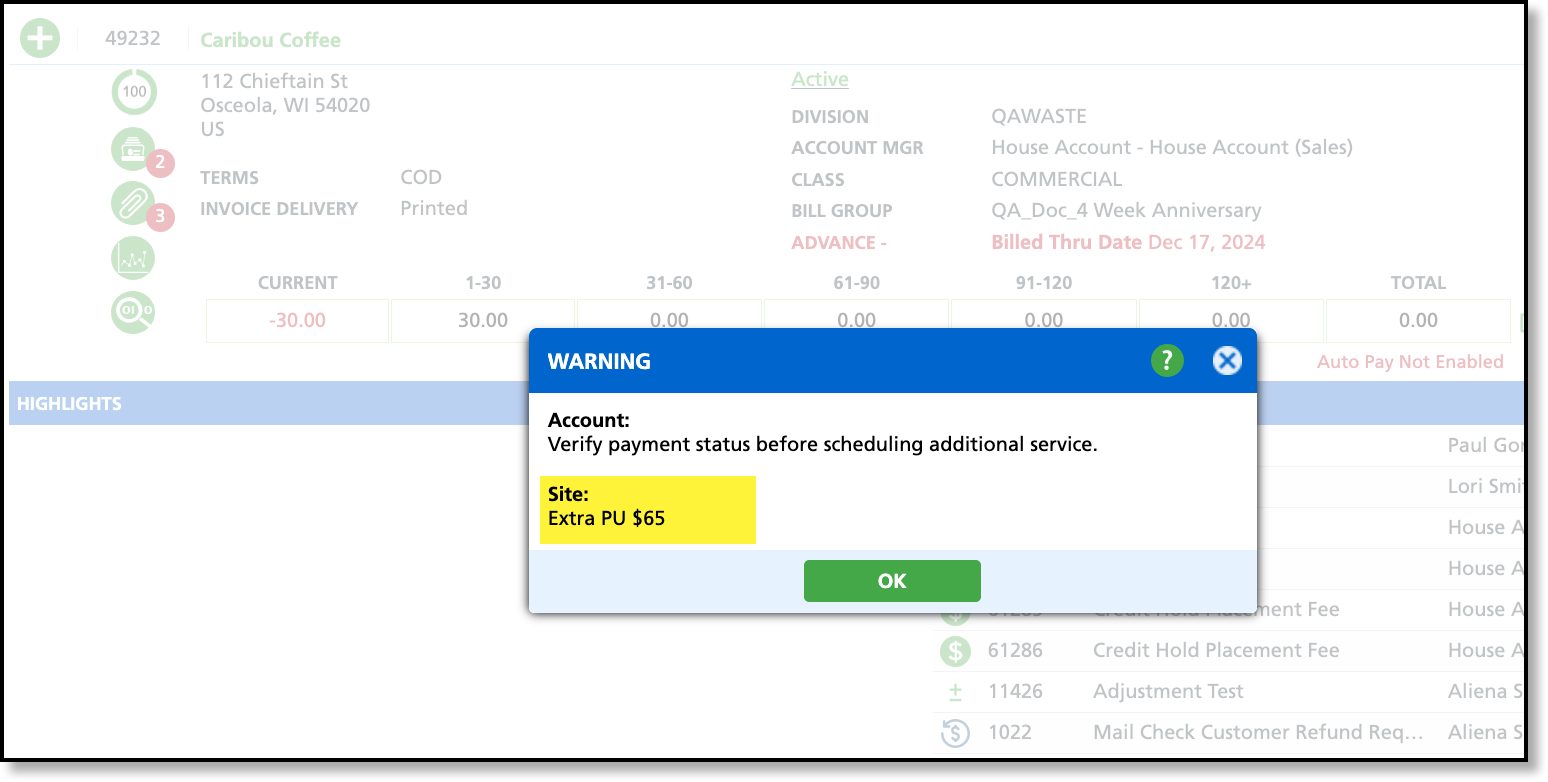
Add a 'Warning On Open' to a Site
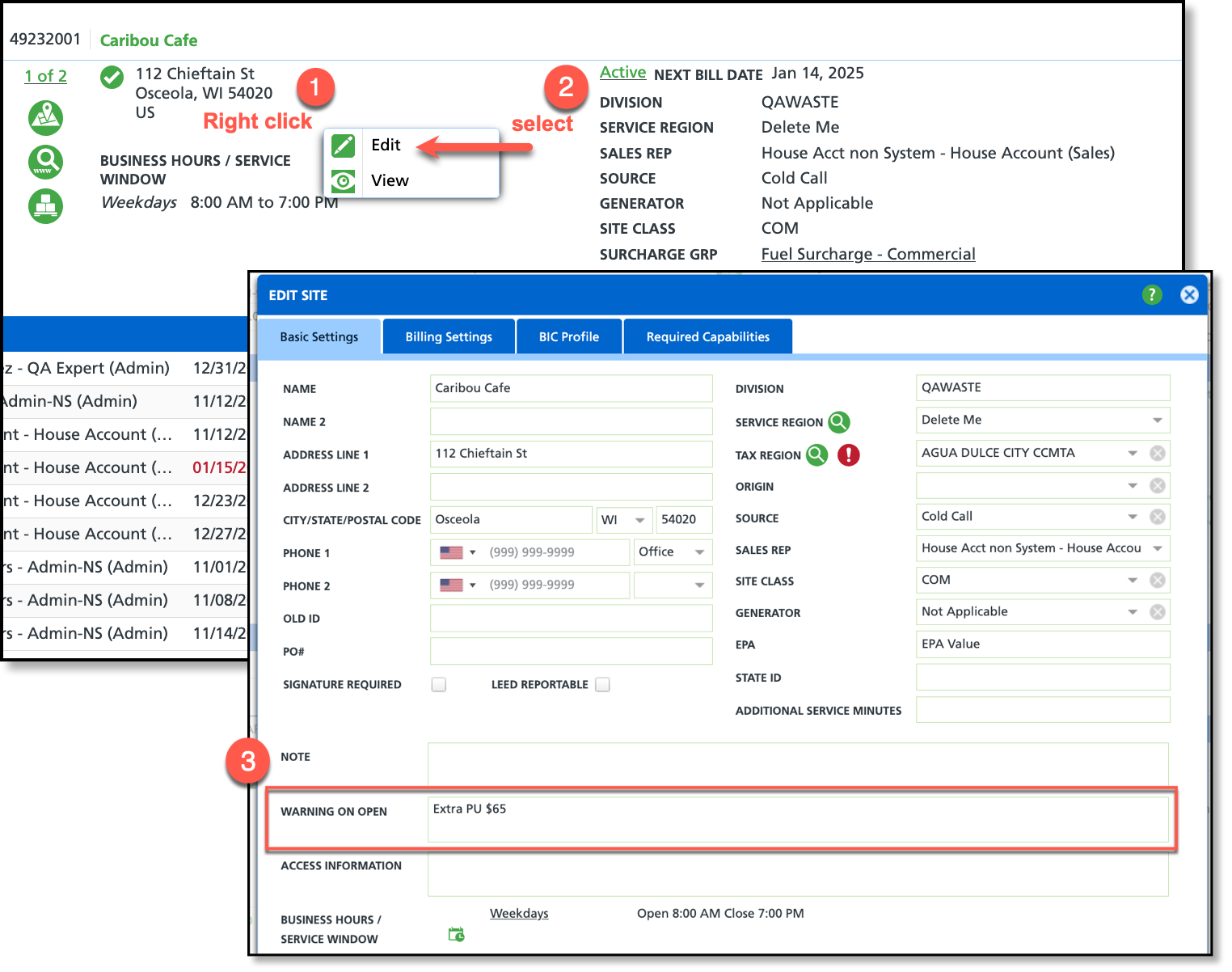
- Navigate to the site using any of the available search methods.
- Right-click under the service location's address (right side of the Customer Service screen) and select Edit for the 'Edit Service Location' editor to display.
- Enter the warning note into the Warning On Open text box field.
- Select Save when finished.
Enter an Access Information note to communicate information the driver will need to access a service location. This will display on the service record for the driver, and in the Site Details section of the Customer Service screen.
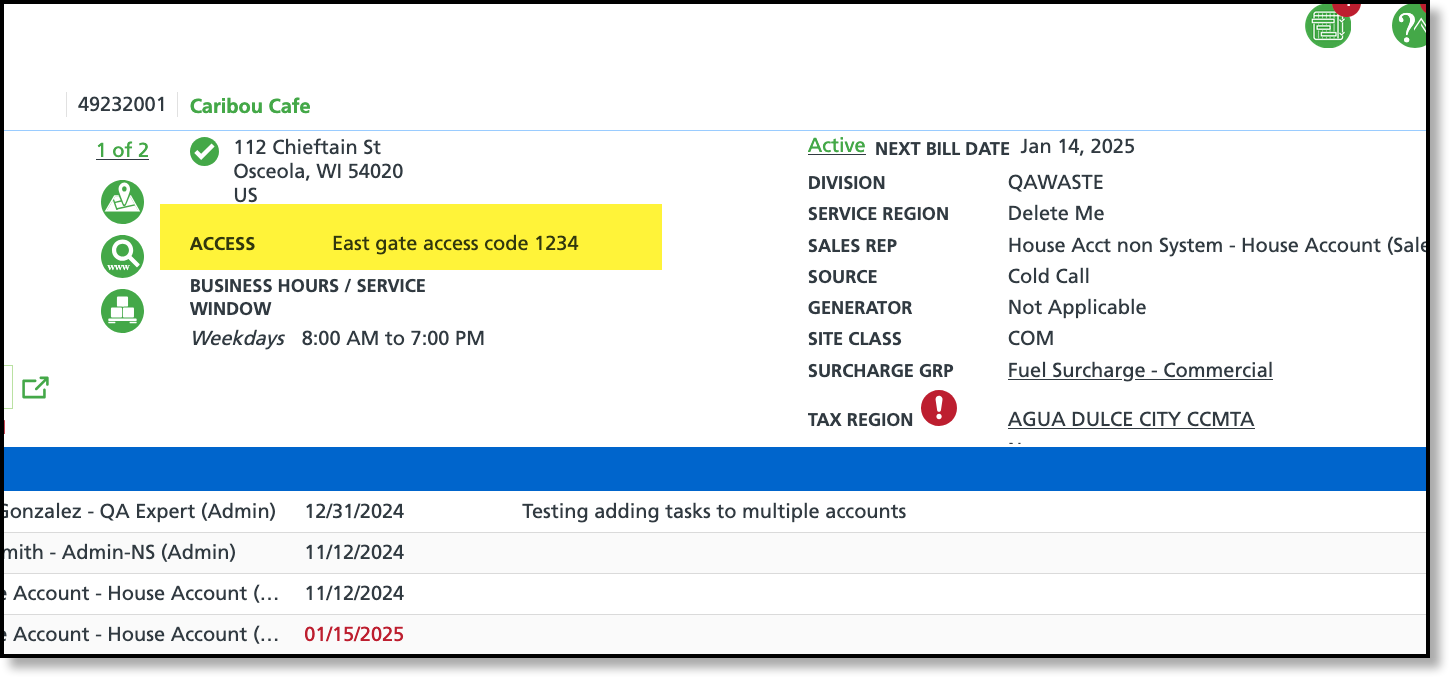
Add an Access Information Note
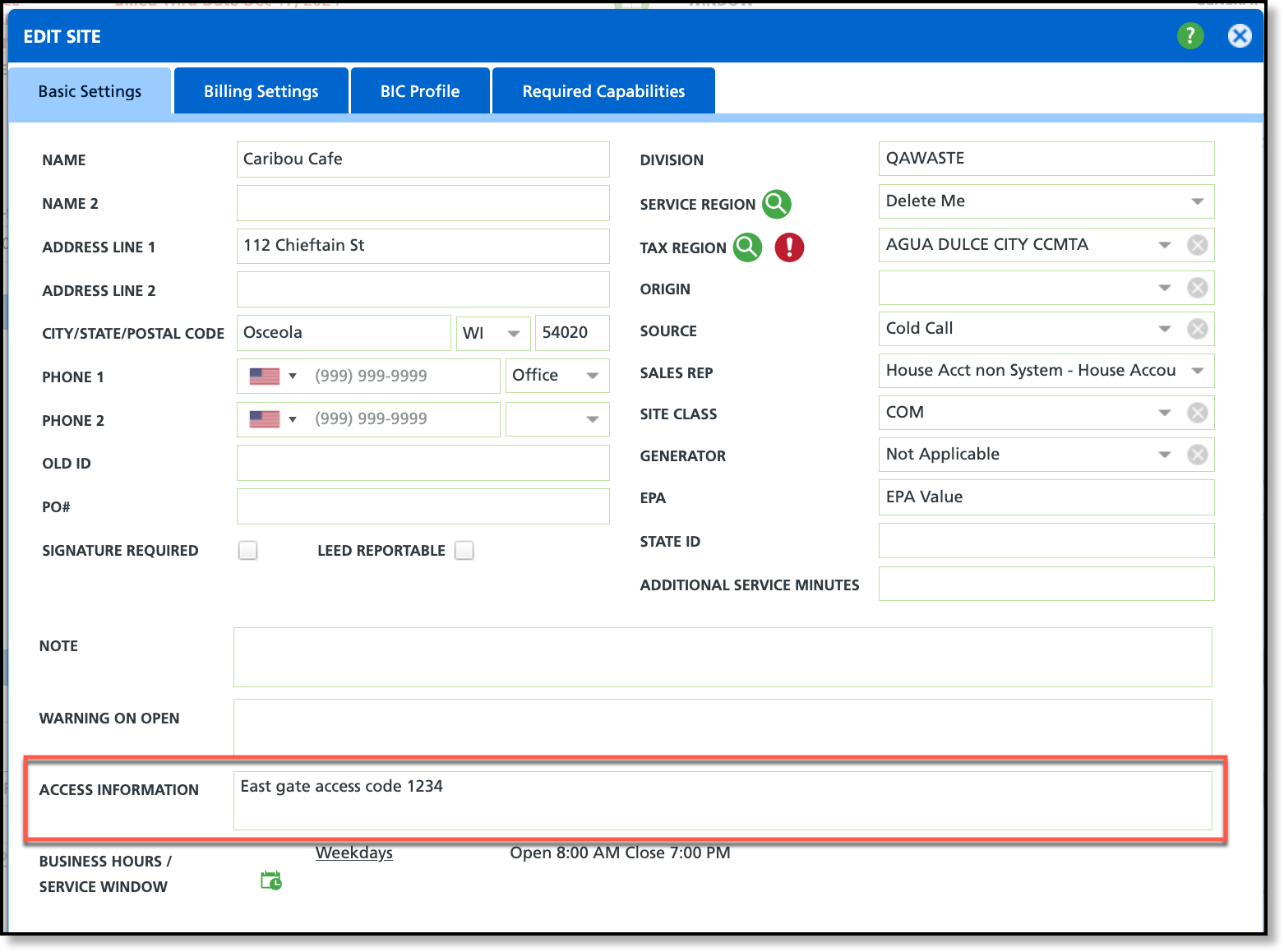
- Right-click under the site's address (right side of the Customer Service screen).
- Select Edit from the pop-up to display the 'Edit Service Location' editor.
- Select the Basic Settings tab.
- Enter the access information into the Access Information field.
- Select Save when finished.
Service Notes
Service Notes provide a way to communicate necessary information about the service for a location to the driver in the driver app. Notes entered here are also visible on the Customer Service screen by expanding the service, and are controlled using start and end dates.
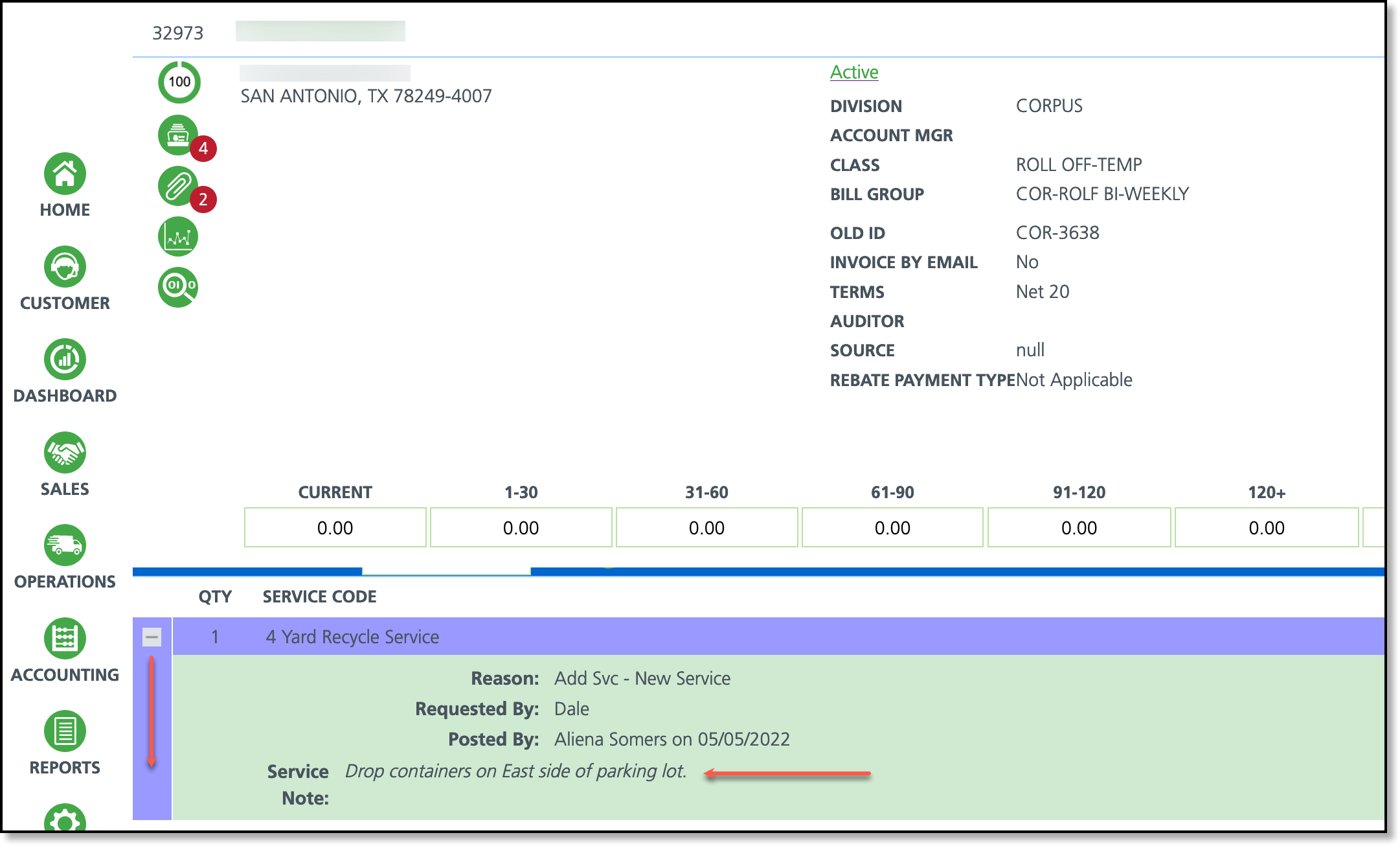
Add a Service Note When Adding A New Service
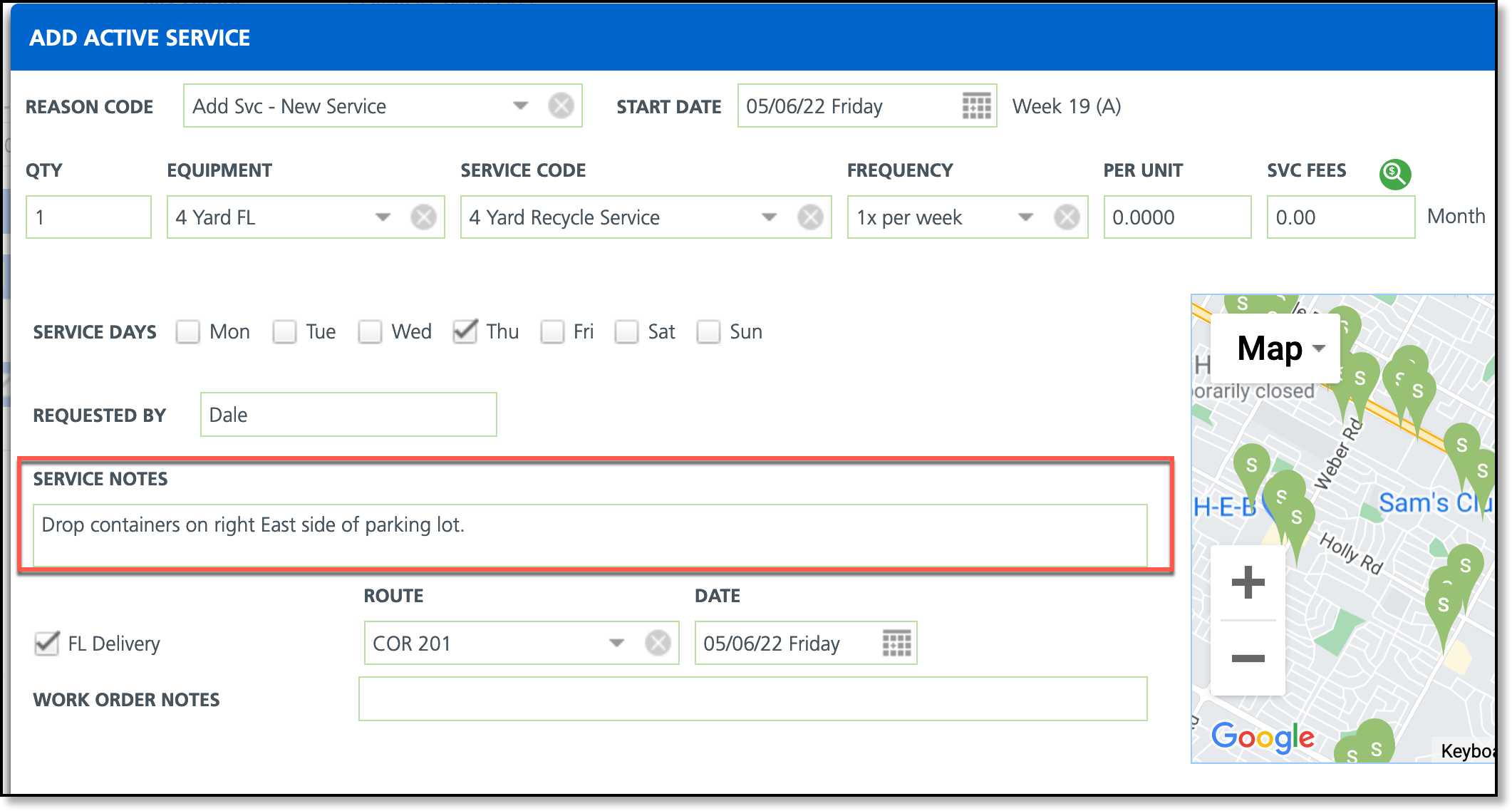
When adding a new service, a Service Notes field is provided and defaults to the start date of the the service. If an end date is required, the following applies:
- Save the new Active Service with the Service Notes entered. The Add Active Service window will close and the Customer Service screen displays.
- Expand the service from under the Active Services section.
- Select the green '...' icon from the service line and the 'Service Additional Fields' editor will display.
- Enter a date into the End Date field.
- Select Save.
Add/Edit a Service Note to an Existing Service
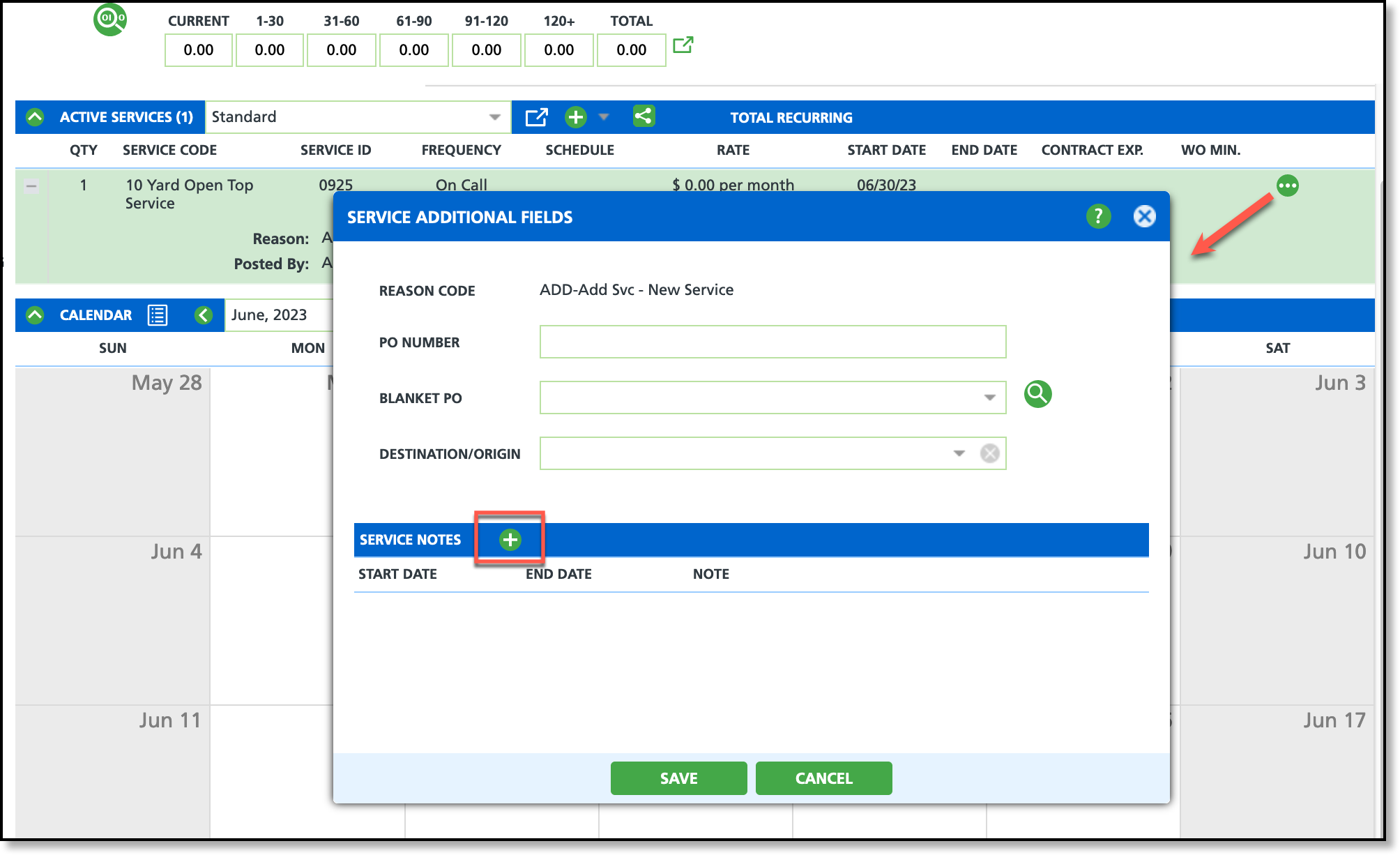
- Navigate to the account's service location using your preferred search method.
- Select the green '...' icon from the service line and the 'Service Additional Fields' editor will display.
- Select the green '+' icon in the Service Notes heading.
- Enter a Start Date. Leave the End Date field null or blank and the note will continue to display until deleted, or an added end date has passed.
- Select Save when finished.
One-Time Note
Add a one-time note at the site level, which will appear only on the specified day in the calendar for the selected site. These notes are versatile, often used to document interactions or key updates related to the site.
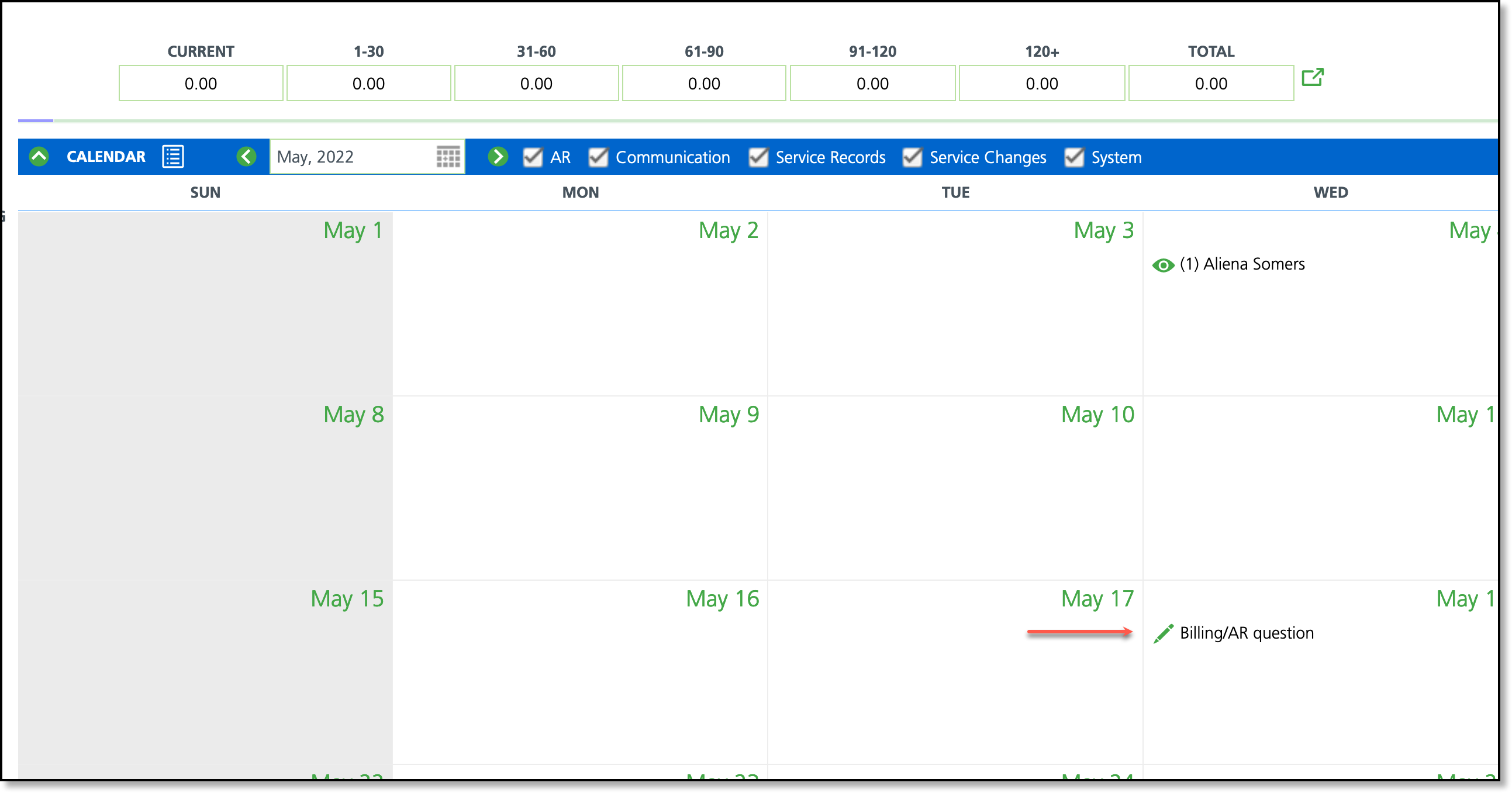
Add a One-time Note to a Site

- Right-click on the relevant date in the calendar and select Add Note. The Add Note pop-up will appear, allowing you to enter your note (as highlighted by the three bubbles in the image).
- Verify the date in the Created On field is the date you intended for the note to display. Select the calendar icon to edit the date if needed.
- Select the Note Type. Site specific notes only use 'Site' designated Note Types.
- Note Types are established and can be referenced in Setup > Customer > Note Type.
- Note Types differentiate what notes can be added at the account-level (displays across all sites), or at site-level, only displaying for a specific site.
- Enter the body of the note in the Note field.
- Select Save when finished. The note will display on the 'Created On' date in the calendar.
Work Order Notes
Add a note to a work order for when the driver needs to be alerted of a one-time change to a location's servicing. Hover over the work order from the customer service screen and an informational pop-up displays with the added note at the bottom.
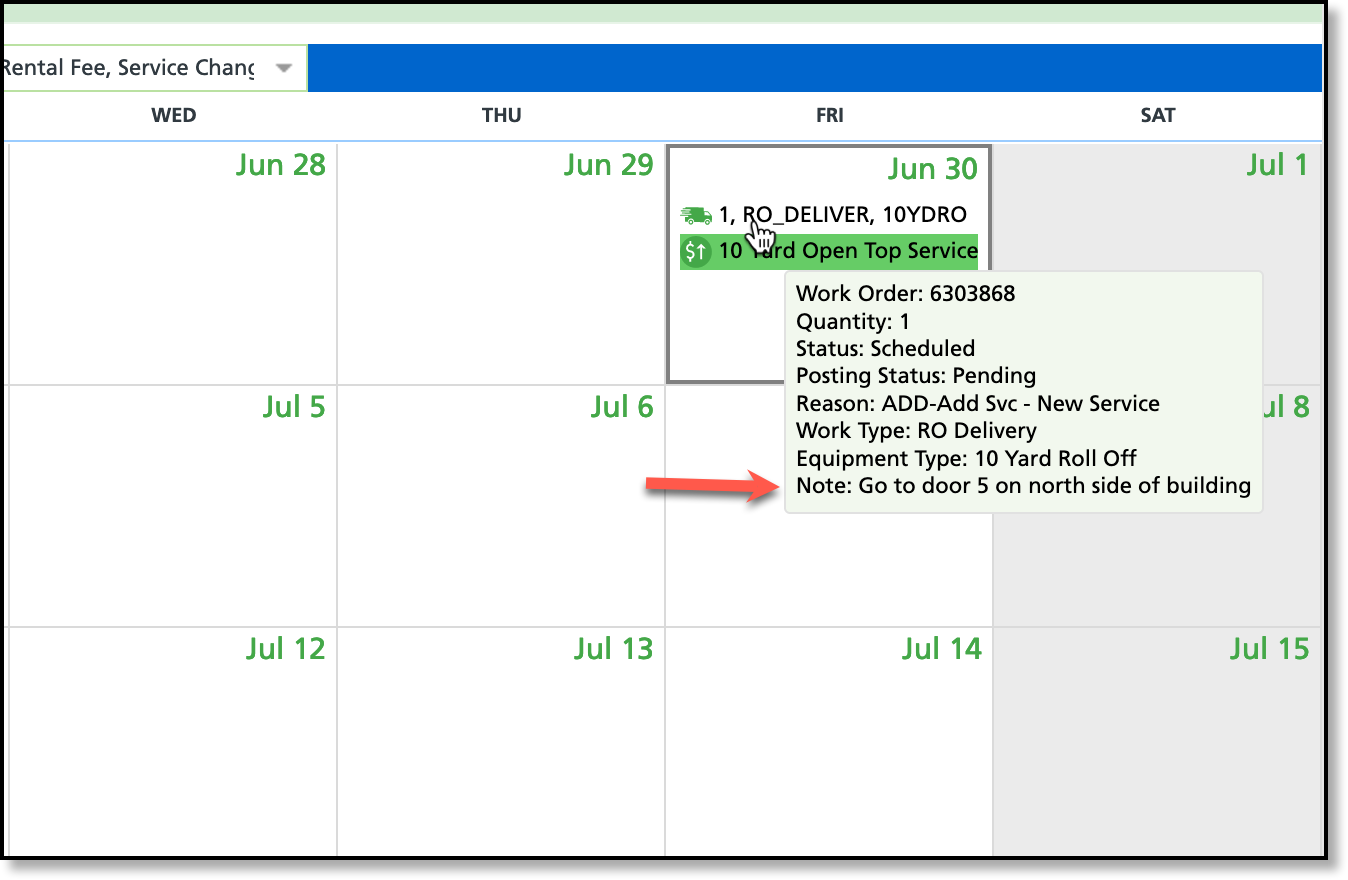
Add a Work Order Note
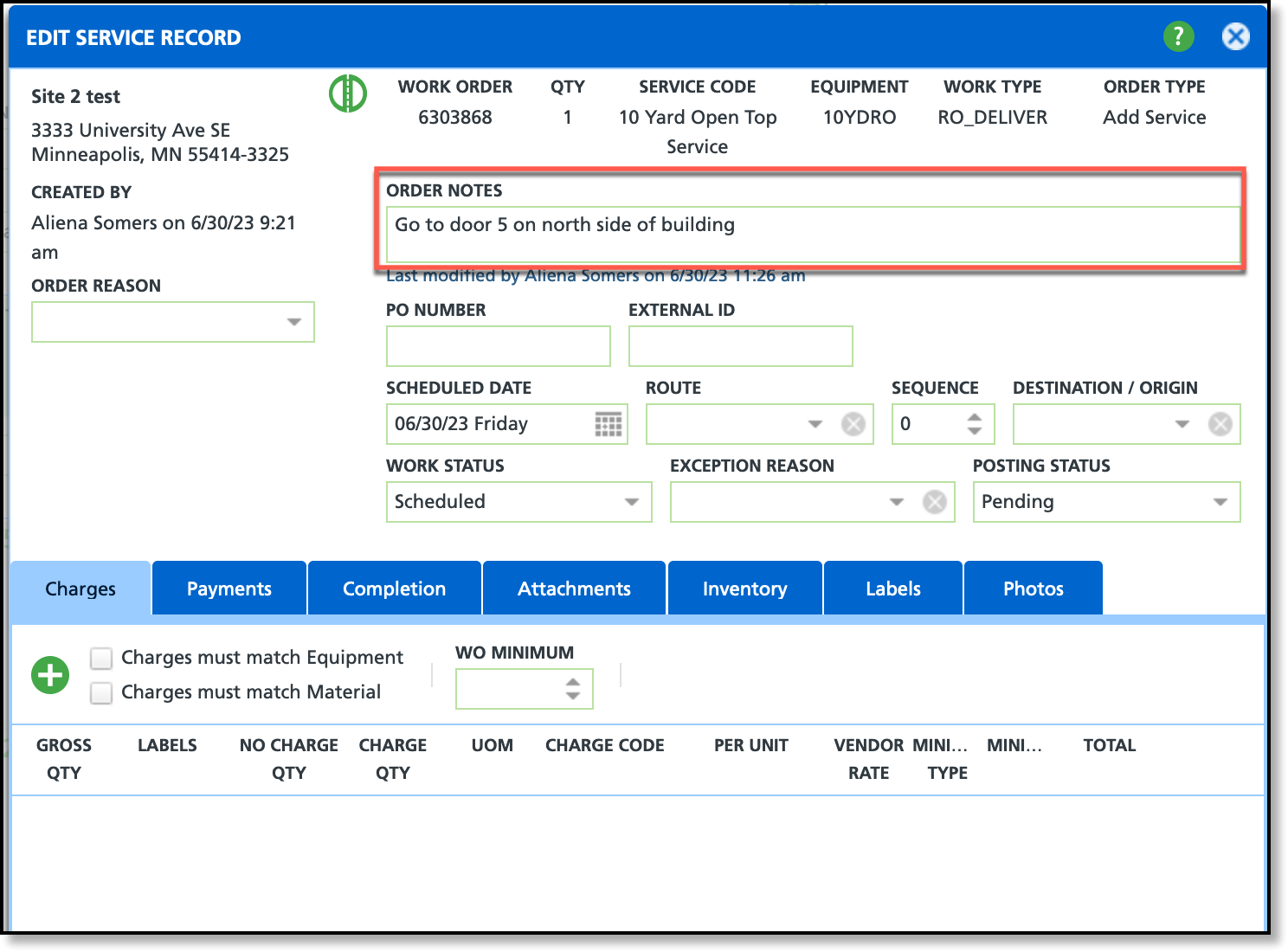
- Select the work order from the calendar of the Customer Service screen to display 'Edit Service Record'.
- Enter the work order notes into the Order Notes field.
- Select Save when finished.
Related Articles:
Note Type Setup
Overview of Note Types
Account Level Notes