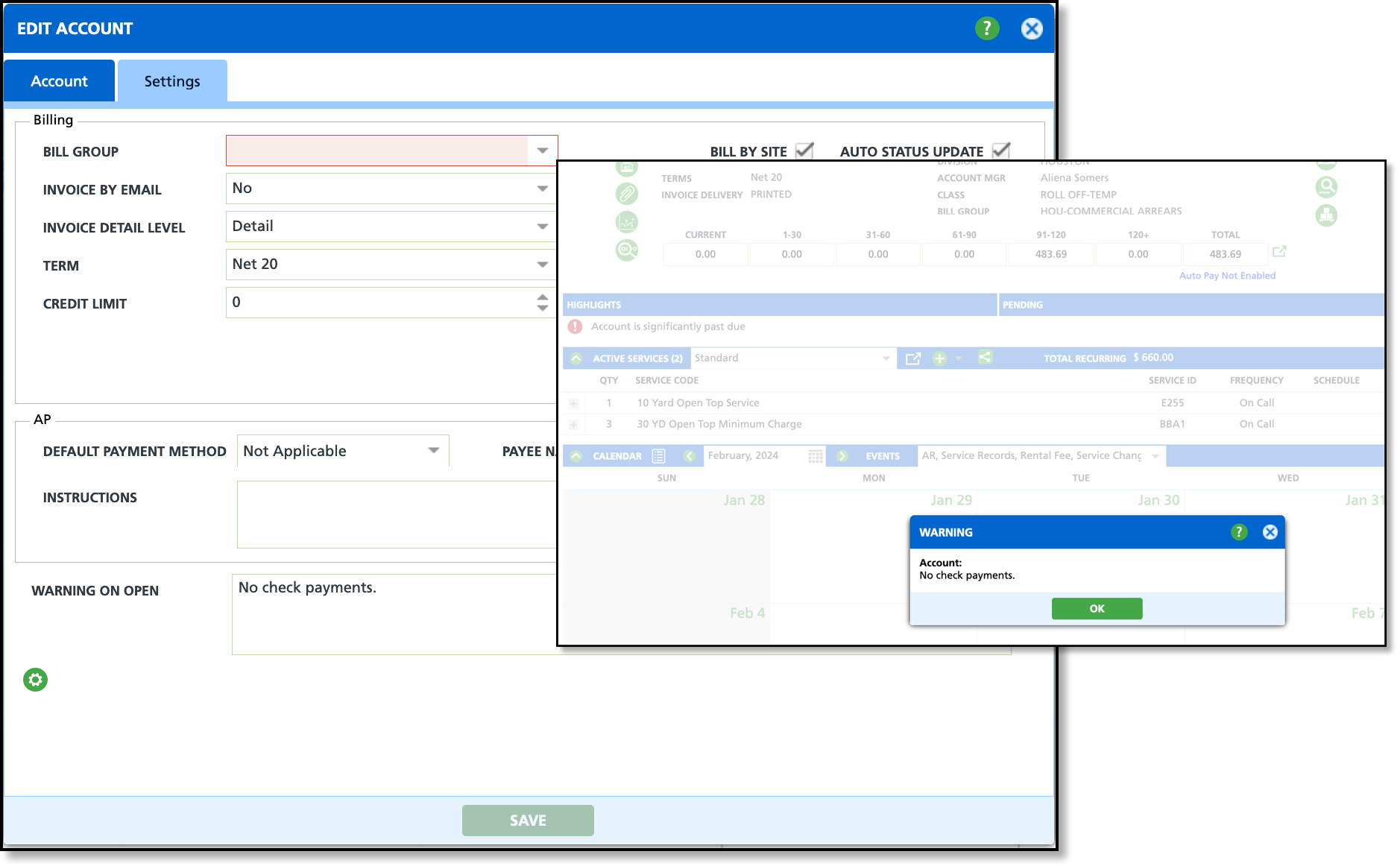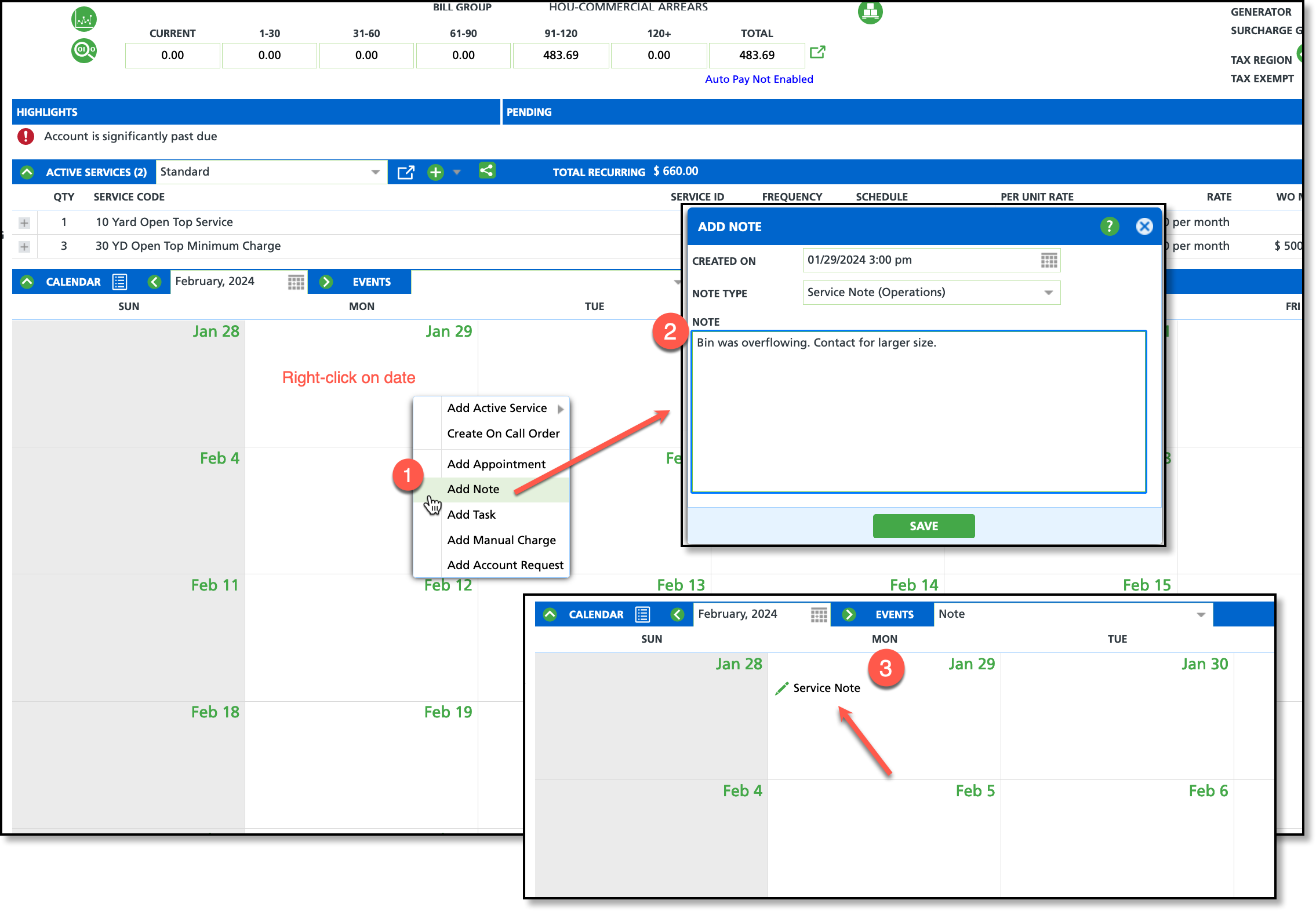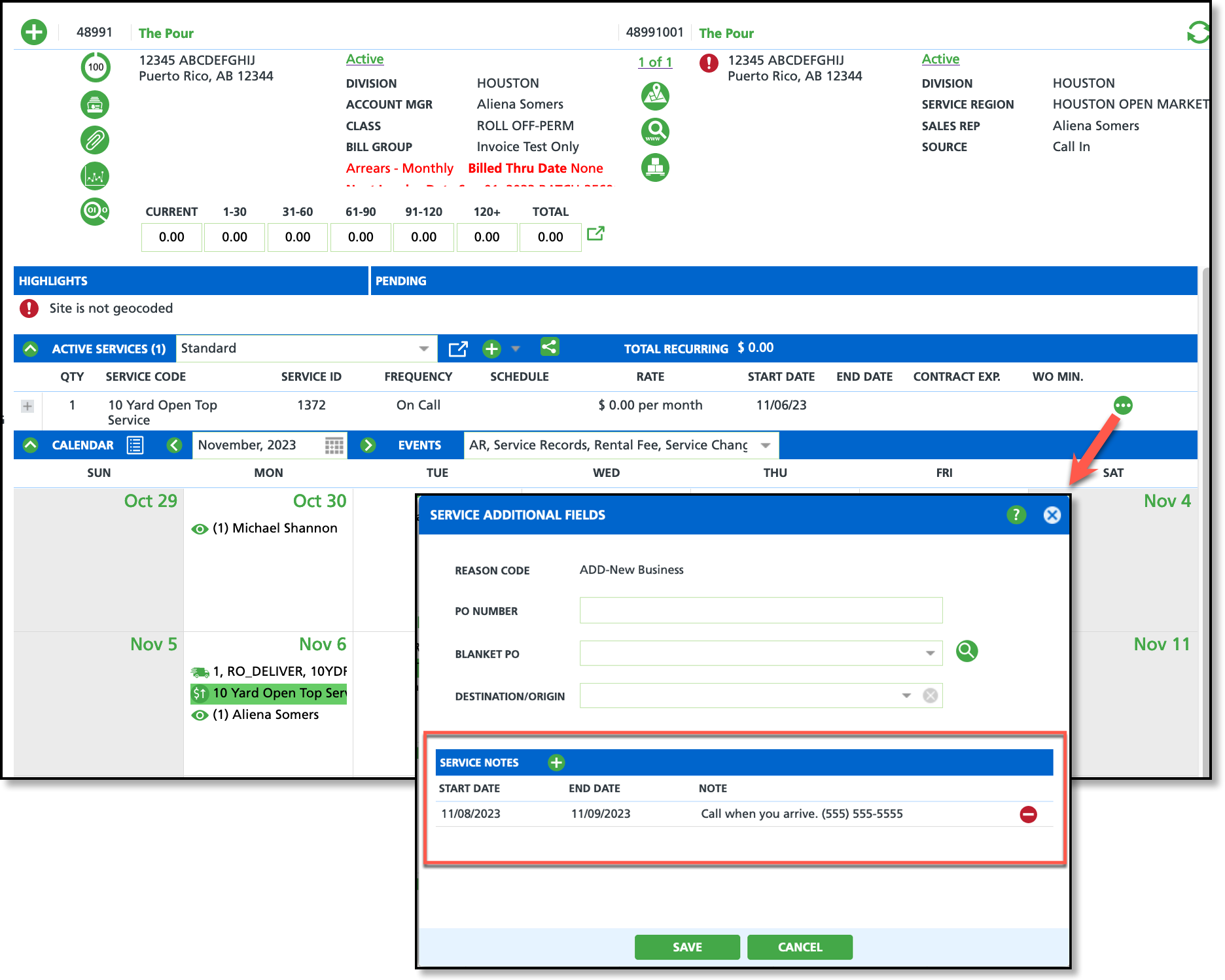Account Level Notes
Last Modified on 02/04/2025 1:02 pm PST
Pathway: Accounts > Search - Account
Account level notes allow users to apply notes that are accessible across all sites associated with the account. These notes serve as a centralized repository of information relevant to the entire account, ensuring seamless communication and coordination across multiple sites.

Permissions
Review the following permissions that are necessary for note creation and management:
| Permission ID | Permission Name |
| 14 | Add Note |
| 15 | Edit Note For Self |
| 16 | Delete Note For Self |
| 17 | Edit Note For Others |
| 18 | Delete Note For Others |
| 19 | Set Note Date And Time When Adding Note |
| 20 | Edit Note Date And Time For Self |
| 21 | Edit Date Note and Time For Others |
Warning on Open
Displays as a pop-up warning anytime the account is accessed. Warnings entered here will display when any of the site locations linked to the account are accessed.
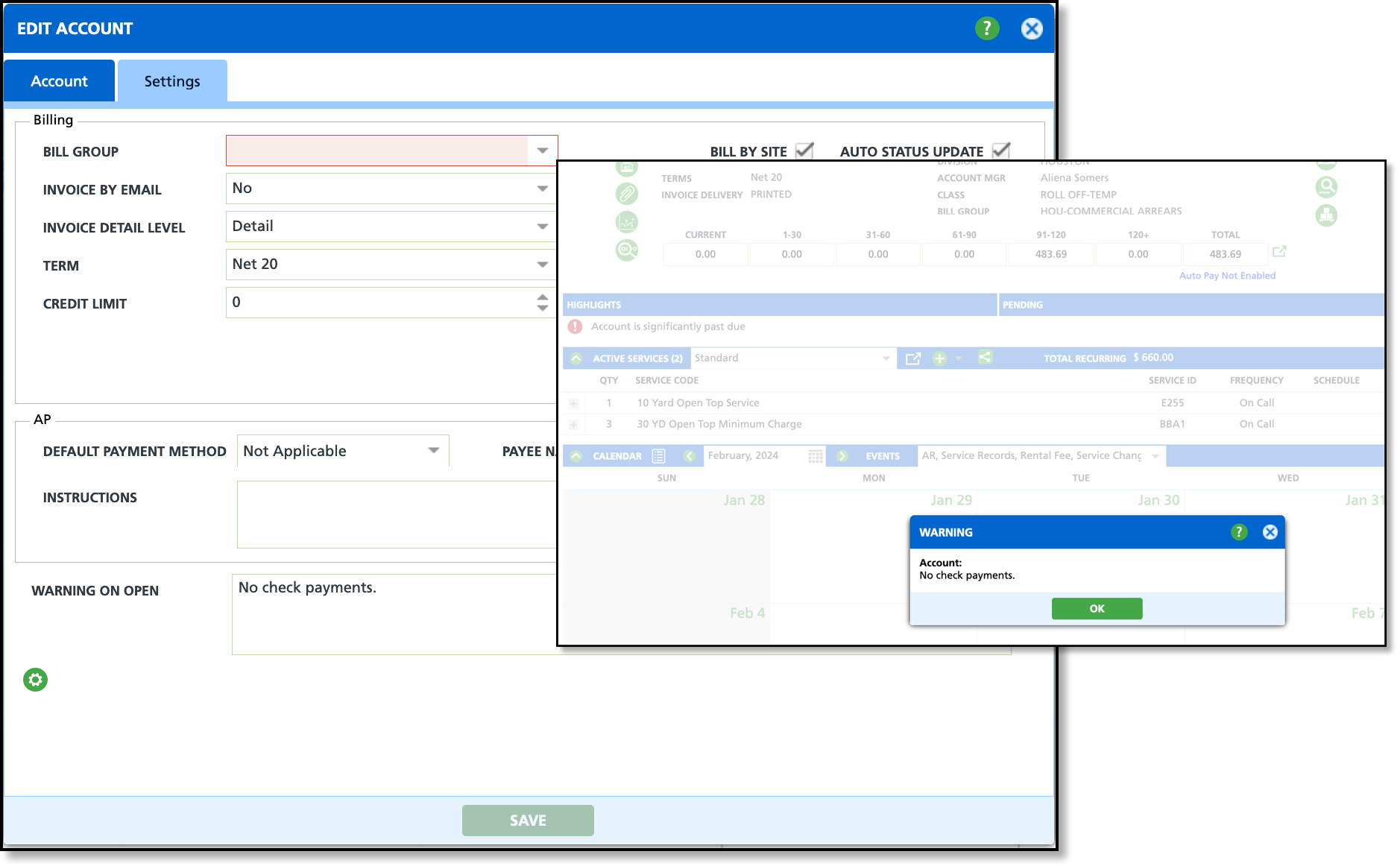
Add a 'Warning On Open' Note
- Navigate to the account using your preferred search method.
- Right-click under the account's address (left side of the Customer Service screen) and select Edit to open the 'Edit Account' editor.
- Enter a warning note into the Warning On Open text box field.
- Select Save when finished.
One Time Note
Enter a one-time note at the account level and the note will display on the selected day in the calendar for each site.
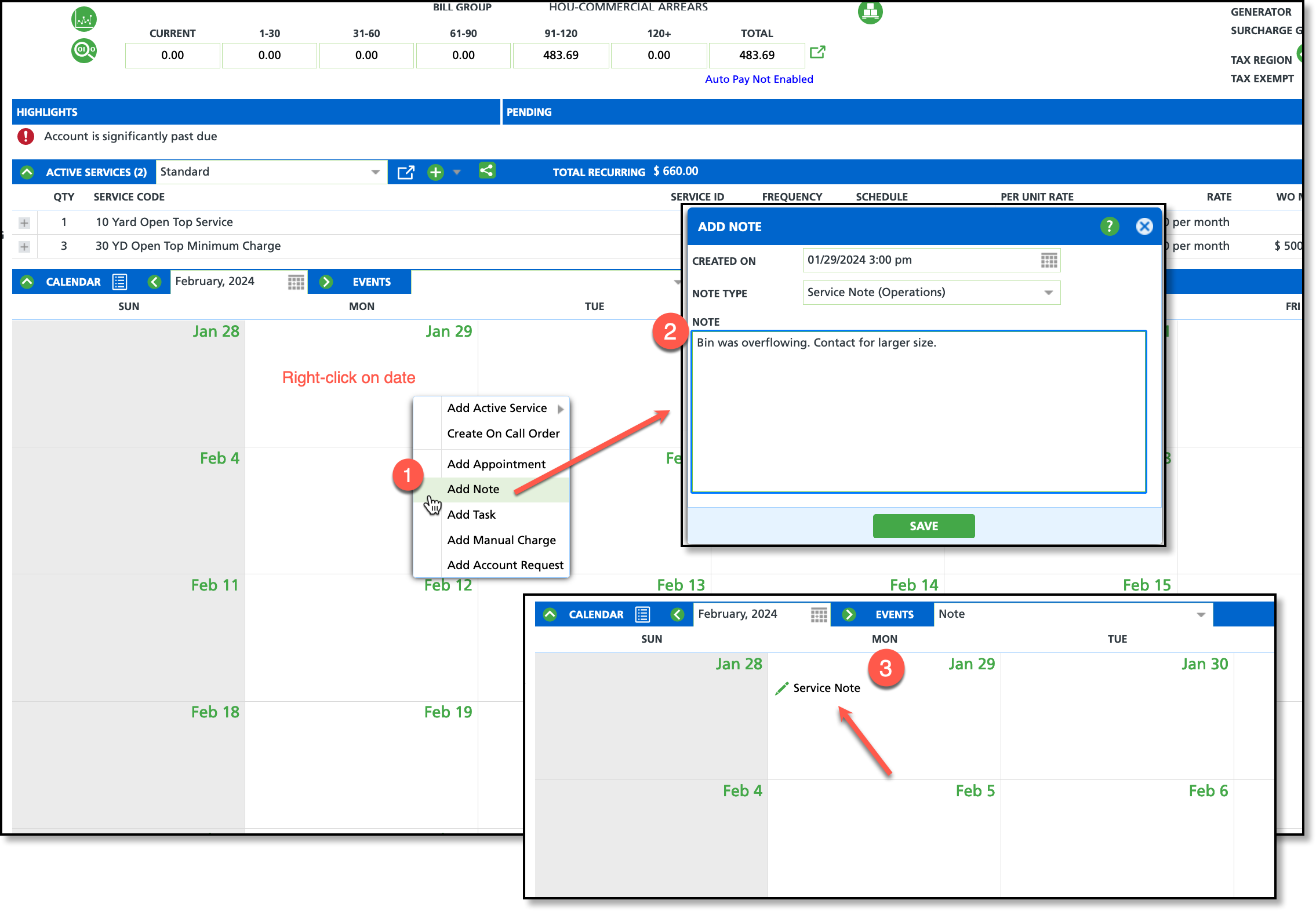
Add a One-time Note
- Navigate to the account using your preferred search method.
- Right-click on the date in the calendar the note applies and select Add Note. The 'Edit Note' pop-up will display to add a note.
- Verify the date in the Created On field is the date you intend for the note to display on. Use the calendar icon to edit the date if needed.
- Select the Note Type . Account-level notes must use a designated 'Account' Note Type.
- Note Types are established and are available to reference in Setup > Customer > Note Type.
- Note Types are created for either account-level (displays across all sites), or site-level (displays for a specific site) use.
- Enter the body of the note in the Note field.
- Select Save when finished. The note will display on the calendar for the date indicated in the Created On field.
Service Notes
Add a service note to an active service, and it will display on work orders and in the NavuNav driver application based on the dates entered.
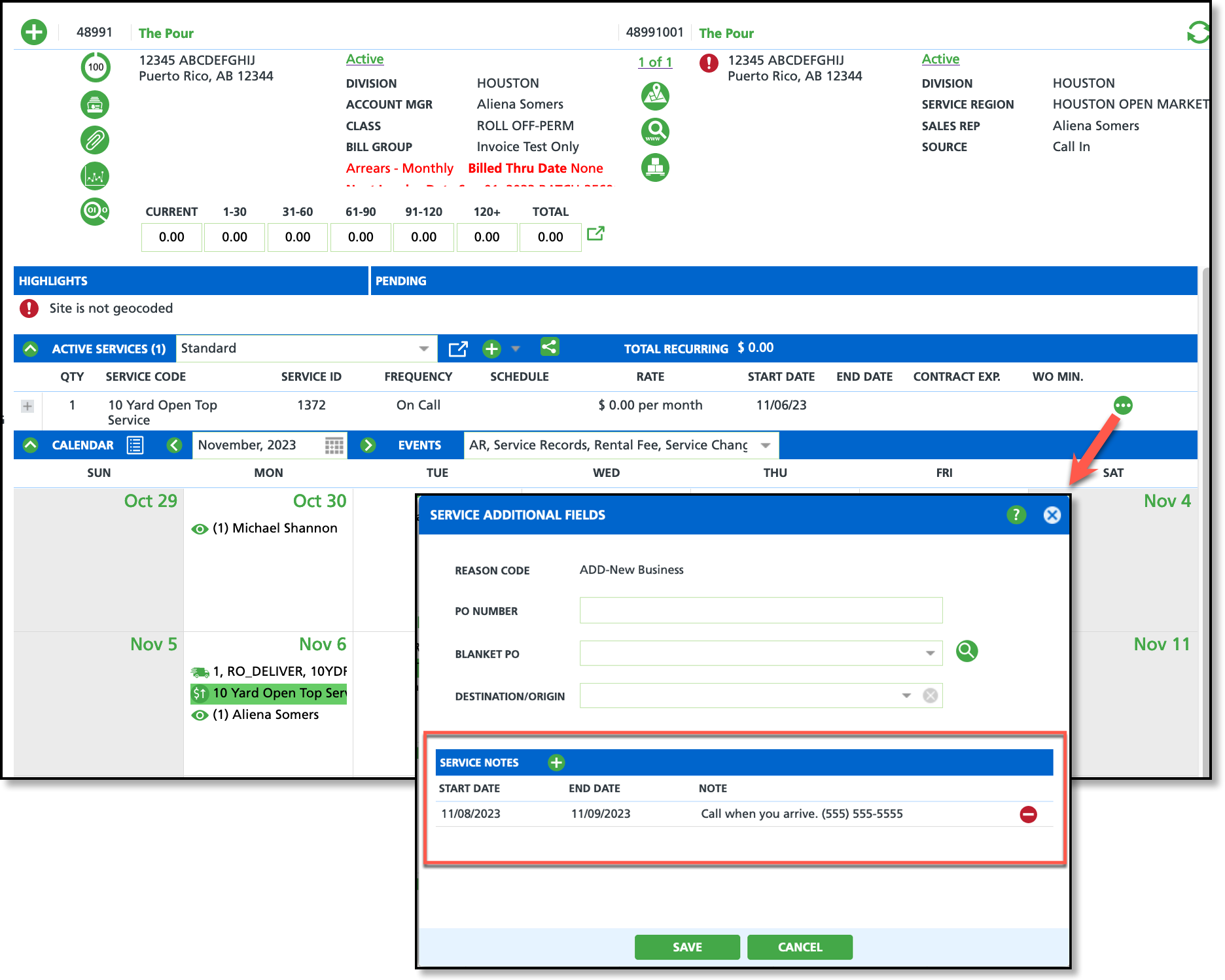
Add a Service Note:
- From the Active Services section of an account, select the green dot icon associated to the active service to open the "Service Additional Fields" editor.
- Select the plus icon from the Service Notes section of the editor. By default, the current date will populate the Start Date field.
- Enter an End Date if the note should be restricted to a specific time period. Otherwise, leave the End Date field blank and the service note will continuously display on work orders and in the NavuNav driver application.
- Enter the Note that you would like displayed.
- Select Save when finished.
Delete/End a Service Note:
✔ If a historical record of a service note must be kept, consider adding an end date instead of deleting the note. This will ensure the visibility of the service note on the relevant work orders within the designated start and end date time frame, while preventing it from being added to any future work orders.
- From the Active Service section of an account, select the green dot icon for the active service you would like to end/remove the note from. This will open the "Service Additional Fields" editor.
- Select the "Delete Site Service Note" icon that is displayed to the right of the note. This will trigger a Confirmation popup.
- Select "Yes" to confirm the cancel and the service note will be removed from the active service and all work orders it was previously applied to.