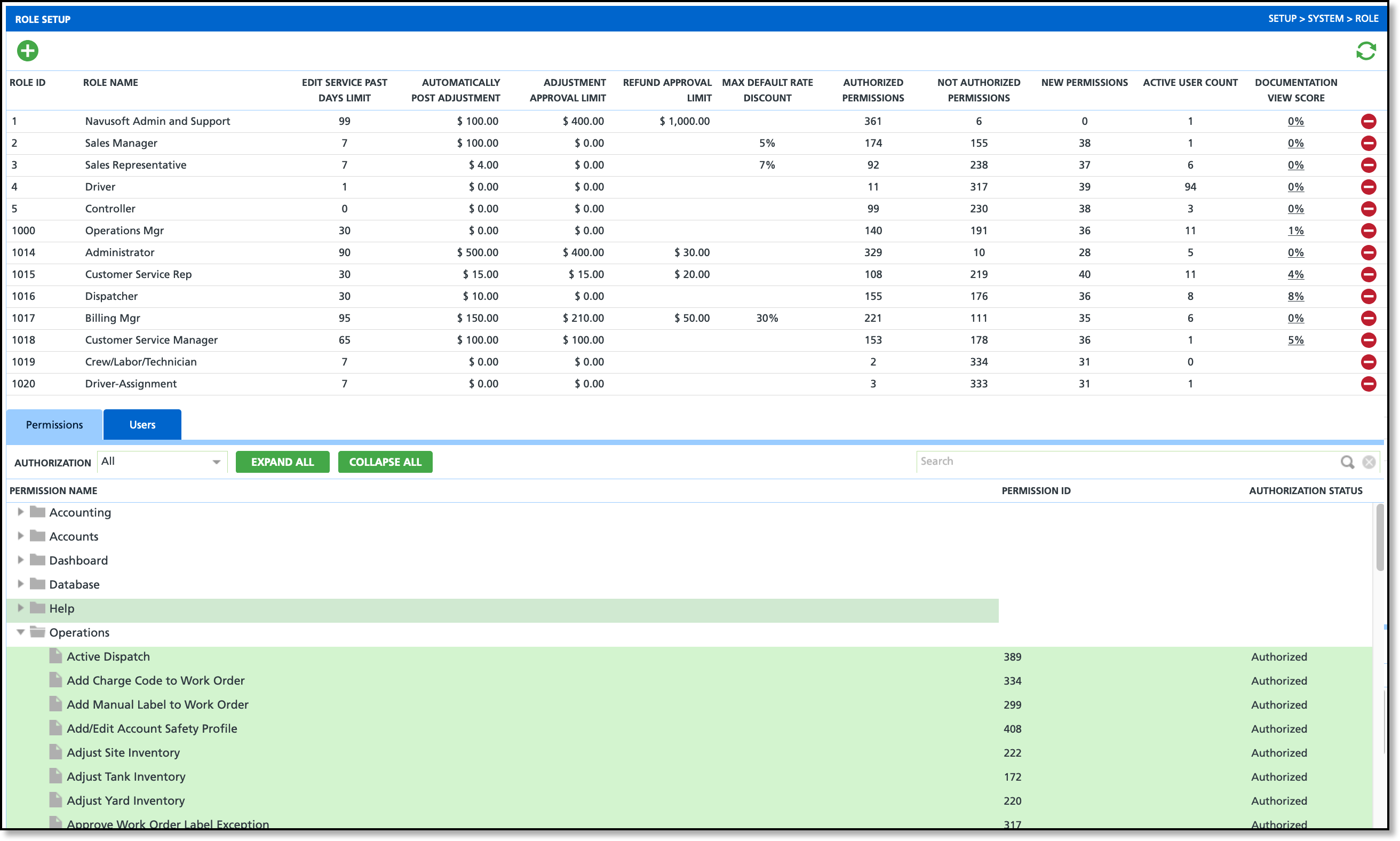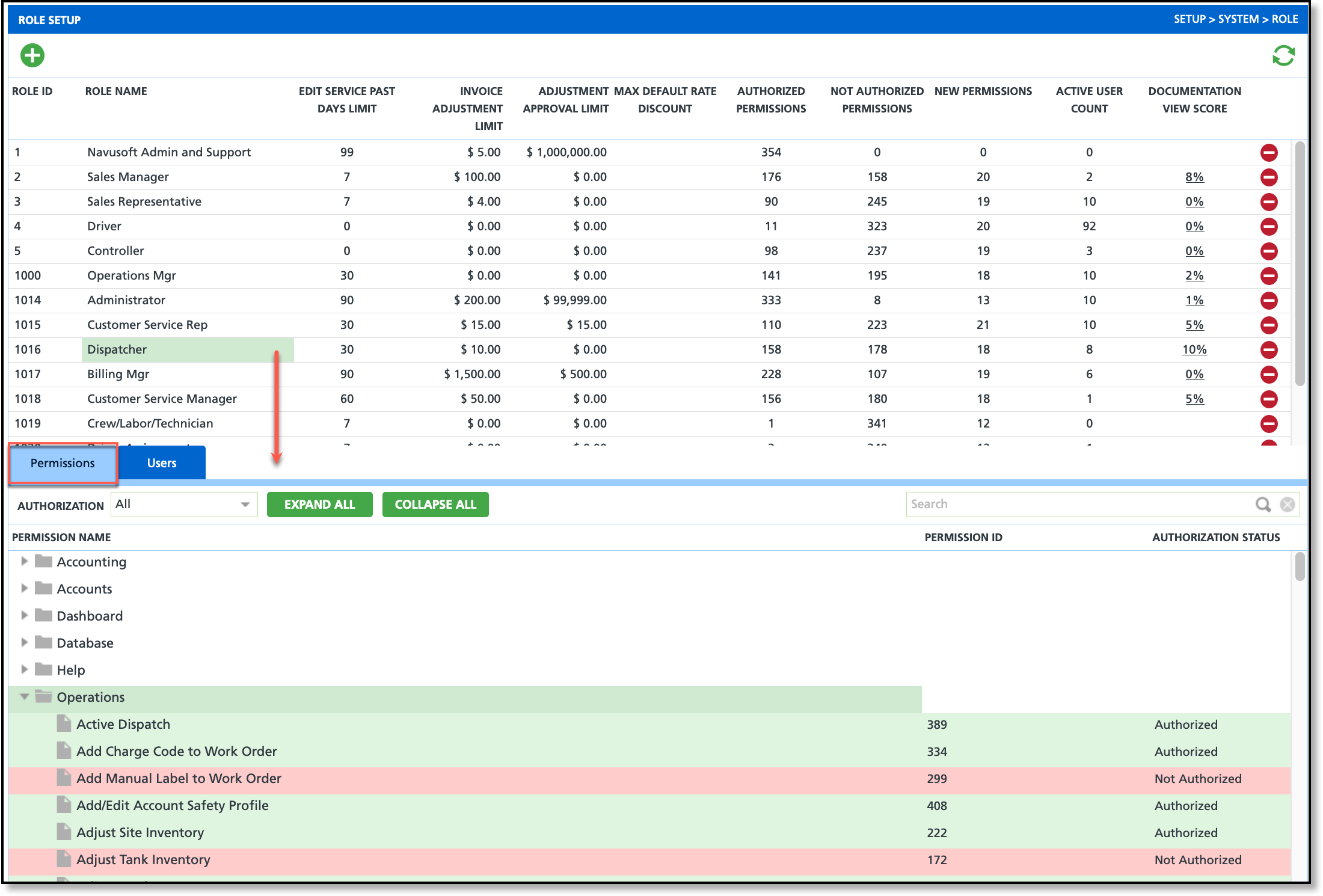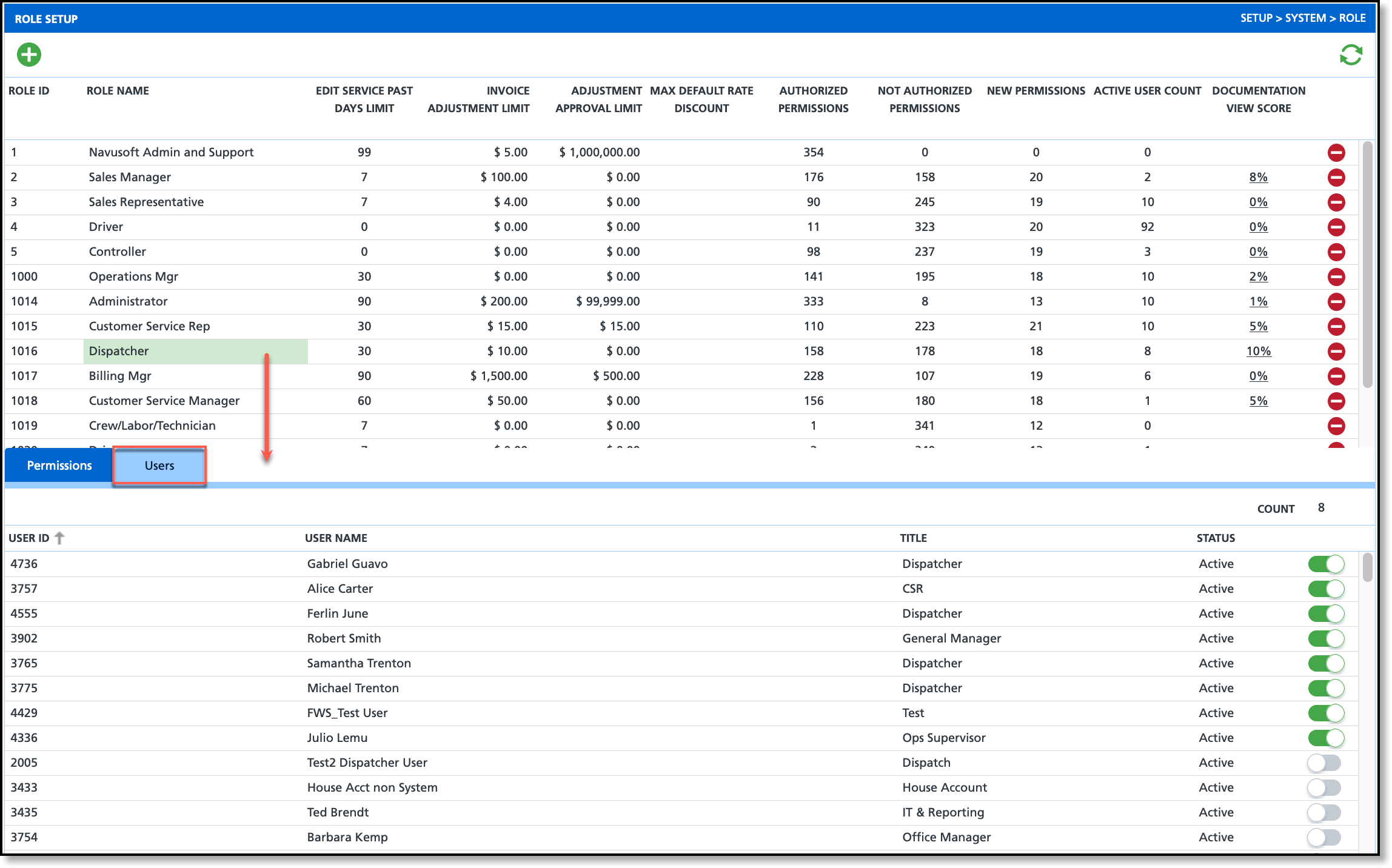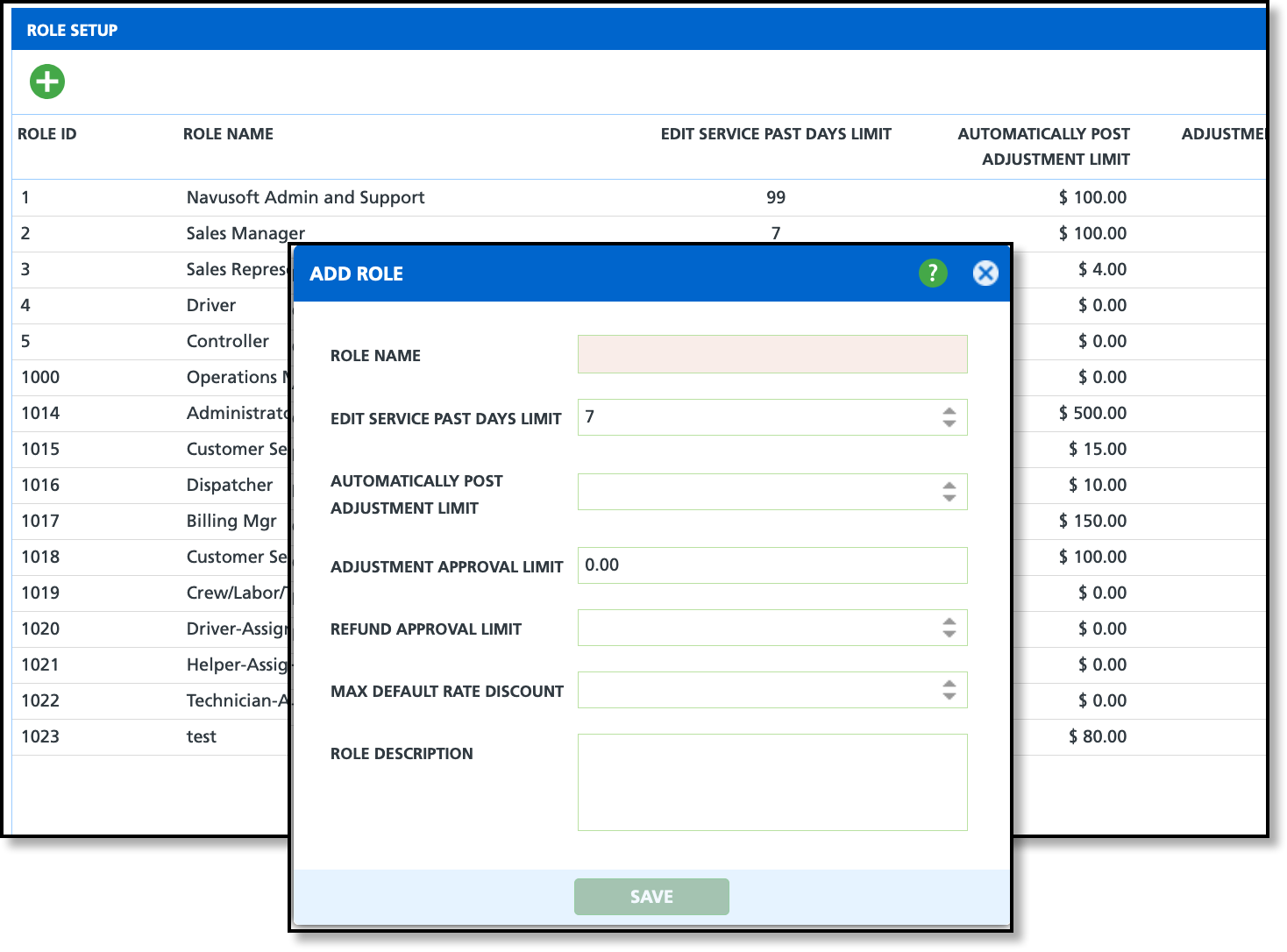Role Setup
Last Modified on 10/09/2025 11:37 am PDT
Pathway: Setup > System > Role
Roles in the Navusoft application serve as collections of permissions necessary for users to access and operate within the system. Navusoft offers a predefined set of roles that are readily available for assignment to user accounts. These roles, as established by Navusoft, can be modified, edited, or tailored to align with the specific requirements and preferences of individual companies. This customization feature empowers organizations to finely adjust access privileges based on the unique needs of their users and operational structure.
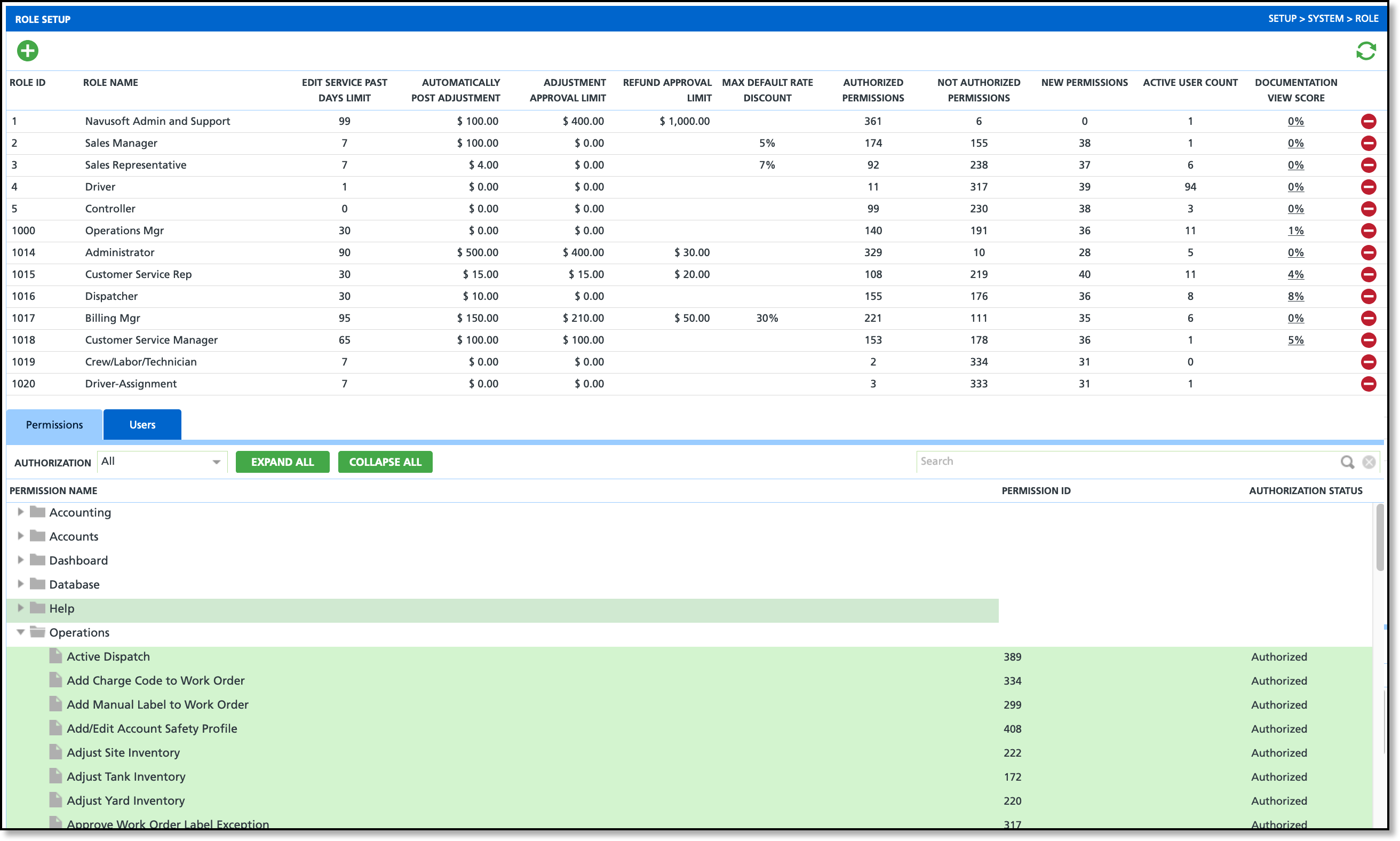
Permissions
The following permissions are required to add and edit Role Setup:
| Permission ID | Permission Name |
| 95 | Setup Main Menu |
| 120 | Setup \ System and Security |
Field Descriptions
The following fields display on the Roles Setup screen. To edit a role, double-click within its row.
| Field | Description |
| Role ID | The individual role's ID.
|
| Role Name | The name of the role.
|
| Edit Service Past Days Limit | Specifies the number of days after a service is completed during which the service record can be edited.
|
Automatically Post Adjustment Limit
| Defines the maximum amount a user can post as an invoice adjustment. - If '0,' no limit is enforced.
- If set to a value greater than '0,' the user can post invoice adjustments up to that amount without requiring approval.
This setting only applies to the Invoice Adjustment screen in AR History. |
| Adjustment Approval Limit | Defines the maximum amount a user can approve for an invoice adjustment and hides the approve, deny, and edit options for pending adjustments on the Adjustment History and Pending Approval screen if the adjustment exceeds the user's approval limit set here.
If this field is left empty, no limit applies. Consider reserving this limit to only admin level roles. This setting only applies to the Adjustment History and Pending Approval screen. |
| Refund Approval Limit | The Refund Approval Limit field defines the maximum refund amount a user (with the associated role) can issue without requiring additional approval.- If left blank, no limit is applied and all refund requests by users in that role are automatically approved and posted.
- If set to '0,' the user cannot issue refunds without approval.
- If set to any amount greater than '0,' the user can issue refunds up to that amount without approval; anything higher requires approval.
|
| Max Default Rate Discount | Limits the discount amount a user can apply if discounts are enabled on the service code.
|
| Authorized Permissions | The total count of permissions the role includes. Any user assigned to the role will receive all the permissions it includes. |
| Not Authorized Permissions | The total count of permissions not included in the role.
|
| New Permissions | The total count of permissions that are new to the application and should be reviewed for each role. New permissions must be manually added to a role. |
| Active User Count | The total count of user accounts that have an active account status AND are assigned to the role.
|
| Documentation View Score | The measurement of documentation use among the users. Select the percentage value displayed to review who has accessed the documentation. |
Tab Descriptions
Single-click on a role to open the Permissions and Users tab-set to add and edit the permissions and users of a role.
Permissions
Displays a list of all permissions that can be assigned to a role. Select a role to view the permission list.
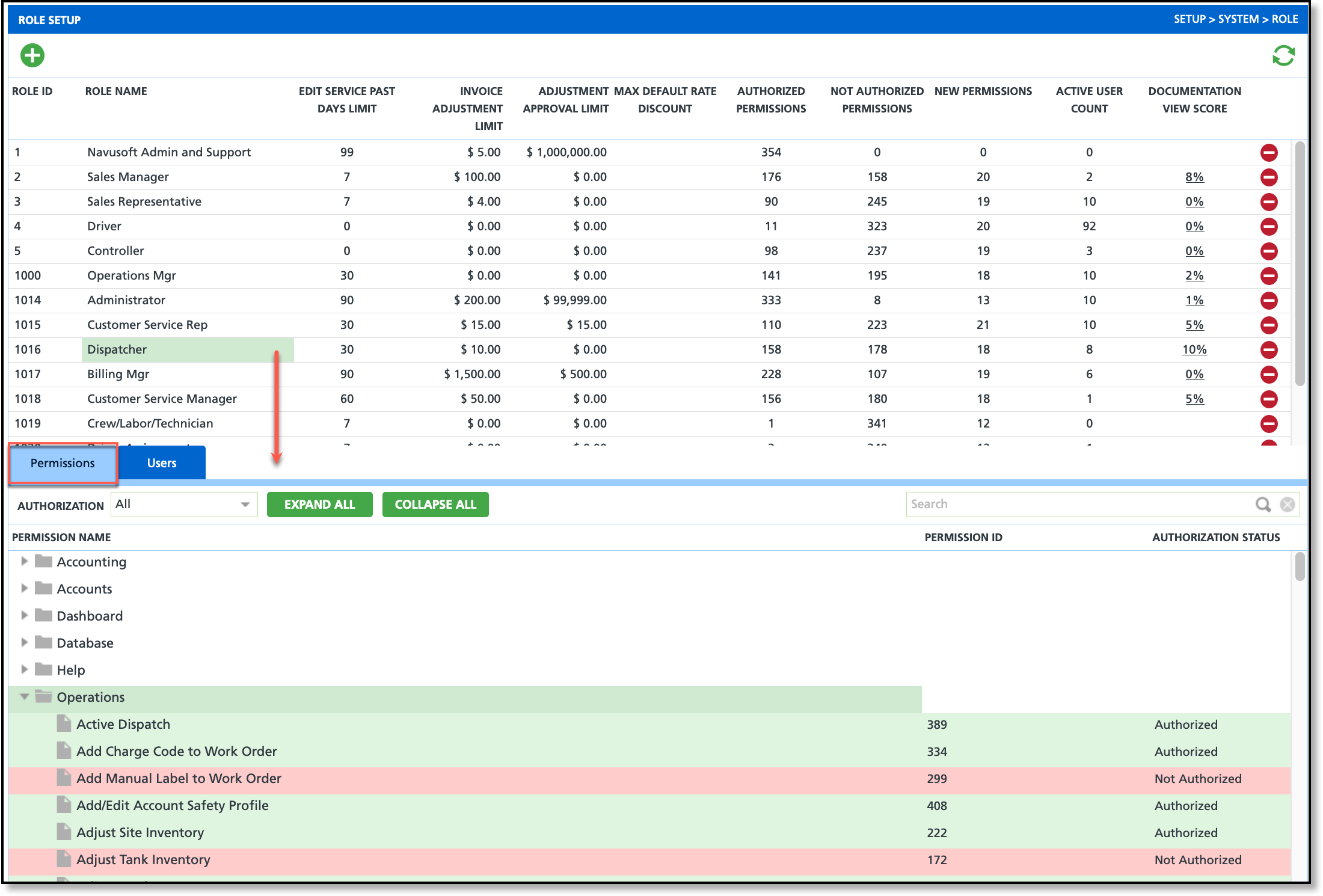
Screen Descriptions
| Field/Button | Description |
Authorization
| Filters permissions based on the Authorization Status (New, Authorized, Not Authorized). |
| Expand All/Collapse All | Option to expand or collapse the module list. |
| Permission Name / Permission ID | Displays the name and ID of the permission associated to the module. |
| Authorization Status | Displays the current authorization of the permission for the role. To change the status, click within the column and select the authorization status that applies.- New: Permission is related to a new enhancement and must be manually added to the role(s) it applies.
- Authorized: Permission was applied to the role and any user assigned to the role will have the permission.
- Not Authorized: Permission is not applied to the role.
The background color shown on the screen for each permission indicates the authorization status associated with the role. |
Users
Displays a list of all active and inactive user accounts that can be added or removed from each role. Select a role to view the list of user accounts.
Best practice tip: consider removing inactive user accounts from all Roles they are assigned to prevent security breaches.
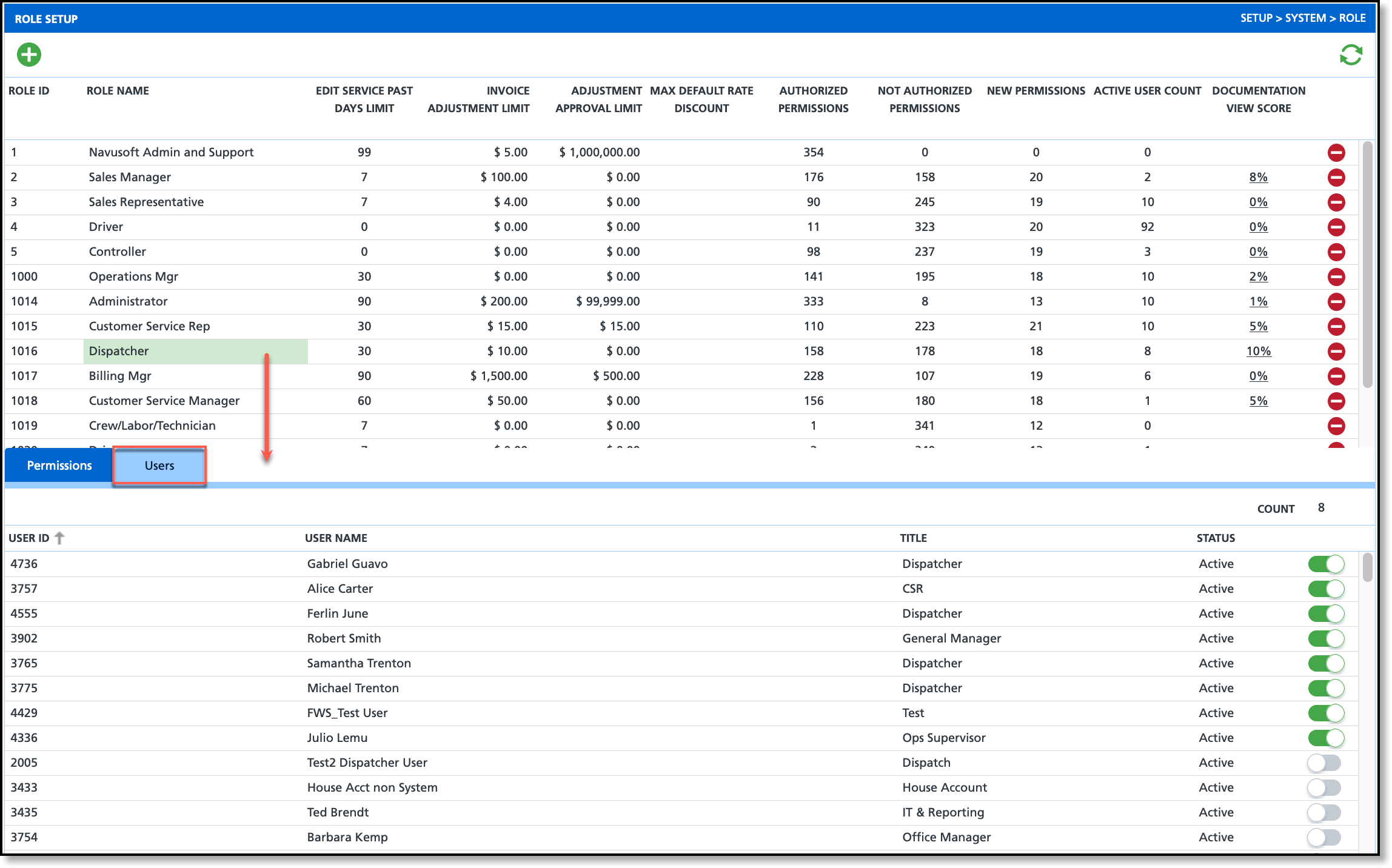
Screen Descriptions
| Field | Description |
User ID / User Name
| Identification fields to identify the user account. |
Title
| Displays the role of the user, identified in their user profile. |
Status
| Indicates the current status of the user account (displays either 'Active' or 'Inactive'). |
Add/Remove Toggles
| Use the toggle button associated with the user to either add or remove a user from a role. |
Add a New Role
To add a new role, select the green plus icon in the upper left corner of the Role Setup screen to display the Add Role editor.
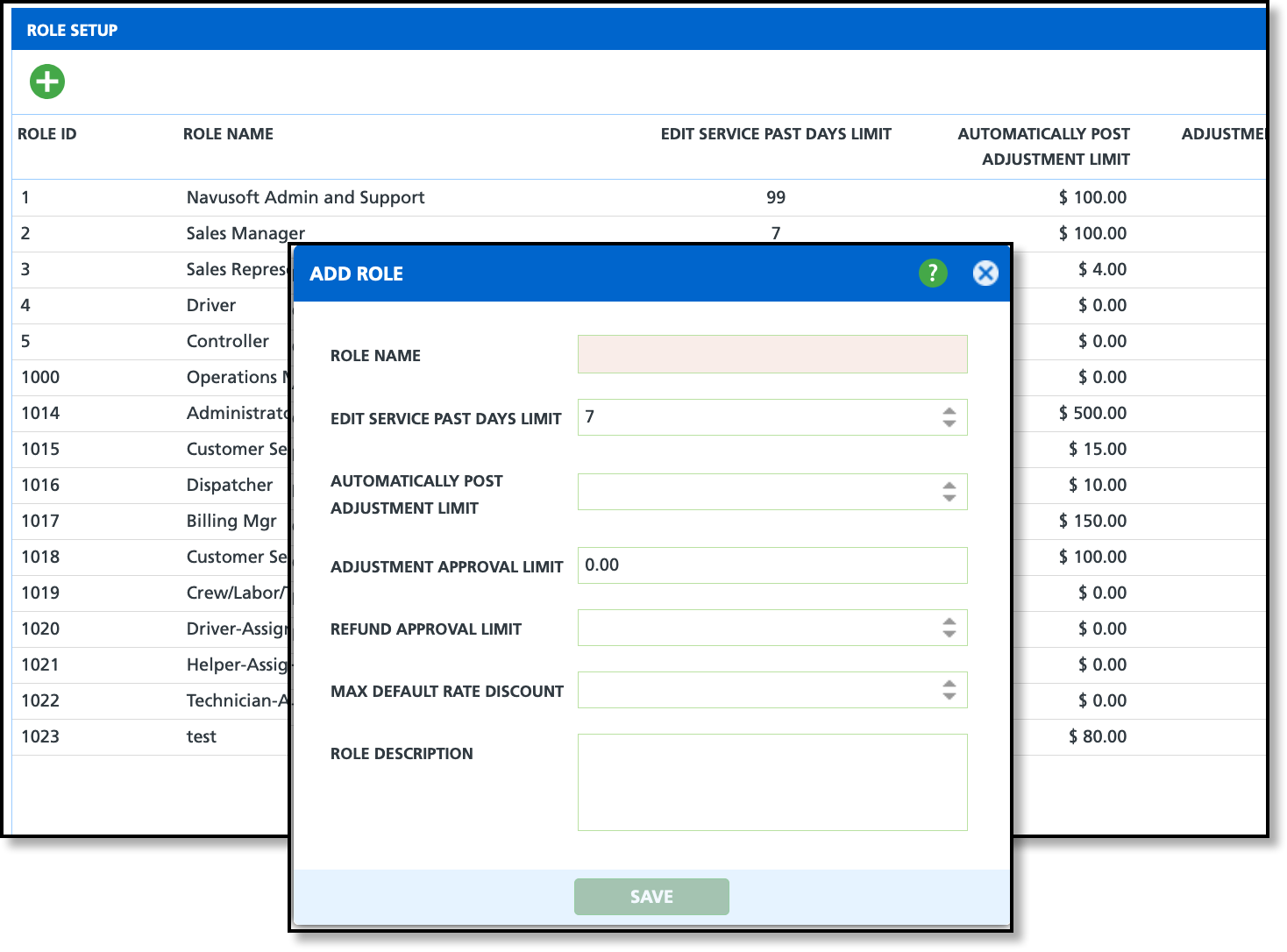
Field Descriptions
| Field | Description |
| Role Name | Identifies the role.
|
| Edit Service Past Days Limit | Limits the number of days after a service has been completed that the service record can be edited.
|
Automatically Post Adjustment Limit
| Sets the maximum amount a user can post for an invoice adjustment. If this field is left empty, no limit applies. If an entered adjustment meets or exceeds this value, a message will notify the user of the limit, and the adjustment will not be posted. Further information on invoice adjustments, including additional setup can be reviewed here: Adjustment History and Pending Approval and View Details / Adjust Invoice. |
| Adjustment Approval Limit | Sets a limit on the amount a user in this role can approve invoice adjustment made by other users. Adjustments are approved in the Adjustment History and Pending Approval screen. Consider restricting this limit to roles with admin-level privileges. |
| Refund Approval Limit | Sets a limit on the amount a user in this role can approve refund requests submitted by others. Refunds are approved in the Refund Request Management screen. Consider restricting this limit to roles with admin-level privileges. - If left blank, no limit is applied and all refund requests by users in that role are automatically approved and posted.
- If set to '0,' the user cannot issue refunds without approval.
- If set to any amount greater than '0,' the user can issue refunds up to that amount without approval; anything higher requires approval.
*This field only display in the Add/Update Role popup editor and not on the main Role Setup screen. |
| Max Default Rate Discount | Limits the discount amount a user can apply if discounts are enabled on the service code.
|
| Role Description | Option to include a note regarding the role such as who it specifically applies to. Descriptions display upon hovering your mouse over the name of the role. |
Add Role
- Select the green add icon to open the 'Add Role' popup window.
- Enter a Role Name. This is the only required field to add a new role.
- Adjust the Edit Service Past Days Limit to fit within the requirements of the role (Optional).
- Adjust the Automatically Post Adjustment Limit to fit within the requirements of the role (Optional).
- Adjust the Adjustment Approval Limit to fit within the requirements of the role (Optional).
- Adjust the Max Default Rate Discount to fit within the requirements of the role (Optional).
- Enter a Role Description (optional). Anything entered here will display when hovering the cursor over the name of the role.
- Click Save when finished.
Delete a Role
If a role is no longer needed, the option to delete is available. When a role is deleted, the role and any permission it granted is removed from all user accounts linked to it.
Related Articles
Understanding the Basics (User Security)
User Accounts
Permission Setup