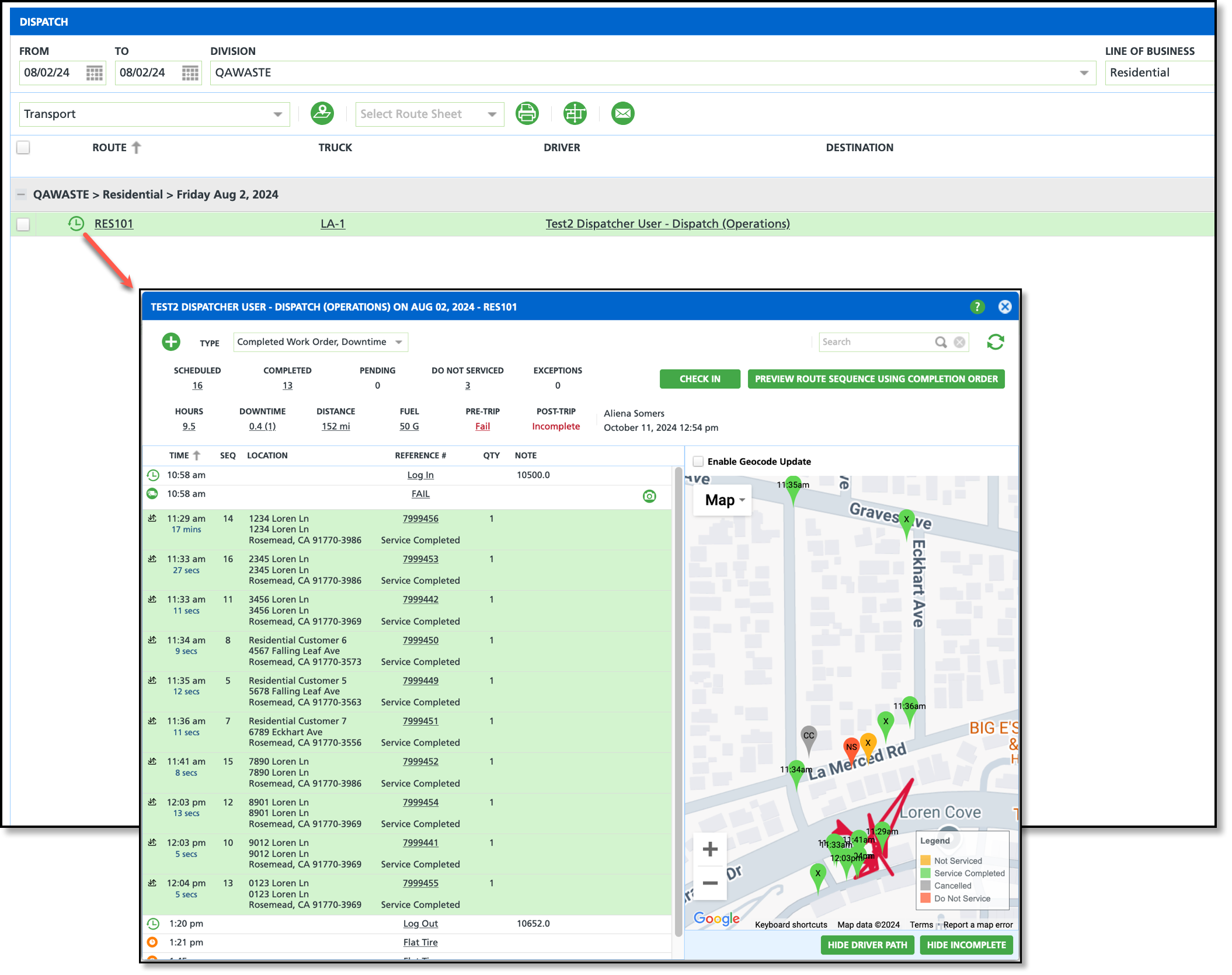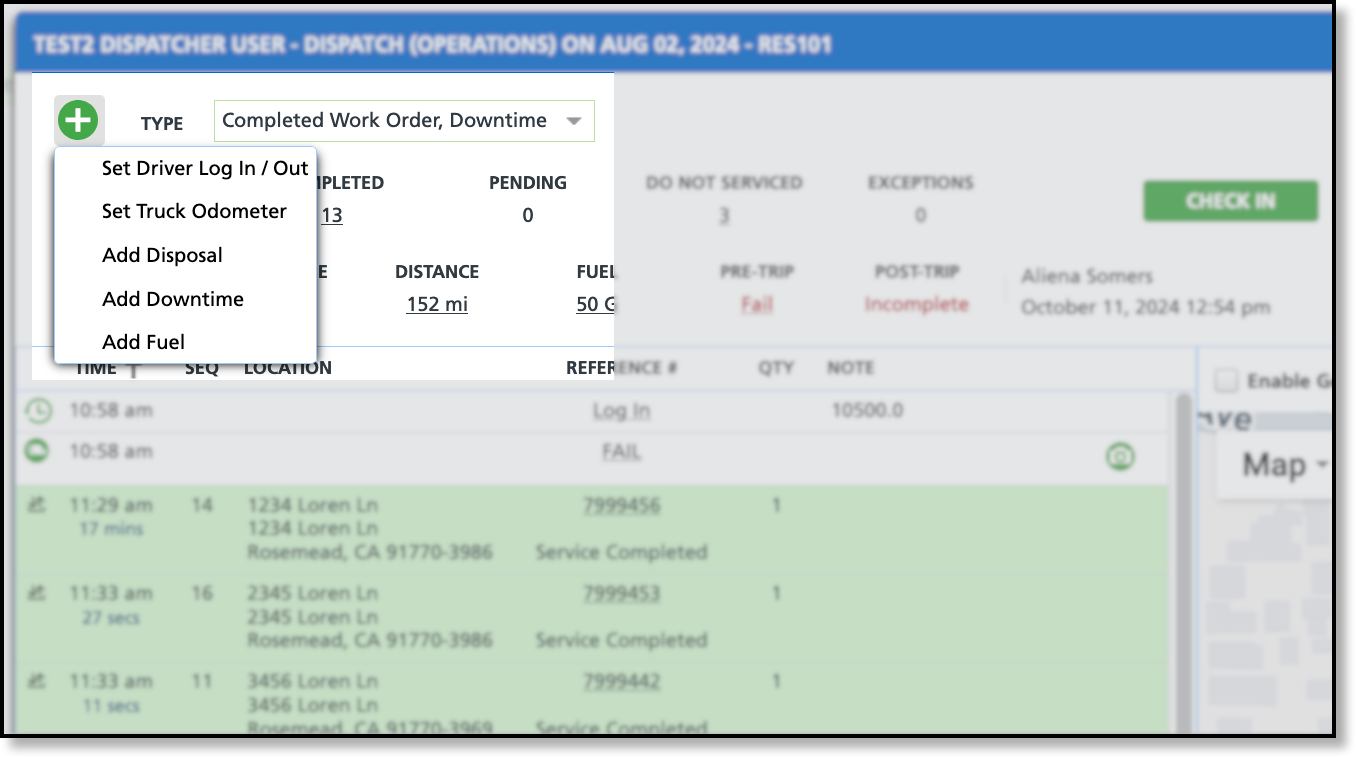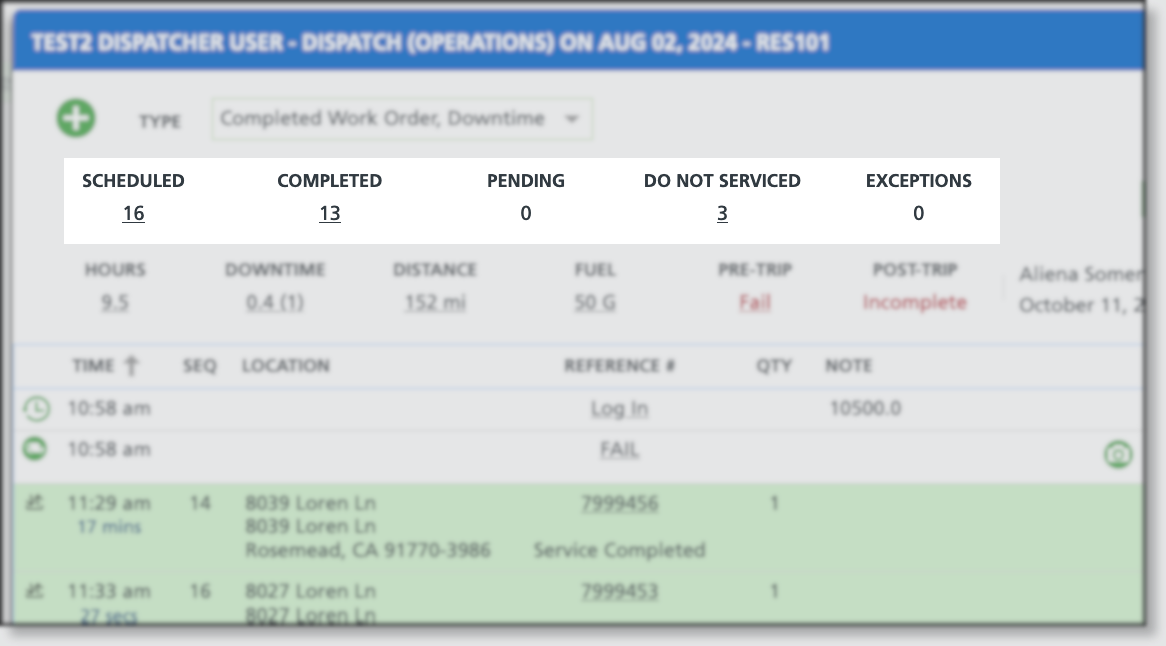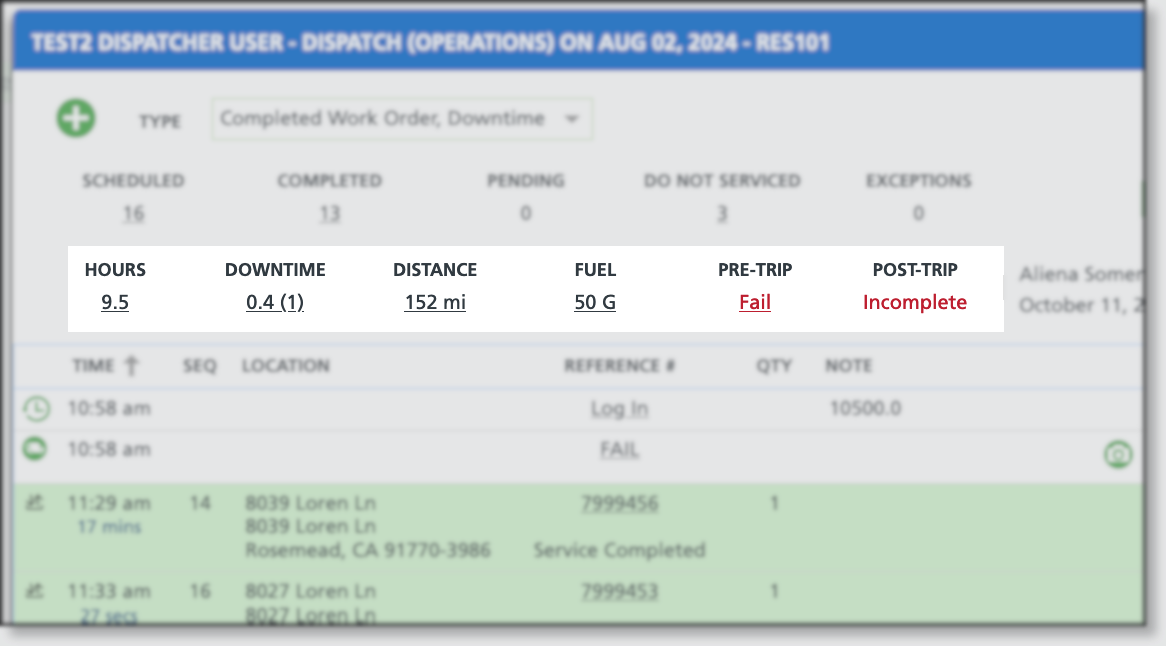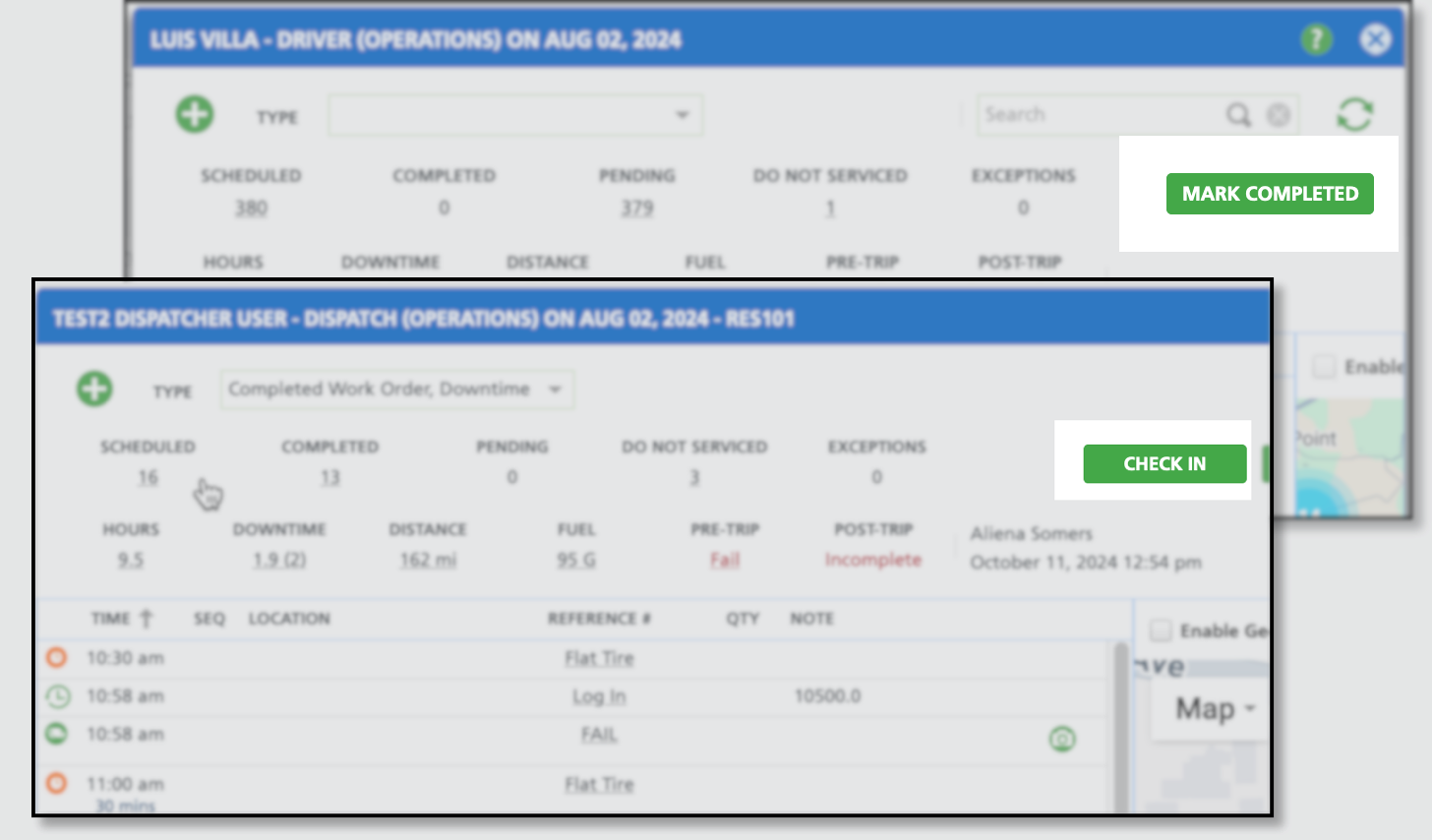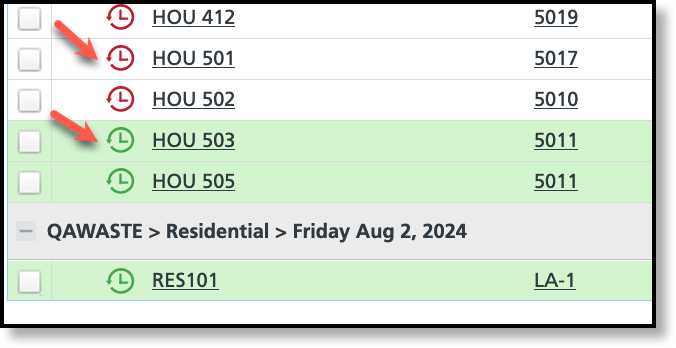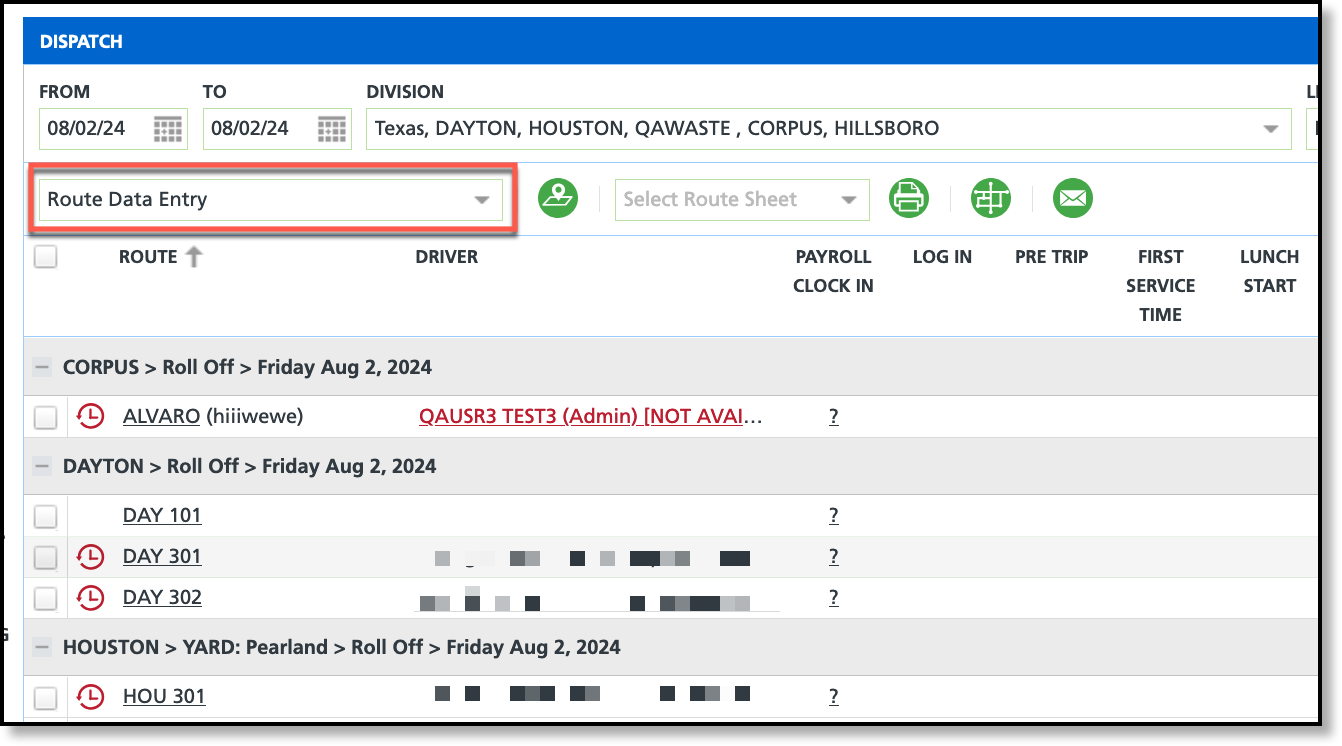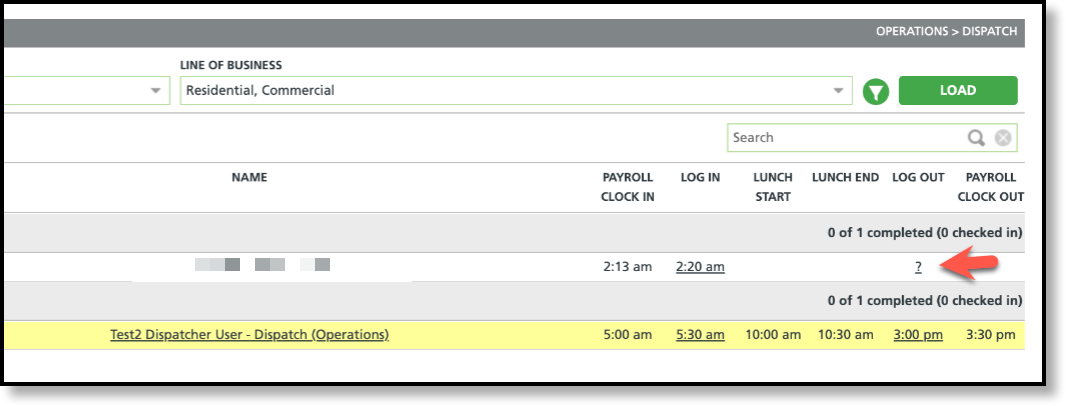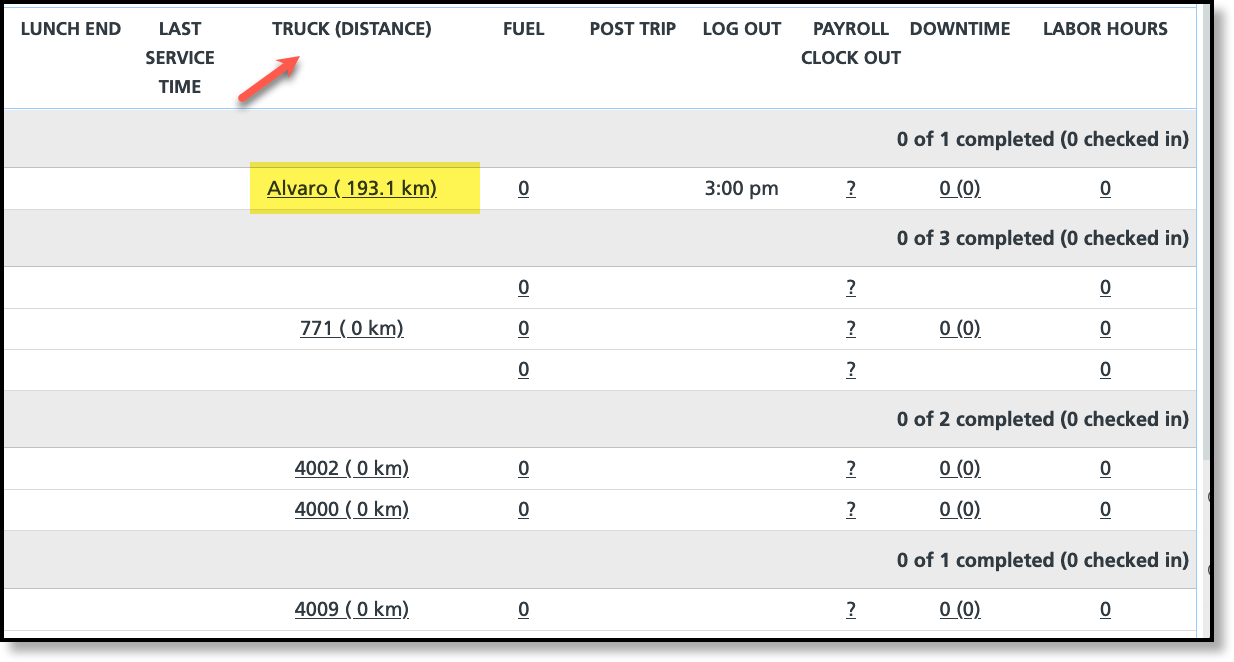Driver Timeline (Operations/Dispatch) - Modifications Applied to the Driver Timeline Screen (17304) [New Feature]
Last Modified on 10/24/2024 7:18 am PDT
Review the enhancements made to the Driver Timeline screen in Dispatch, as well as some of the updated views within Dispatch.
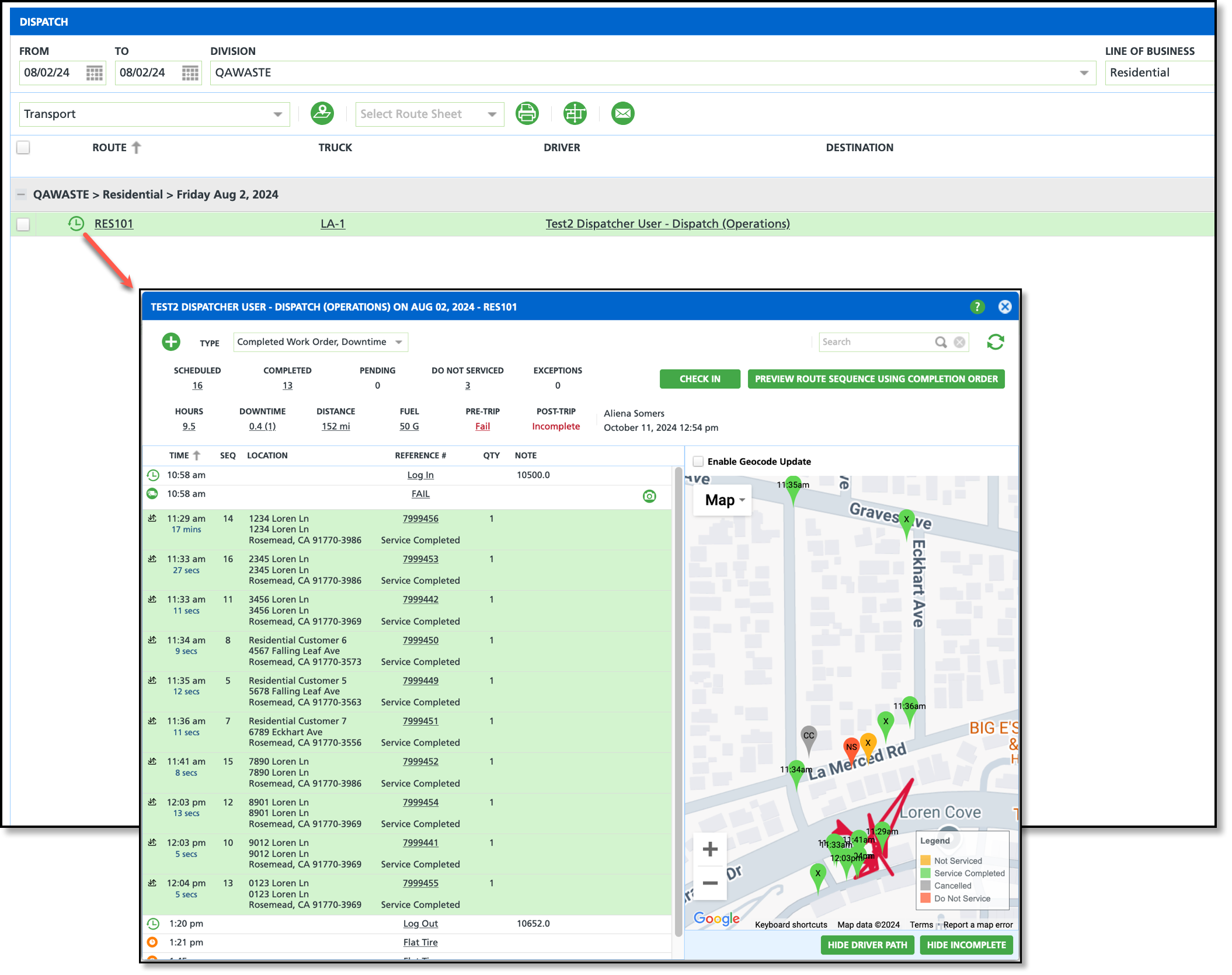
Additional Items Added to Menu Options
New selection options include:- Set Driver Log In / Out
- Upon selection, the Worker Daily Productivity window opens.
- Set Truck Odometer
- Upon selection, the Update Truck Odometer window opens.
- Add Fuel
- Upon selection, the Fuel Record window opens.
|
| 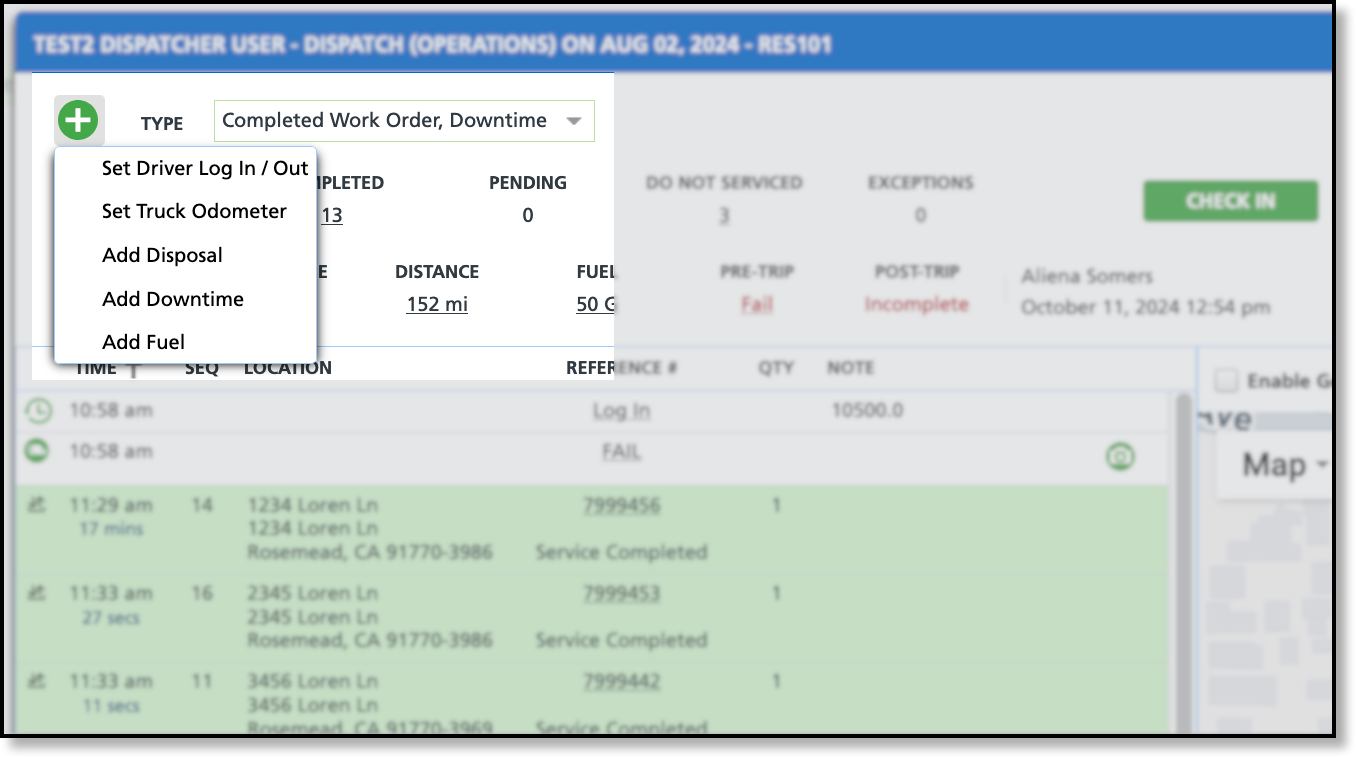 |
Display of Stop Counts
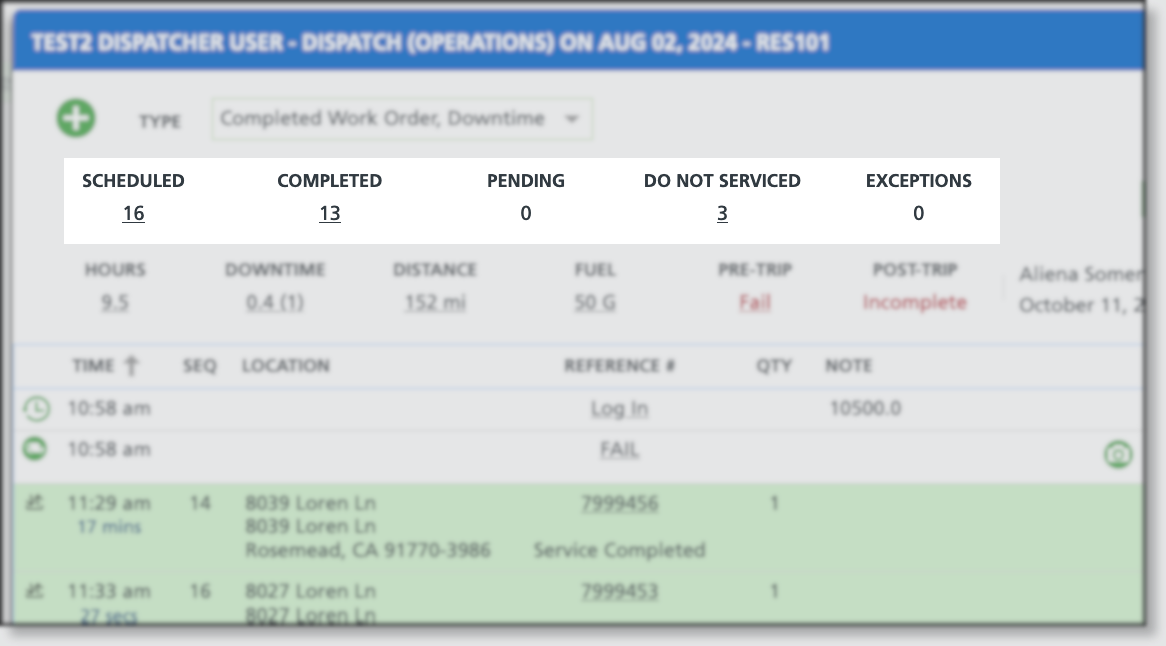 |
| Stop counts have been updated to include the same counts displayed on the Dispatch screen. Similar to the Dispatch screen, clicking the hyperlink for a count will open the Services List. |
Route Data |
|
|
Route data has been relocated to the top of the screen and has been expanded to include:- Downtime
- The first value represents the sum of hours and the value in parenthesis represents the number of downtime entries.
- Pre-Trip
- Displays the Pass/Fail results as a hyperlink to the Vehicle Inspection Results screen.
- Post-Trip
- Displays the Pass/Fail results as a hyperlink to the Vehicle Inspection Results screen.
| 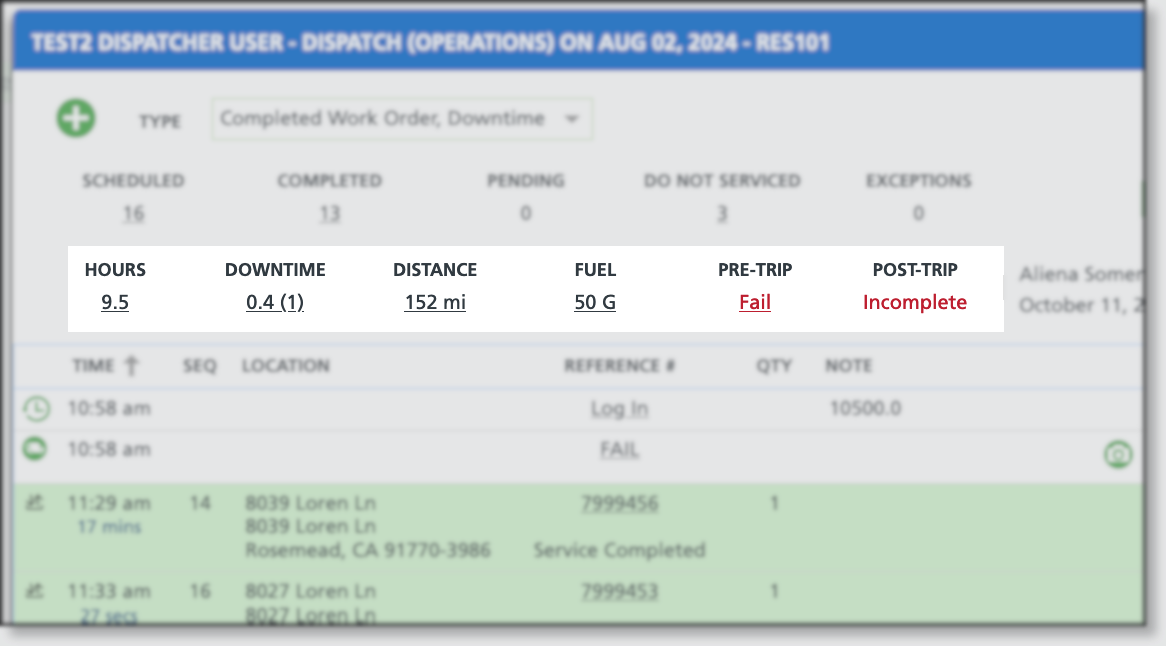
|
|
Mark Completed/Check In |
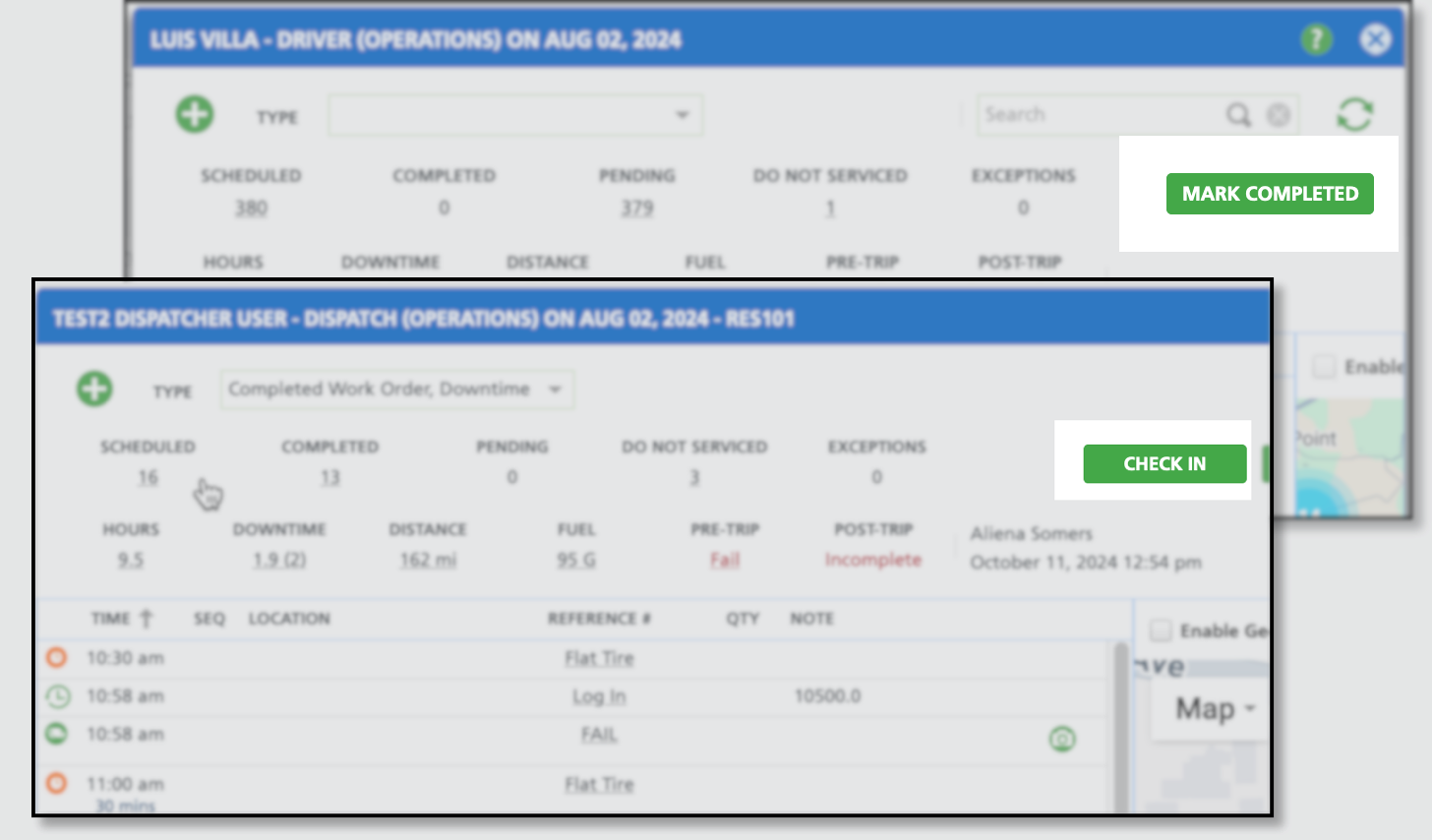 |
| Mark Completed - Only displays if the route record statuses are 'Scheduled' or 'In Progress.'
- When clicked, all associated route record statuses are updated to 'Completed,' and the action button changes to 'Check In.'
Check In 'Check-In' allows dispatchers to mark routes as reviewed, logging their name and a timestamp to confirm thorough examinations and reinforce accountability. - Only displays when all route record statuses are marked 'Completed.'
- Upon click, the check-in completion timestamp and user ID are recorded.
|
|
|
|
Dispatch Screen Changes
Timeline Icons |
|
|
Color Variations:- Red: Route's status is 'In Progress' or 'Completed' but Log In time is missing and the driver check in timestamp is blank.
- Green: Driver check in is completed and timestamp is populated.
- Blue: Default color
- Orange: Route status is completed but the driver check in timestamp is blank.
| 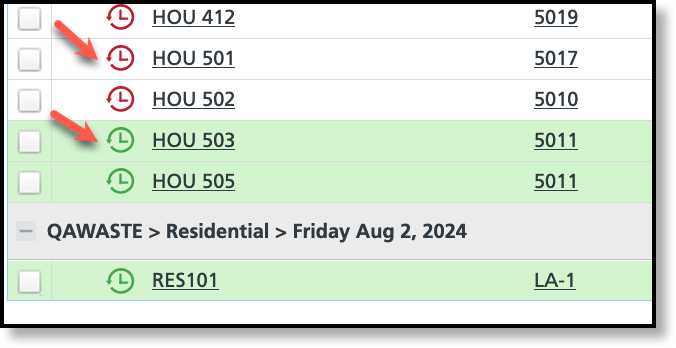 |
|
Route Data Entry |
|
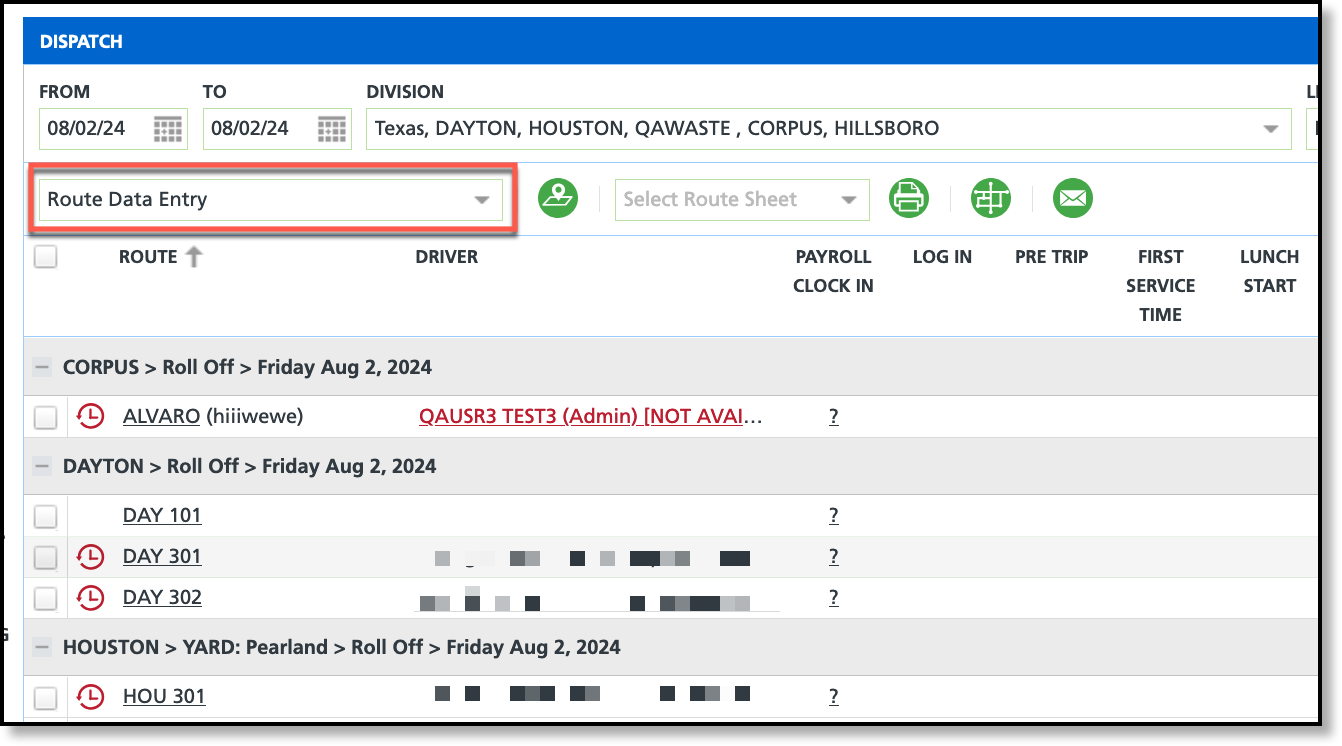 |
| The Route Productivity view has been renamed to 'Route Data Entry'. |
Log In and Log Out |
|
| If a route record is missing log-in or log-out times, a '?' link will appear. Clicking the link opens the Worker Daily Productivity screen, allowing for the entry of log-in and log-out times. |
| 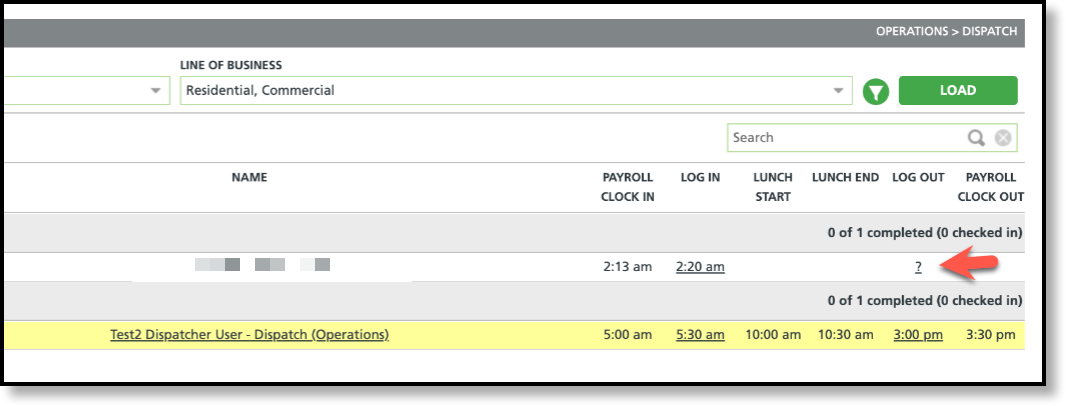 |
|
Truck (Distance) |
|
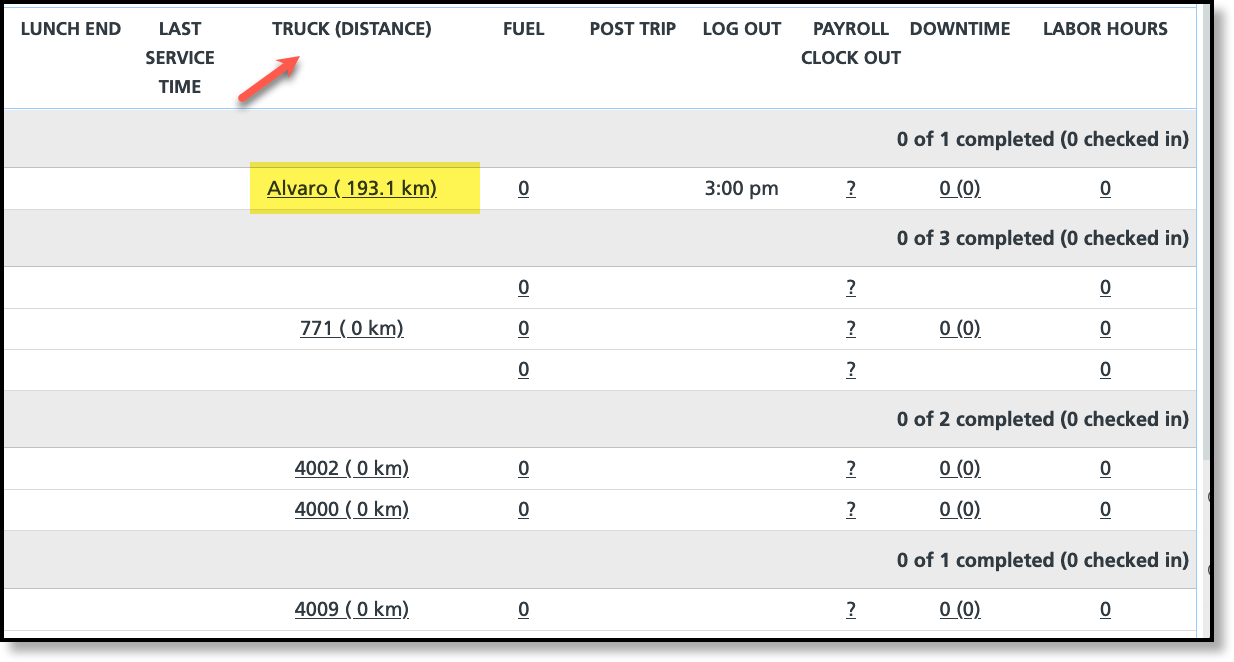 |
| In the Route Data Entry view, the 'Truck / Odometer' column has been renamed to 'Truck (Distance),' with the distance displayed in parentheses using the appropriate unit of measure (UOM). |