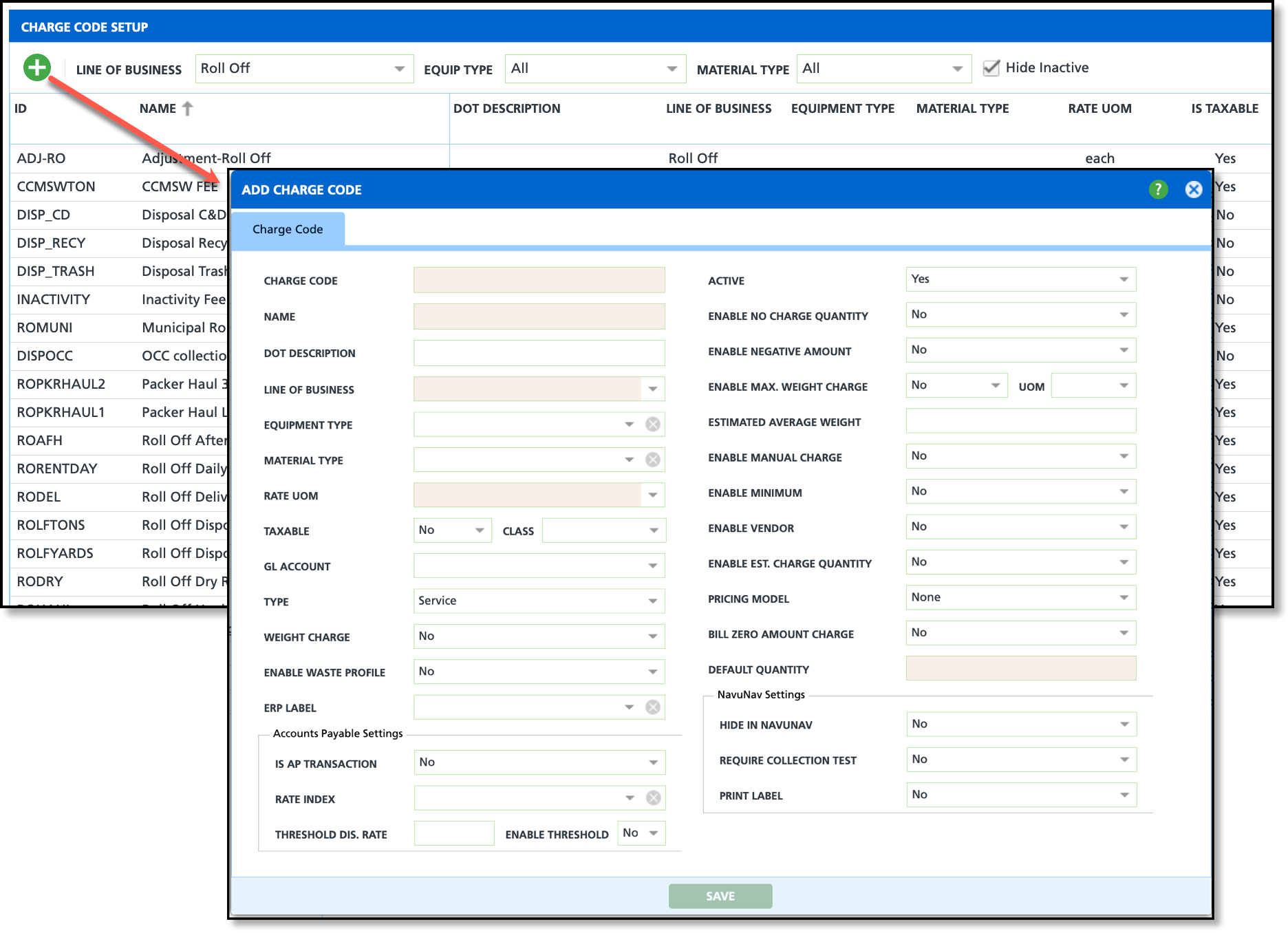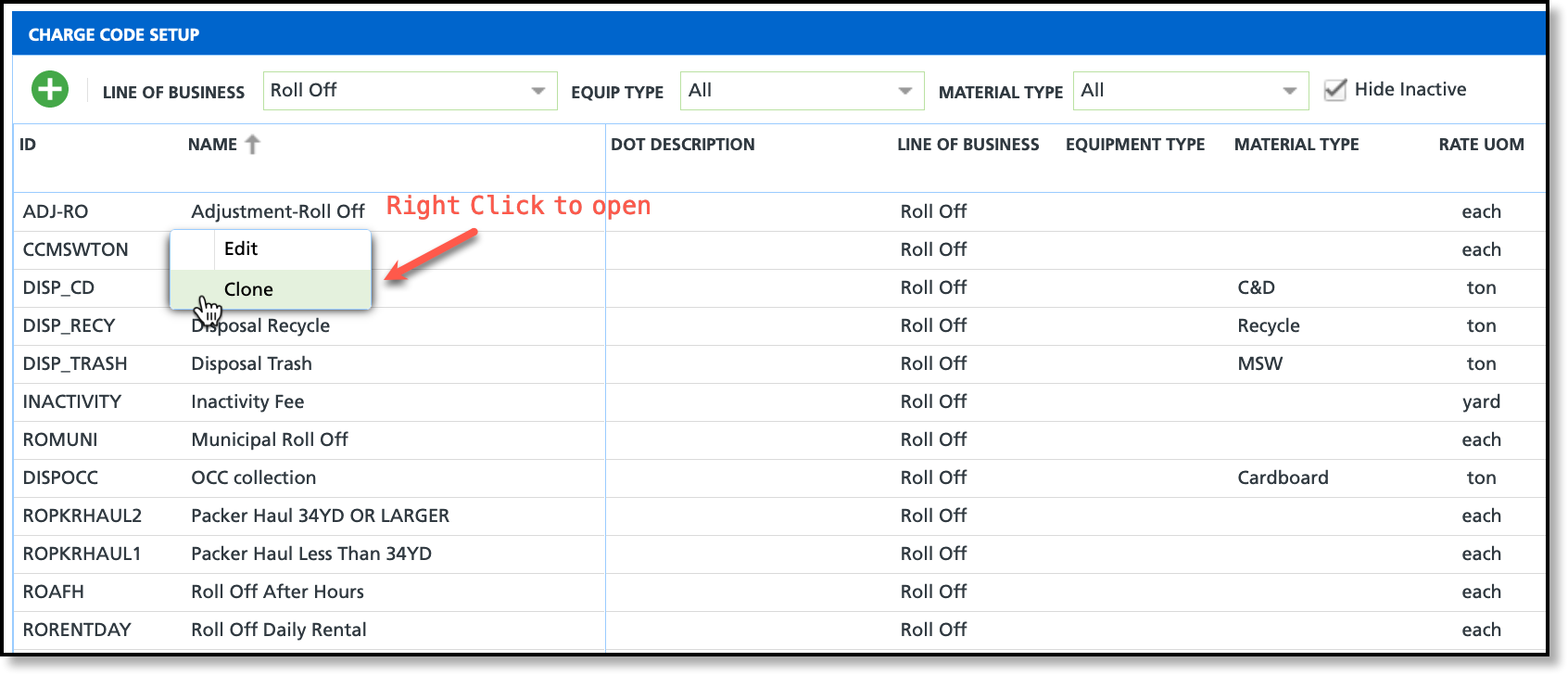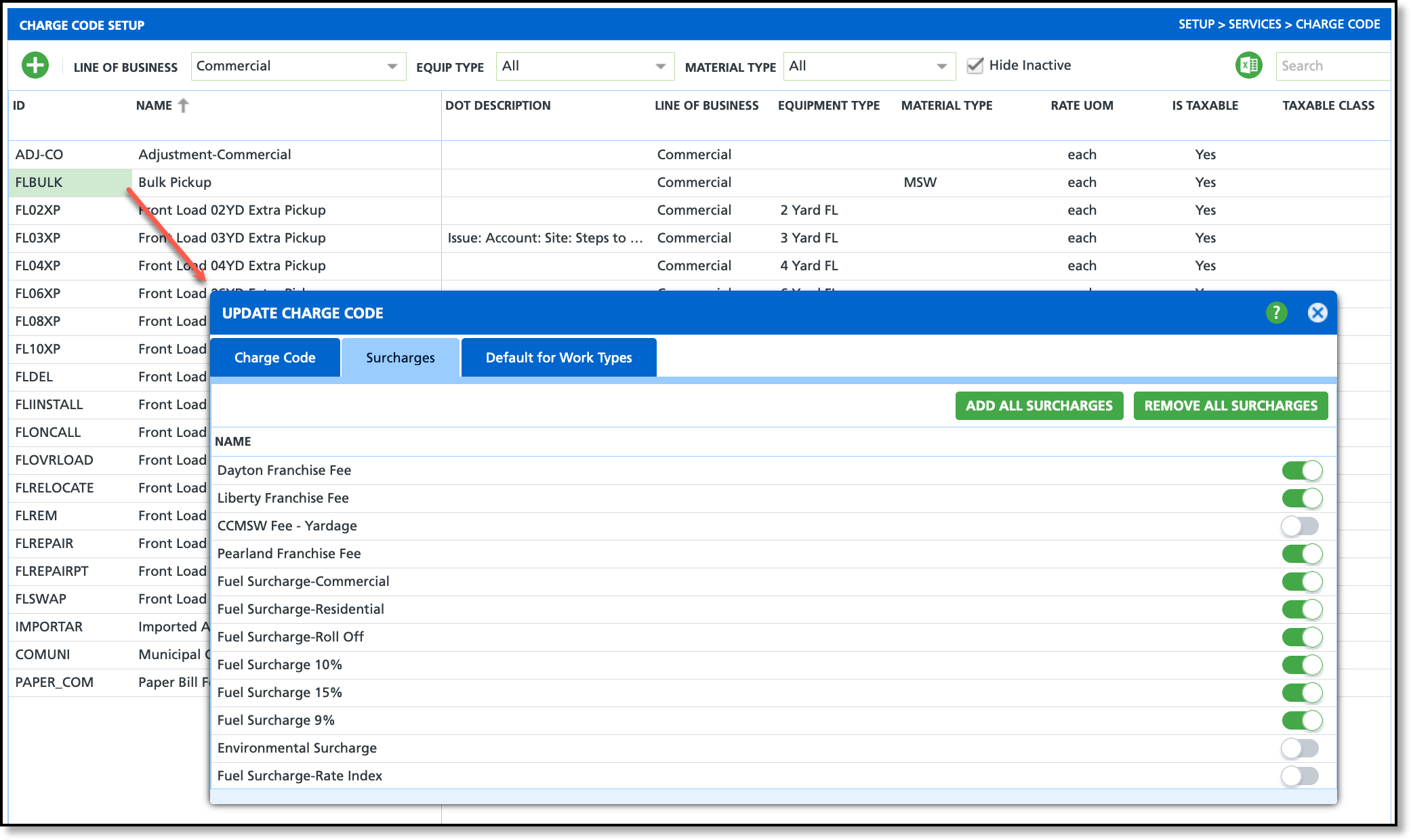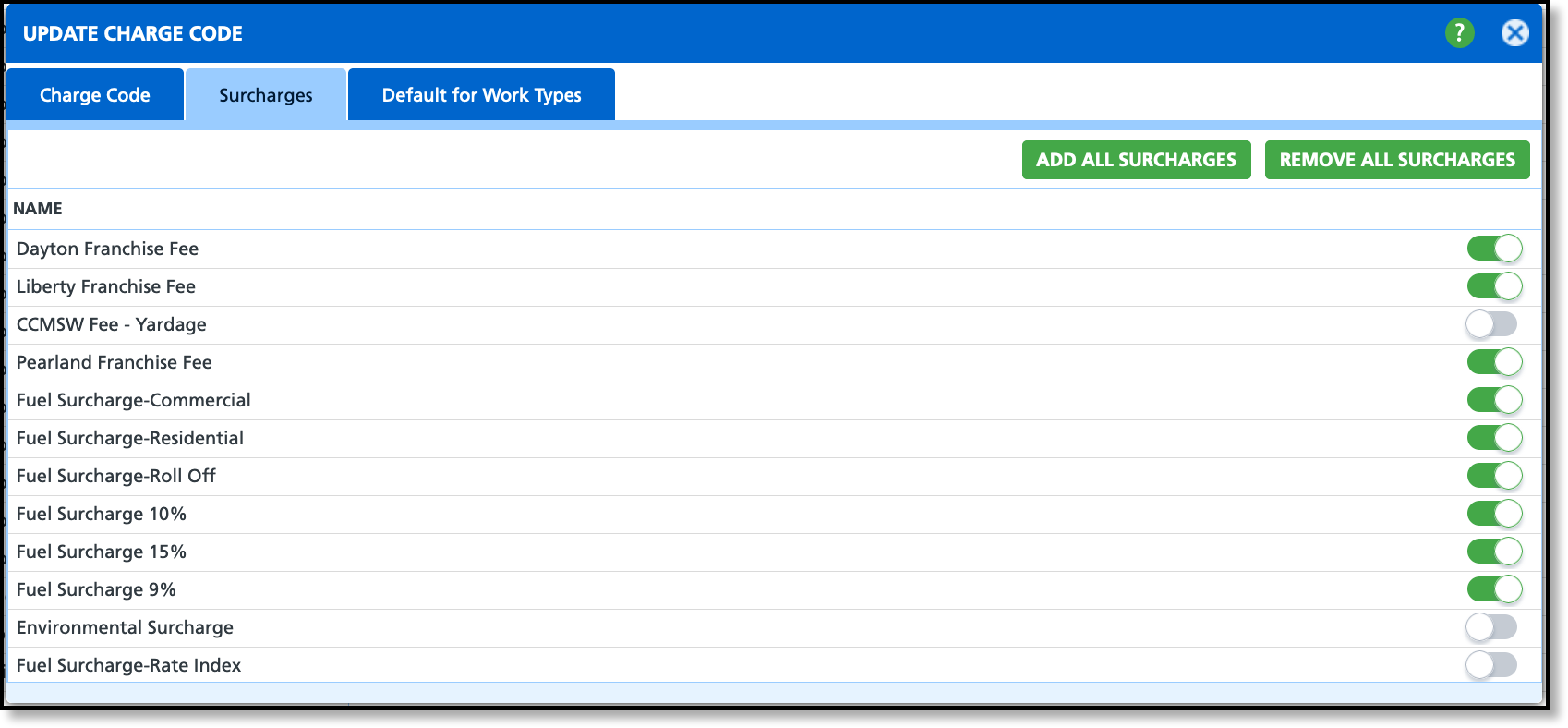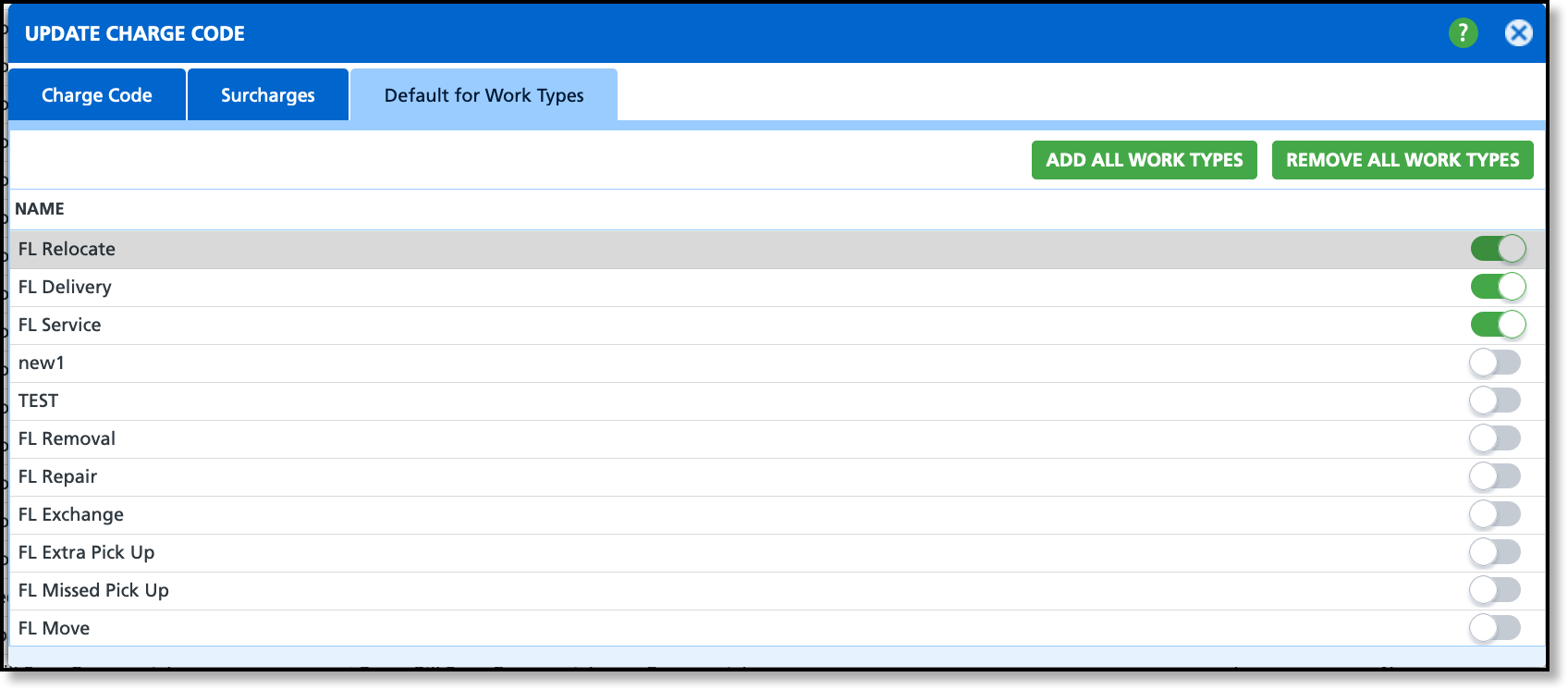Charge Code Setup
Last Modified on 09/23/2025 9:02 am PDT
Pathway: Setup > Services > Charge Code
Charge Codes establish the charges available to a line of business and are used when billing for a service. This is the first step in setting up charge codes for use in active services, work orders, and the driver app. After creating a charge code, it must be configured in the Available Charge Code screen to make it available.

Permissions
The following permission(s) are required to add and update service codes:
| Permission ID | Permission Name |
118
| Setup \ Services |
Field Descriptions
| Field | Descriptions |
Charge Code
Required
| The unique ID for the charge code. |
Name
Required
| Name of the charge code that displays on the Service Record and Invoices. |
DOT Description
| The description that is used to print on a Manifest.
|
Line Of Business
Required
| The Line Of Business the charge code belongs to and controls the charges that are available on the work order. |
Equipment Type
| Identifies the type of equipment the charge code applies.
In the Charges tab of the Service Record, the 'Charges must match Equipment' check box will restrict the charge codes that display to only those where the Equipment identified on the charge code matches the Equipment identified on the Service Record. |
Material Type
| Identifies the type of material the charge code applies.
In the Charges tab of the Service Record, the 'Charges must match Material' check box will restrict the charge codes that display to only those where the Material identified on the charge code matches the Material identified on the Service Record. |
Rate UOM
Required
| The Unit Of Measure that is used to calculate the rate. |
Taxable
| Indicates if the charge code is taxable and should be included in tax calculations.
|
GL Account
| Specifies the GL Account used to track revenue streams associated with the charge code.
|
Type
| The type of charge the charge code applies (Service, Disposal, Delivery, etc.).
|
Weight Charge
| Setup to charge by the weight of the load.
|
Enable Waste Profile
| Allows assignment of EPA waste codes to a charge code.
|
| Accounts Payable Settings |
Is AP Transaction
| Select if this transaction is a rebate or refund payment is to be issued to the customer, a separate AP invoice will be created separate from Non-AP Transaction Invoices. |
Rate Index
| Allows selection of a default rate setup. |
Threshold Dis. Weight
|
|
|
Active
| Controls the charge codes availability for use. If inactive, the charge code can not be used. |
Enable No Charge Quantity
| Default setup that indicates up to what quantity a charge will not be applied. |
Enable Max Weight Charge
| If enabled, a charge will be applied when the max weight is exceeded. |
Estimated Average Weight
| Allows a user to identify the average weight on the waste material collected. |
Enable Manual Charge
| If enabled, the charge code will be an available manual charge.
|
Enable Minimum
| Allows a user to set a minimum amount for the charge code. |
Enable Vendor
| Allows a user to allow a Vendor tab to appear in the Service Record to complete Vendor details to be set for this Charge Code. |
| Enable Est. Charge Quantity | Estimate the amount of charges that will be applied during a service. |
Pricing Model
| Options include: - 'None' - No pricing model is needed for this Charge Code.
- 'Tiered' - Allows this code to be quoted and billed as Tiered Pricing.
- 'Work Order Volume' - Allows this code to be quoted and billed by volume on the Work Order.
|
Bill Zero Amount Charge
| Option to display the charge code on the invoice if the charge code is billed with a quantity greater than zero where the amount is $0.00. |
Default Quantity
Required
| The amount entered here is automatically applied to the Quantity field on the work order for the charge code. |
| Mobile App Settings |
Hide In Driver Apps
| Controls the availability of the charge code in the NavuNav driver app. If enabled, the driver can select it as an additional charge when servicing a stop. |
Require Collection Test
| If enabled, requires the driver to complete collection testing. |
Print Label
| If enabled, prompts the system to print labels from NavuNav and Core for the quantity of containers collected. |
Add a Charge Code
Follow the process outlined here to add a new charge code. This is the first step in setting up charge codes for use in active services, work orders, and the driver app. After creating a charge code, it must be configured in the Available Charge Code screen to make it available.
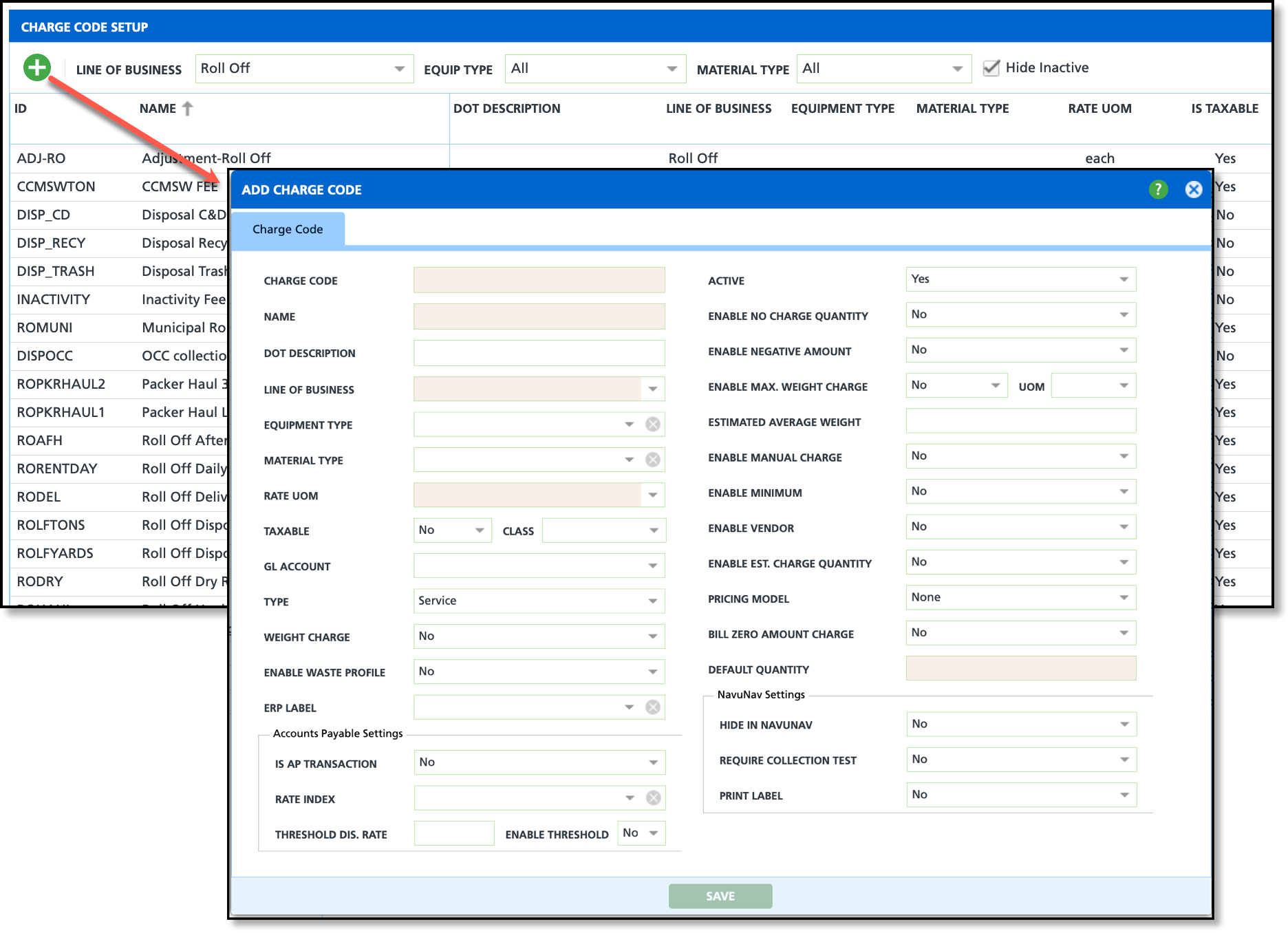
- Select the green '+' icon to open the Add Charge Code editor.
- Complete the following required fields:
- Enter a unique ID in the Charge Code field.
- Enter a Name that will display in drop down selections.
- Select the Line Of Business the charge code applies to.
- Select the Unit Of Measurement for rate calculations.
- Complete additional fields based on your company's setup requirements.
- Click Save when finished.
Clone a Charge Code
To simplify the process of adding a new charge code (that is similar to another), a cloning feature is available. A clone creates an identical record of an existing charge code that can be edited to create a new one.
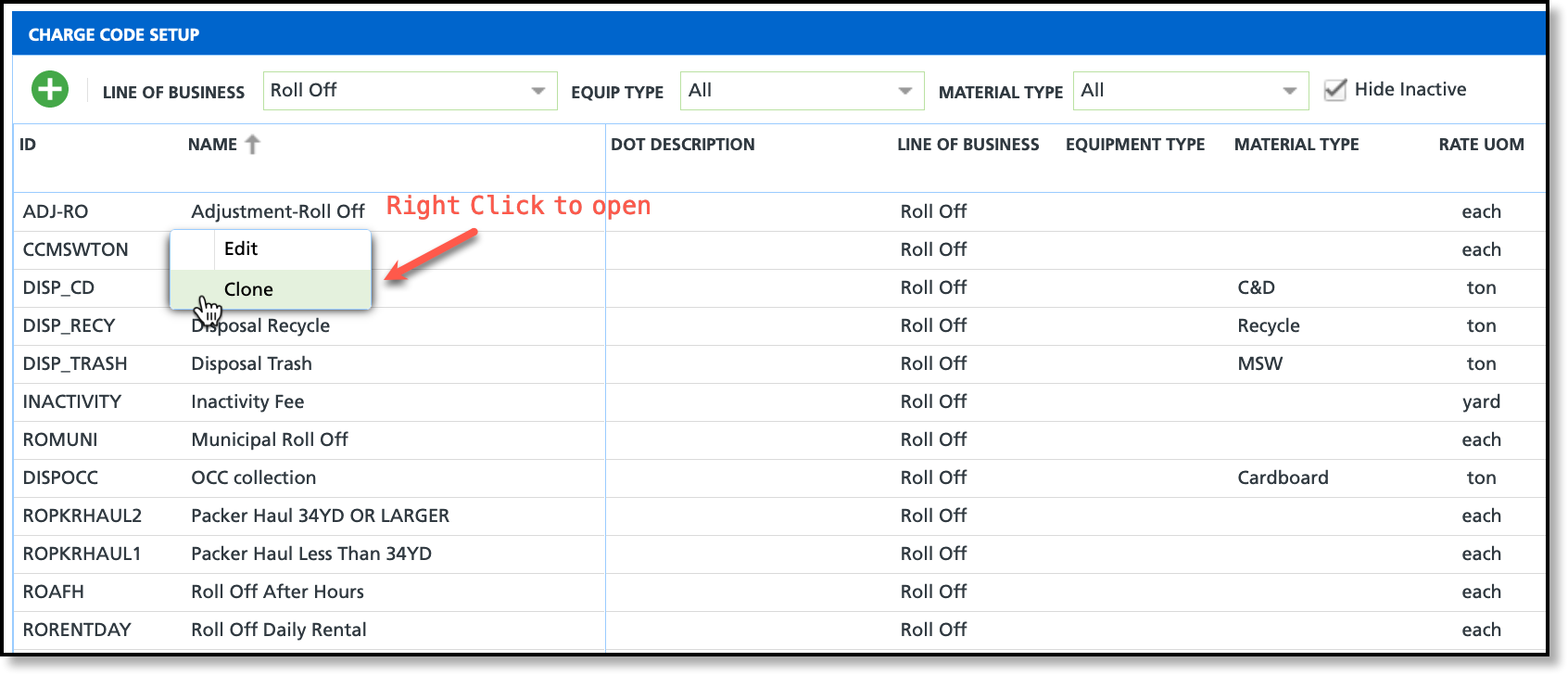
- Right click on the charge code you would like to use as the clone.
- Select 'Clone' and the Clone Charge Code editor will display.
- Edit the fields specific to the new charge code.
- Click Save when finished.
Update Charge Code: Tabsets
After a charge code has been created and saved, additional tabs are available. Double click on the charge code to open the Update Charge Code popup editor to access its tabs.
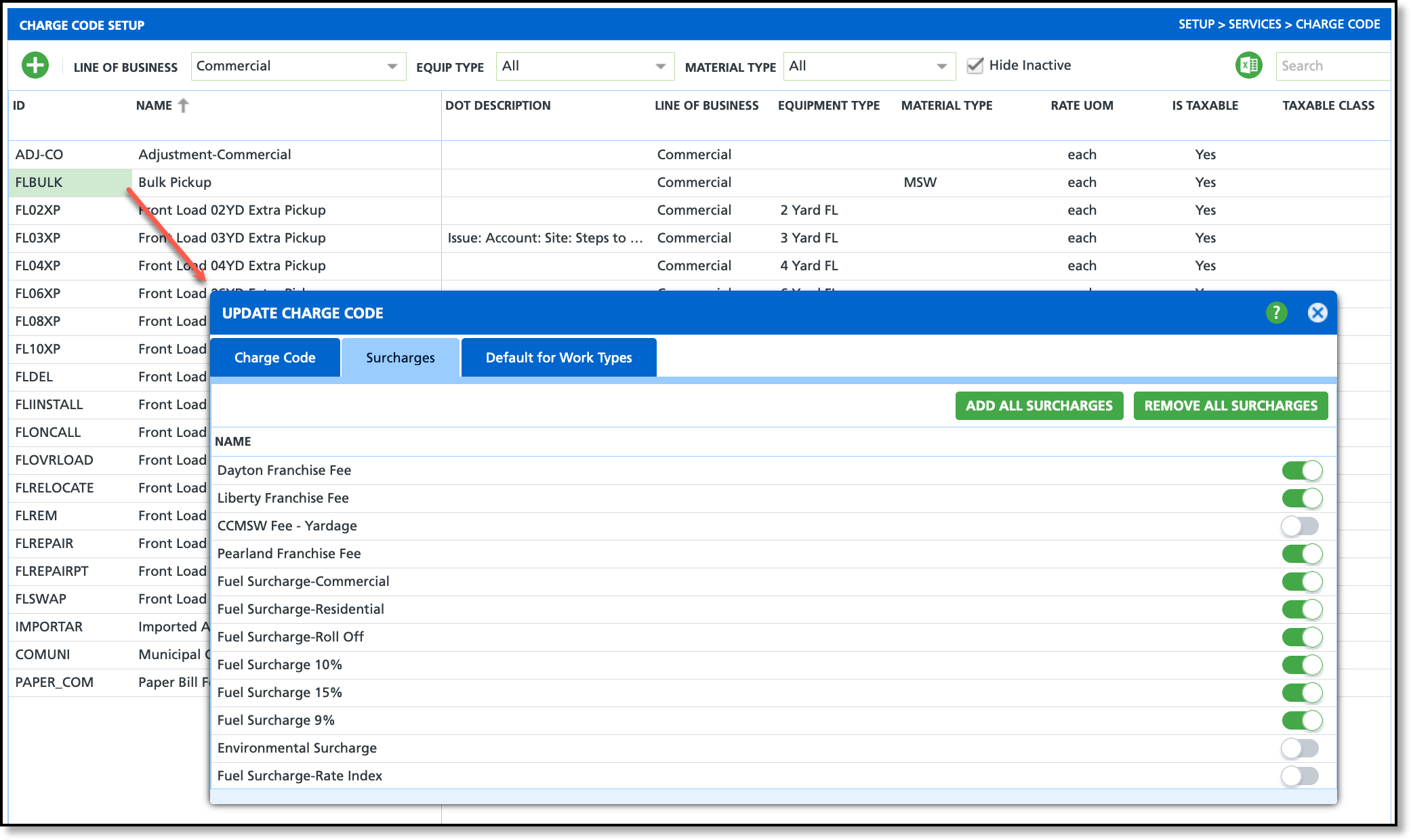
Charge Code
The Charge Code tab includes all the details of the charge code.
Surcharges
After a charge code has been saved, the Surcharges tab is available. Select each default surcharge a charge code should include and it will be automatically applied with the charge code in billing.
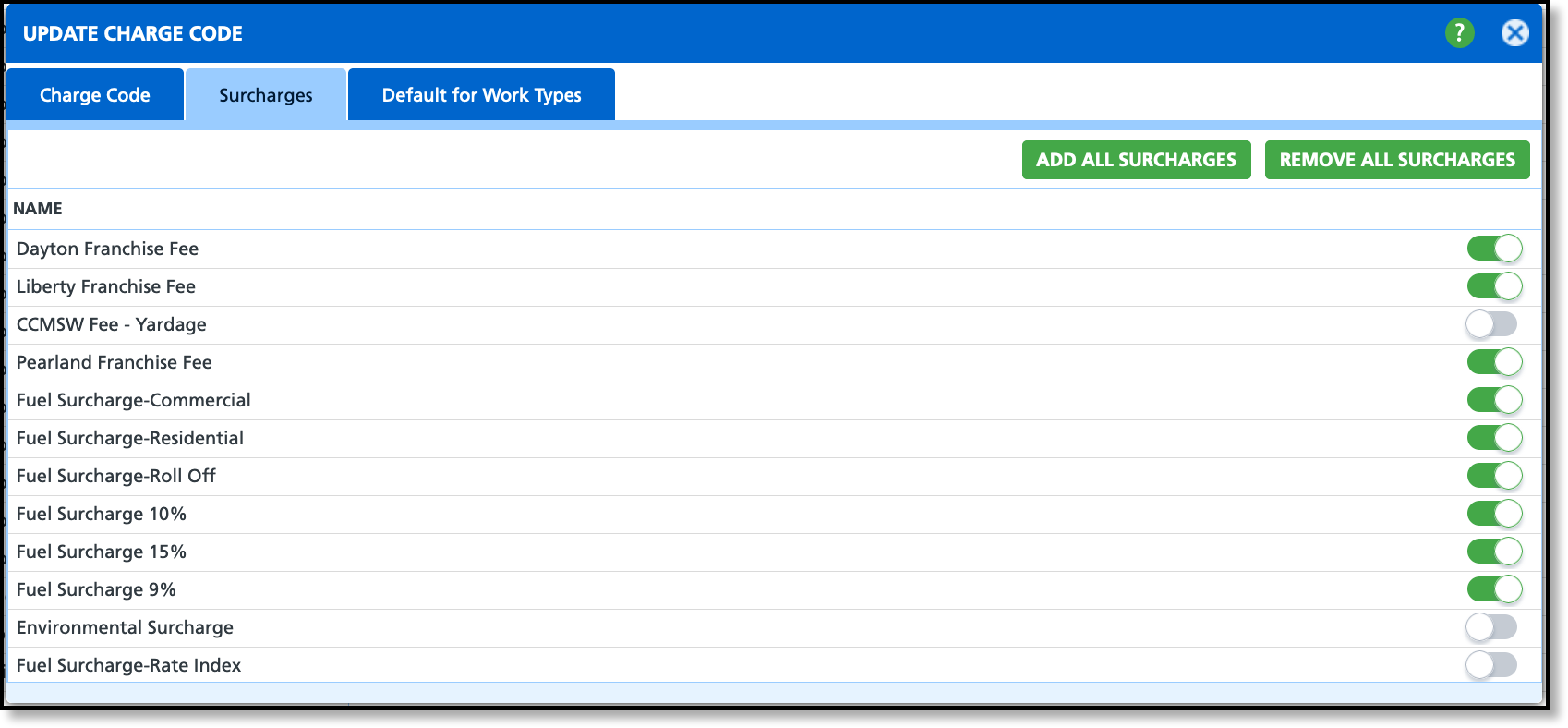
Mass Add/Remove Surcharges
| Option | Description |
| Add Surcharges | Select and all surcharges listed will be added to the charge code. When the charge code is used, the surcharges will be automatically applied. |
| Remove All Surcharges | Select and all surcharges listed will be removed from the charge code. |
Individually Add/Remove a Surcharge
Use the toggle buttons associated to the surcharge to add it or remove it from the charge code.
Default for Work Types
The Default Work Types tab identifies the work types that should be automatically applied when a charge code is used. When adding a new charge code, the Default Work Types tab displays after the charge code has been saved.
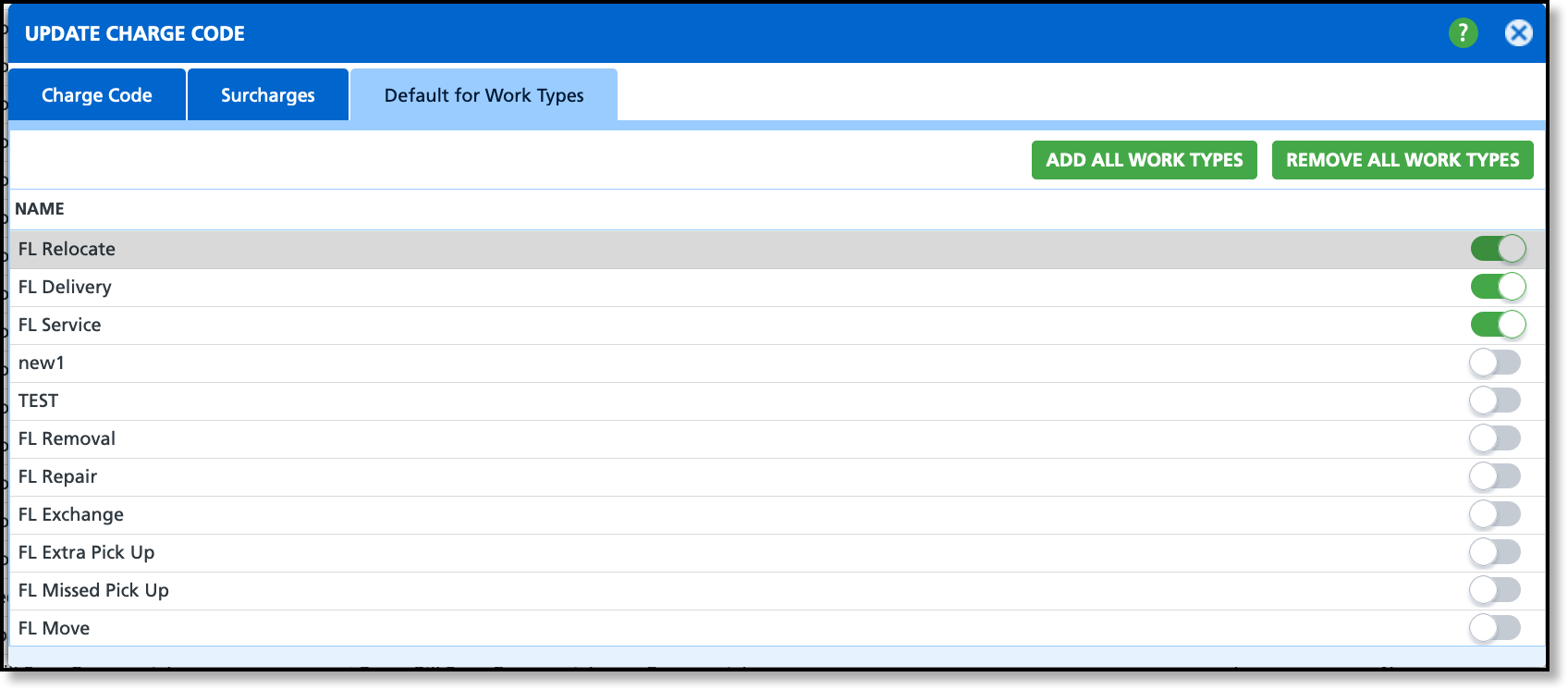
Mass Add/Remove Default Work Types
| Option | Description |
| All All Work Types | Select to assign all listed work types to the charge code. |
| Remove All Work Types | Select to remove any assigned work types listed from the charge code. |
Individually Add/Remove Default Work Types
Use the toggle buttons associated to the work type to add it or remove it from the charge code.
Related Articles
Available Charge Codes
Charge Code Tiered Pricing Setup