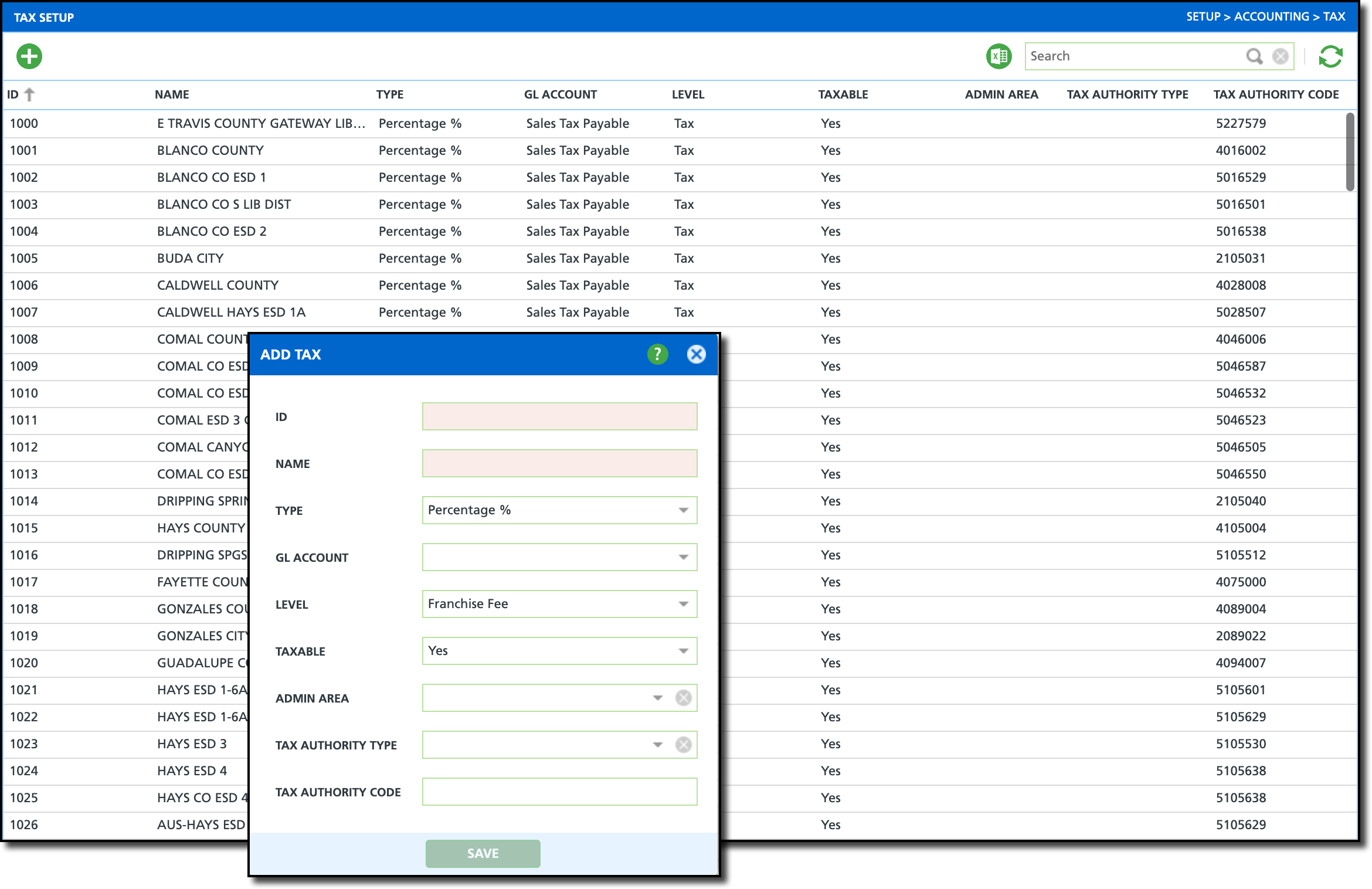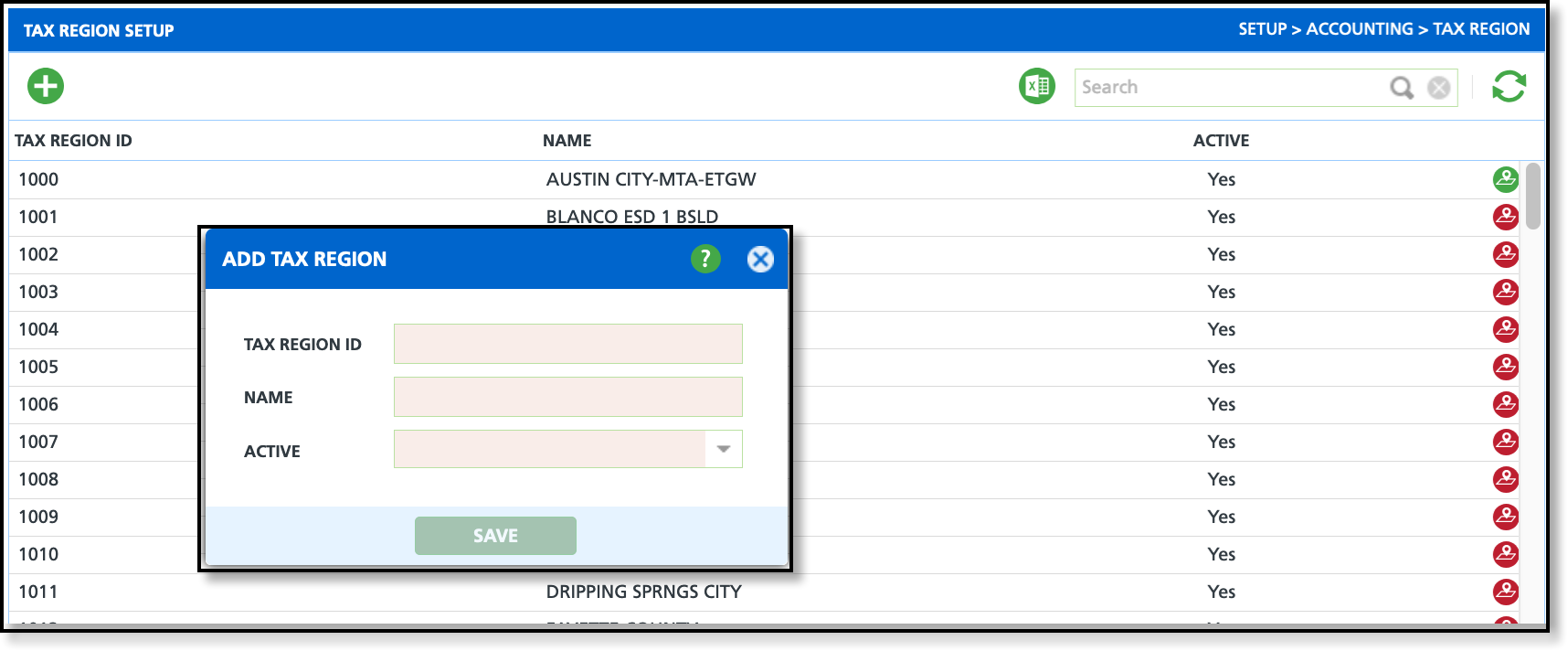Tax Setup
Last Modified on 02/05/2025 2:09 pm PST
Pathway: Setup > Accounting > Tax
Tax Setup identifies the taxes (City, State, Franchise, etc) that are applicable to accounts. Taxes added here are not individually assigned to accounts/sites and must be added to a Tax Region for application.
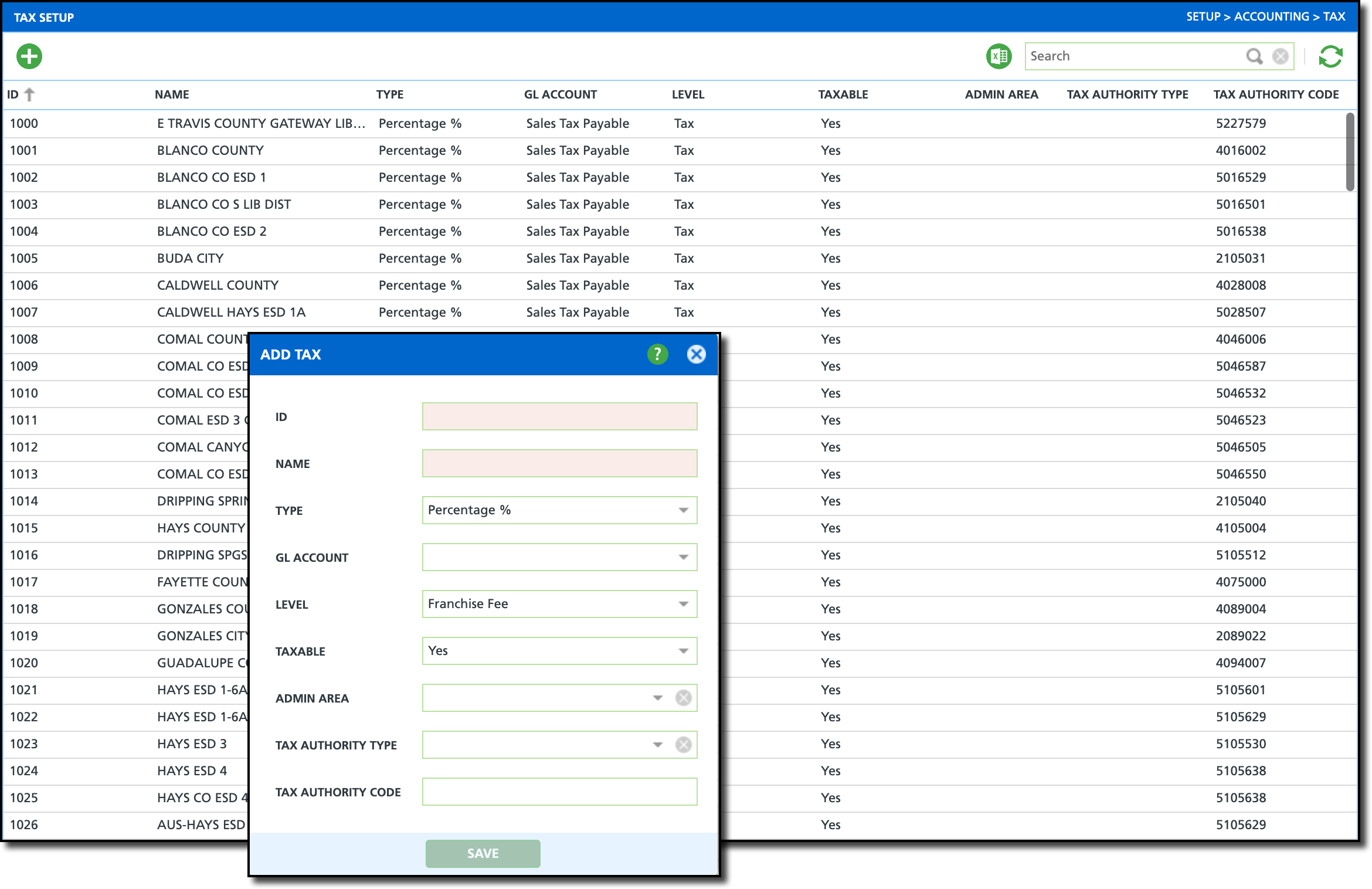
Permission
The following permission is required to view and edit in the Tax Setup screen:
| Permission ID | Permission Name |
| 22 | Setup \ Accounting |
Tax Setup Field Descriptions
| Fields | Descriptions |
ID
| The ID of the Tax.
|
Name
| The Name of the Tax.
|
Type
| Identifies how the tax rate is calculated during billing. Taxes can be a percentage, flat rate or per unit rate.
|
GL Account
| Displays a list of available GL accounts. If a tax should be tracked under a specific GL account, select it here. Further information related to GL Accounts: GL Account Setup and GL Segmentation Setup |
Level
| Select the level the tax is identified with. - Franchise Fee
- Tax
- Tax (on Tax)
|
Taxable
| Controls if the tax will be applied.
|
| Admin Area | Select the state administration that this tax applies too.
|
| Tax Authority Type | Indicates the geographic or administrative regions the tax is specific to.
|
| Tax Authority Code | Code that is used by the Tax Region for tax verification purposes.
|
Add Tax
Create a New Tax
Follow the simple process outlined here to create a new tax. Once created, the tax must be added to a tax region to be applied.
- Click the green + icon to open the Add Tax popup editor.
- Complete the following required fields:
- Enter an ID for the tax.
- Enter a Name for the tax.
- Complete additional fields based on your company's tax setup requirements.
- Click Save when finished.
Add Tax to a Tax Region
Pathway: Setup > Accounting > Tax Region
This required next step is critical for taxes to be included when an account/site is billed. Detailed information including setup can be reviewed here: Tax Region Setup
The Tax Region Setup screen defines geographic areas where specific tax sets apply. When a tax region is assigned to an account or site, the associated taxes are automatically applied during billing. This screen also offers an optional setup for default tax regions, allowing you to define areas using an interactive perimeter mapping tool.
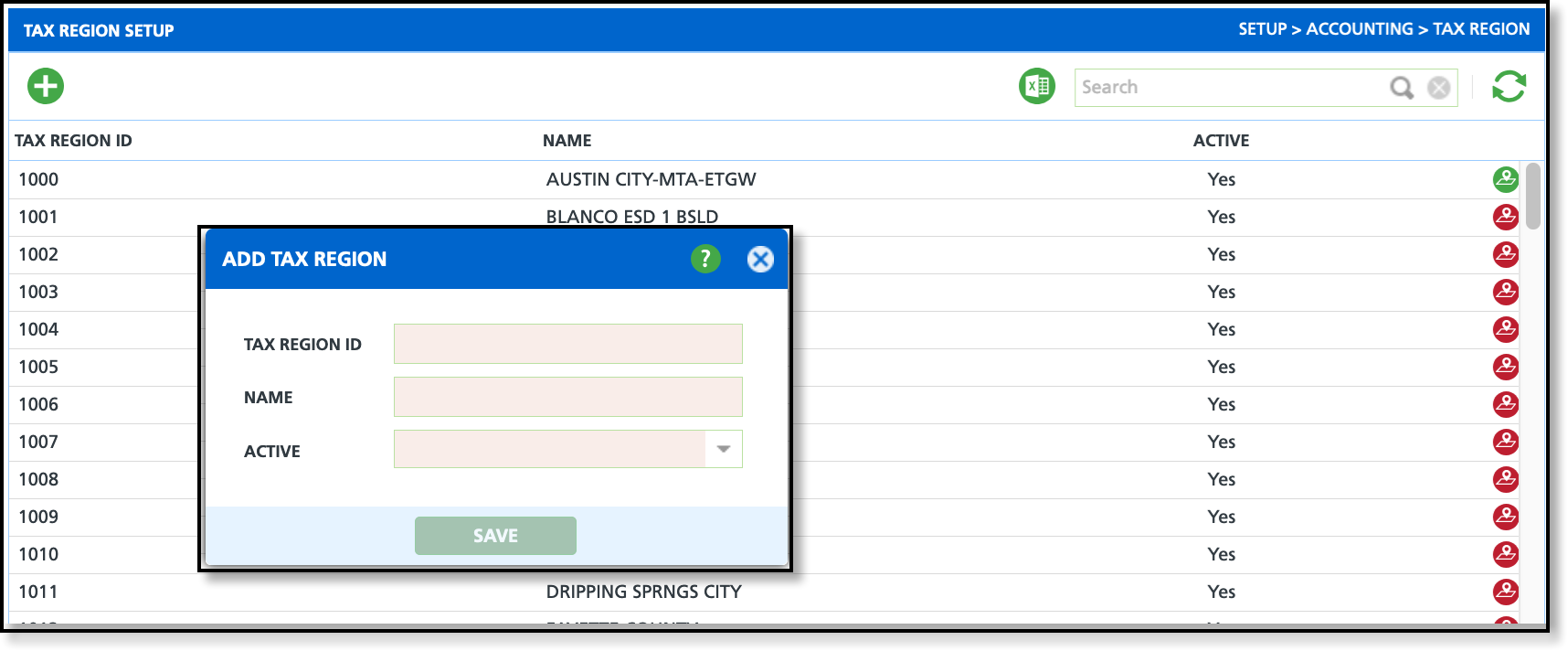
Related Articles
Tax Region Setup