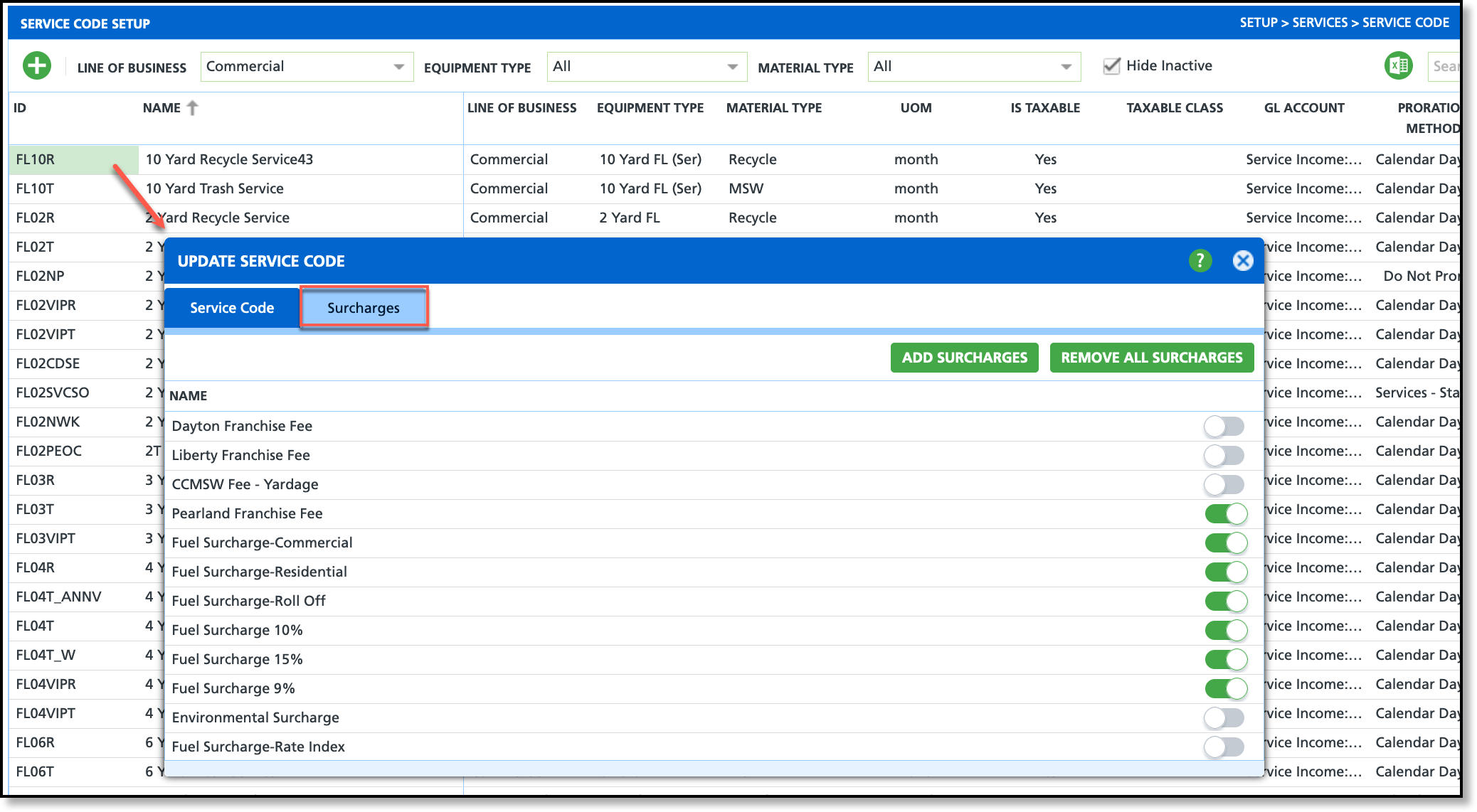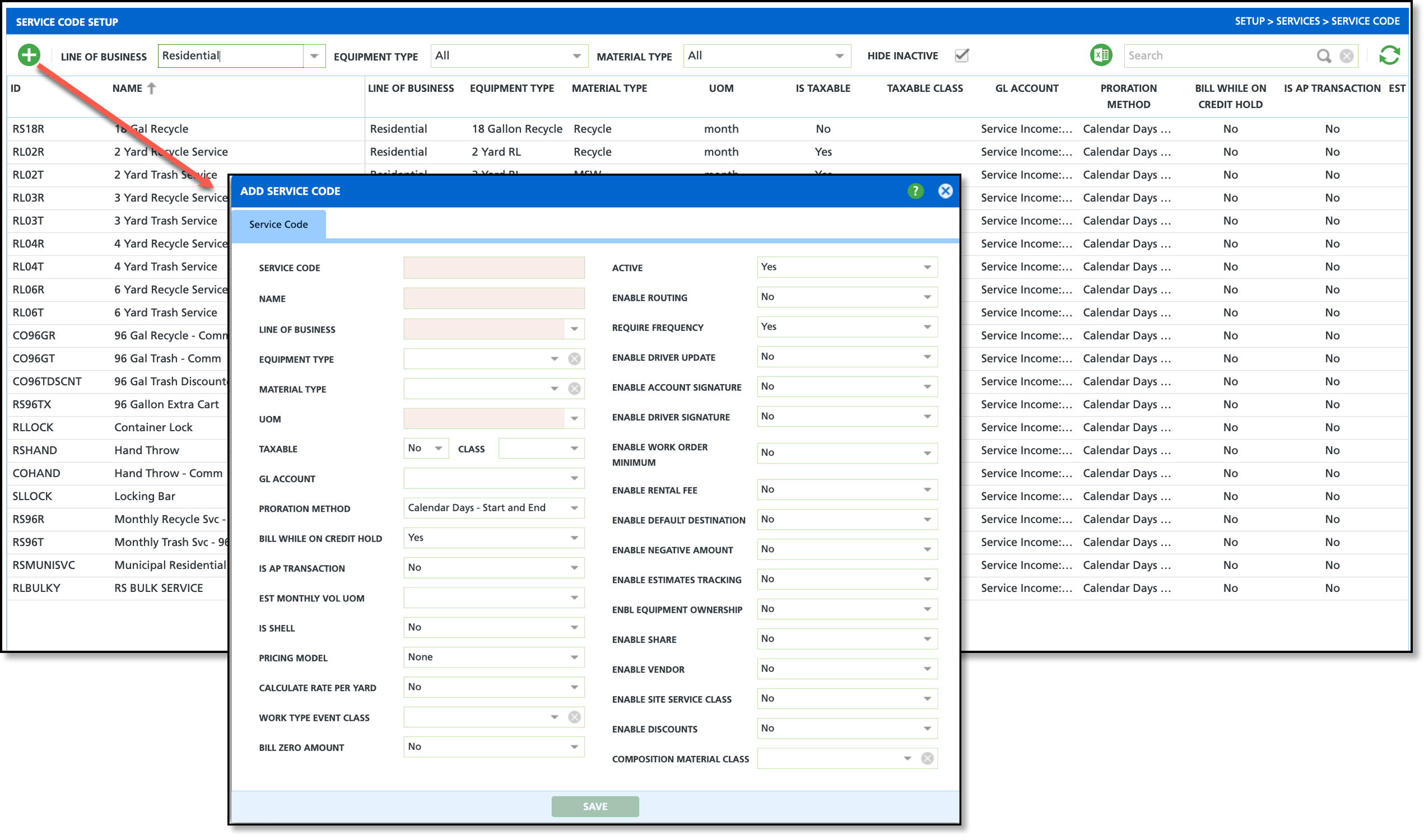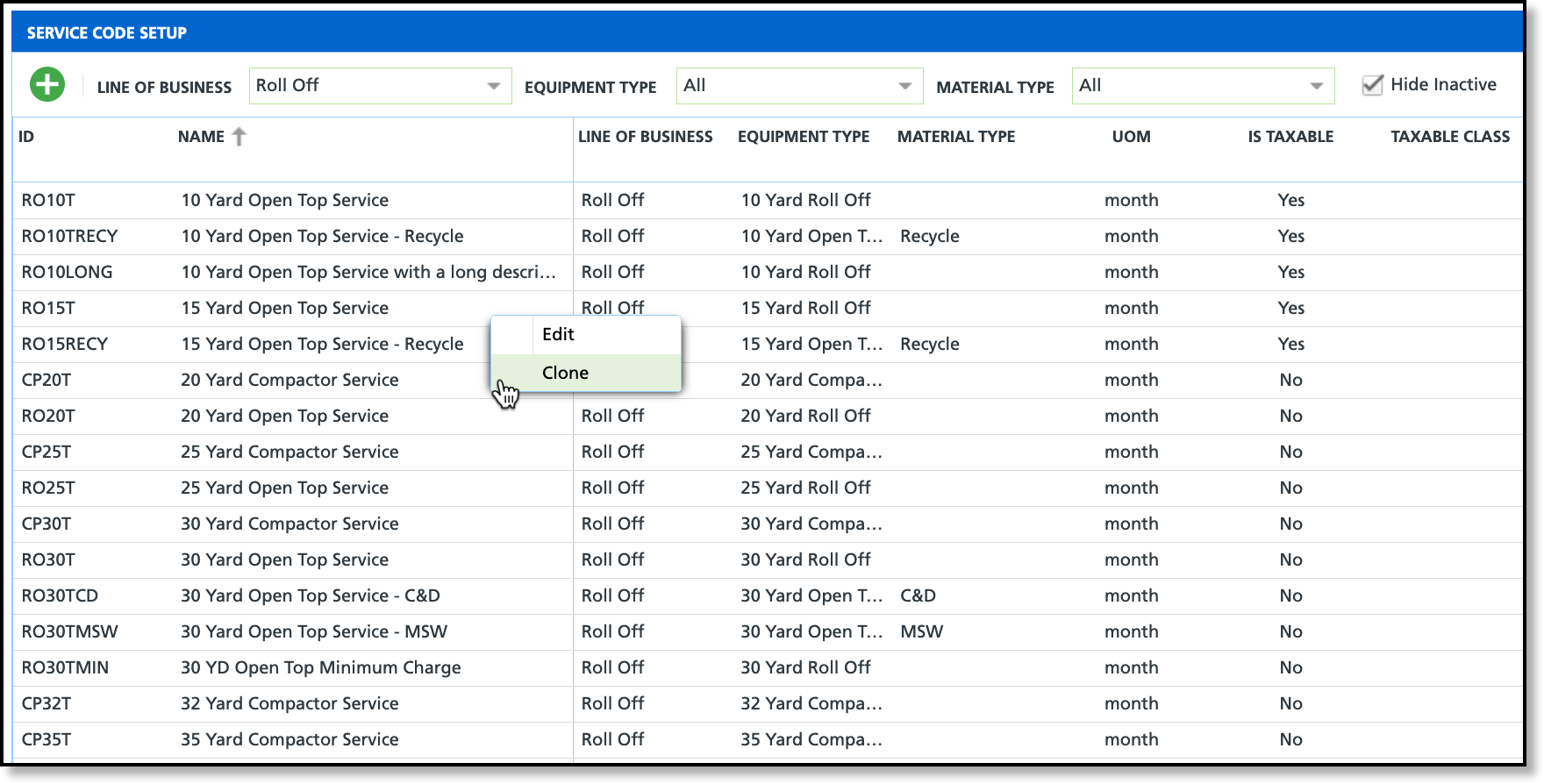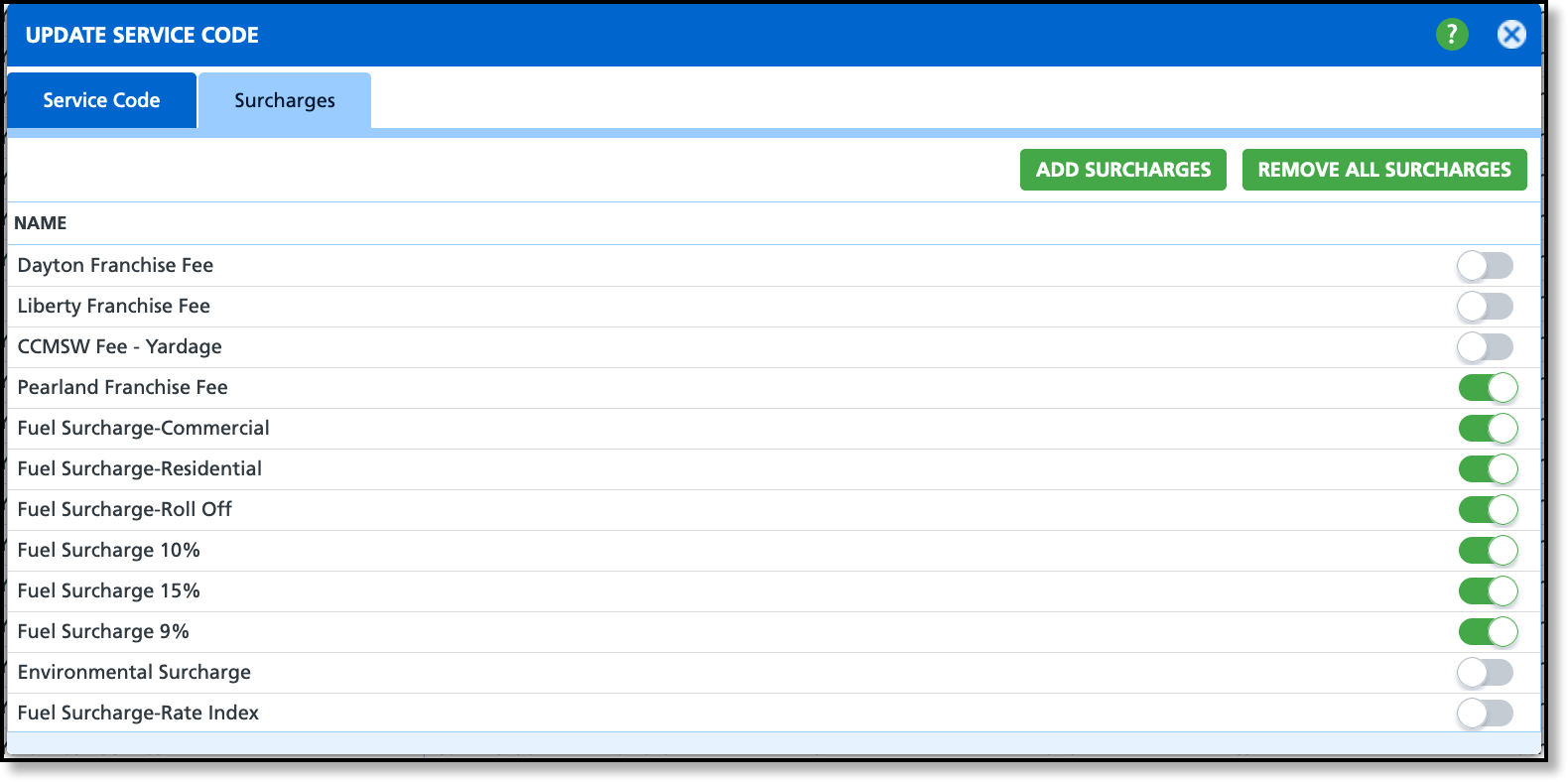Service Code Setup
Last Modified on 10/23/2025 12:24 pm PDT
Pathway: Setup > Services > Service Code
Service Codes identify the types of services offered under a Line of Business and populate for selection in the Service Code drop down field when adding a service to a site or a proposal. Setup here affects many areas related to servicing and billing a site.
After creating a service code, navigate to the Available Service Code Setup screen to specify its availability for a division’s service regions.
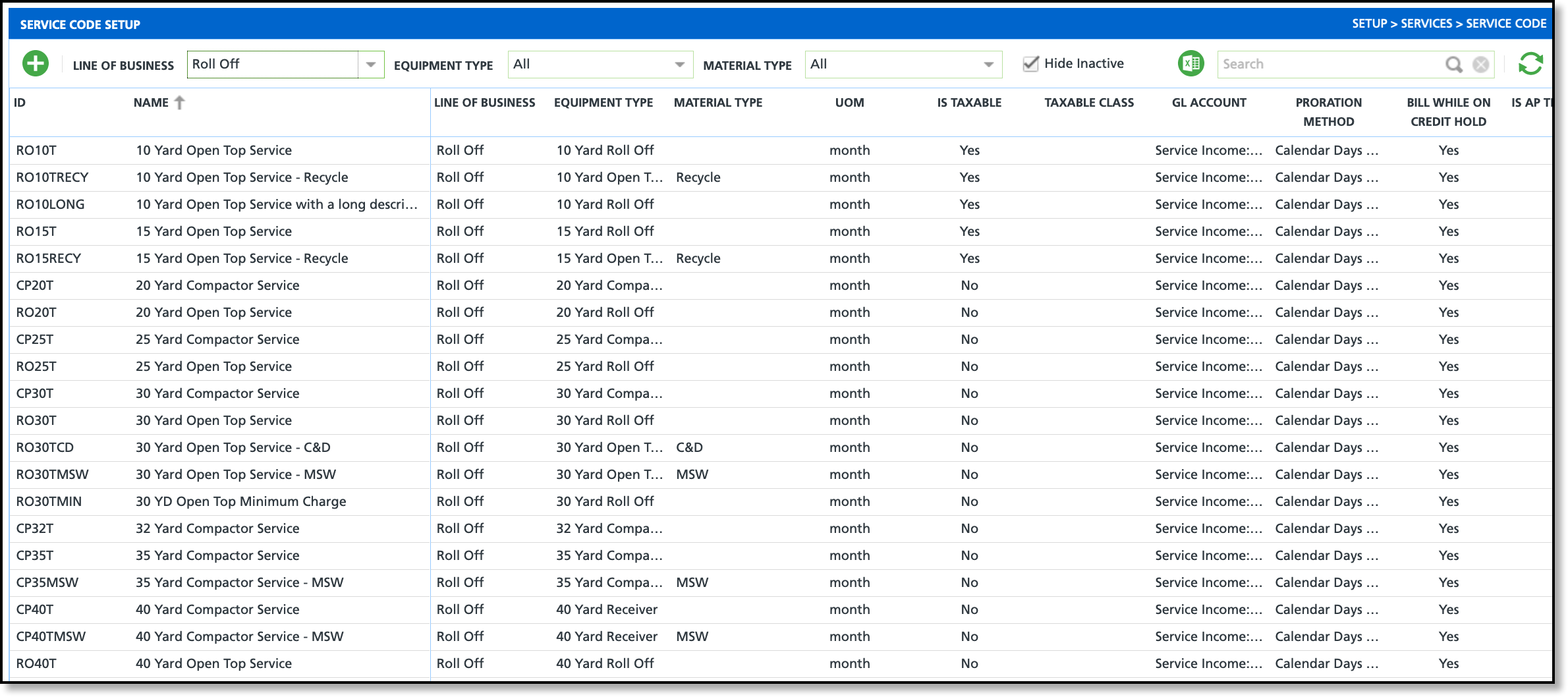
Permissions
The following permission(s) are required to add and edit service codes:
| Permission ID | Permission Name |
118
| Setup \ Services |
Service Code Field Descriptions
| Field | Description |
Service Code
Required
| The unique ID for the Service Code. |
Name
Required
| The Name of the service code that displays in customer service and on an invoice. |
Line Of Business
Required
| Limits the service code to only be offered to accounts belonging to the selected Line of Business. |
Equipment Type
| Identifies the equipment used to perform the service. Selection options are dependent on the selected Line of Business. |
Material Type
| Identifies the type of material collected by the service code.
|
UOM
Required
| The unit of measure indicates how the service is intended to be billed. Additionally, the Bill Group's frequency can restrict or prevent the selection of certain UOM service codes based on the billing frequency of the bill group assigned to the account.
|
Taxable
| Indicates if the service code is taxable.
|
GL Account
| Specifies the GL Account used to track revenue streams associated with the service code.
|
Proration Method
| Select the proration method used for the service code.
|
Bill While On Credit Hold
| Option to avoid or continue billing for the service code when an account's status is 'Credit Hold'.
If "No" is selected, once the account is removed from credit hold (and the service is still active), the system will prorate to catch the account up in the next billing cycle.
** Site Credit Hold status does not apply. |
Is AP Transaction
| Select whether this Service Code is intended to be invoiced as an AP transaction. Service codes setup as an AP Transaction will generate an AP invoice separately from Non-AP Transaction Invoices.
|
Est Monthly Vol UOM
| If estimation is Enabled, this is the Unit Of Measurement that will be used to measure the estimated monthly volume for this service. |
Is Shell
|
|
Pricing Model
| Identifies the pricing model the service will use.
|
Calculate Rate Per Yard
| If this Service Code requires to calculate the Rate per cubic yard.
|
Work Type Event Class
| Required setup for routing and scheduling this service that will determine the Work Types available or used for this Service Code. |
Active
| Controls if the service code is available for use.
|
Enable Routing
| Enables the service for routing. Services that do not require routing such as a monthly lock charge, should not be enabled. |
Require Frequency
| Impacts two areas:- Requires the user to select a frequency when creating a service. If frequency is not required, servicing is offered as an 'on call' basis.
- When adding a default rate to a service code in Available Service Code Setup, and this field is set to 'No' the frequency field does not display on the Add Service Code Default Rate popup.
|
| Enable Parent Service Linking | Allows for linking site services. This field displays only when the Enable Routing and Require Frequency fields are set to 'No.' If service linking will be used, enable this field for the child service that will be linked to a parent service. |
Enable Driver Update
| Allows a user to require a signature entry for the driver for manifested waste.
Additional setup is required.
|
Enable Account Signature
| Option to capture the customer's signature after servicing the location.
Additional setup is required. |
Enable Driver Signature
| If enabled, prompts the driver to sign the for service the upon completion.
|
| Enable Recurring Minimum | Only displays if the Recurring Minimum Charge Code field for the line of business is populated, otherwise this field does not display.
*Important: Due to its dependence on the established line of business for the service code, this field will be visible only after saving a new service code or when editing an existing one. |
Enable Work Order Minimum
| Allows a user to define a minimum amount that must be charged on a work order.
Additional setup is required. |
Enable Rental Fee
| Allows a user to define a daily inactivity rental fee on the equipment provided by the service.
|
Enable Default Destination
| Displays the Default Destination field when adding a service. After a user makes a selection, it will auto-populate on a work order. |
Enable Negative Amount
| Allows a user to set a negative amount for the rate for the service.
|
Enable Estimate Tracking
|
|
ENBL Equipment Ownership
| Allows a user to define who owns the equipment.
|
Enable Share
| Allows a user to set this Service Code to be shared between more than one site for billing.
|
Enable Vendor
| Records the Vendor and Vendor Rate on the service. If enabled, vendor fields are required when adding a service. |
Enable Site Service Class
|
|
Enable Discounts
| Option to allow discounts on a service.
Additional setup is required. |
Composition Material Class
|
|
Add a Service Code
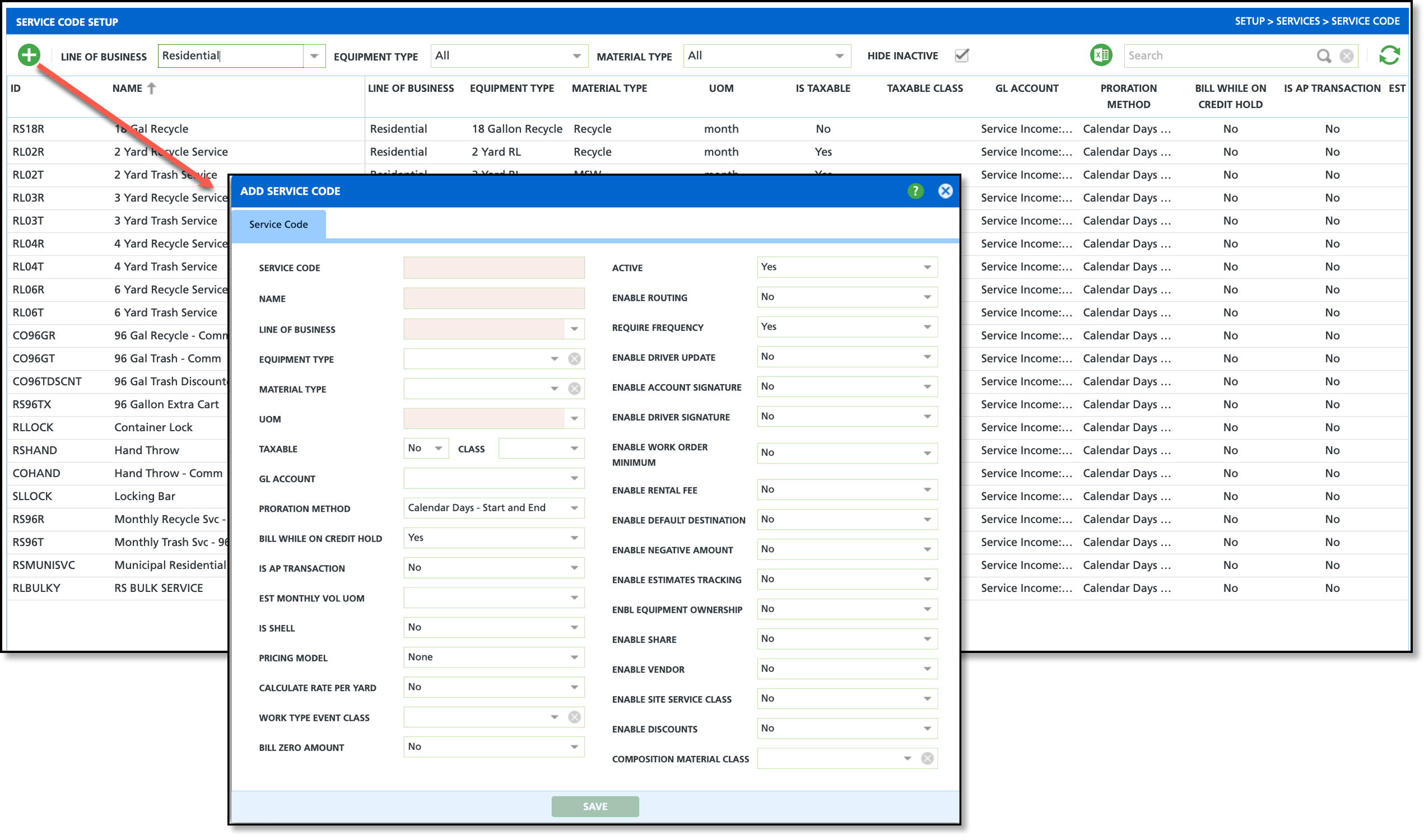 Add Service Code
Add Service Code
- Select the Add icon '+' icon from the Service Code Setup screen to open the Add Service Code editor.
- Complete the following required fields:
- Enter a Service Code.
- Enter a Name for the Service Code that will be used when listed.
- Select a Line Of Business for this Service Code to be used for.
- Select the Unit of Measurement this Service Code will use to measure material.
- Complete additional fields based on your company's setup requirements.
- Click Save when finished.
Clone Service Code
To simplify the process of adding a new service code that is similar to an existing one, a cloning feature is available. A clone creates an identical record of an existing service code that can be easily modified to create a new one.
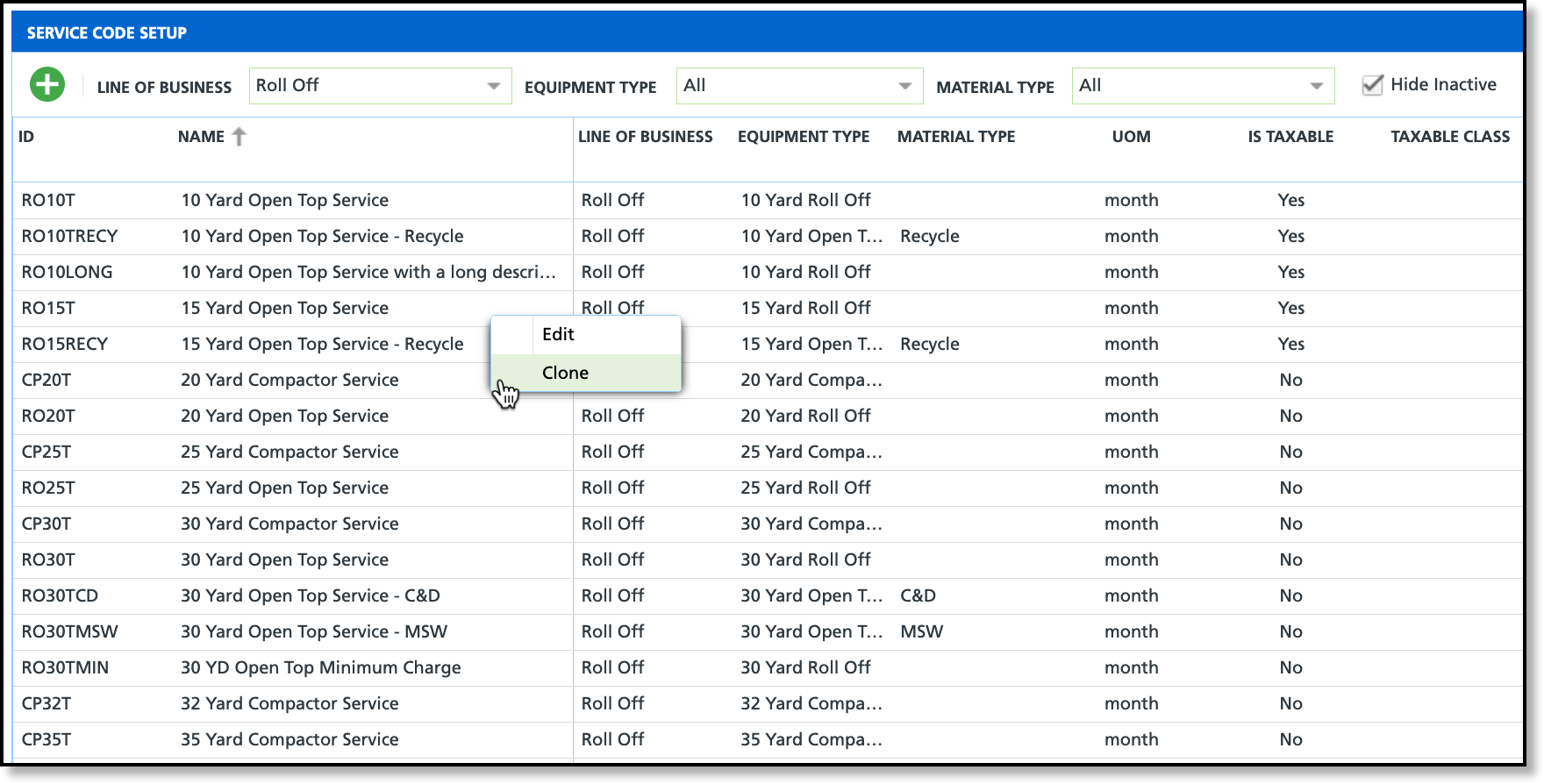
- Right click on the service code you would like to use as the clone.
- Select 'Clone' and the Clone Service Code editor will display.
- Edit fields specific to the new service code.
- Click Save when finished.
Add Surcharges
After saving a new service code or updating an existing one, the Surcharges tab will display with the Service Code tab.
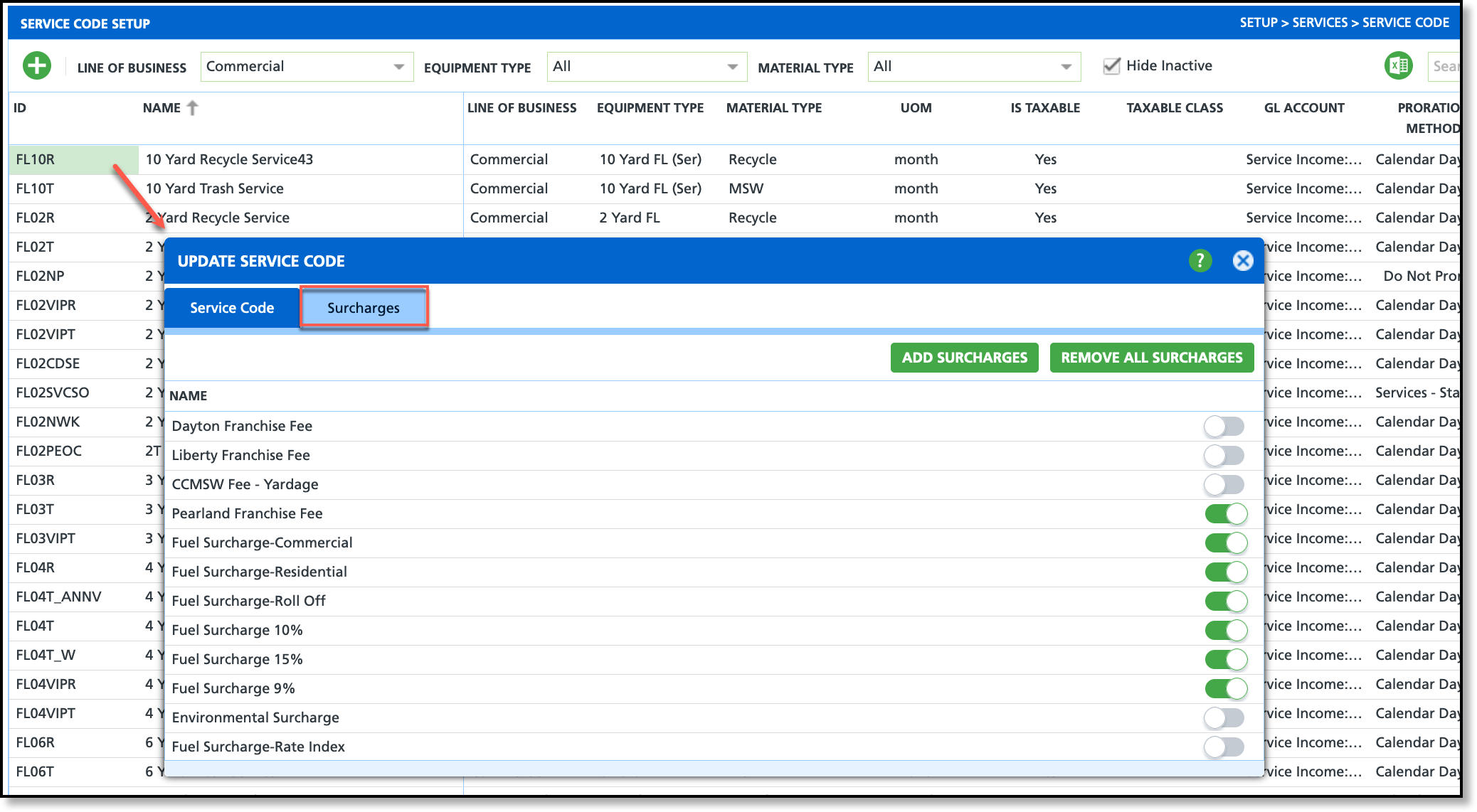
Surcharges
After a service code has been saved, or upon editing an existing service code, the Surcharges tab will display. Select the tab to apply default surcharges to a service code.
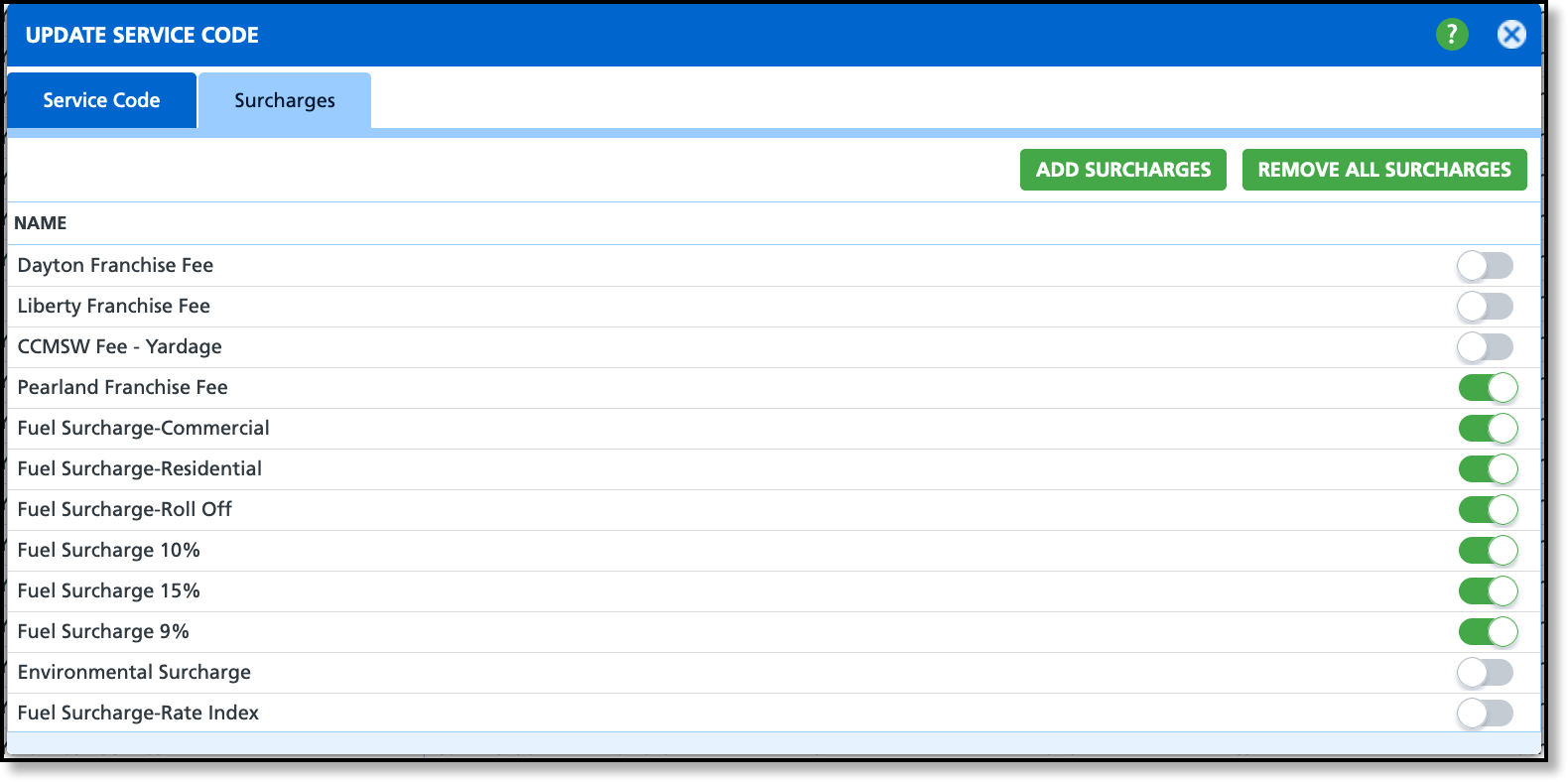
Surcharge Add/Remove Button Options
| Option | Description |
Add Surcharges
| Select and all surcharges listed will be added to the service code. When the service code is used, the added surcharges will be automatically applied. |
Remove All Surcharges
| Select and all surcharges listed will be removed from the service code.
|
Surcharge Setup
To assign surcharges to a service code individually, use the toggle button linked with the surcharge. When toggled "on," it will be displayed in green, indicating that the surcharge has been applied.
Available Service Codes
Pathway: Setup > Services > Available Service Codes
*Additional Required Setup
Once a service code has been created, use the Available Service Code Setup screen to specify where a service code is available. You can also include any default charge codes and rates that apply based on the division and service region. If a service code is not available to at least one service region, the service code will be displayed as inactive for the division. Further information about Available Service Codes can be found here: Available Service Codes
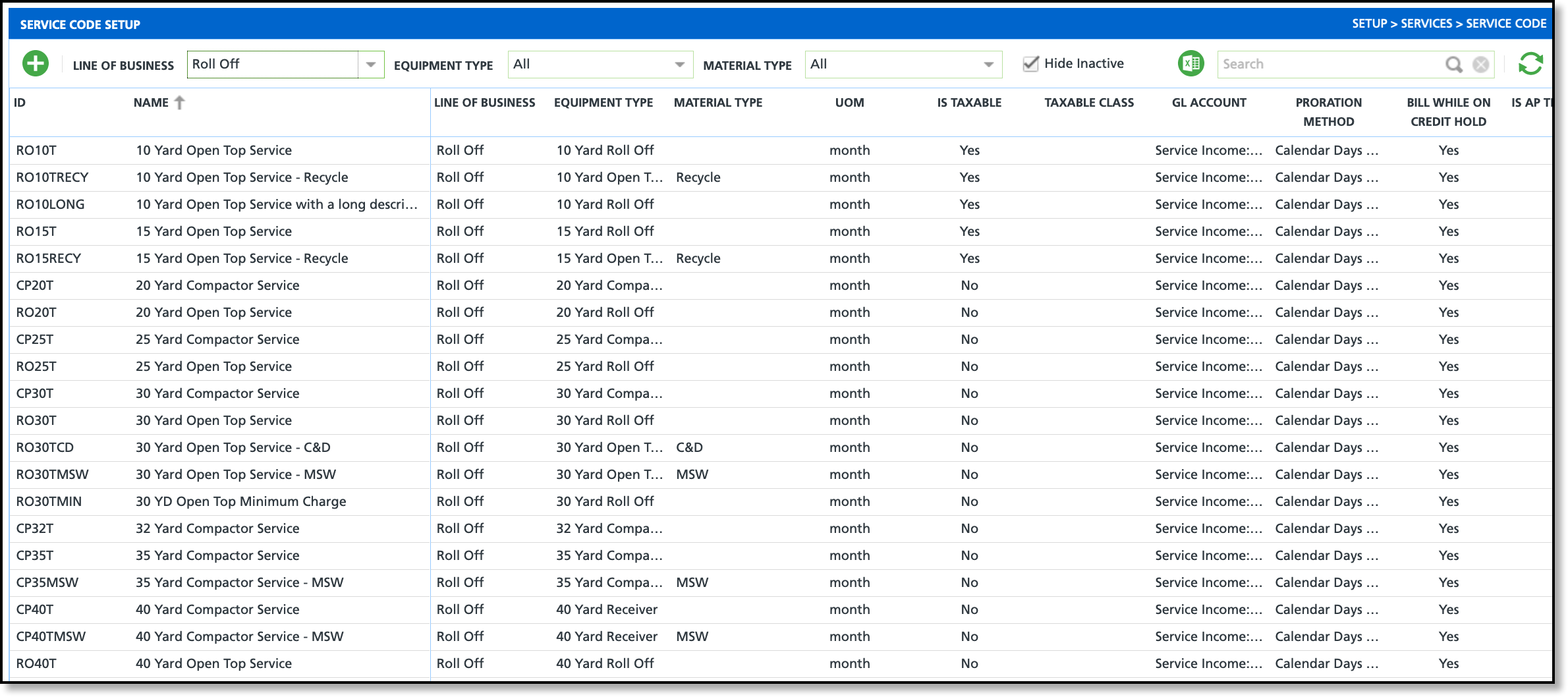
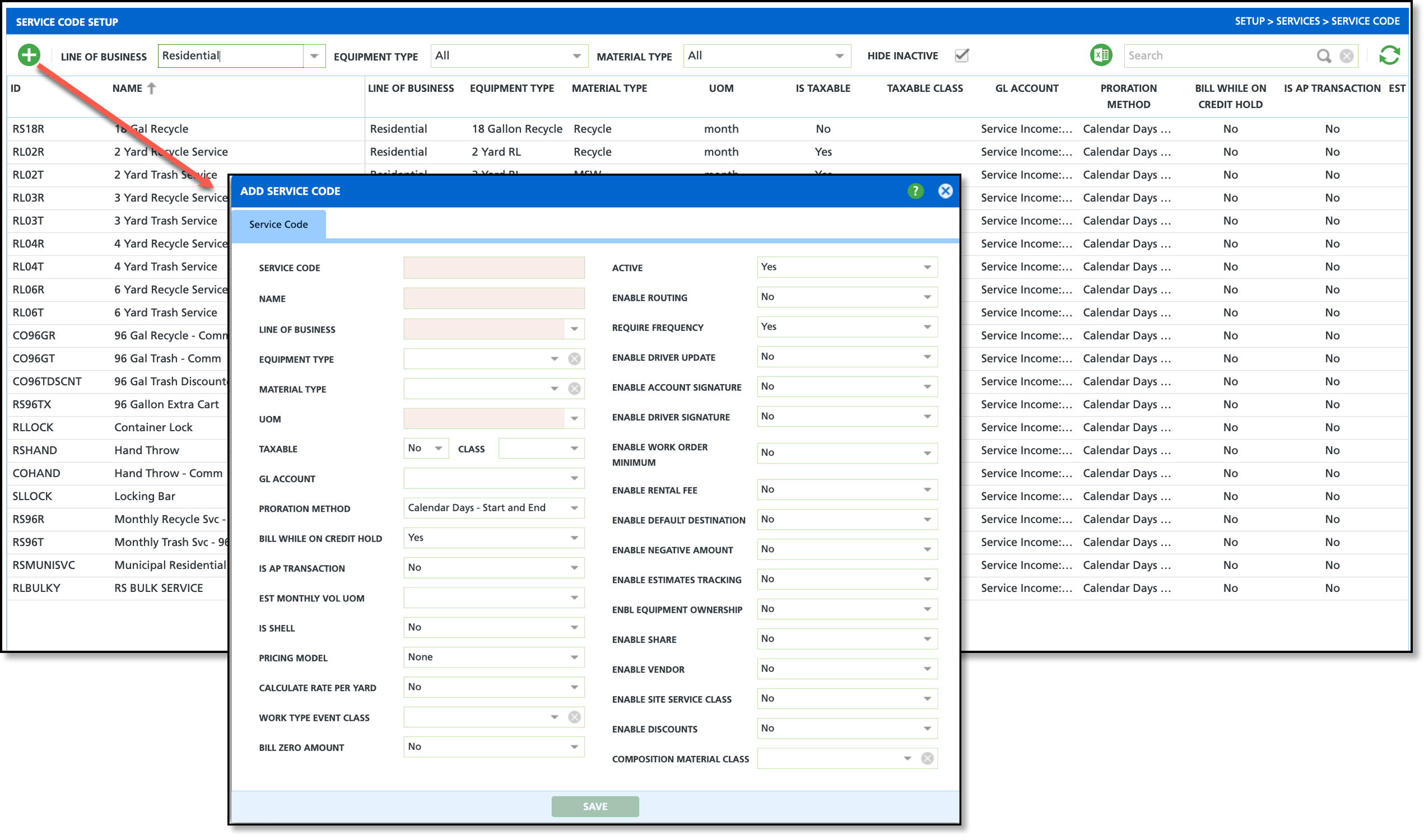 Add Service Code
Add Service Code