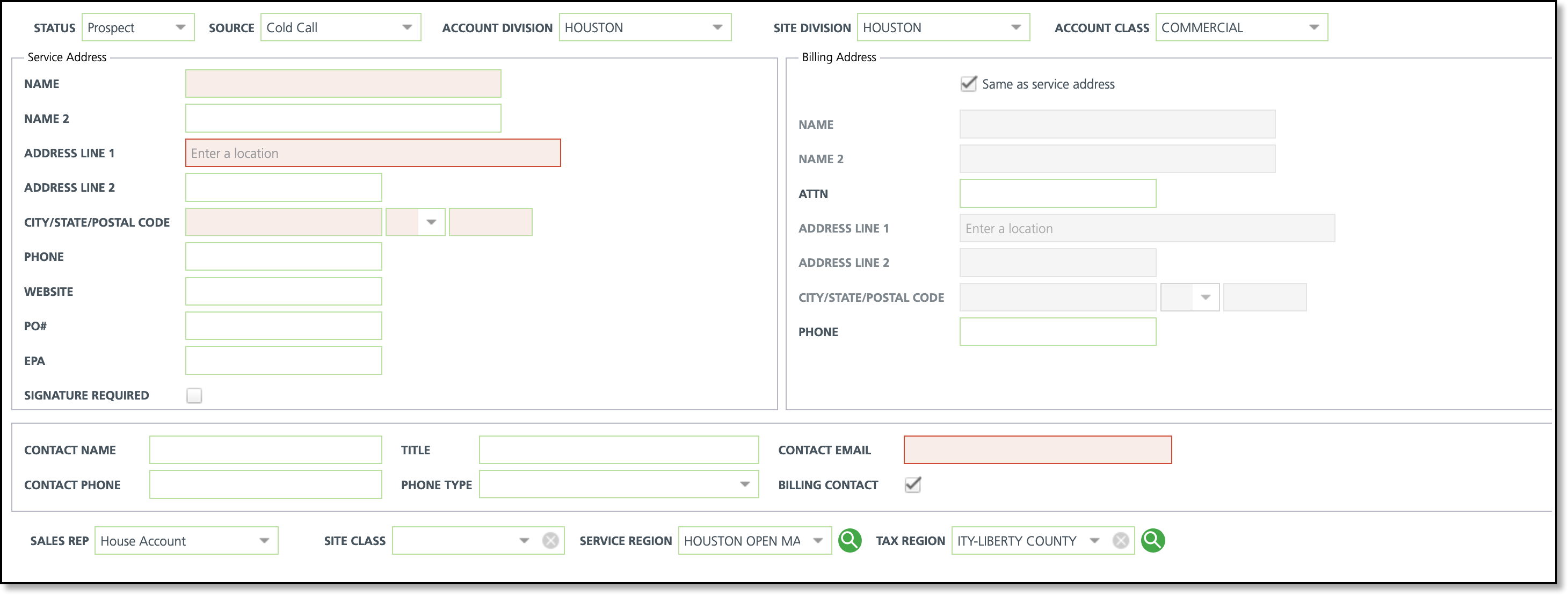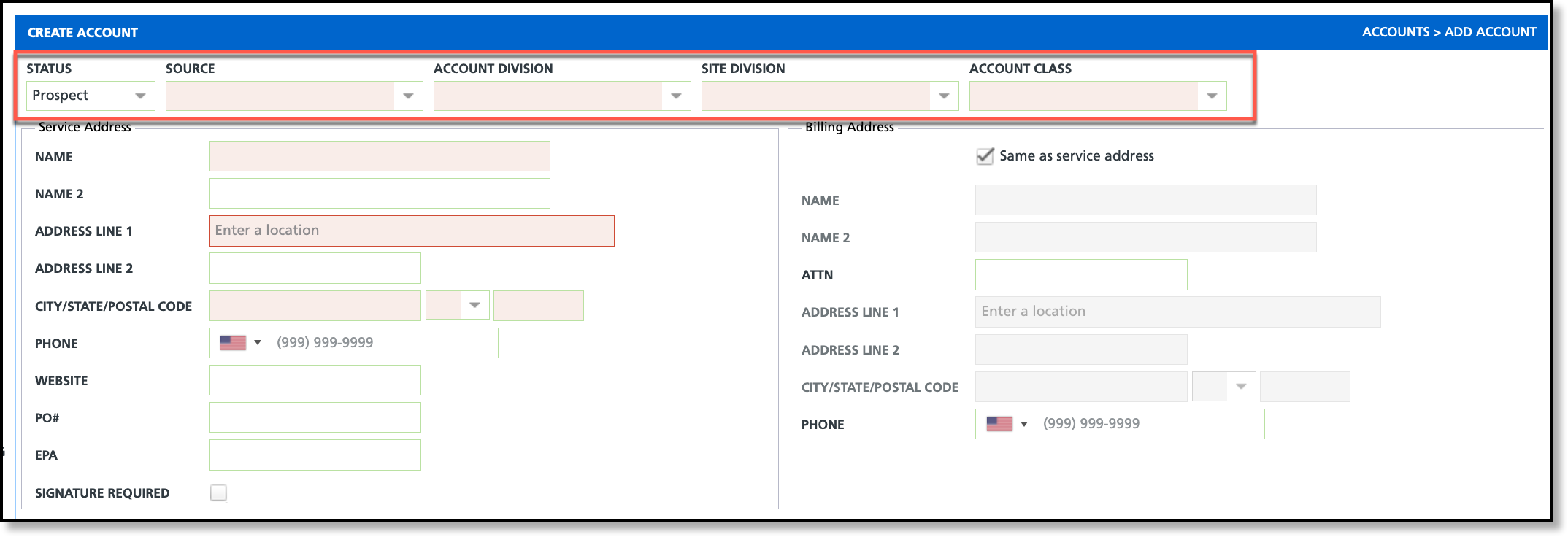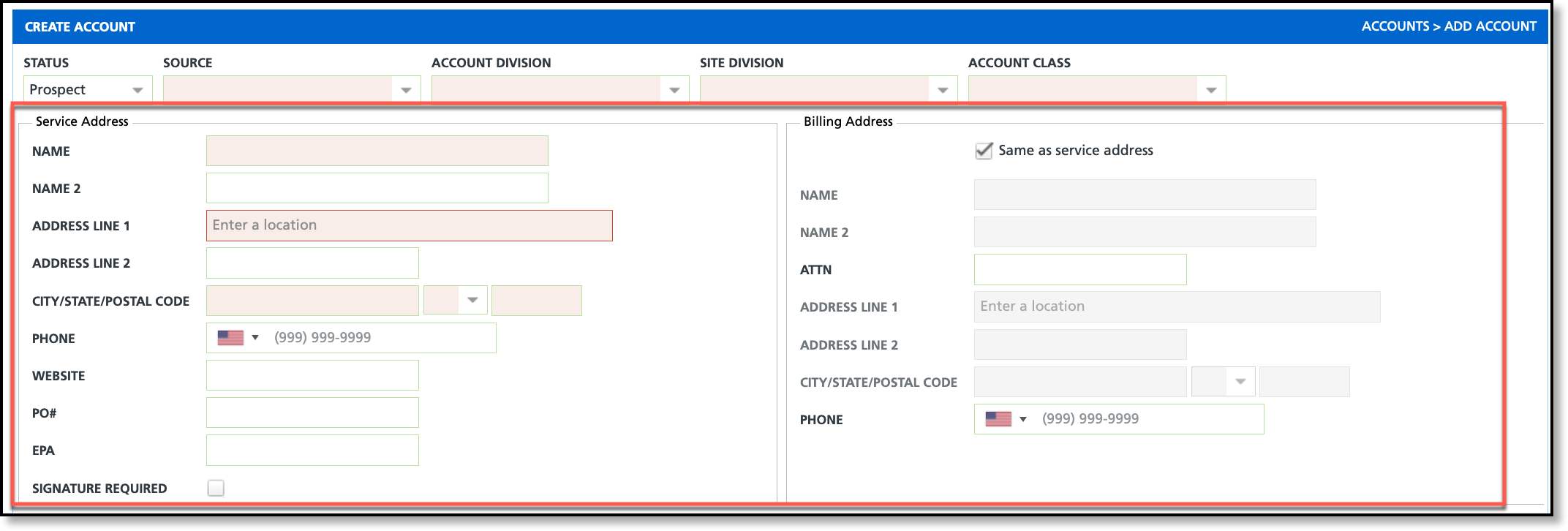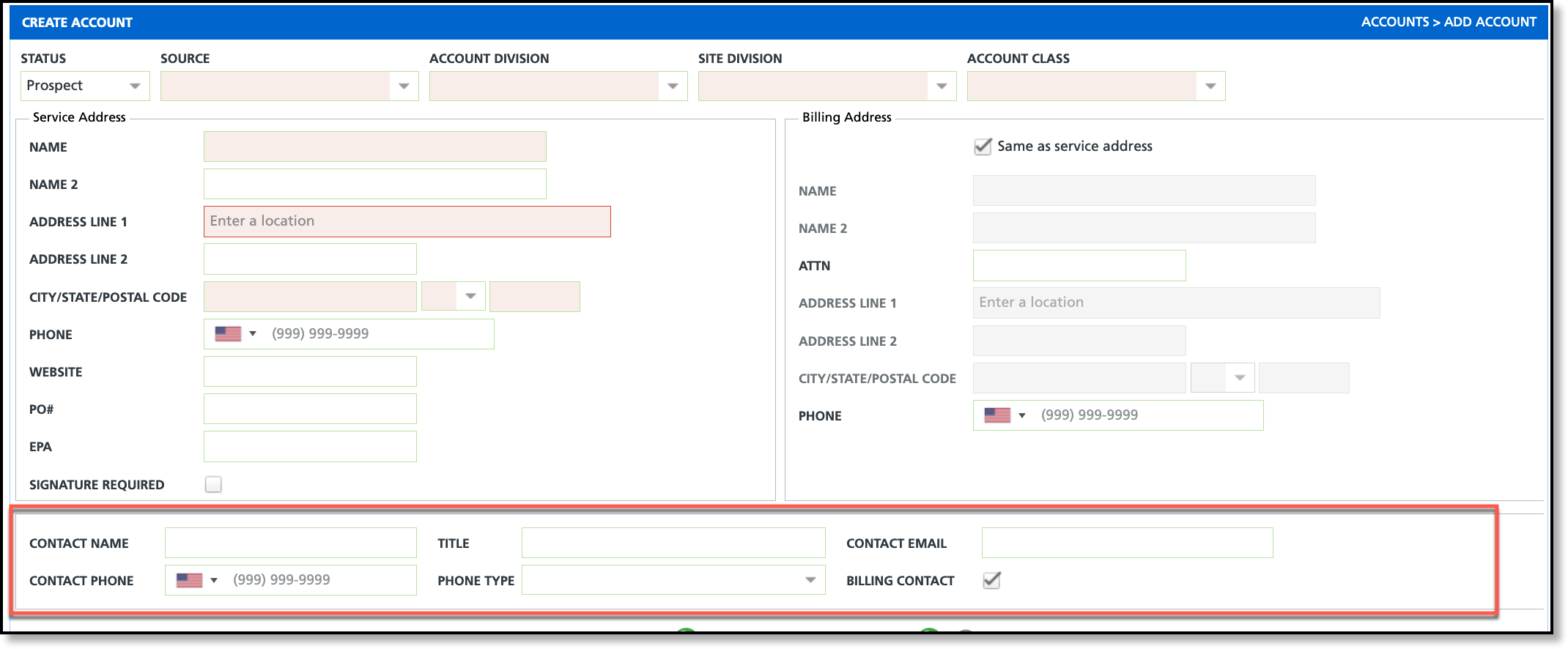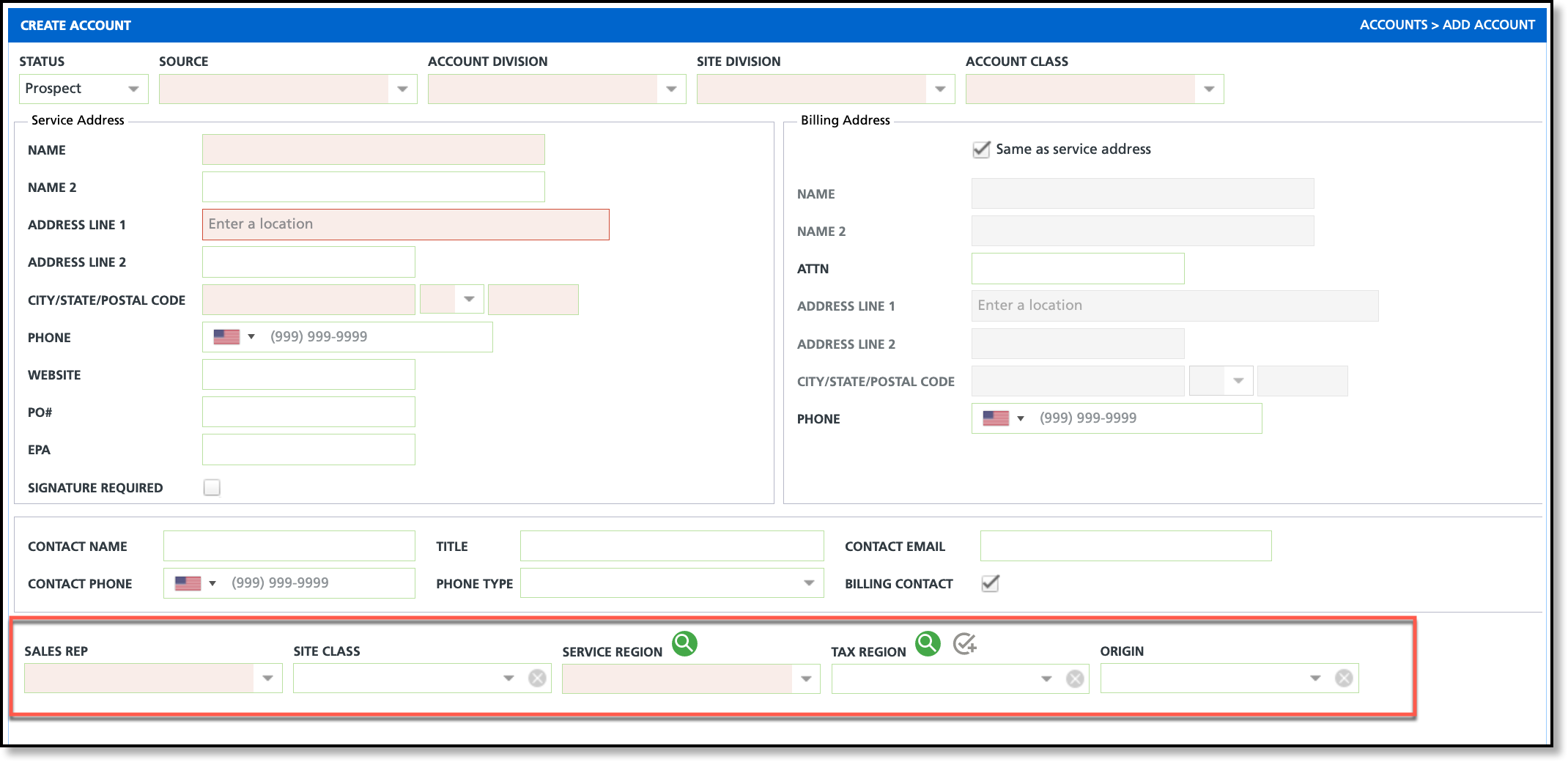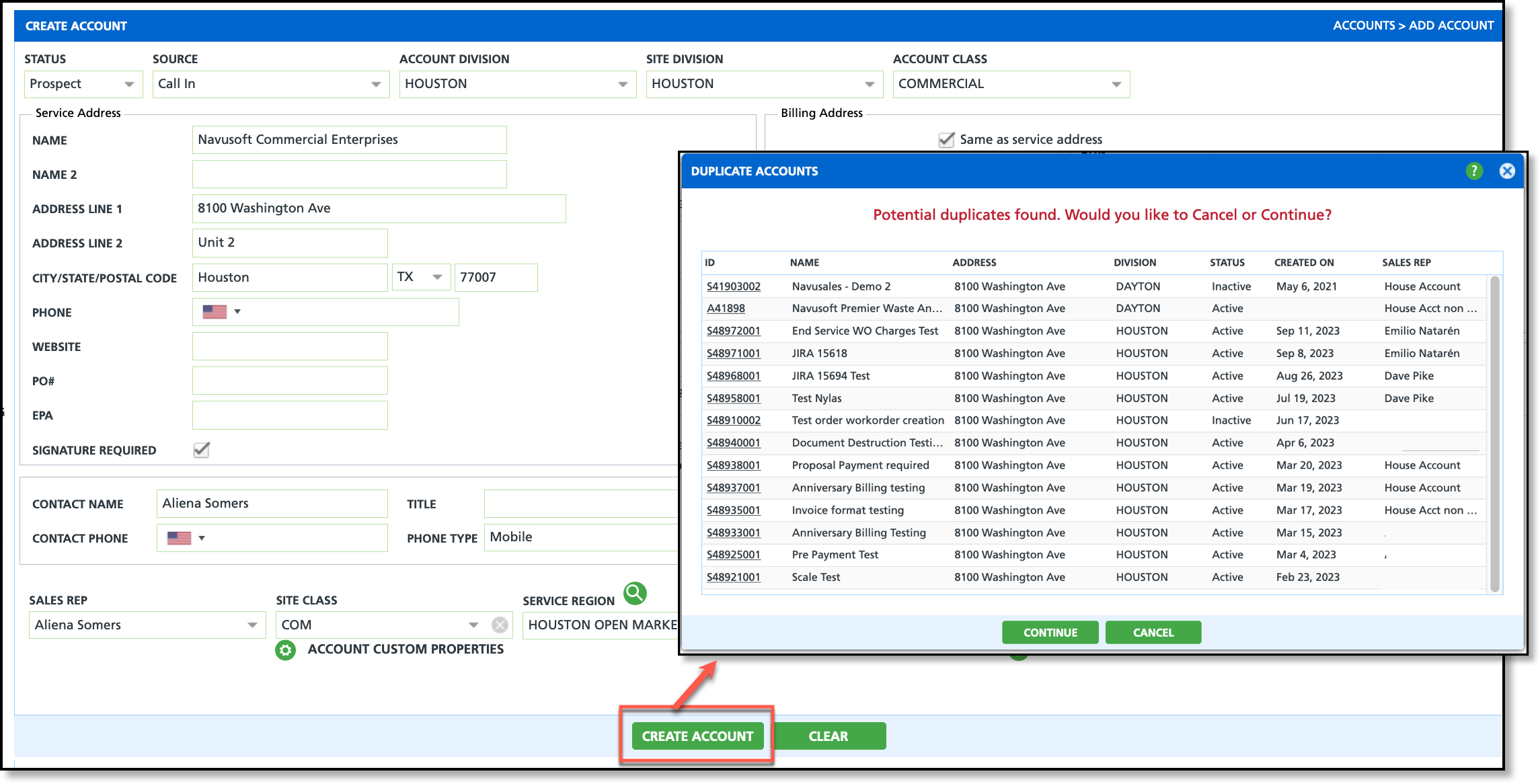Add a New Account (Prospect)
Last Modified on 11/05/2024 12:57 pm PST
Pathway: Account > Add Account
In the Add Account editor, accounts can be added either as an Active account or a Prospect account. This illustrates the process of creating a Prospect account to keep in the sales cycle for future follow-up. Review each section and minimally complete all required fields highlighted in red. Additional field information including logic and setup can be reviewed here: Create Account: Screen Field Descriptions.
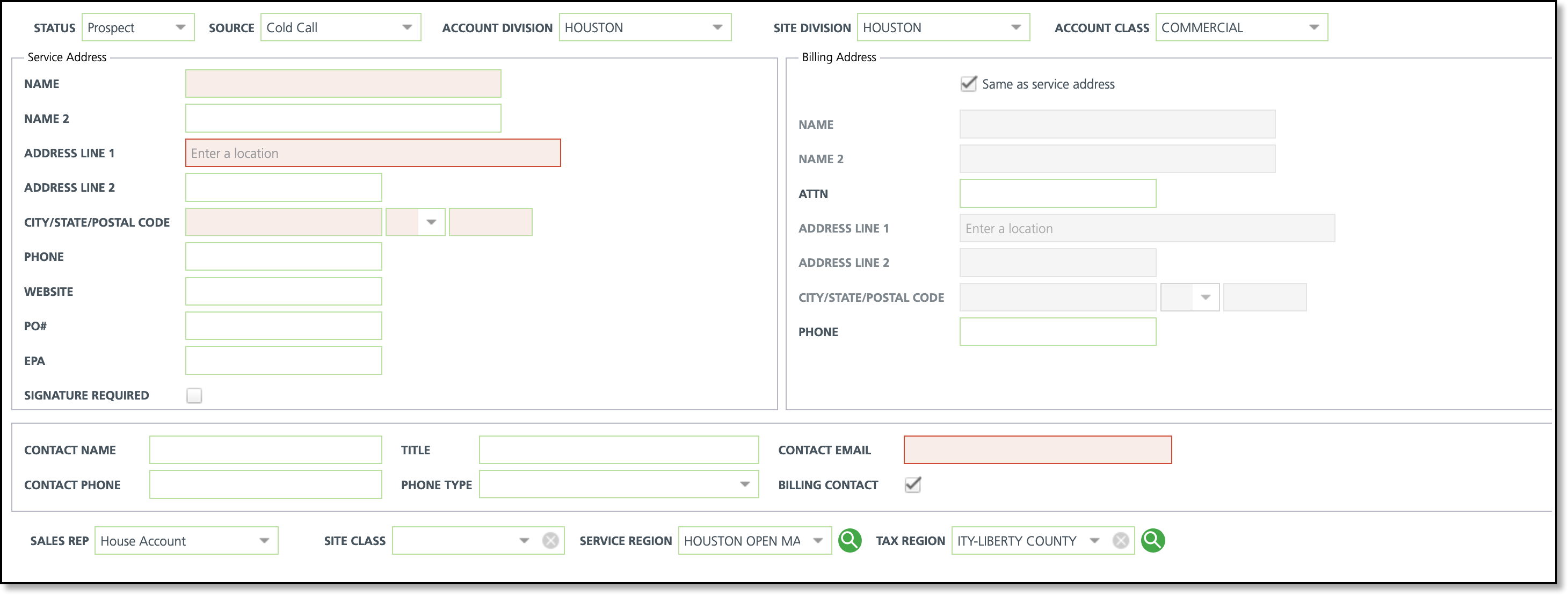
Permissions
The following permissions are required to create a prospect account:
| Permission ID | Permission Name | Description |
| 2 | Add Prospect Accounts and Sites | Allows for the creation of a prospect account or site. |
| 5 | View Account | Necessary to view the account after it is created and complete any additional setup. |
| 60 | Add Account | Displays the 'Add Account' option in the Accounts module. |
Create a Prospect Account
Account Identification
The following section applies to the drop down fields located at the very top of the Create Account screen.
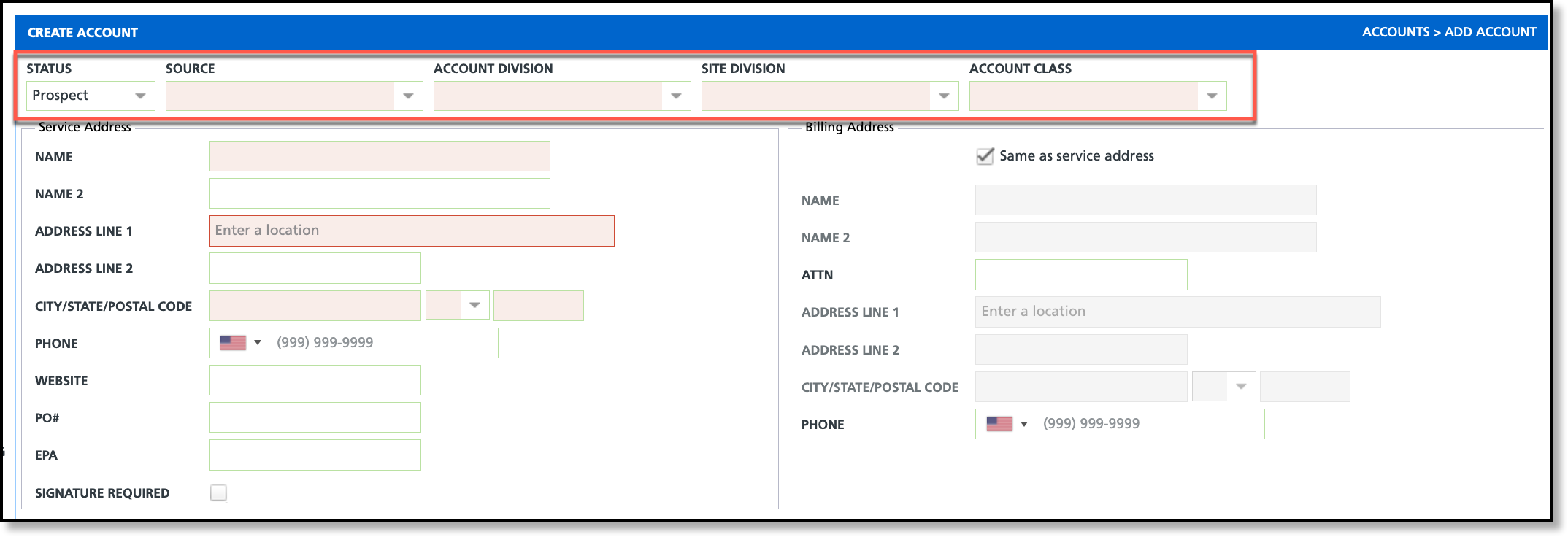
- Select the Sales Rep who is assigned to the account.
- Select the Site Class if one applies.
- Select the Service Region.
- Select the Tax Region. If a region is not selected, the customer is considered tax exempt.
Service and Billing Addresses
The following section details what fields must be completed in the Service Address and Billing Address sections.
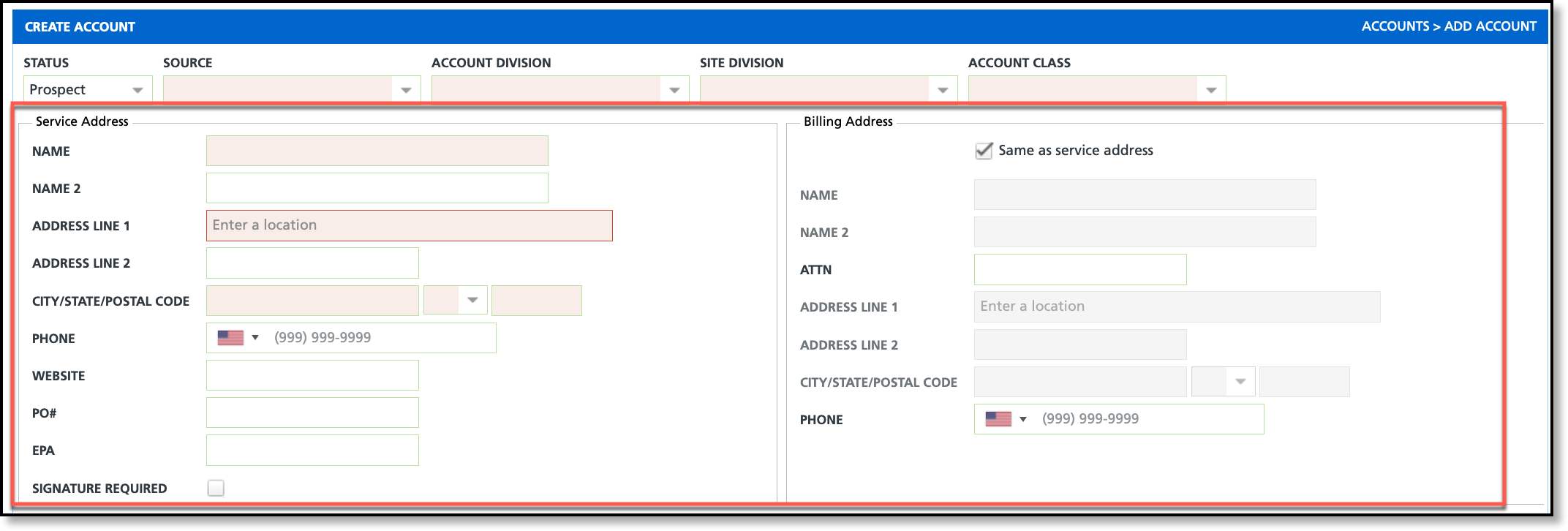
Service Address:
- Enter a Name for the account.
- Enter the address for the service location in Address Line 1. As you enter the address, the system will auto-suggest addresses based on what has been entered. Selecting from what is suggested will auto-fill additional address fields. If this is a business, entering the name of the business here will also initiate an address search.
- Enter the City/State/Postal Code.
- Enter a phone number for the location.
- If a website is provided you may enter that in the Website field.
- Select Signature Required if the driver must always get a signature.
Billing Address:
- If the billing address is the same as the service address, leave the Same as Service Address box checked. Otherwise, uncheck and continue to step 2.
- Enter the Name the billing should be addressed to. As you enter the business name or address, the system will auto-suggest addresses based on what has been entered. Selecting from what is suggested will auto-fill additional address fields.
- Enter who the mailing should be ATTN to.
- Enter the mailing address in Address Line 1.
- Enter a phone number if different than the phone number for the service location.
Contact Information
The Contact section on the Create Account screen identifies the account contact and allows the user to also designate them as a billing contact. Additional contacts can be added to the account once the account has been created.
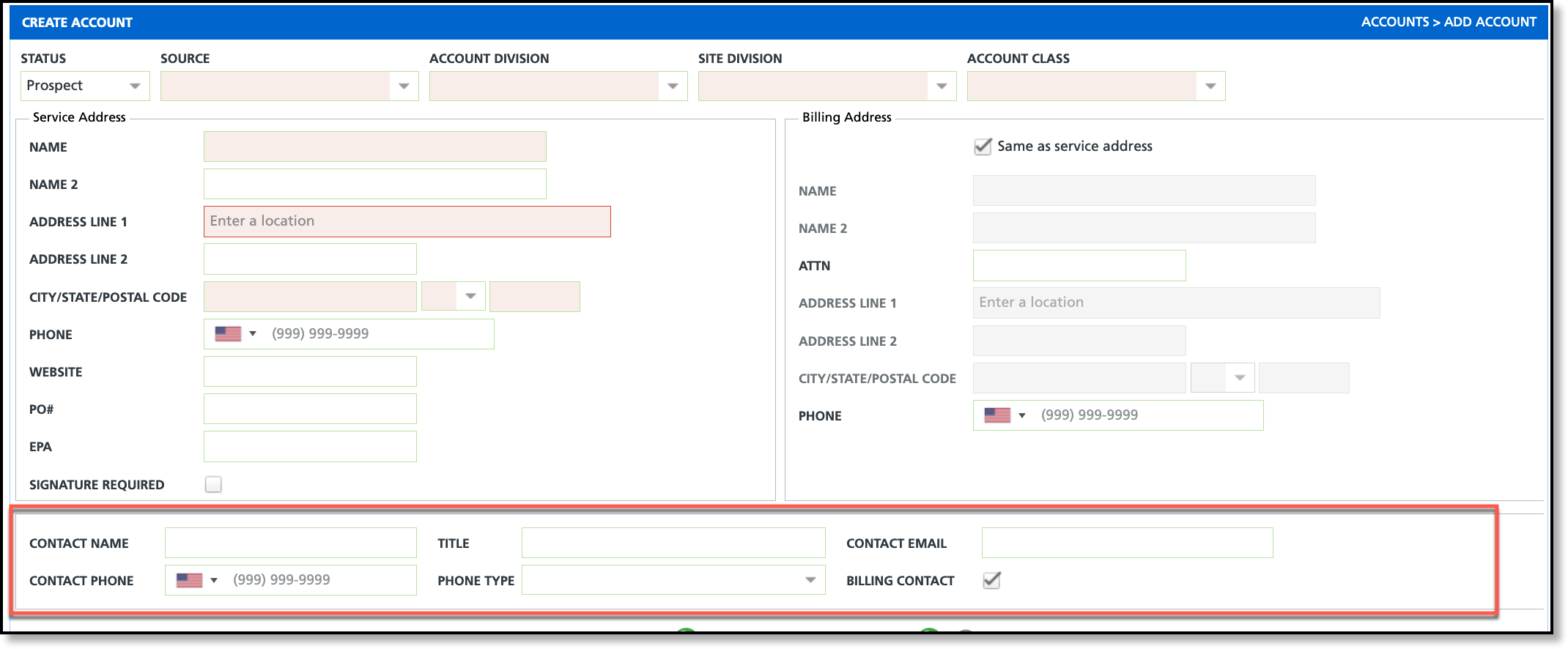
- Enter Name of the account contact.
- Enter the Title or role of the contact (optional).
- Enter the Contact Email. This is required if the account will be emailed invoices.
- Enter the Contact Phone number and Phone Type.
- Remove selection from Billing Contact only if this person IS NOT a billing contact.
Sales & Regional Information
The sales and regional information section identifies the account's sales representative and gathers geographic region details for tax calculations and applicable surcharges.
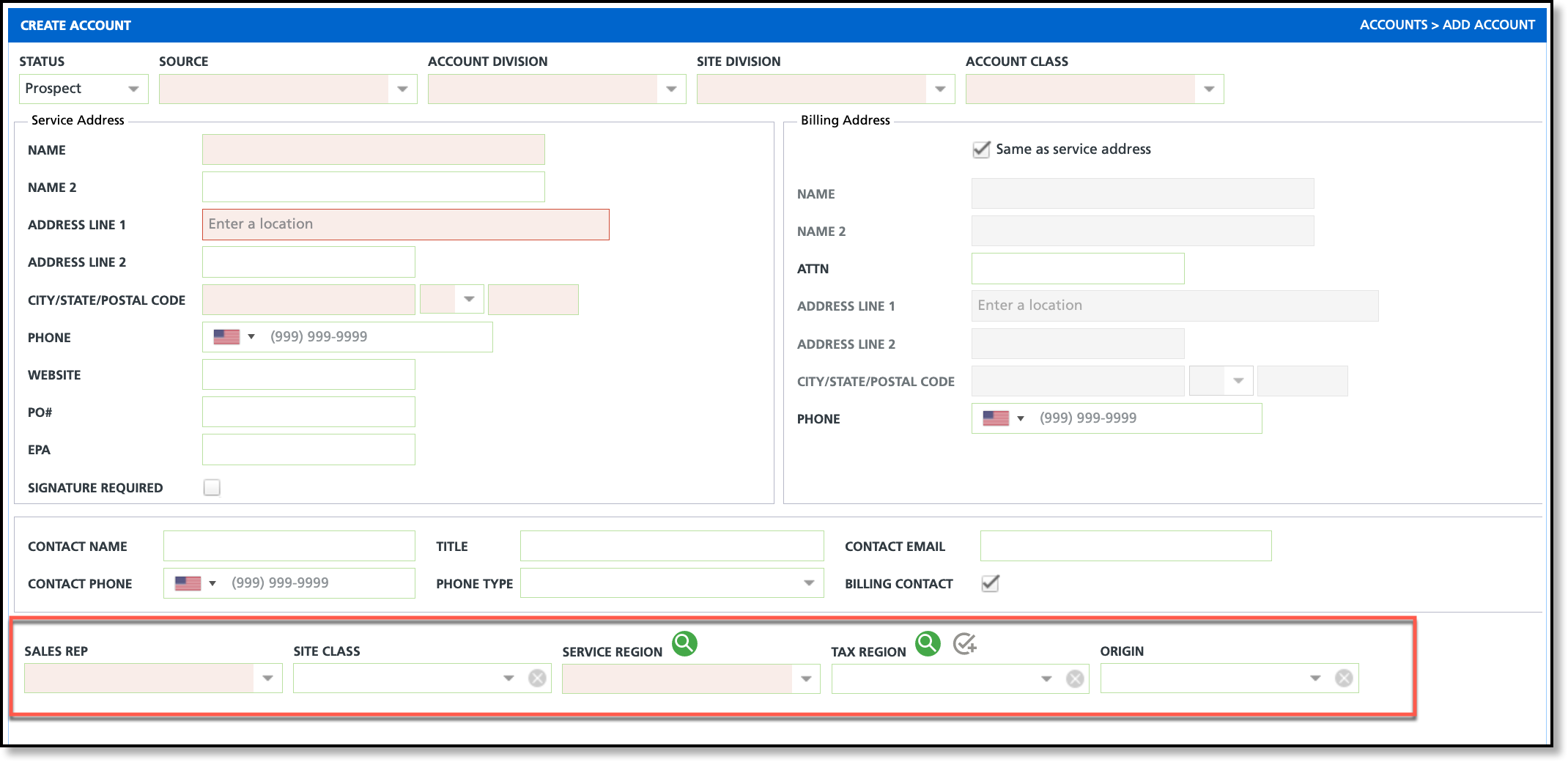
- Select the Sales Rep who is assigned to the account.
- Select the Site Class if one applies.
- Select the Service Region.
- Select the Tax Region. If no region is selected, the account is considered tax exempt.
Create Account & Check For Duplicates
Upon selecting Create Account, the system will check for any duplicates. Review the list of returned results to verify a duplicate does not exist before proceeding any further.
- Duplicate Found: If you identify a duplicate upon reviewing the results, choose the duplicate from the list, and you will be directed to the customer service screen of the selected account. This step ensures that a new account is not created.
- No Duplicate: If upon reviewing the results a duplicate is not found, select the "Continue" button and the account will be created.
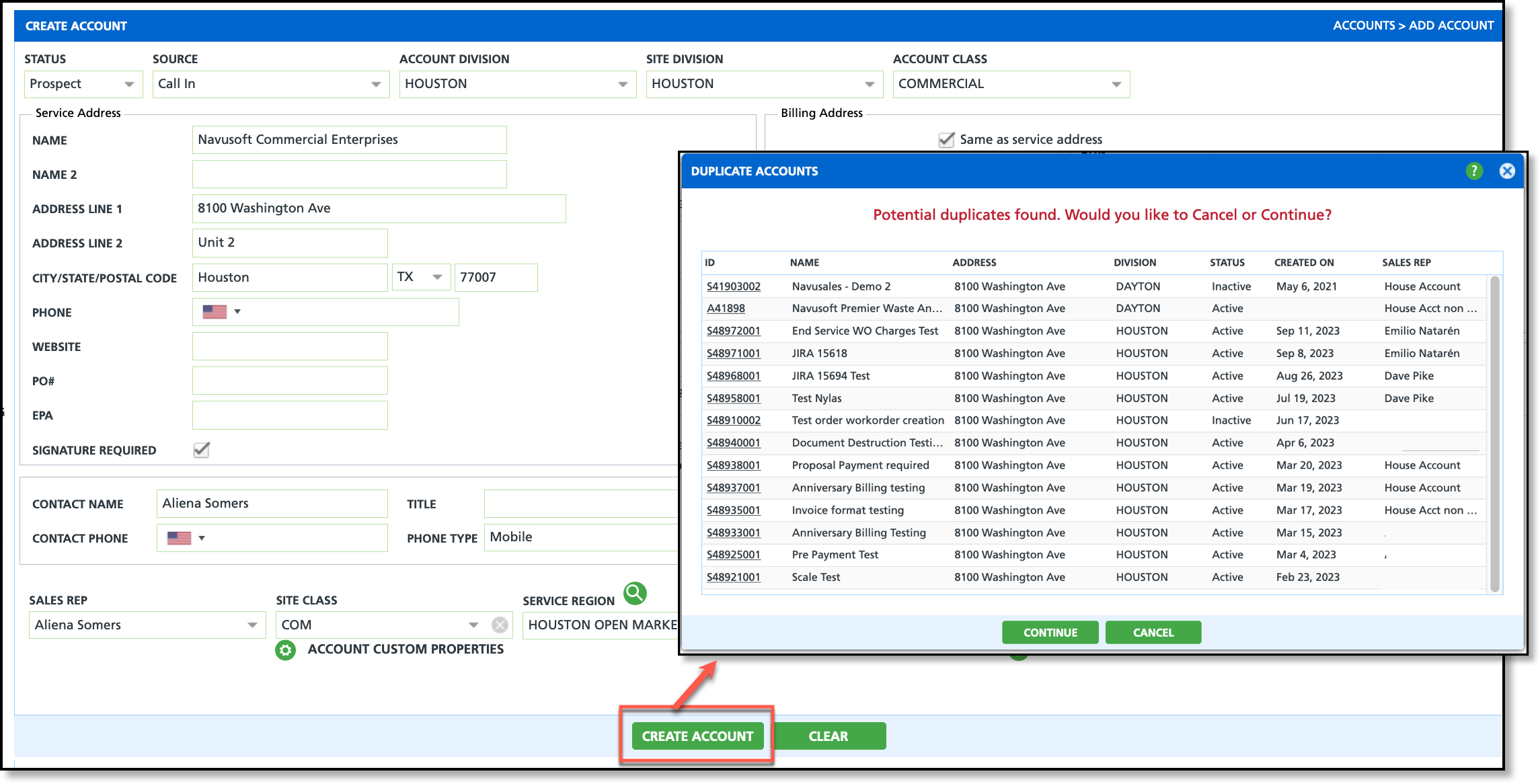
Related Articles:
Create Account: Screen Field Descriptions
Add Contact
Order Processing