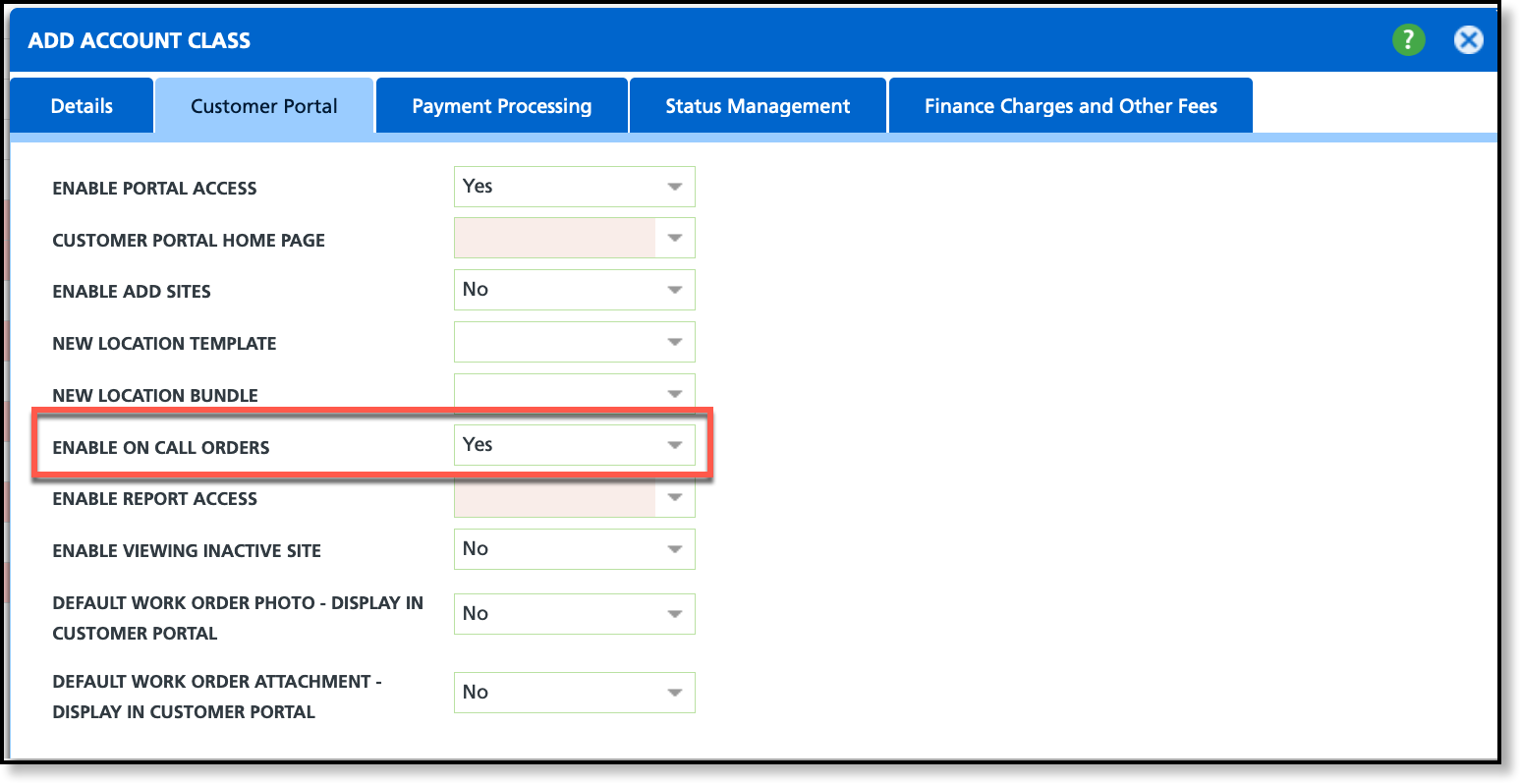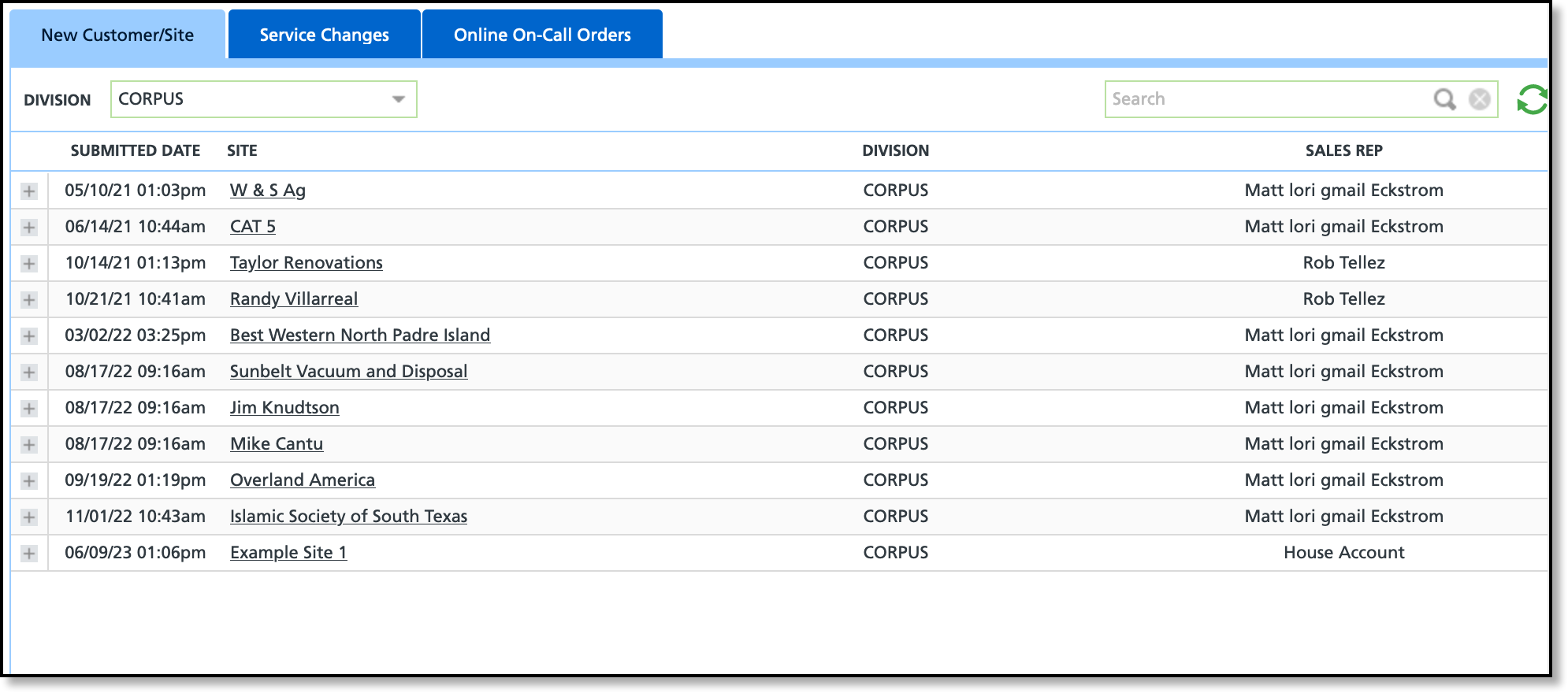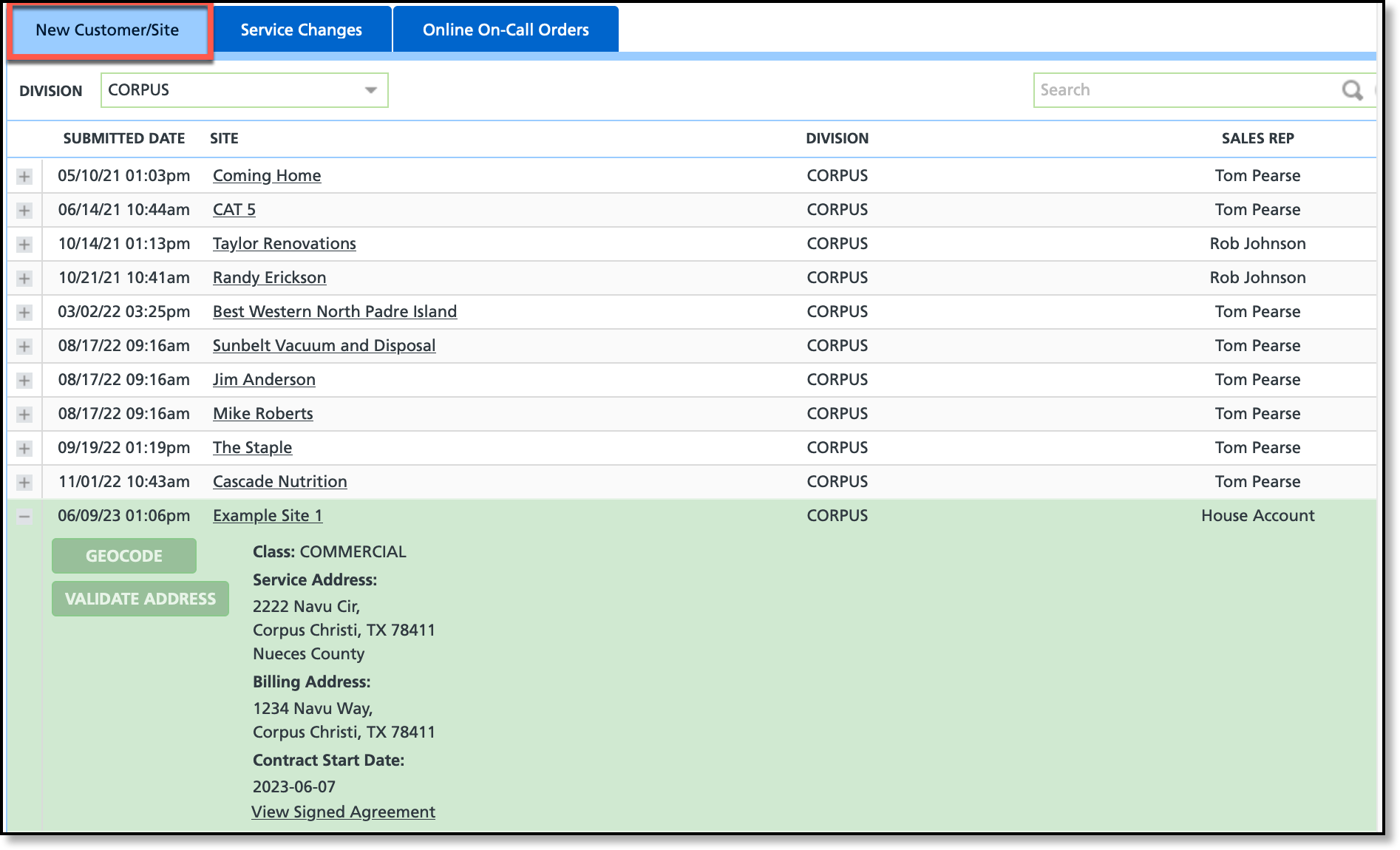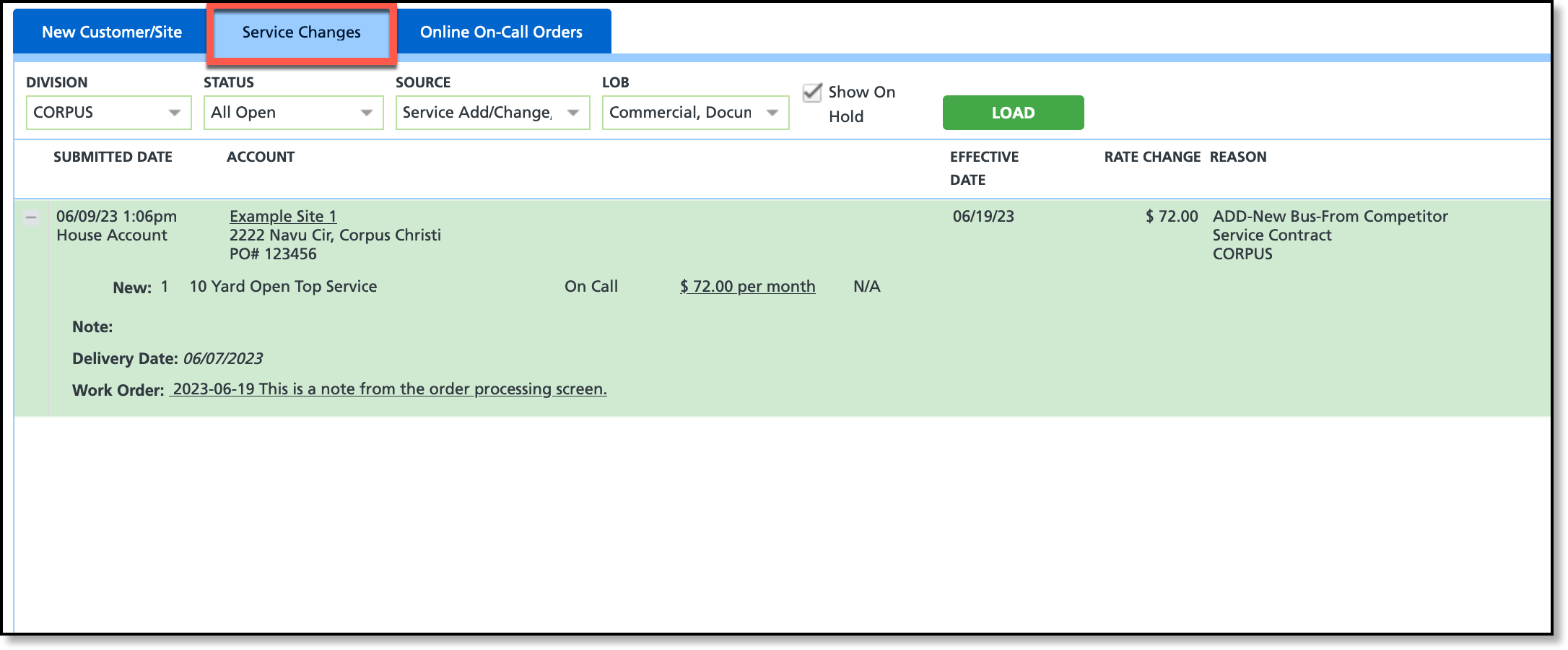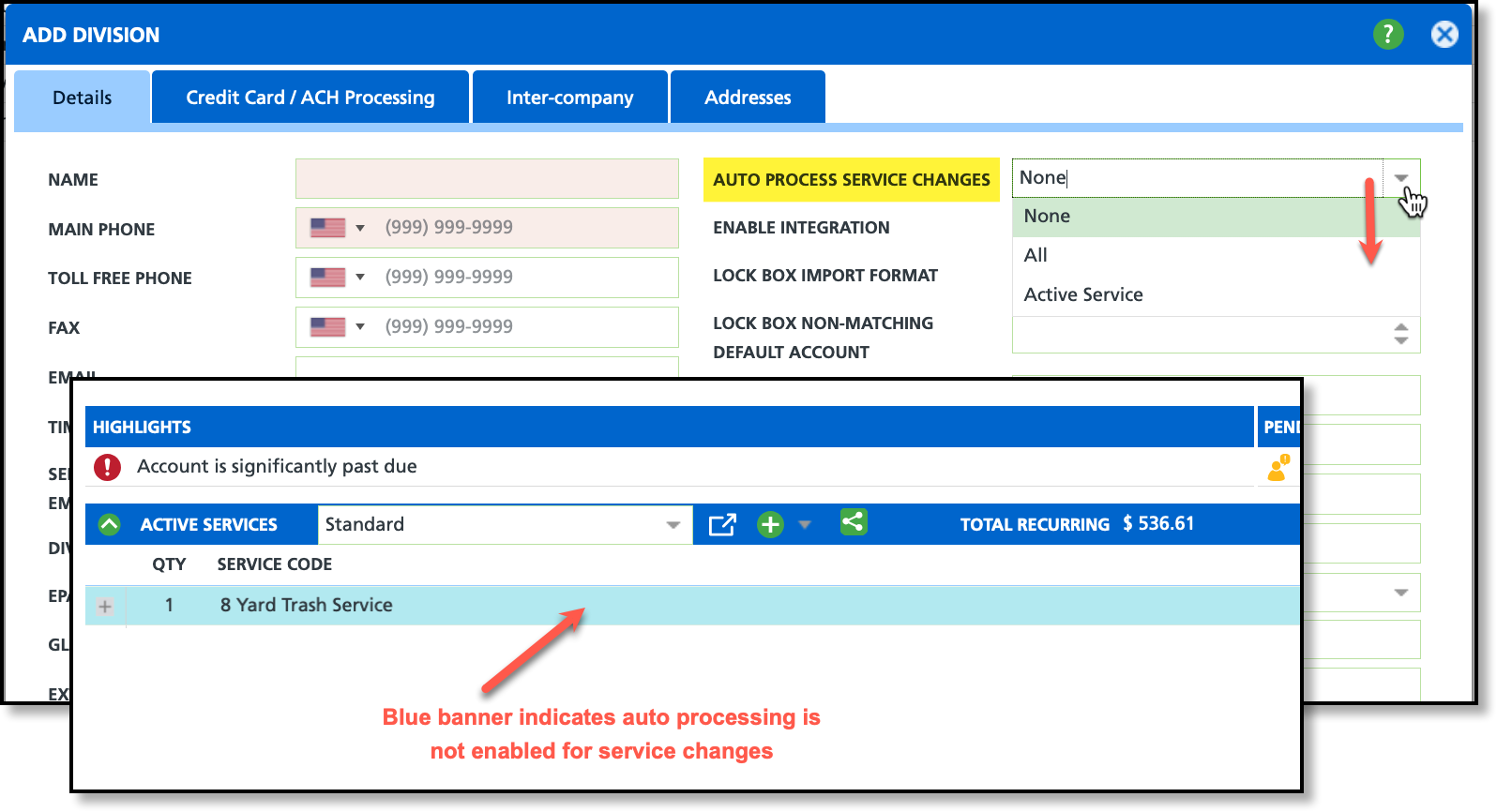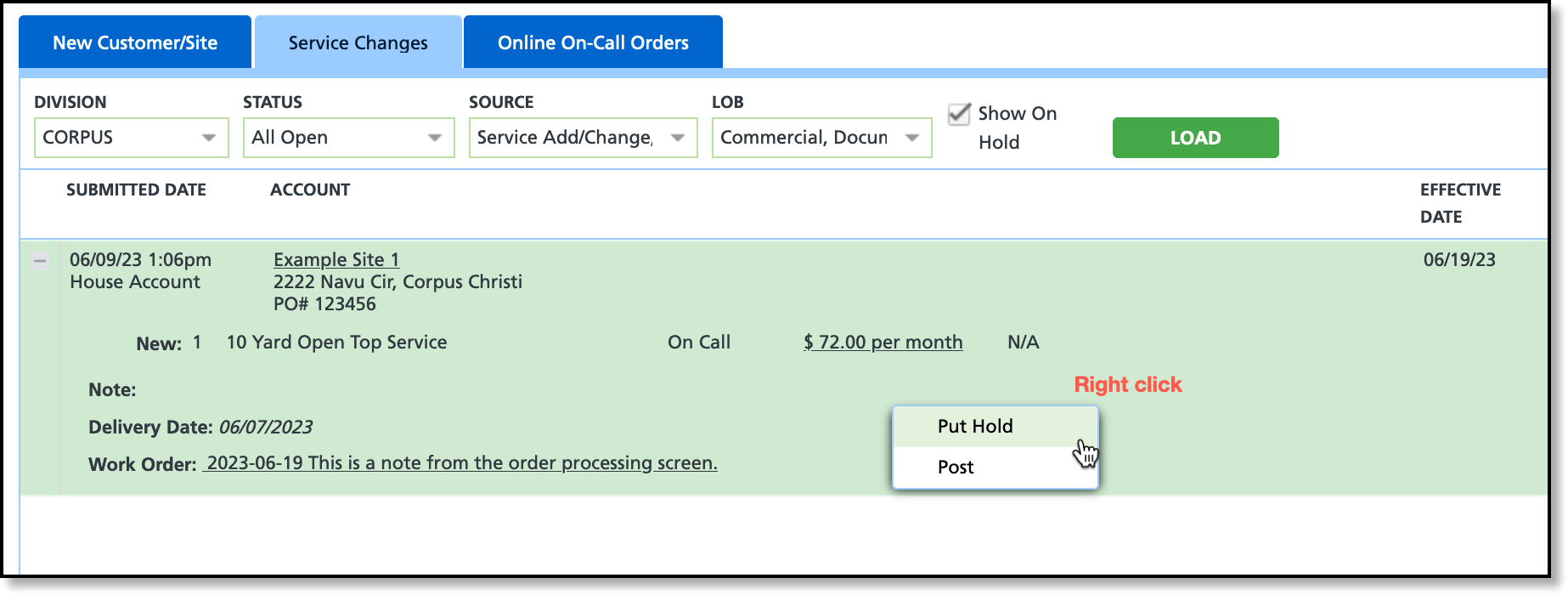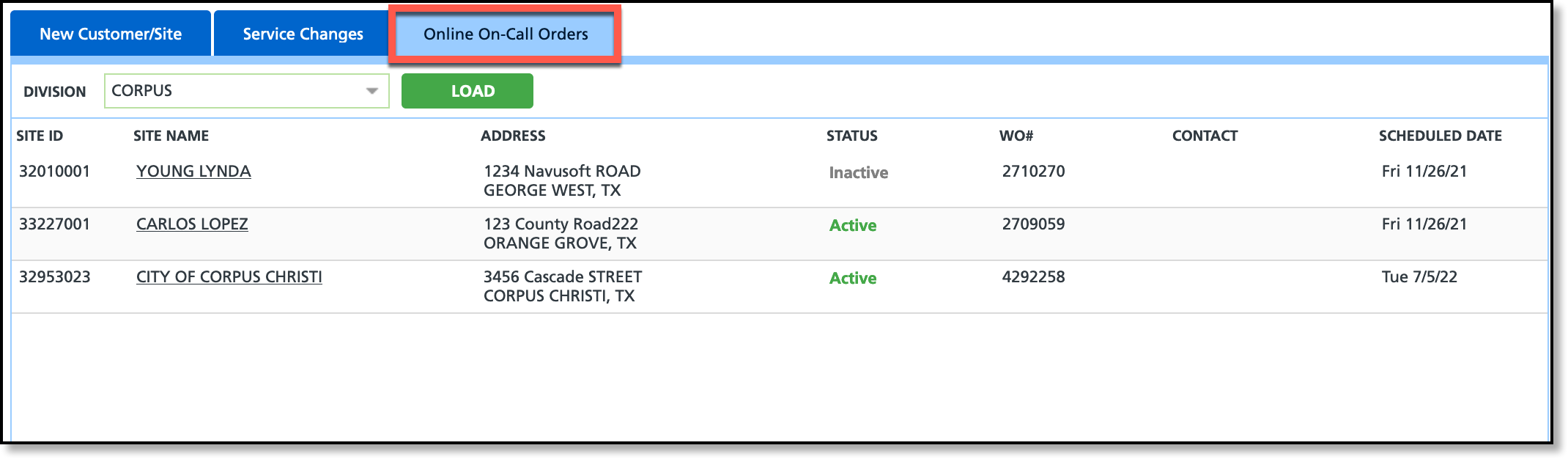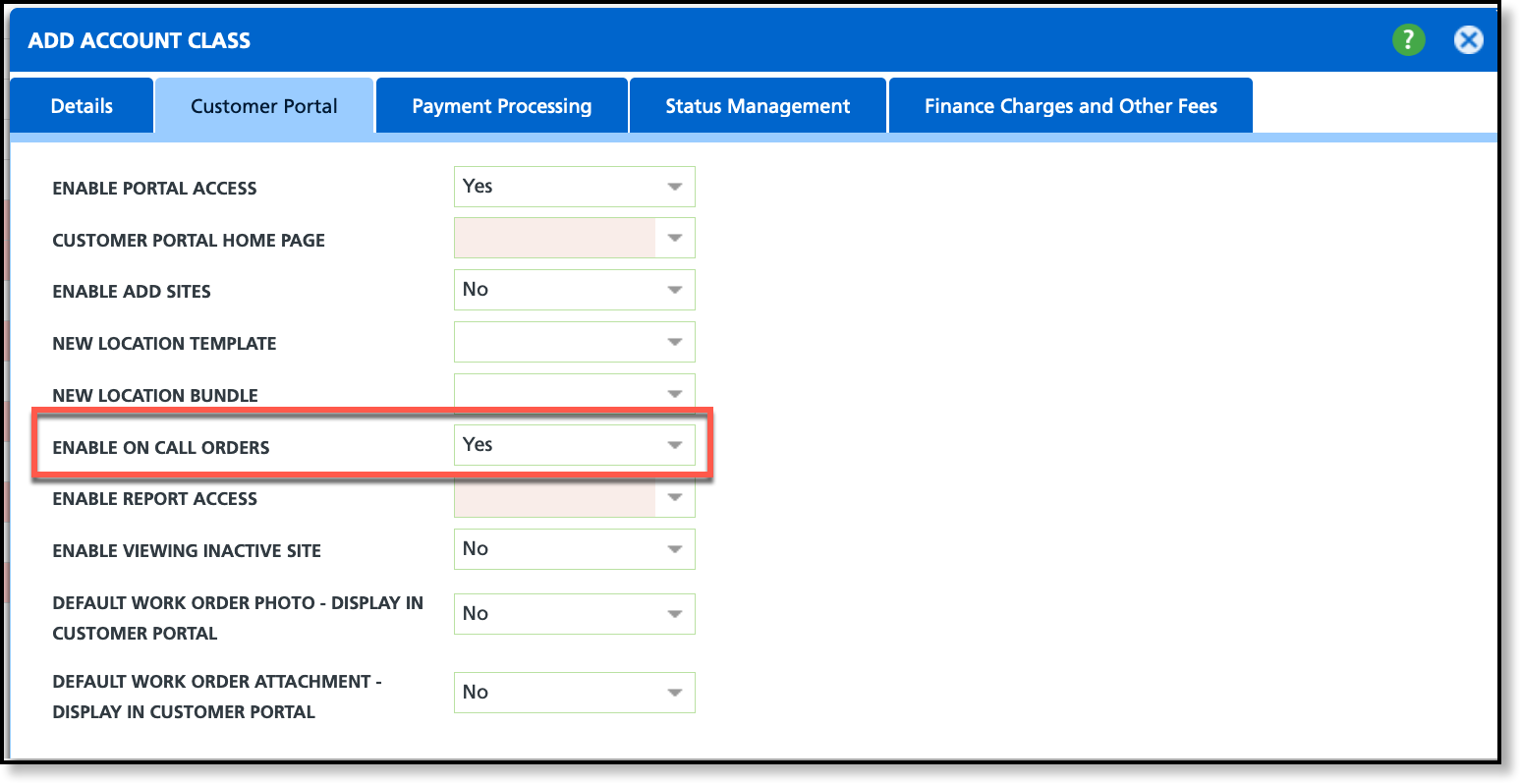Order Processing
Last Modified on 12/02/2024 2:19 pm PST
Pathway: Accounts > Order Processing
The Order Processing screen offers a platform to review new customers (and their services), service changes for existing customers and online on-call orders received from the portal. It allows for adjustments to be made to start dates and rates before the services begin, ensuring all necessary modifications are addressed in advance.
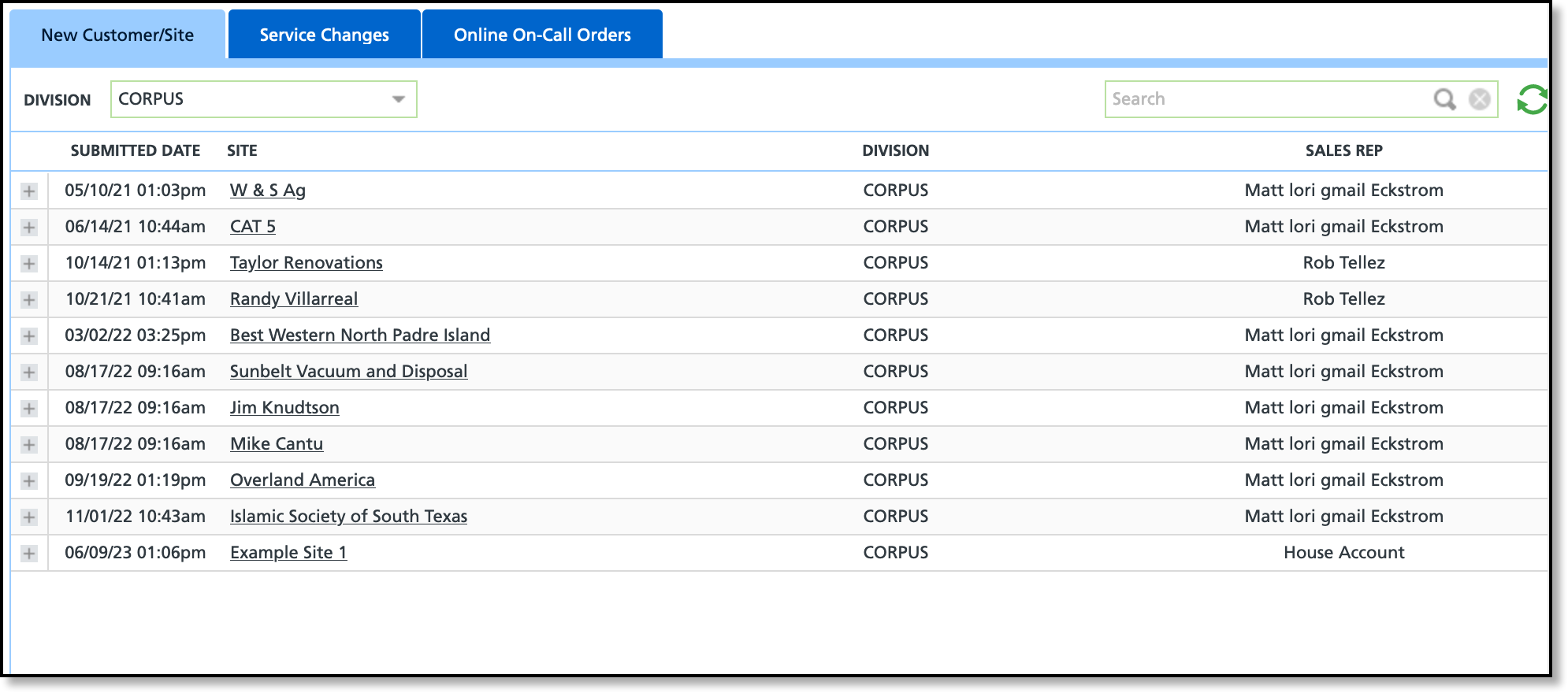
Permissions
The following permissions are required to view and use the Order Processing screen:
| Permission ID | Permission Name |
| 62 | Order Processing |
| 256 | Edit Order Processing Start Date |
| 330 | Edit Order Processing Rates |
Tab: New Customer/Site
In order for a new account or site to be categorized under the "New Customer/Site" tab, two conditions must be met: first, the order form or contract must be approved and sold, and second, the account status must be designated as "Prospect." From this screen, users can review the new customers and sites and access their account by clicking on the site name.
Select the expand icon associated with each site to review its information. If a contract exists, it will display as a hyperlink selection option under 'Contract Start Date'.
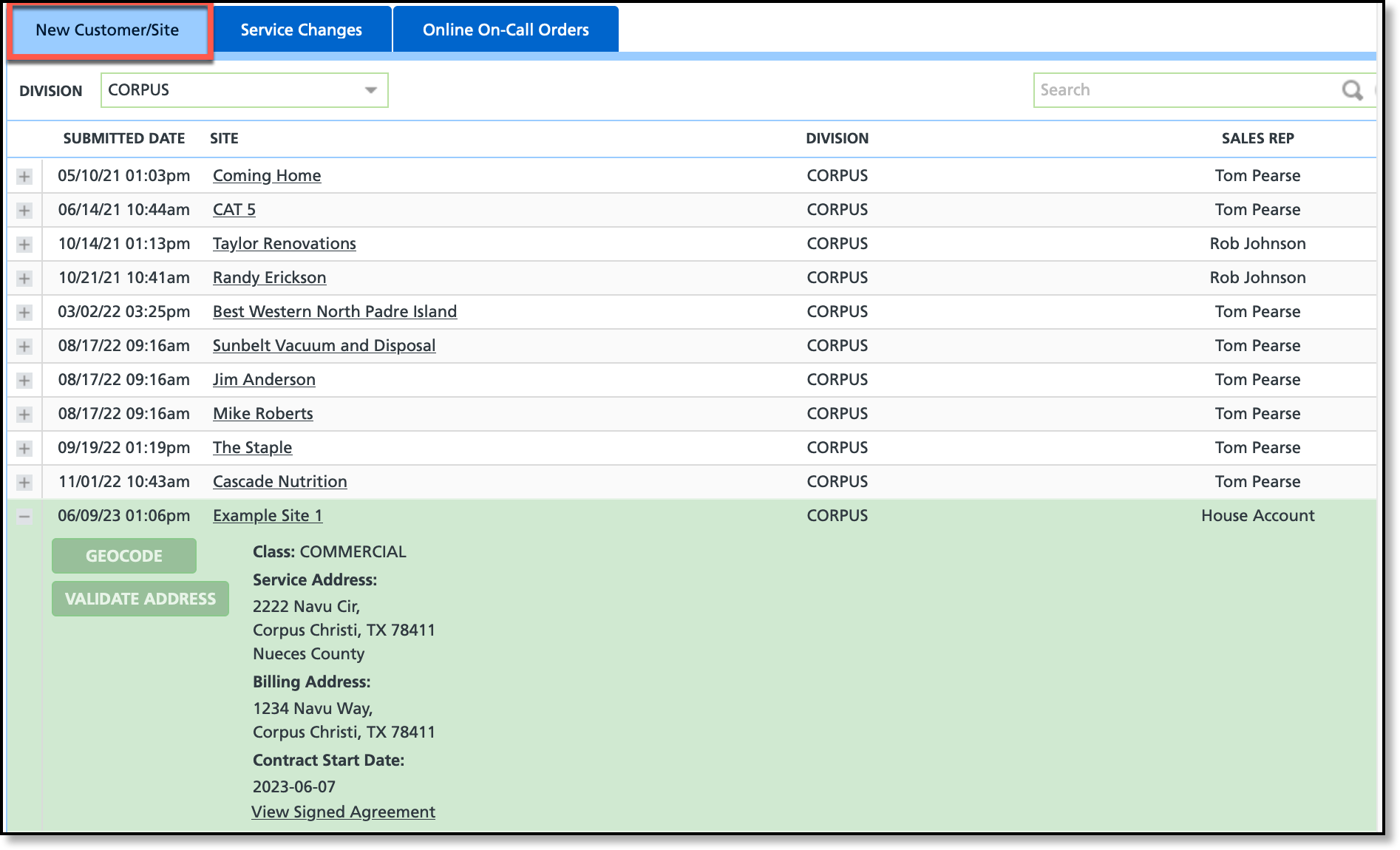
In the image above, a new site was added that includes a signed service agreement. Selecting the site name will open the customer service screen for the site. Selecting the agreement will open the service agreement.
Tab: Service Changes
The Service Changes tab lists new and existing sites with pending services and service changes that are either awaiting review or placed on hold and not yet posted. For sites in divisions where Auto Process Service Changes is enabled, service changes are automatically posted and will not appear here for review. To load the screen: Select an option from each filter at the top of the screen, then click Load.
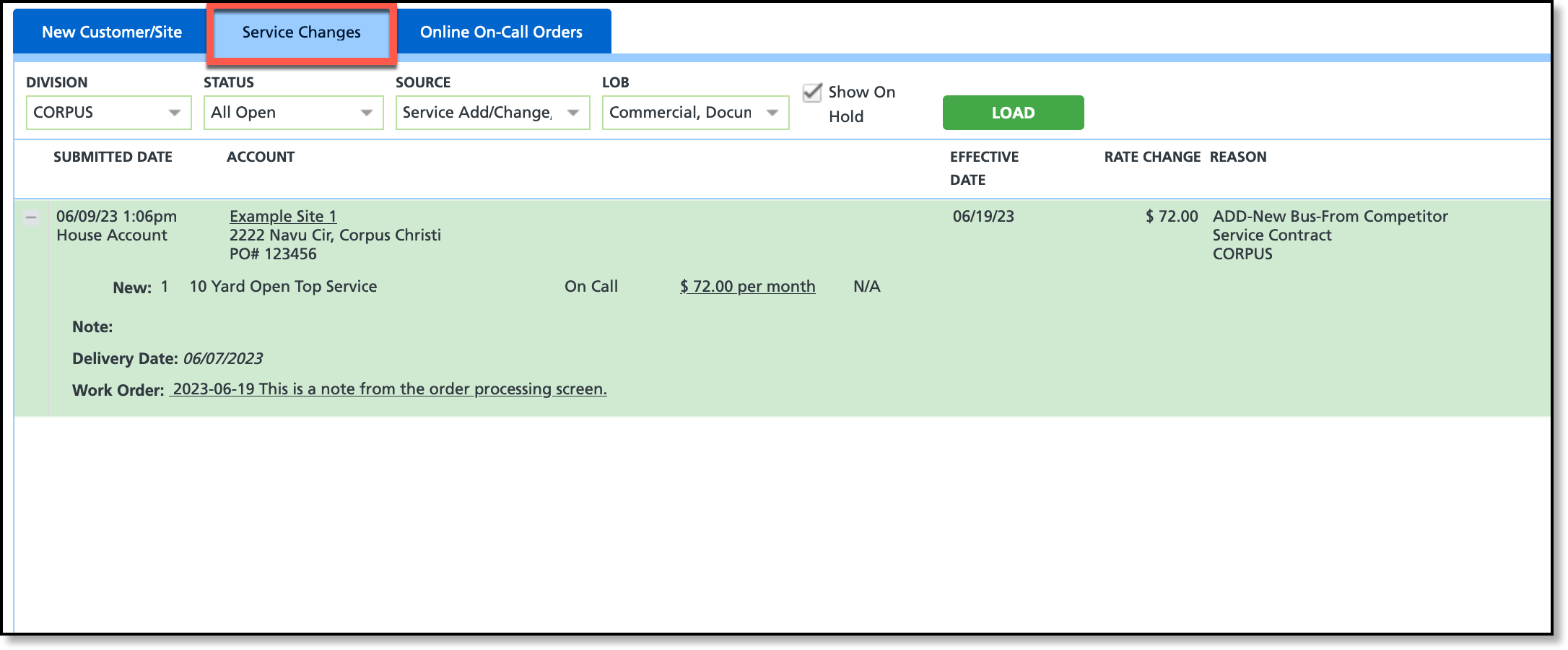
In the image above, a new site was added and the details of the service are displayed.
Setup Requirements
In Division Setup, the Auto Process Service Changes field determines whether service changes for the division are automatically processed or require manual review before being applied to the site. If a change is submitted for an existing service and auto processing is disabled, the service will appear with a blue banner on the site. The following setup options are available:
- None: all service changes must be reviewed and manually posted in Order Processing.
- All: all service changes are automatically processed and posted to the site.
- Active Service: all service changes for active services are automatically processed and posted to the site.
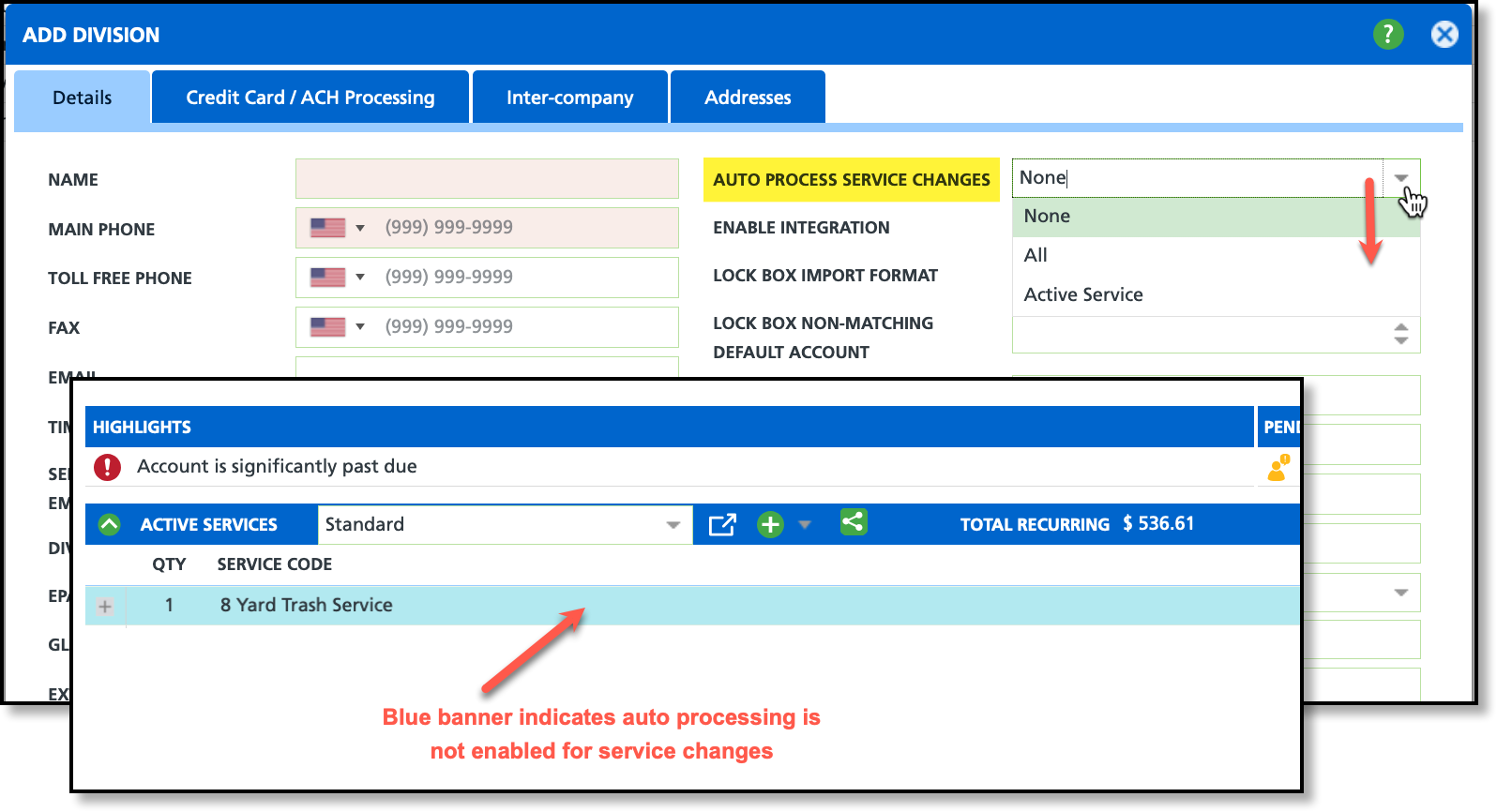
Editable Fields
The following fields can be edited if the user has the necessary permissions. Refer to the Permissions section in this article to learn more.
After a service has been posted, any modifications made to the fields listed in the table below will no longer be reflected in the service or the work order.
Effective Date
| Click on the date to open the field and select a new date.
*If the service effective date should match the work order delivery date, it is advisable to also update the Work Order Date accordingly. |
Rate Change
| Select the underlined rate to update.
|
Work Order
| Select the underlined date for the work order to update the Scheduled Date for the work order. The option to add a note is also provided and will display on the work order under "Order Notes". |
Hold or Post a Service Change
The 'Put Hold' and 'Post' selection options are available by right-clicking within the service.
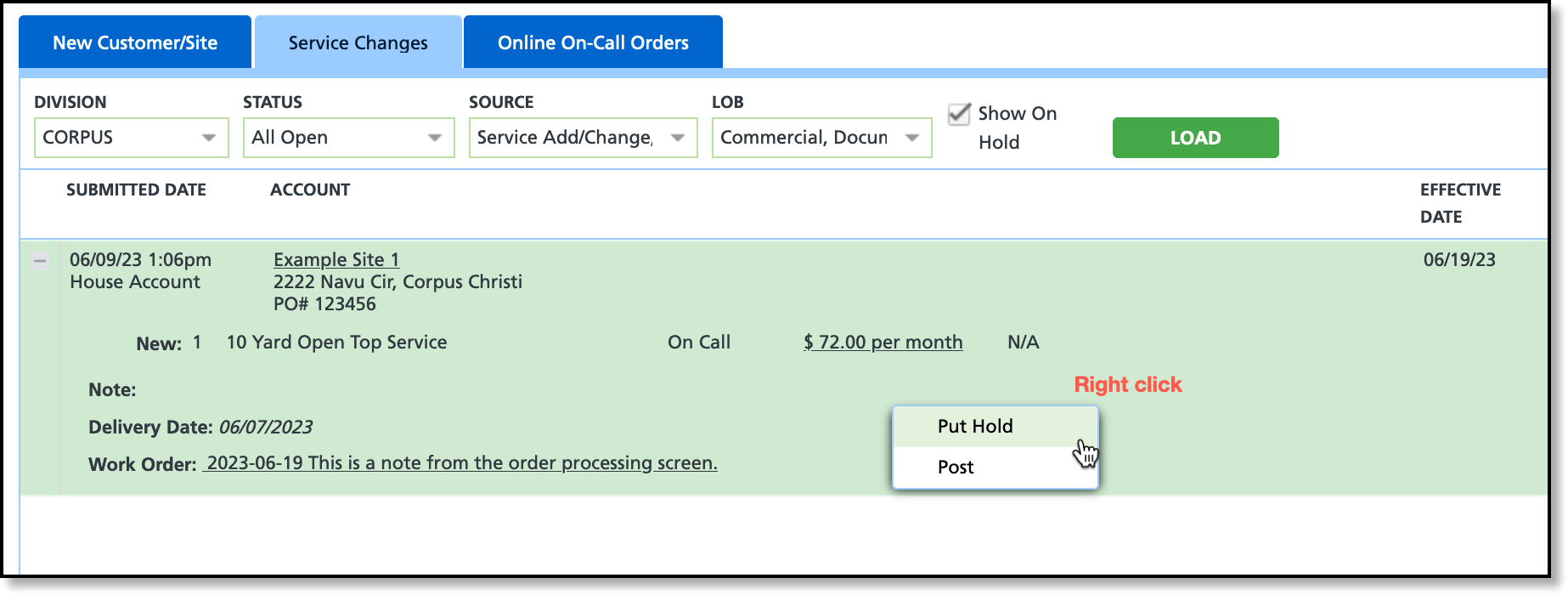
Put Hold
Select "Put Hold" and the service will be placed in a holding status. To review services where a hold has been applied, check the box labeled "Show On Hold" at the top of the screen and then click 'Load.'
Post
Choose the option "Post" to create the service for the account and generate a work order. Once posted, any changes made to the date fields and rate on the screen will not affect the service or the work order.
Tab: Online On-Call Orders
The "Online On-Call Orders" tab displays sites that have requested an on-call order via the Account Portal. Sites can only submit on-call order requests through the portal if the "Enable On Call Orders" field is set to "Yes" in the Account Class settings. To load the screen: Select an option from the Division filter at the top of the screen, then click Load.
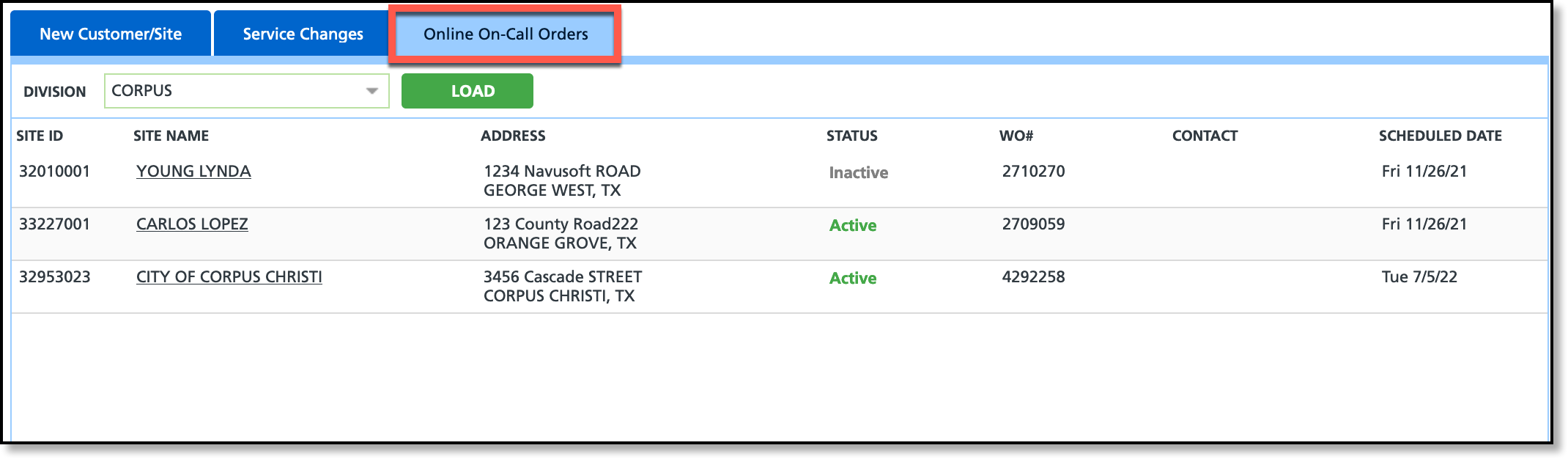
Required Setup
For portal users to submit on-call orders, the "Enable On Call Orders" field must be set to "Yes". Once a portal user submits an on-call order, it will be displayed on the Online On-Call Orders screen.