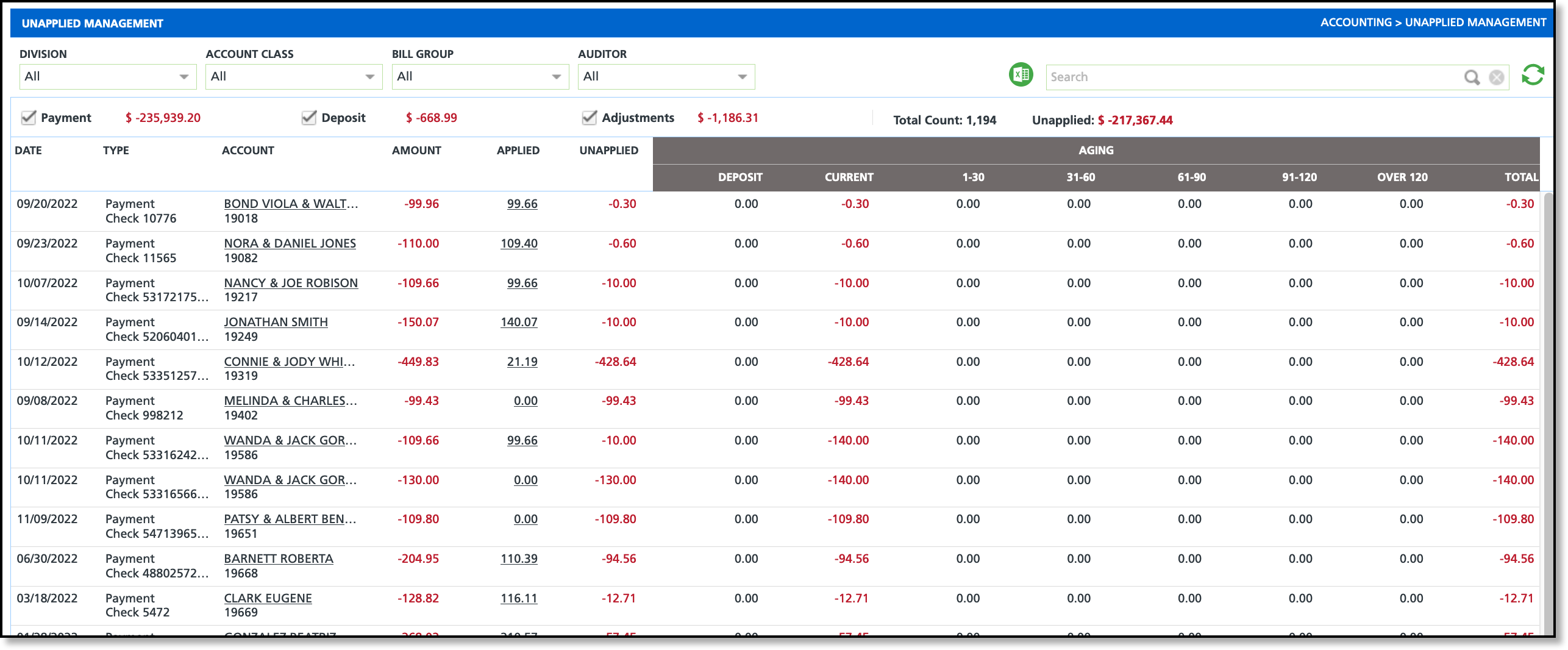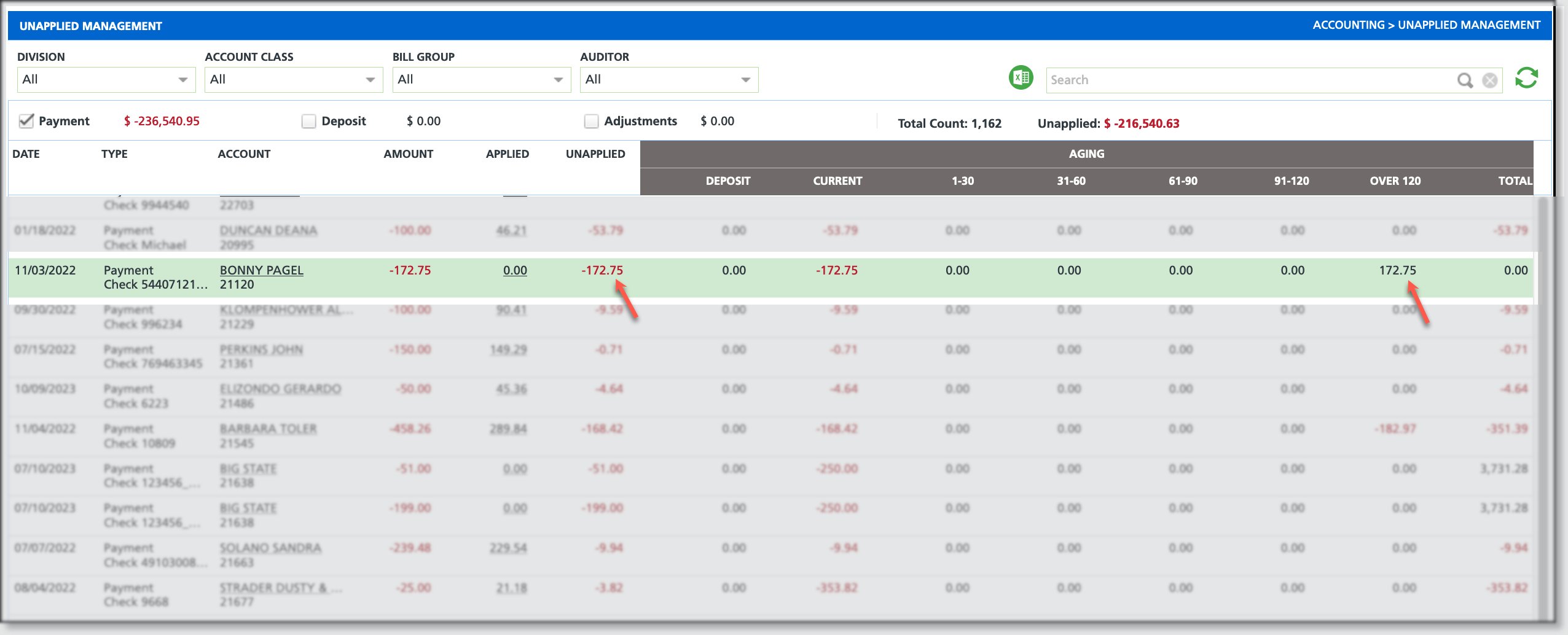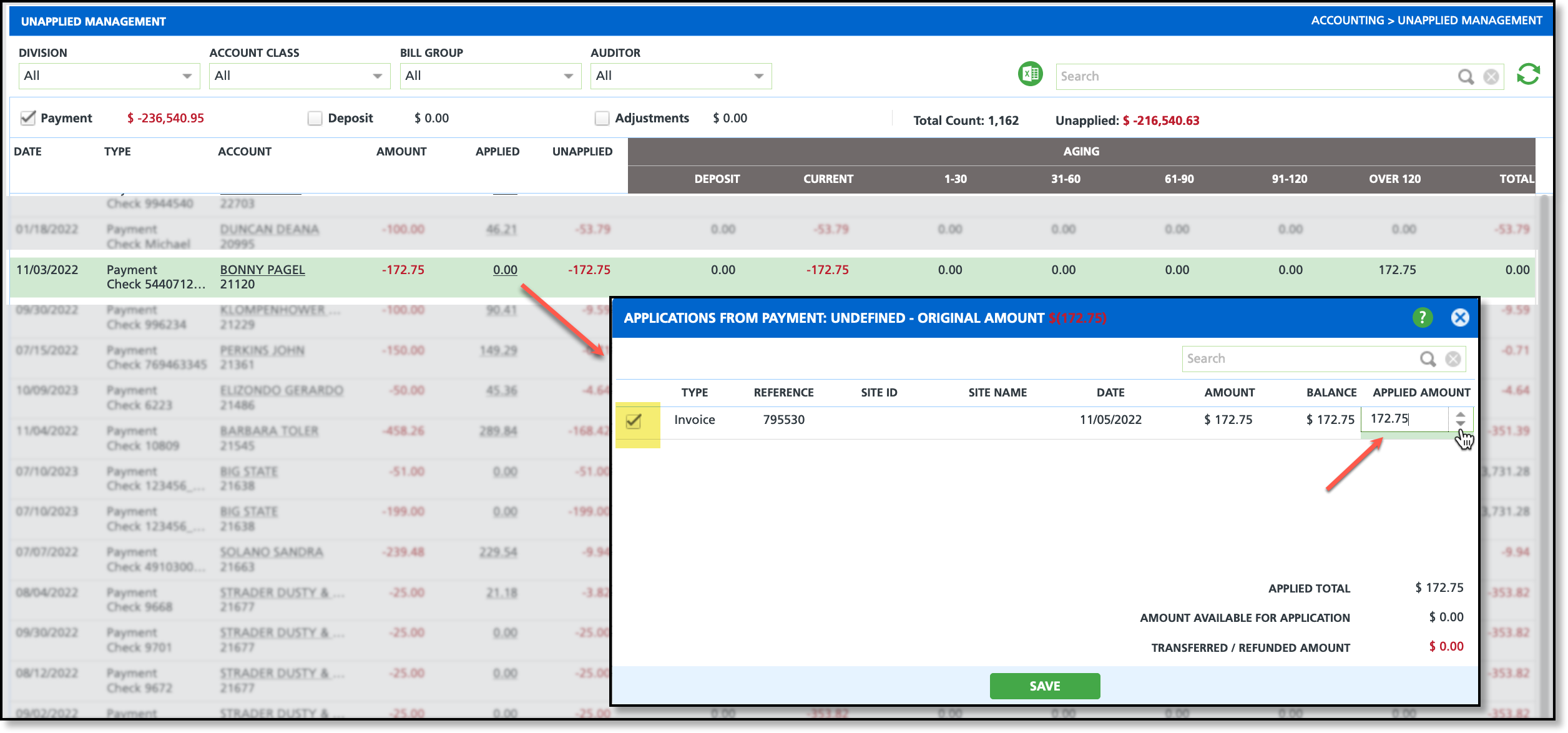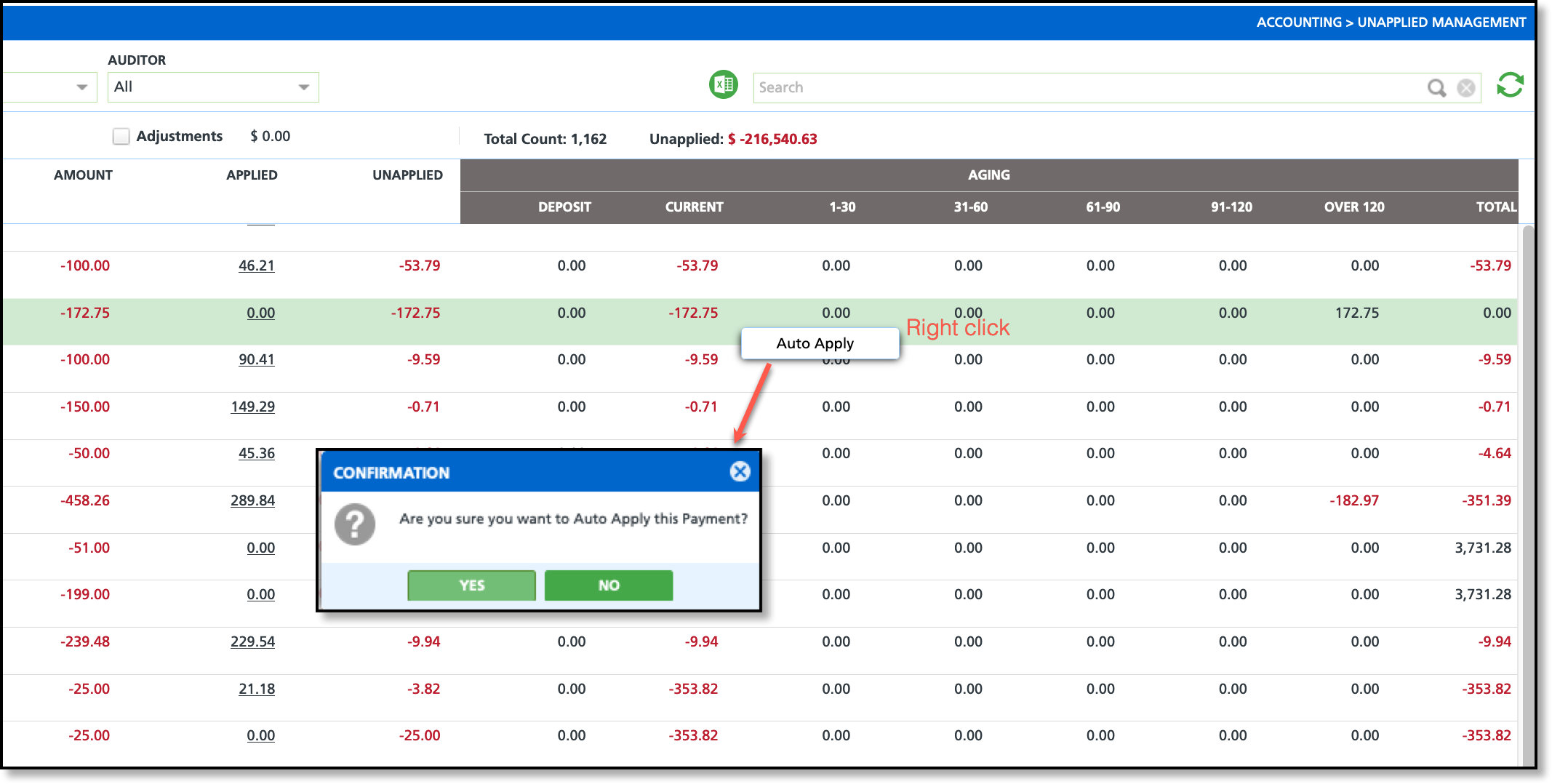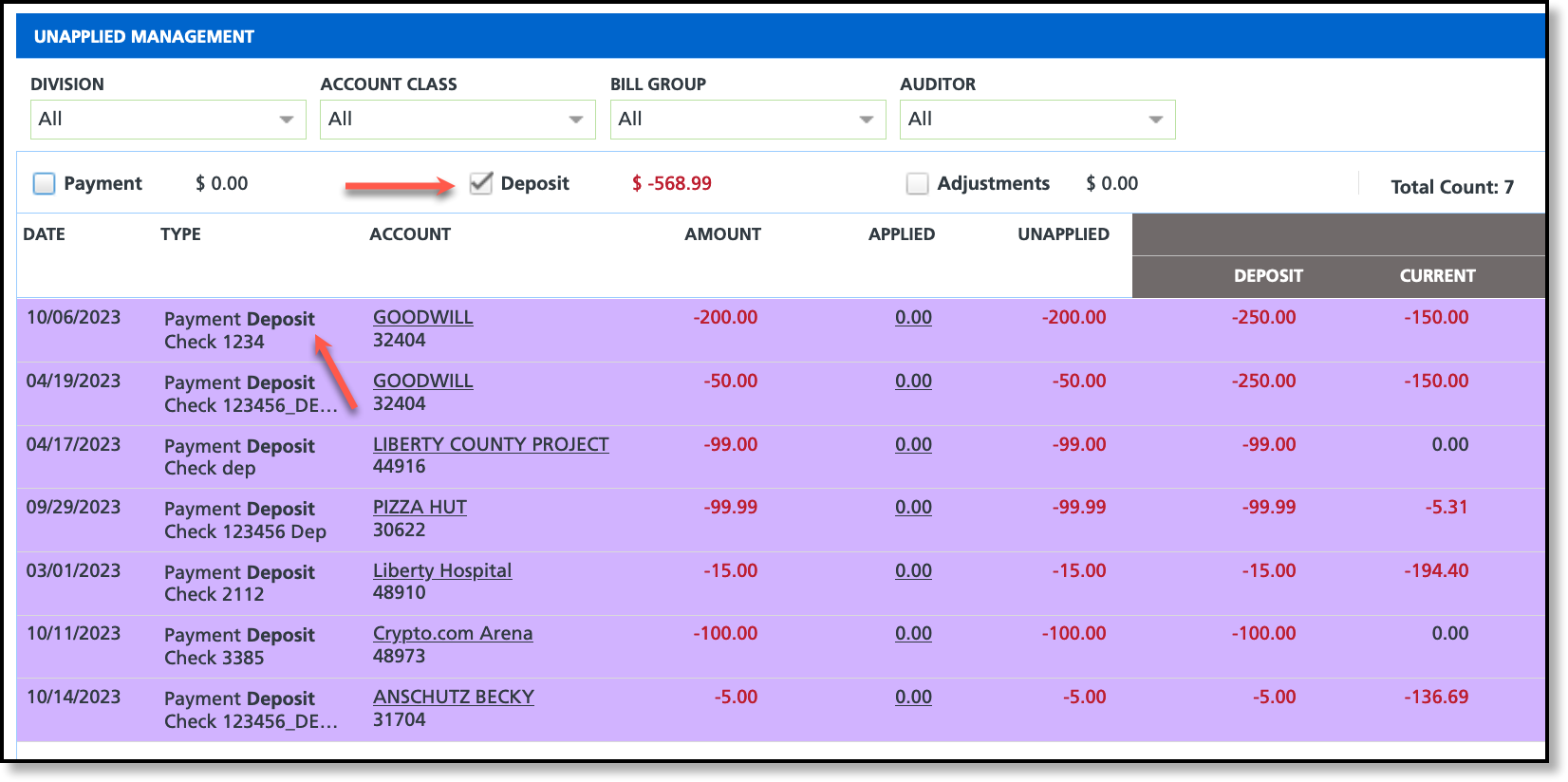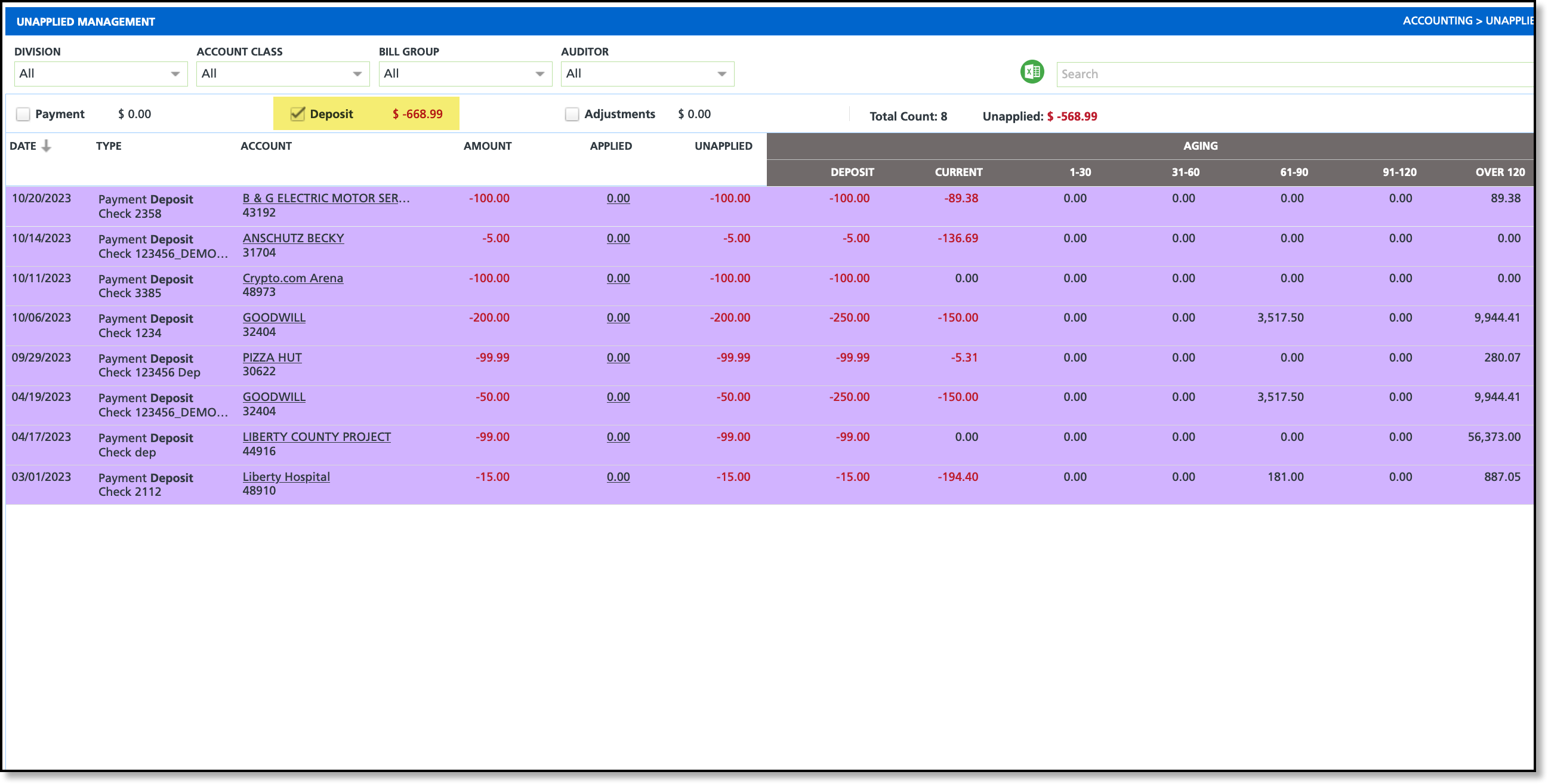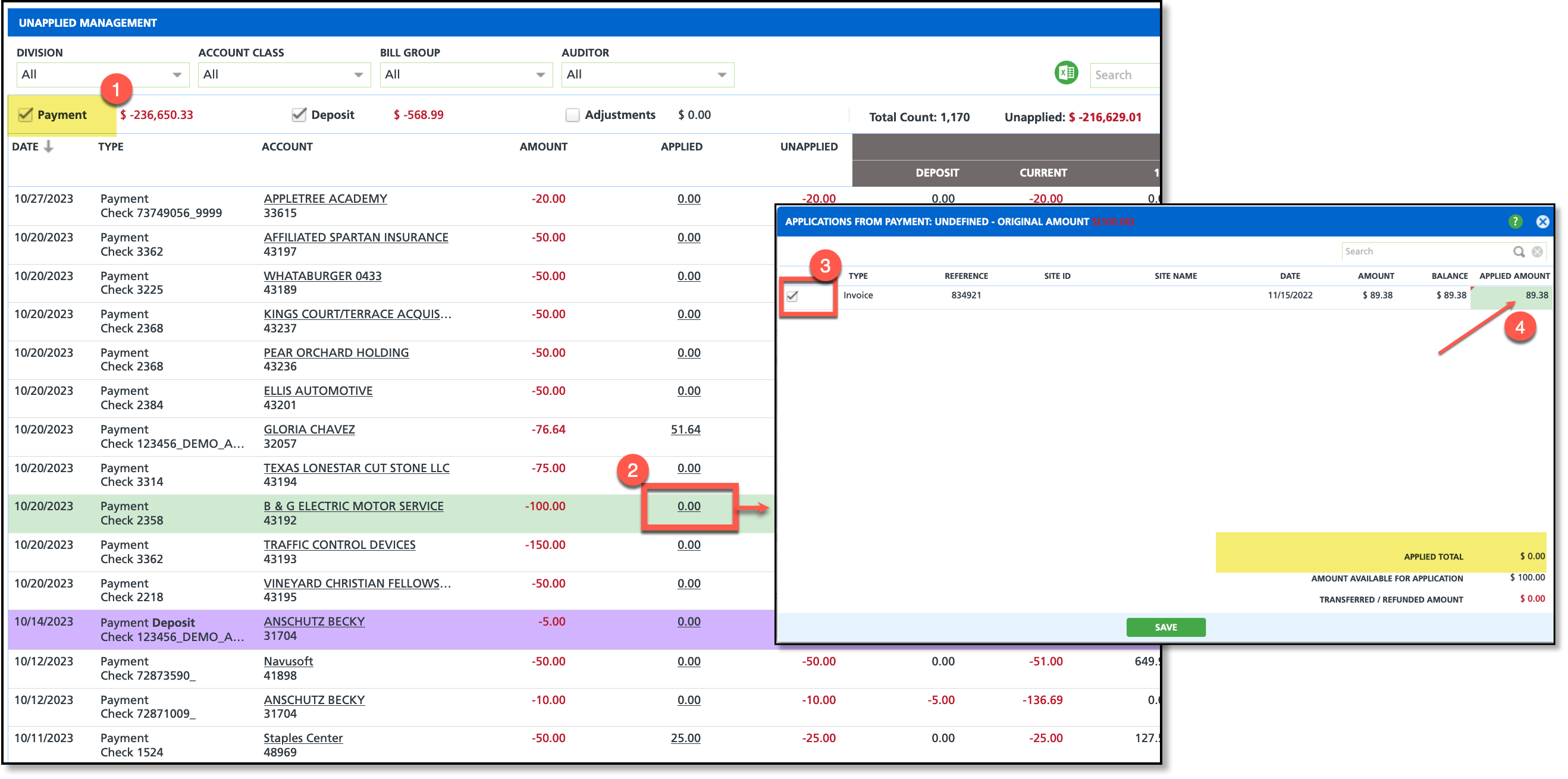Unapplied Management
Last Modified on 05/13/2025 6:57 am PDT
Pathway: Accounting > Unapplied Management
The Unapplied Management screen displays accounting details for payments and over-payments collected on an account that have not yet been applied to an invoice. From this screen, users can apply payments to invoices manually or by using the Auto Apply feature.
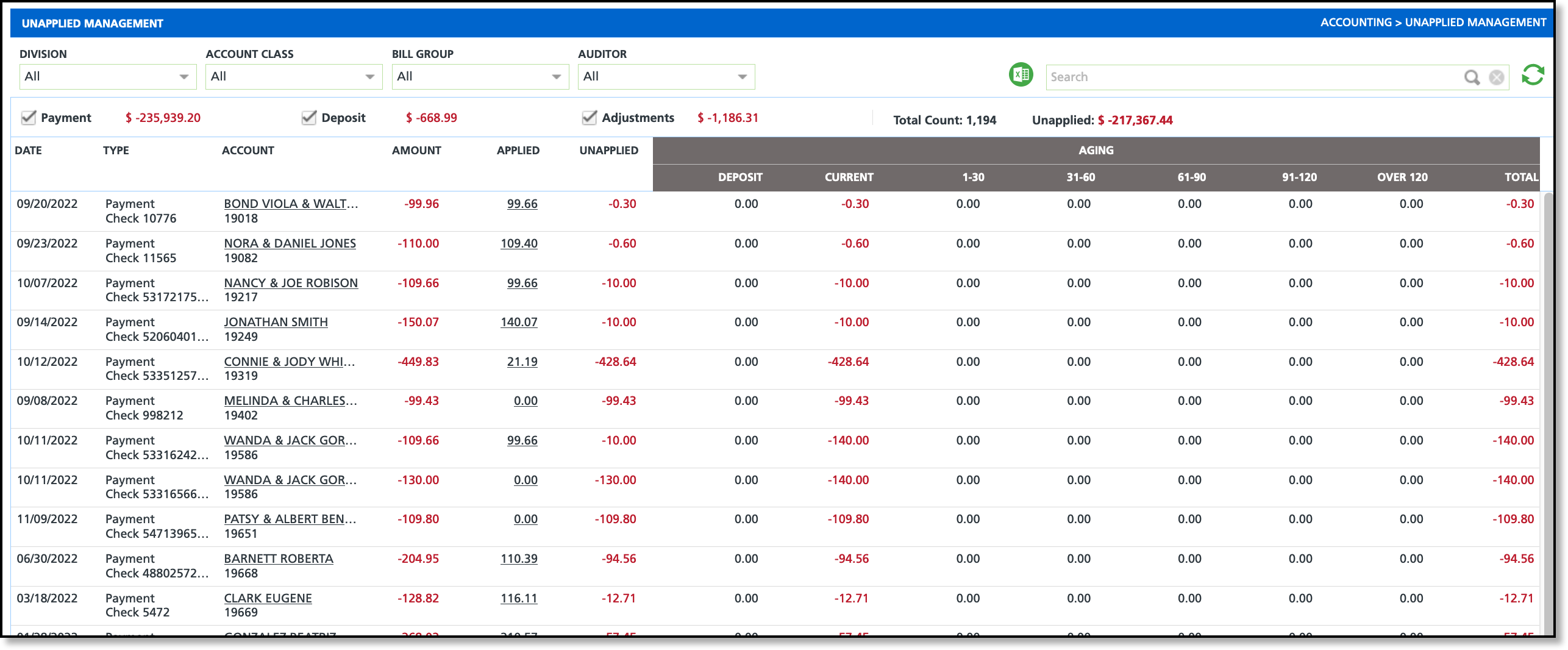
Permissions
The following permissions are required to use the features of the Unapplied Management screen:
| Permission ID | Permission Name |
| 269 | Apply Deposits |
356
| Process Auto Apply |
| 375 | Unapplied Management |
Field Descriptions
| Field | Description |
| Filter Options |
| Division | Filters the screen to only display unapplied payments and deposits of accounts belonging to the selected division. |
| Account Class | Filters the screen to only display unapplied payments and deposits of accounts belonging to the selected account class. |
| Bill Group | Filters the screen to only display unapplied payments and deposits of accounts belonging to the selected bill group. |
| Auditor | Filters the screen based on the assigned auditor to an account. |
| Payment | Displays payments that have been collected on an account and have not been applied to an invoice. |
| Deposit | Displays deposits that have been collected on an account and have not been converted to a payment. |
| Adjustments | Displays invoice adjustments that have created an unapplied payment amount. |
| Fields |
| Total Count | Displays the total count of records displayed on the screen. |
| Unapplied | Displays the total amount of unapplied revenue. |
| Date | Displays the date of the transaction or adjustment. |
| Type | Indicates the type of transaction. If this is an adjustment, the invoice number will also display. |
| Account | Displays the name of the account the transaction is associated to. |
| Amount | Displays the deposit, payment or adjustment amount that was recorded. |
| Applied | Displays the amount that was applied to an invoice from a payment. |
| Unapplied | Displays the amount of a payment that has not been applied to an invoice. |
| Aging Buckets |
| Deposit | Displays the deposit amount that exists for an account. |
| Current | Displays the current invoice amount that is not past-due. If a credit exists, it will display in red text as a negative value. |
1-30 Days
31-60 Days
61-90 Days
91-120 Days
120+ Days | Aging buckets that categorize an account’s outstanding balances by time period. |
| Total | Displays the total balance amount across all aging buckets less the current amount. |
Apply Payment
The Unapplied Management screen features the ability to apply a payment to a single or multiple invoices with an outstanding balance. With the Payment check box checked, review the Unapplied column on the screen and apply the amount either manually or using Auto Apply.
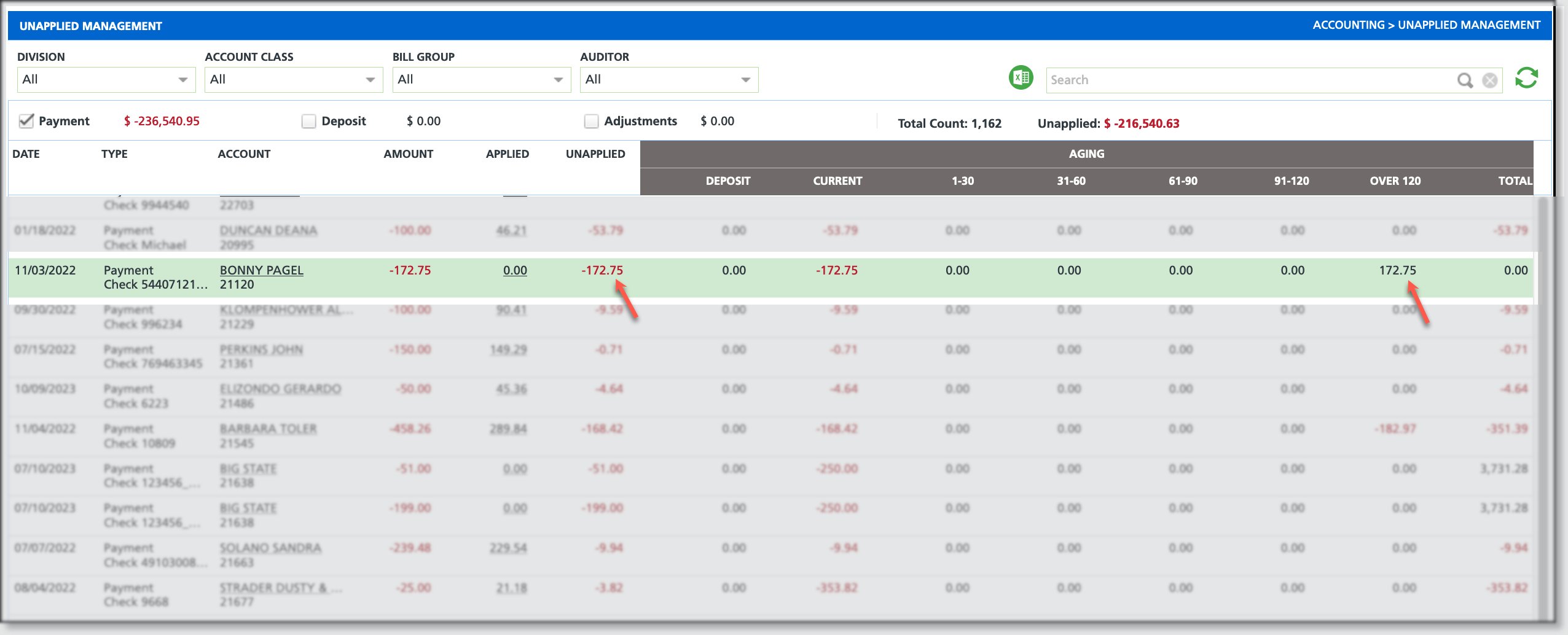
Manually Apply Payment
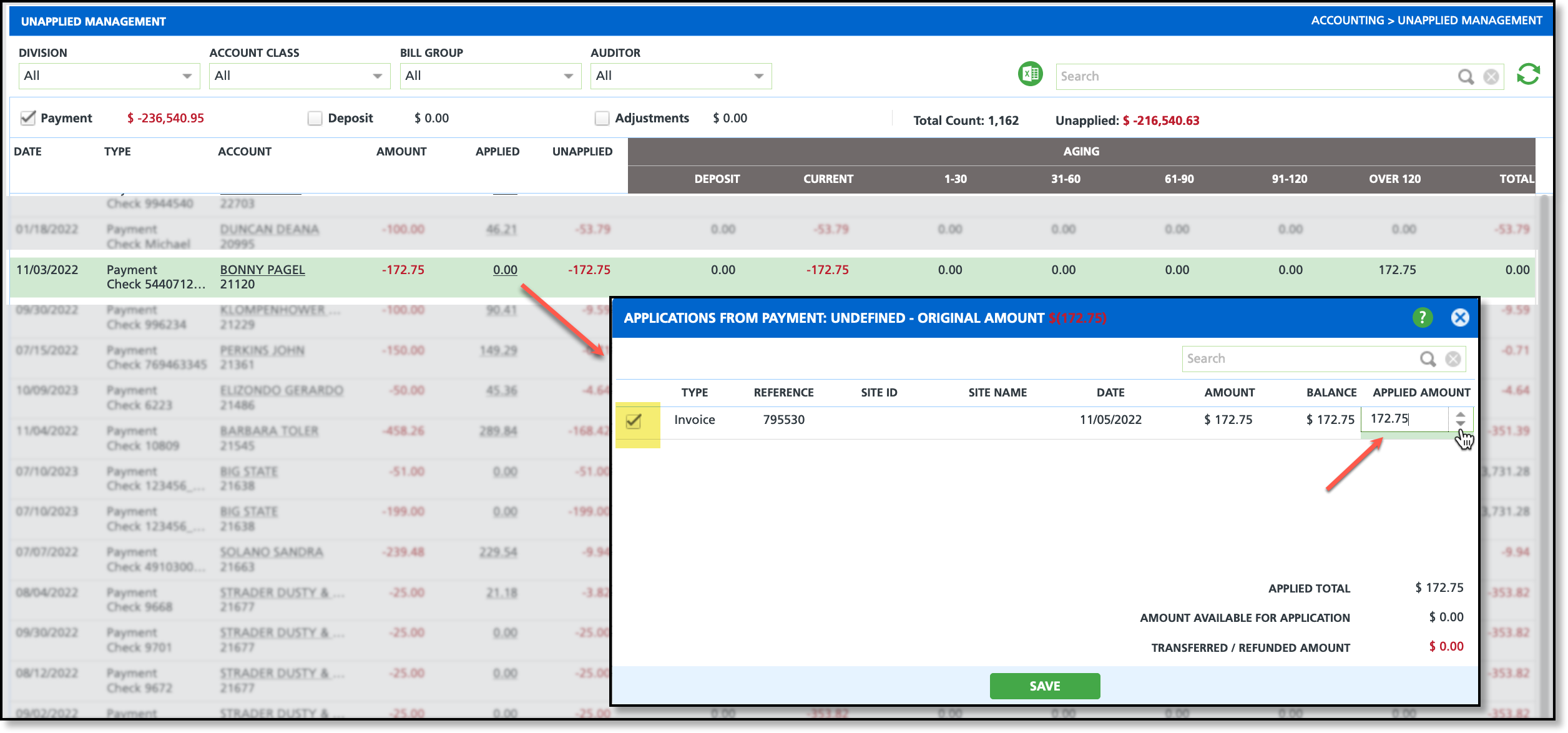
- Select the Payment check box.
- Click on the value displayed under the Applied columnfor the account you would like to apply payment.
- This will open the 'Applications from Payment' popup.
- Select the check box of the invoices you would like the payment to be applied to.
- Selecting the check box will automatically apply the available amount towards the invoice balance.
- Optional: Adjust the Applied Amount by clicking within the box and either manually entering a new amount or using the increase/decrease arrows to adjust.
- Click Save when finished.
Auto Apply Payment
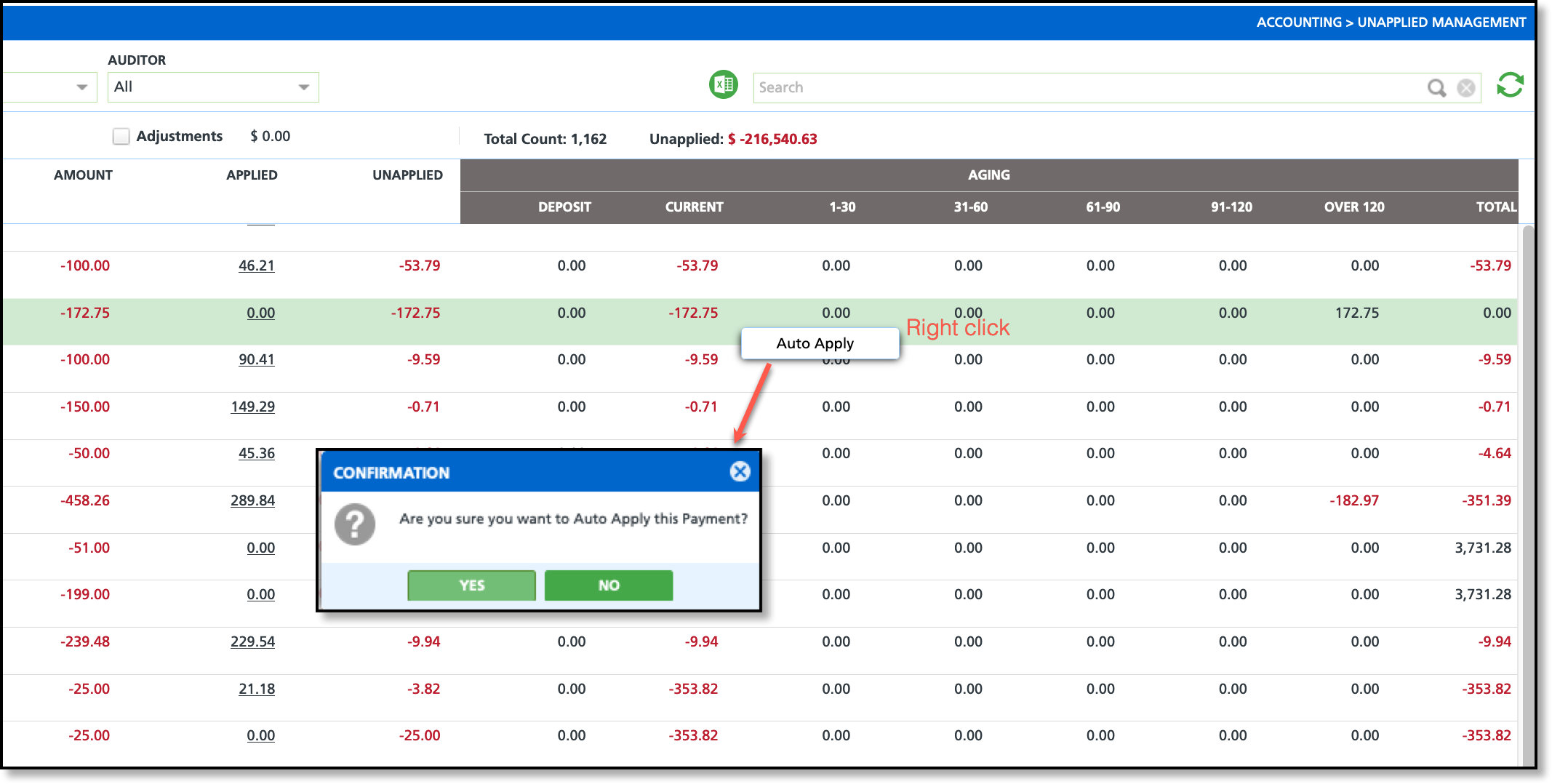
- Select the Payment check box.
- Right-click within the row of an account that has an available "Unapplied" payment and the 'Auto Apply' button will display.
- Select 'Auto Apply'. Upon selection, a confirmation popup is displayed. Select 'Yes' and the payment will be applied to invoices, starting with the oldest invoice first.
Convert a Deposit and Apply Payment
The Unapplied Management screen features the ability to apply deposits to an outstanding balance. By filtering the screen down to only the payment deposits, users can quickly convert a deposit to a payment so it can then be applied to invoice balance. Review the two-step process outlined below to convert a payment and then apply it to an invoice.
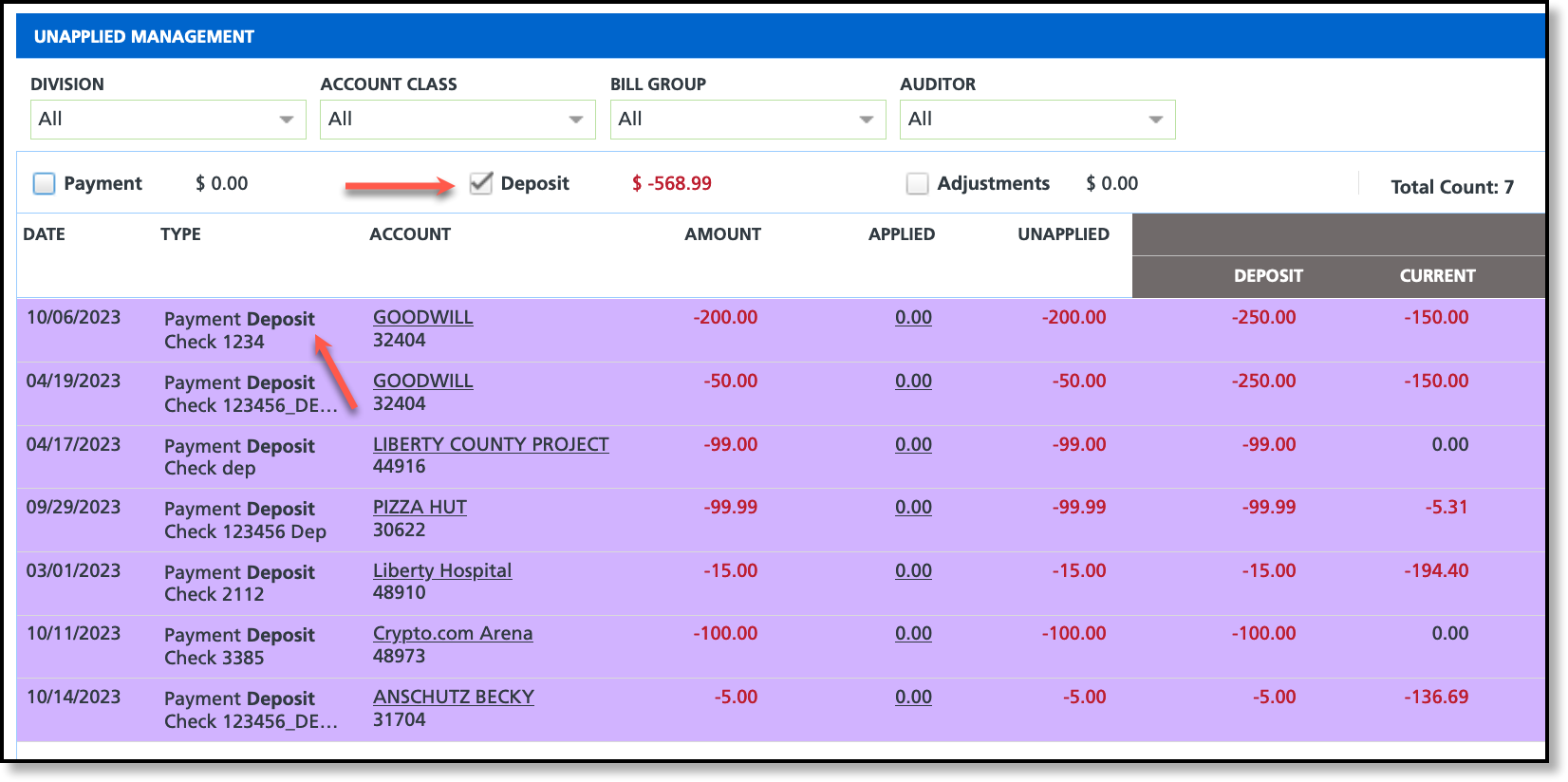
Step 1: Convert a Deposit to a Payment
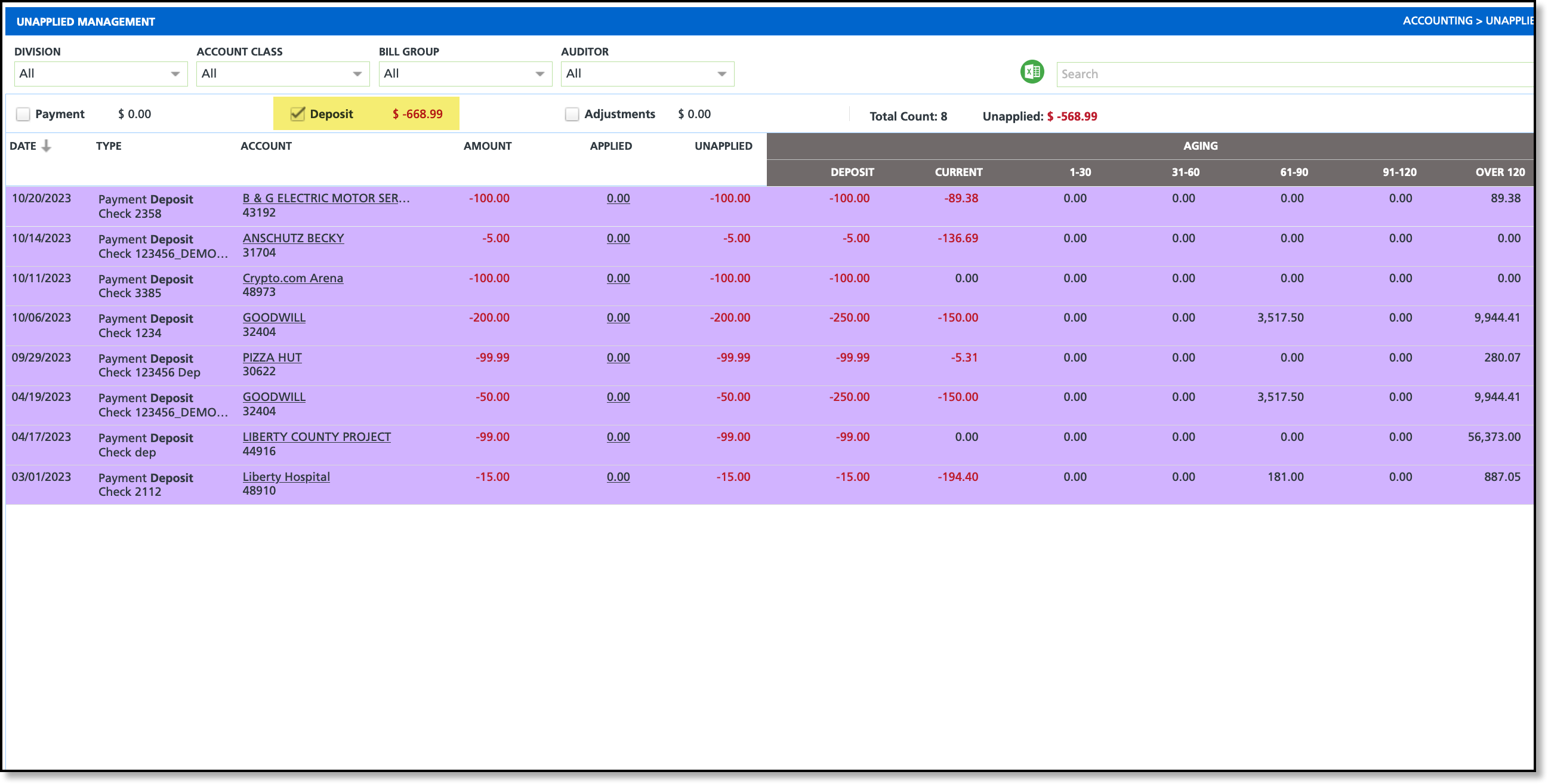
- Select the 'Deposit' check box and remove the check mark from the Payment and Adjustments filters.
- Select the value under the Applied column (which might be shown as 0.00 or another figure) for the account you would like to convert a deposit for. This action will prompt a Confirmation popup, allowing the conversion of the deposit into a payment.
- Select "Yes" from the Confirmation popup. Upon selection, the account will no longer display under the Deposit filter but will instead be visible under the Payment filter.
Step 2: Apply Payment
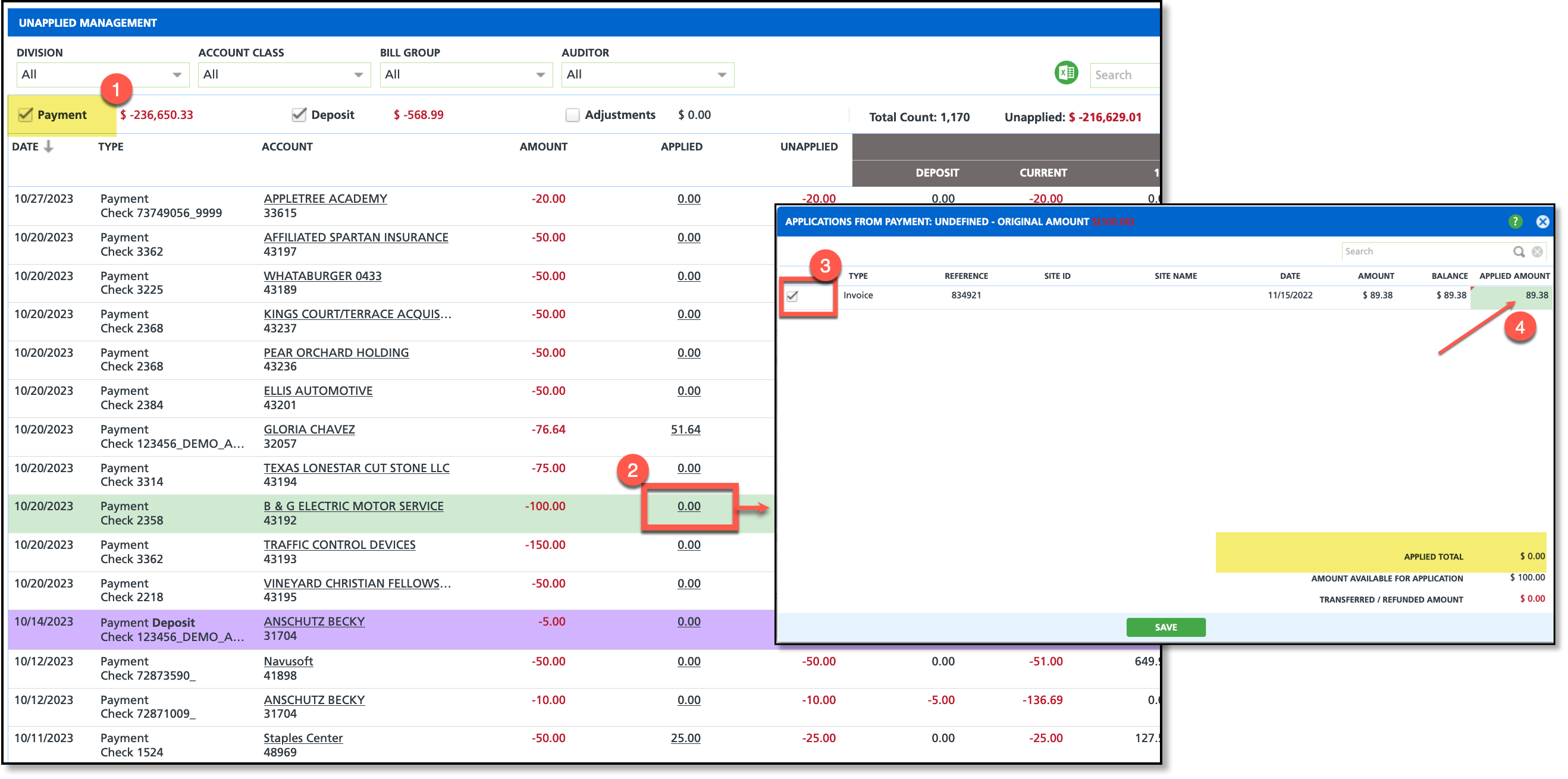
- Select the Payment check box and locate the account the deposit was converted for.
- Select the value under the Applied column of the account (which might be shown as 0.00 or another figure) and the "Applications From Payment" popup will display.
- Check the box for each invoice the payment should be applied to. Enter the amount you would like to apply to the invoice by clicking within the Applied Amount column and adjusting the amount there.
- This will adjust the Applied Total and Amount Available for Application totals that are displayed in the popup.
- Click Save when finished.