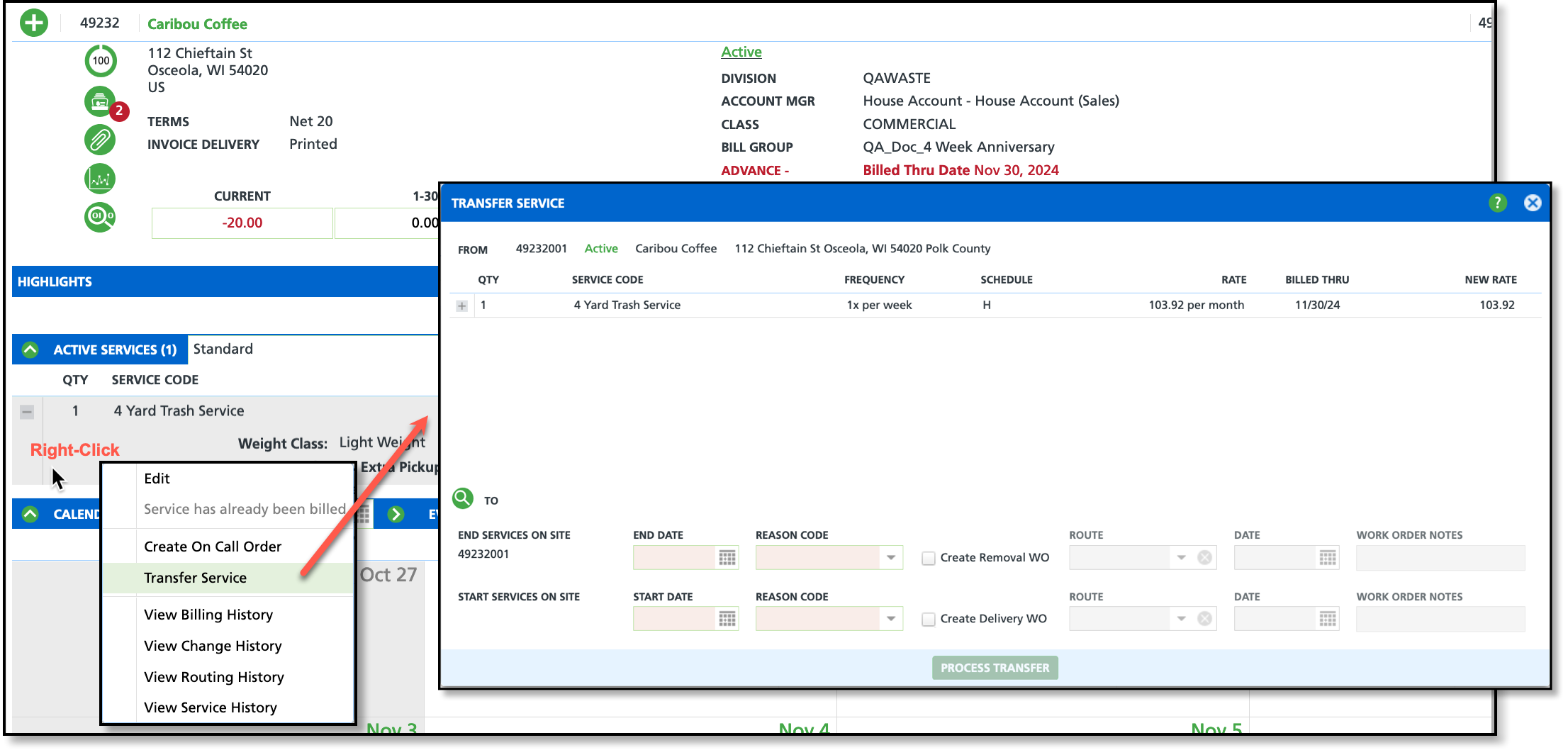Transfer Services
Last Modified on 11/26/2024 7:23 am PST
Pathway: Accounts > (search Account) > Transfer Services
Because transferring services may require the removal and delivery of equipment, this tool includes the option to create a work order and assign the removal/delivery service to a route. After services have been transferred, they will display under Active Services for the new site.
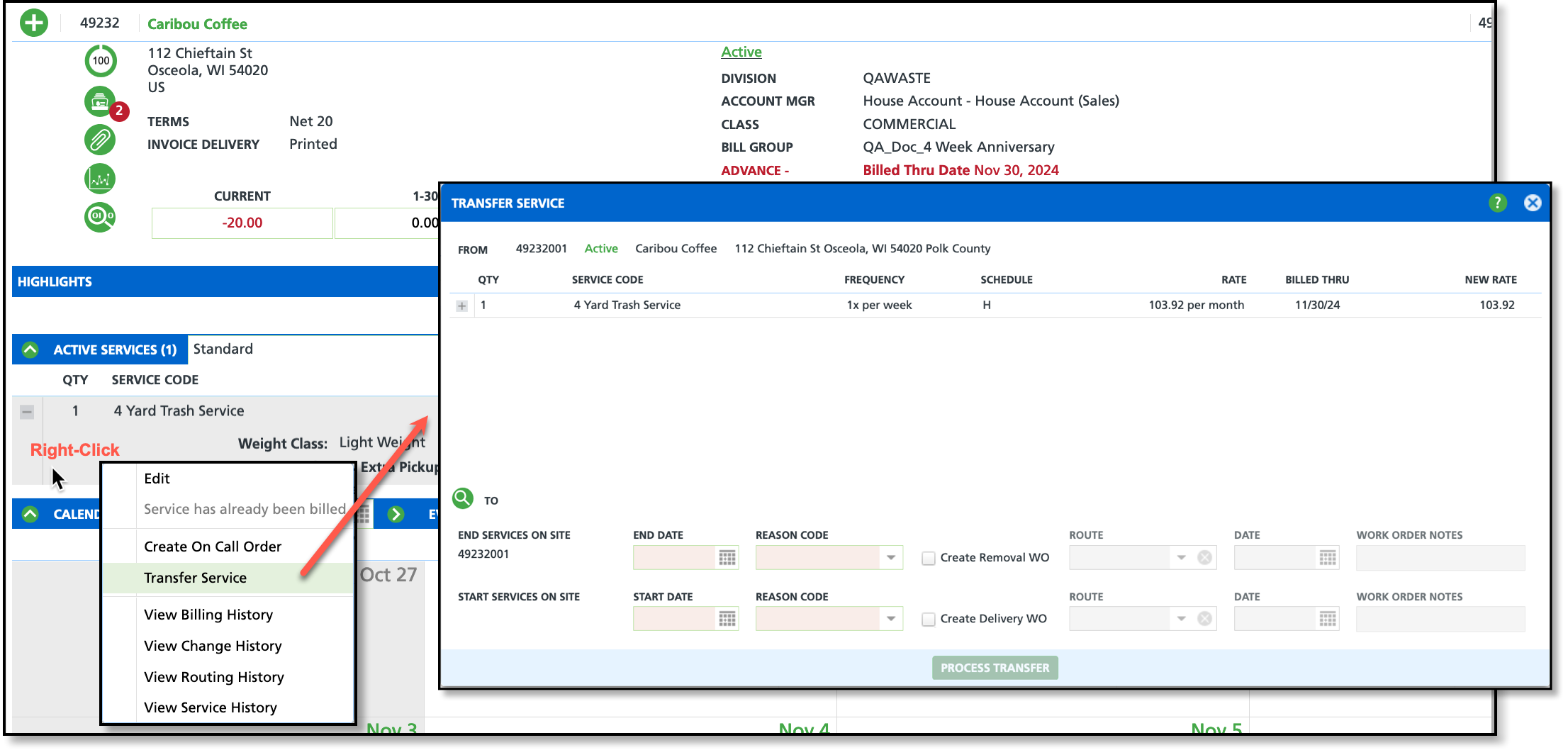
Permissions
The following permissions are required to use the Transfer Services tool:
| Permission ID | Permission Name |
5
| View Account |
6
| View Site |
407
| Transfer Services |
Field Descriptions
| Field | Description |
From
| Displays details of the site services are being transferred from.
|
Qty
| Indicates the quantity for the service code.
|
Service Code
| Indicates the type of service available for transfer to another site.
|
Frequency
| Indicates the frequency the current site is serviced.
|
Schedule
| Displays the days current site is serviced.
|
Rate
| The current rate for the service.
|
Billed Thru
|
|
New Rate
| Option to apply a new rate for the service for the transfer site.
|
Start Date
|
|
End Date
|
|
| Reason Code | Identifies the start and end reasons why service is being changed.
|
| Create Removal WO | Creates a removal work order for the site service is being transferred from.
|
| Create Delivery WO | Creates a delivery work order for the site the service is being transferred to.
|
Route
| the equipment removal or delivery will be placed on.
|
Date
|
|
Work Order Notes
| Add notes to the Work Order for details on pick up and drop off information.
|
Transfer a Service to Another Site
- Open the site you would like to transfer services from.
- Right-click the active service in the Active Services section, then select 'Transfer Services' from the menu.
- Click the Search icon to locate the account to which services will be transferred. This opens the Transfer Site Search. Enter the site name in the search field and click Search.
- Select the site name from the search results to transfer the service. This will populate the site on the Transfer Service screen and close the Transfer Site Search window.
- Enter the End Date for the termination of services at the current site, and select a Reason Code for ending the service.
- Review and complete the following optional fields:
- Check the 'Create Removal WO' check box if a work order is needed for equipment removal.
- Route - Select a route from the list of options for the equipment removal to be added to.
- Date - Enter the date the equipment will be removed.
- Work Order Notes - Add any notes the driver will need for equipment removal.
- Enter a Start Date for when services will begin at the new site and select a Reason Code for the service.
- Review and complete the following optional fields:
- Check the 'Create Delivery WO' check box to create a work order if equipment will be delivered.
- Route - Select a route from the list of options for the equipment delivery to be added to.
- Date - Enter the date for delivery.
- Work Order Notes - Add any notes the driver will need when delivering the equipment.
- Select 'Process Transfer.'