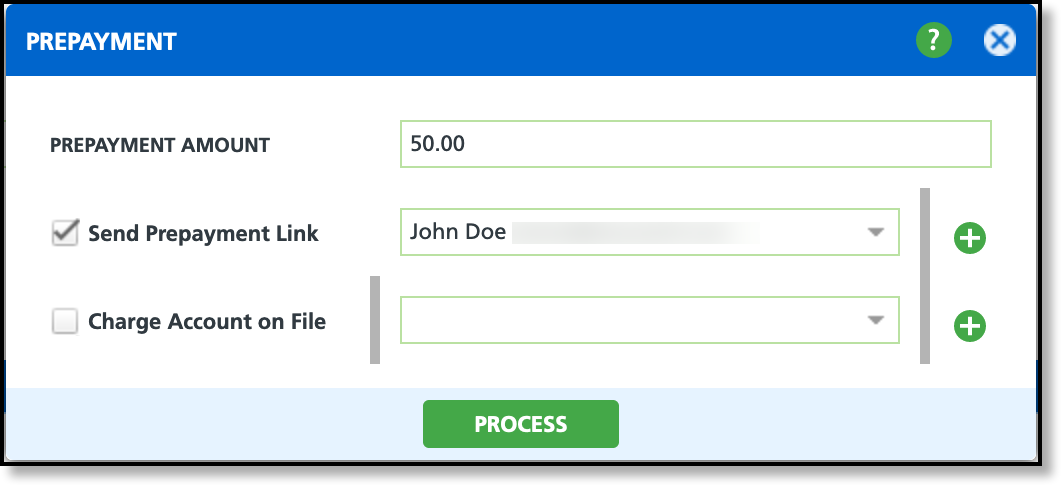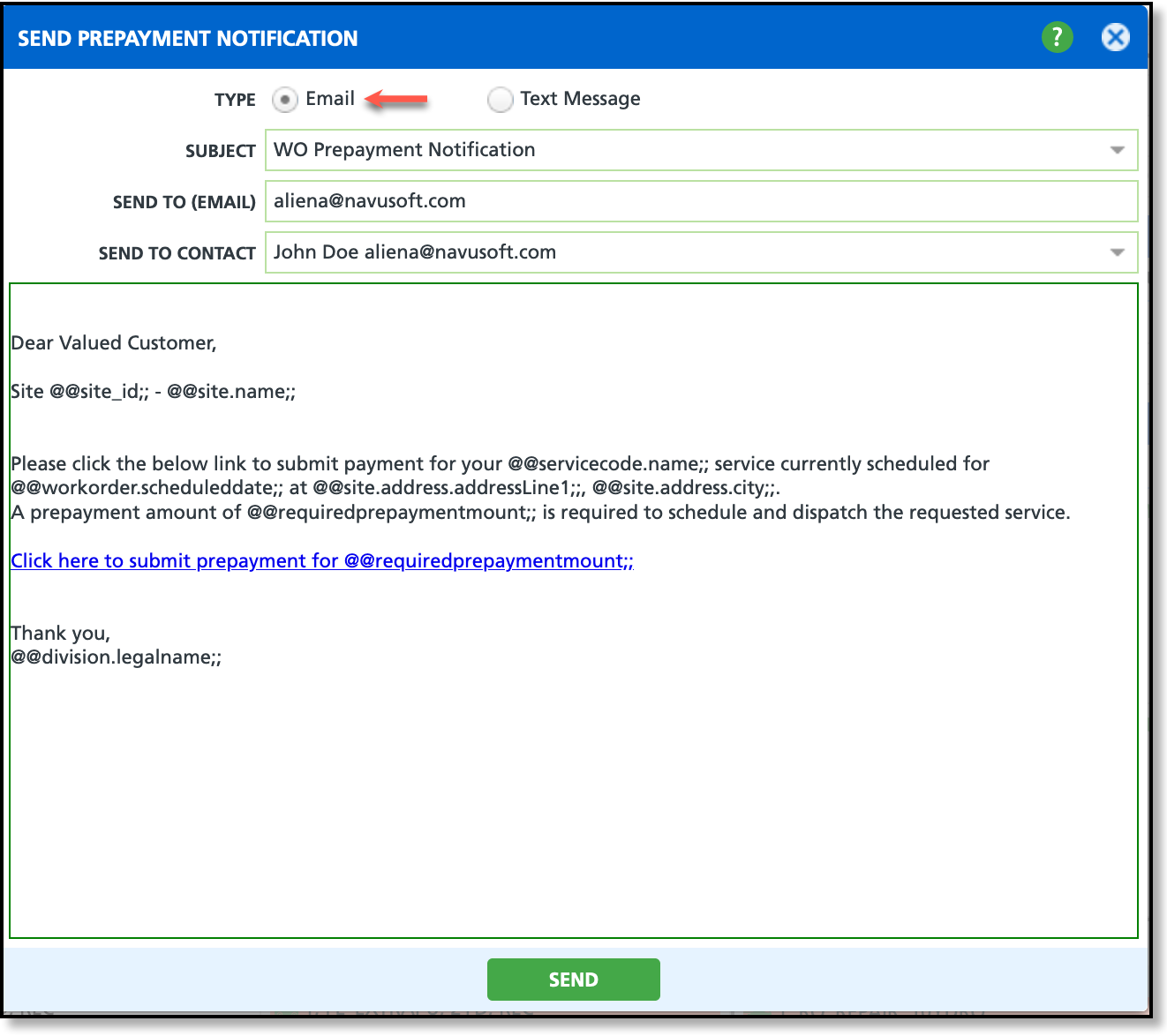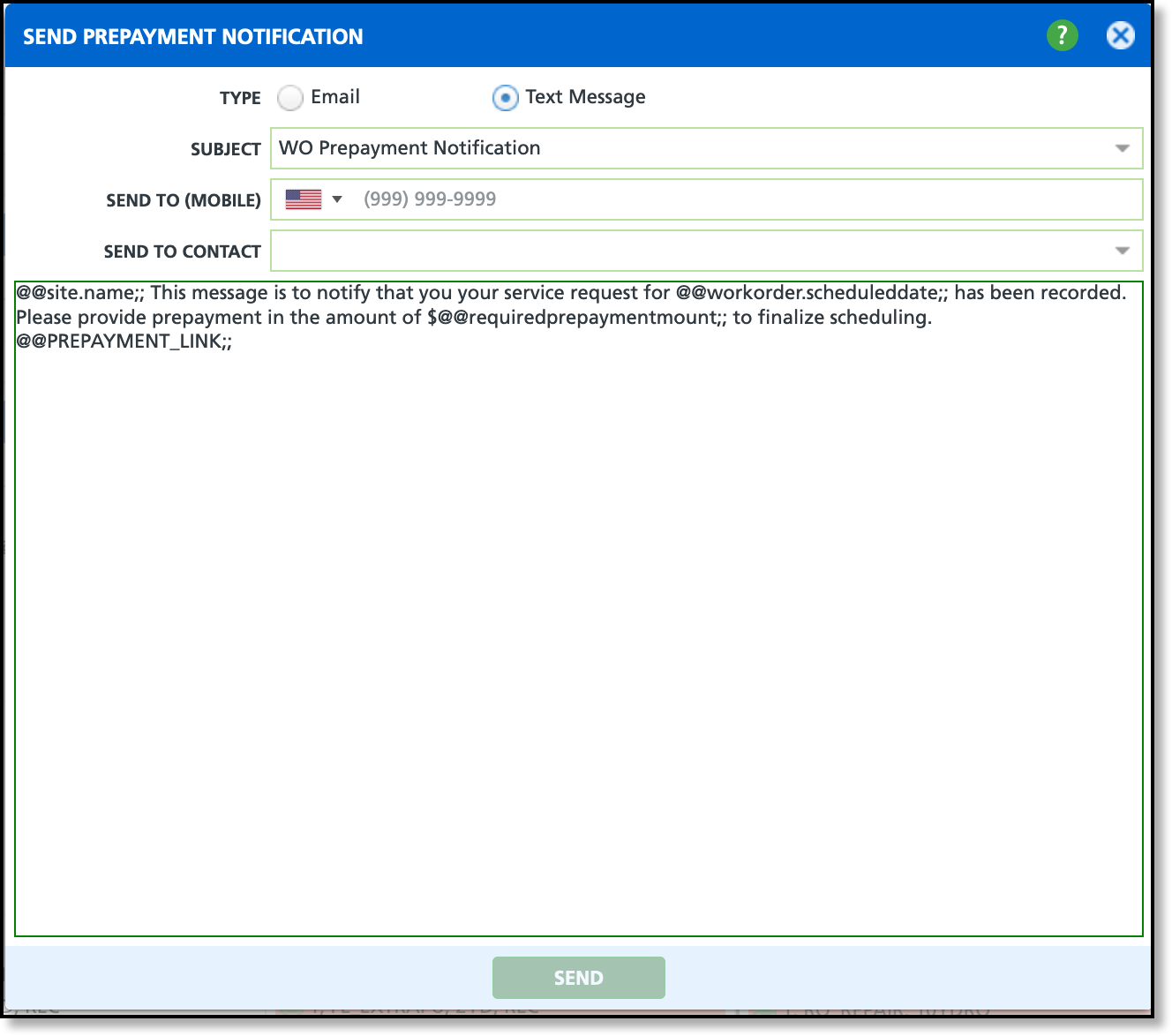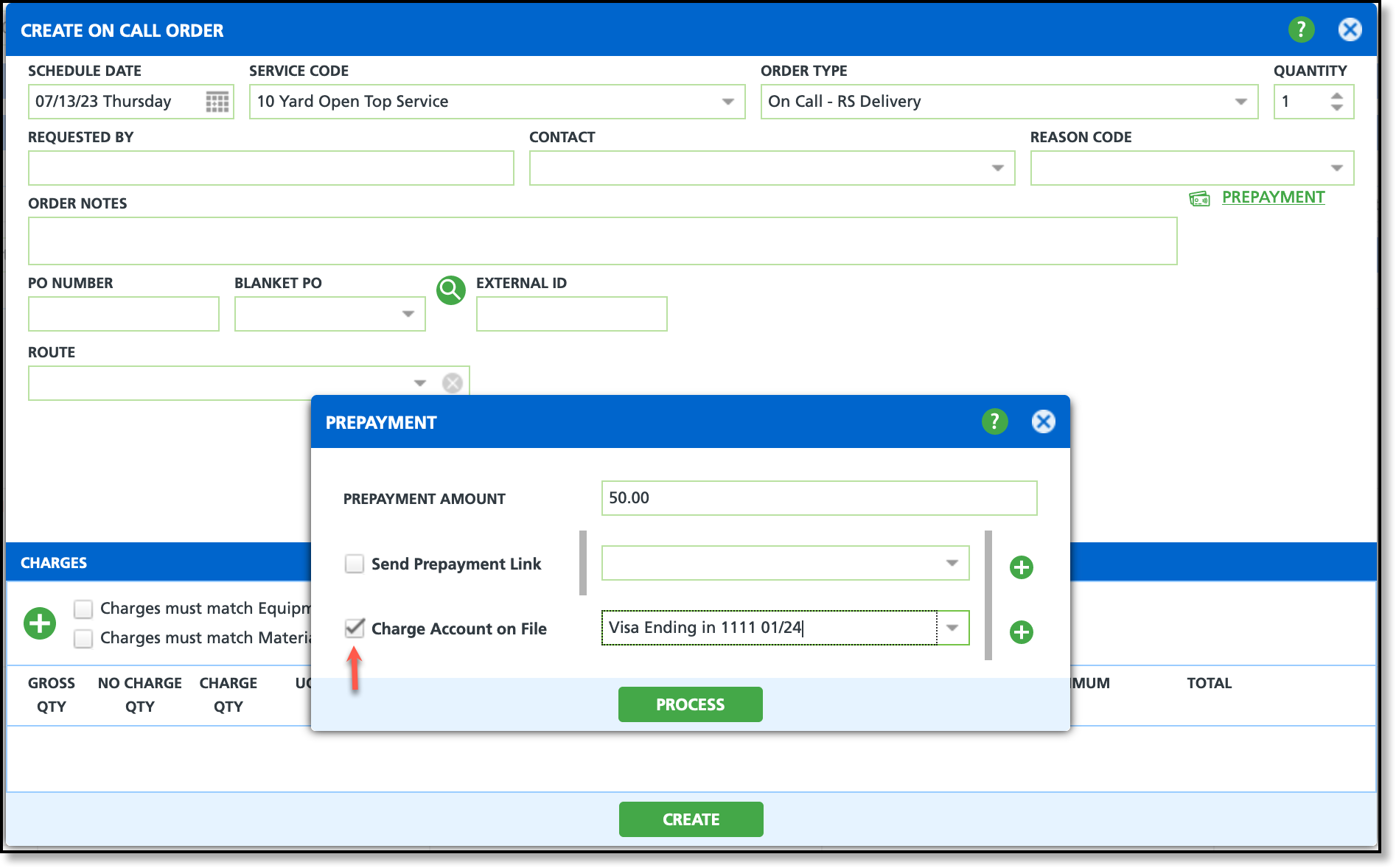Prepayments (Create On Call Order)
Last Modified on 12/16/2024 8:17 am PST
Pathway: Accounts > Search: Account > Create On Call Order
The Prepayment option is a feature that can be used during the creation of an on-call order to collect payment before a service is started. This allows for a seamless and convenient payment process, and minimizes the risk of unpaid services. When the Prepayment feature is selected, users have the option to send a prepayment link to a designated account contact via email or text message, or process the payment using an existing payment method on the account.

Permission
The following permissions are required to send a prepayment link:
| Permission ID | Permission Name |
| 5 | View Account |
| 6 | View Site |
| 89 | Add On Call Work Order |
Logic
- A prepayment link is invalid once payment is received or the service is marked 'Completed.'
- A prepayment link cannot be sent after the on call order is created. The link is only available on the 'Create On Call Order' screen.'
- On call order must be cancelled and a new one created for a link to be sent.
- Account contacts populate based on their contact notification preference indicated for the account.
- The Prepayment option 'Charge Account on File' is only available at the time the on call order is created.
Send Prepayment Link
Customers can receive a prepayment link via email or text messaging, enabling them to pay the requested amount before a service is started. This link only allows for the payment indicated to be paid and once the payment is received, will become inactive. Once the service date has passed, the link is invalid.
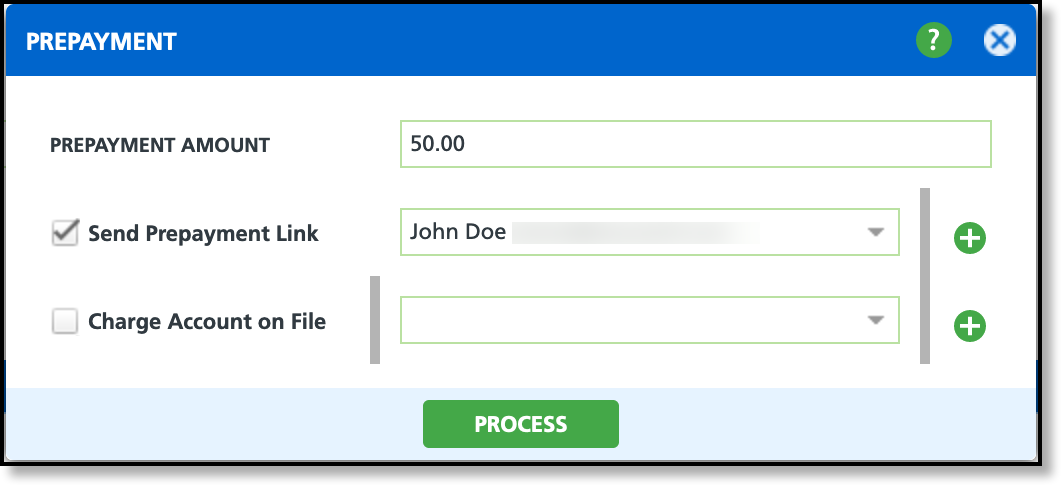
Send Prepayment Link (Email)
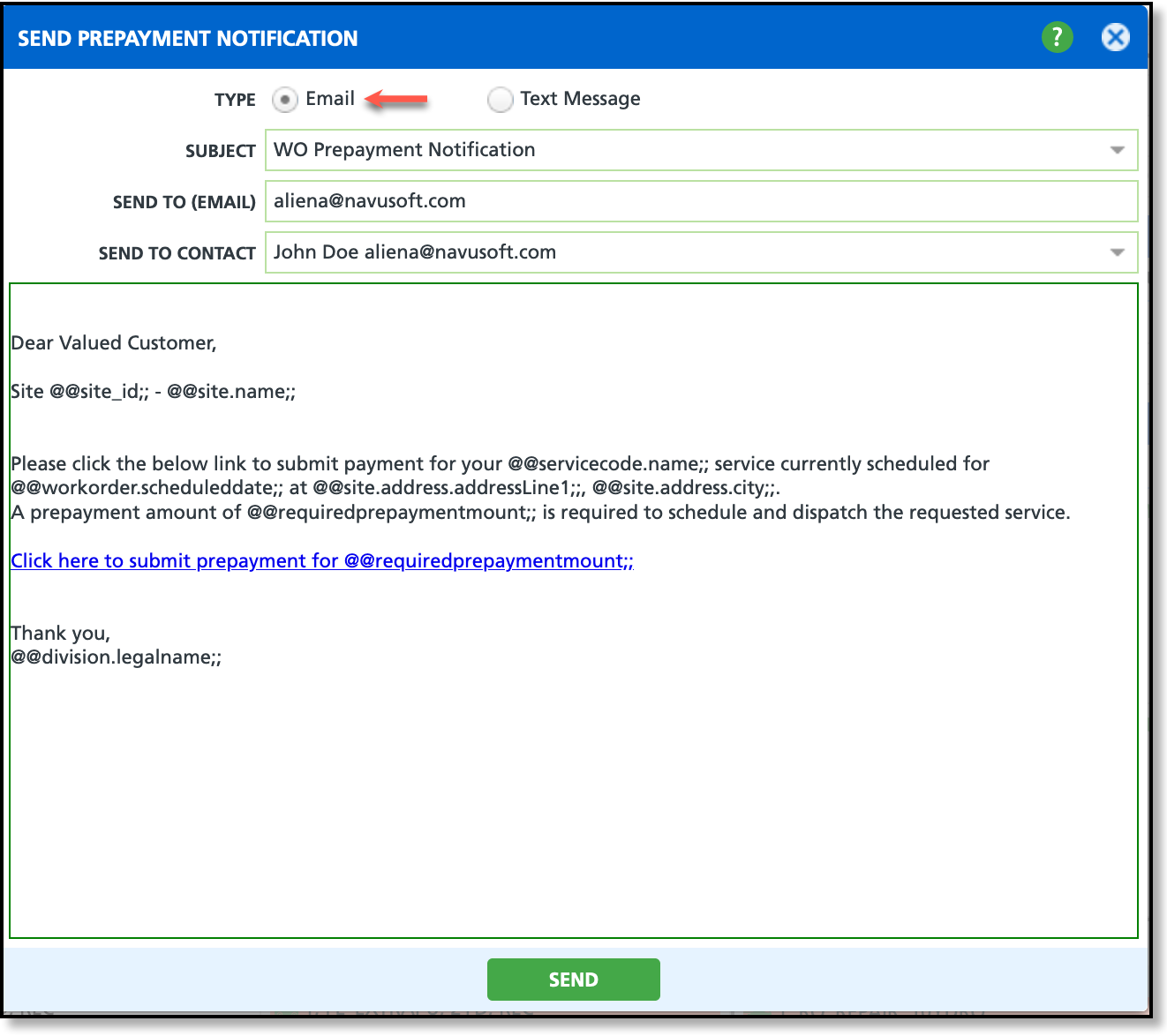
- Select 'Prepayment' from the Create On Call Order screen.
- Enter a Prepayment Amount.
- Check 'Send Prepayment Link'.
- Select a contact from the drop down. Contacts are pulled from the account's list of contacts.
- If the link should be sent to a contact who is not listed, they can be added by selecting the green + icon to the right of the drop down. Contacts created here are automatically added to the list of contacts for the account.
- Click 'Process'. After a user selects Process, the Send Payment Notification screen will display.
- Select the Email radio button for the notification Type.
- Select a Subject if the default selection does not apply.
- Each subject is a template created in Setup that uses dynamic fields to insert information specific to the customer and the payment request into the message. It is not advised to make changes to the message content's body as it may affect how the message displays for the customer.
- Optional: Enter an email address in the Send To (Email) field if the email is being sent to a contact other than the account contact.
- Select the account contact from the Send To Contact drop down field.
Send Prepayment Link (Text Message)
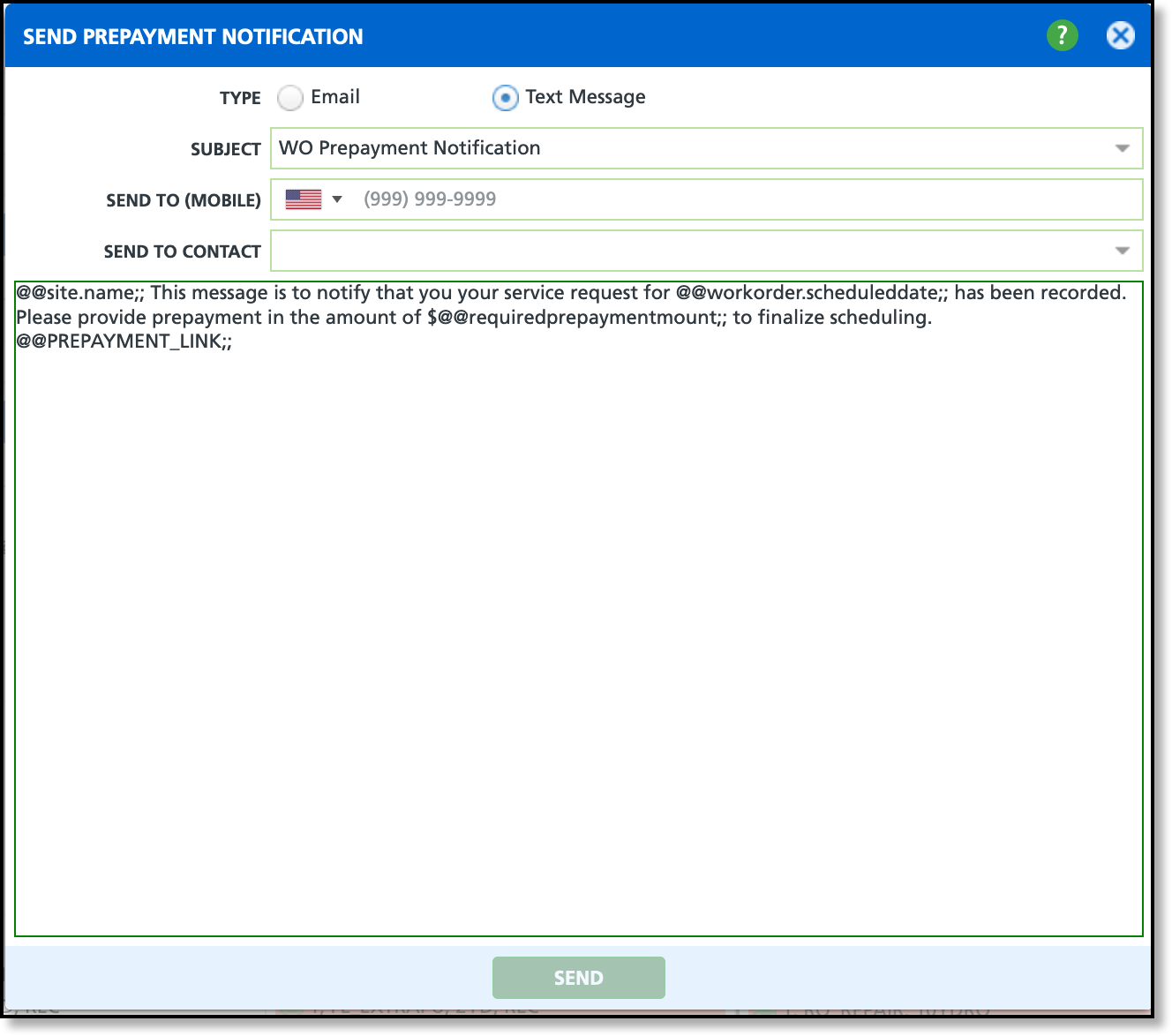
- Select 'Prepayment' from the Create On Call Order screen.
- Enter a Prepayment Amount.
- Check 'Send Prepayment Link'.
- Select a contact from the drop down. Contacts are pulled from the account's list of contacts.
- If the link should be sent to a contact who is not listed, they can be added by selecting the green + icon to the right of the drop down. Contacts created here are automatically added to the list of contacts for the account.
- Click 'Process'. After a user selects Process, the Send Payment Notification screen will display.
- Select the Text Message radio button for the notification Type.
- Select a Subject if the default selection does not apply.
- Each subject is a template created in Setup that uses dynamic fields to insert information specific to the customer and the payment request into the message. It is not advised to make changes to the message content's body as it may affect how the message displays for the customer.
- Optional: Enter a phone number in the Send To (Mobile) field if the text message is being sent to a contact other than an account contact.
- Select the account contact from the Send To Contact drop down field.
Charge Account On File
If preferred, the account can be charged with an existing payment method on file. This option does not send a link and payment is processed immediately.
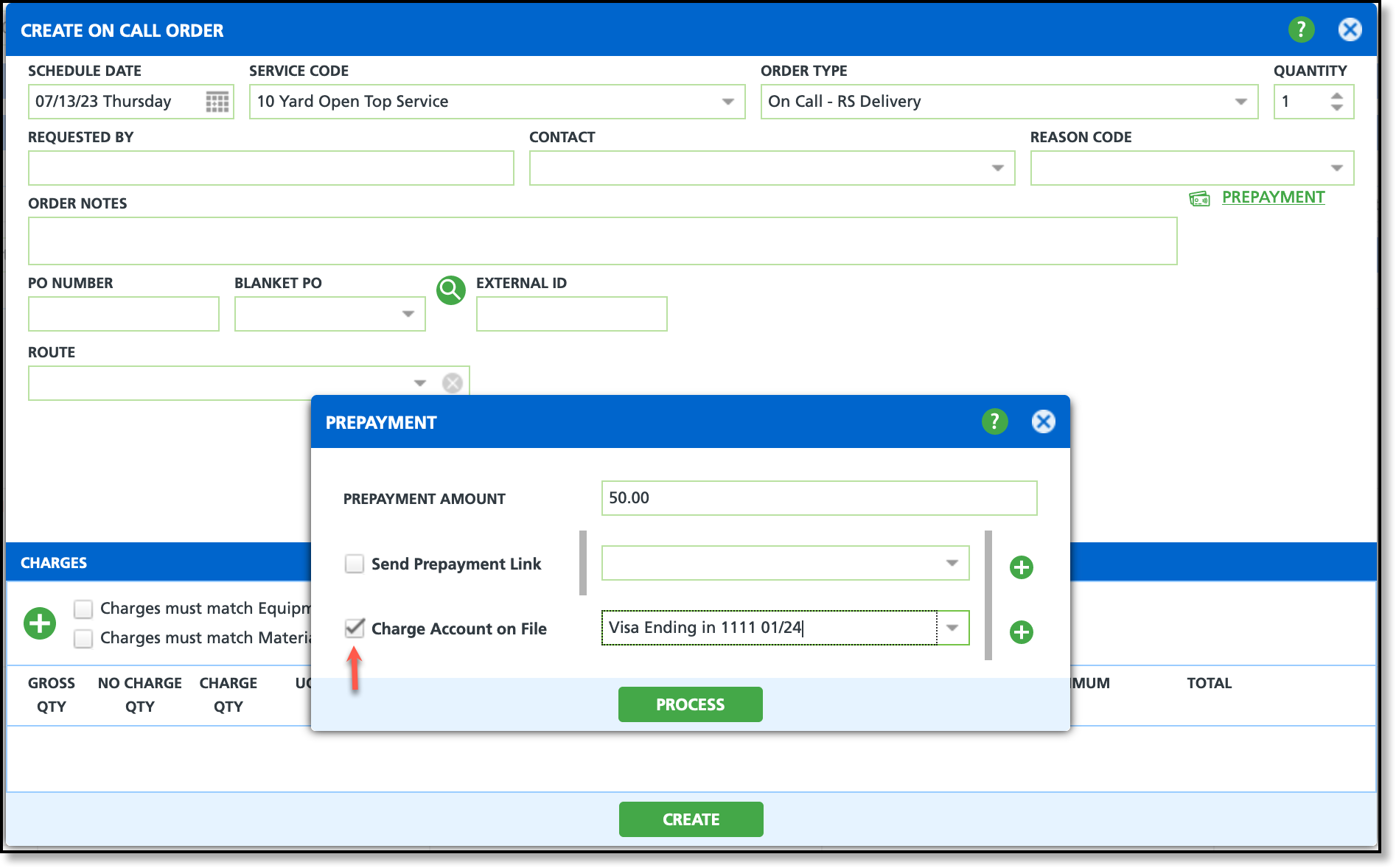
- Select 'Prepayment' from the Create On Call Order screen.
- Enter a Prepayment Amount.
- Check the 'Charge Account on File' checkbox.
- Select the payment method from the drop down to process the payment with.
- If a payment method does not exist, or a different one should be used, select the green + icon to add a payment method to the account.
- Click 'Process' when finished and the payment is immediately processed.
Payment Received
Once payment is received from the customer, or a payment was processed using a payment method on file, the payment is recorded in the Service Record's Payments tab.