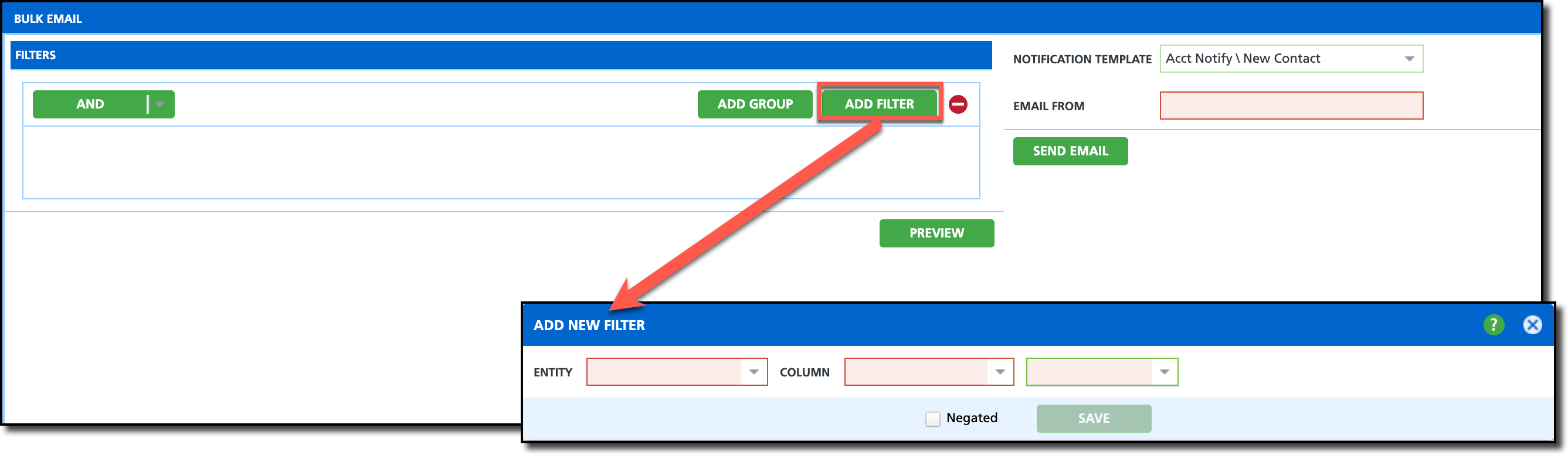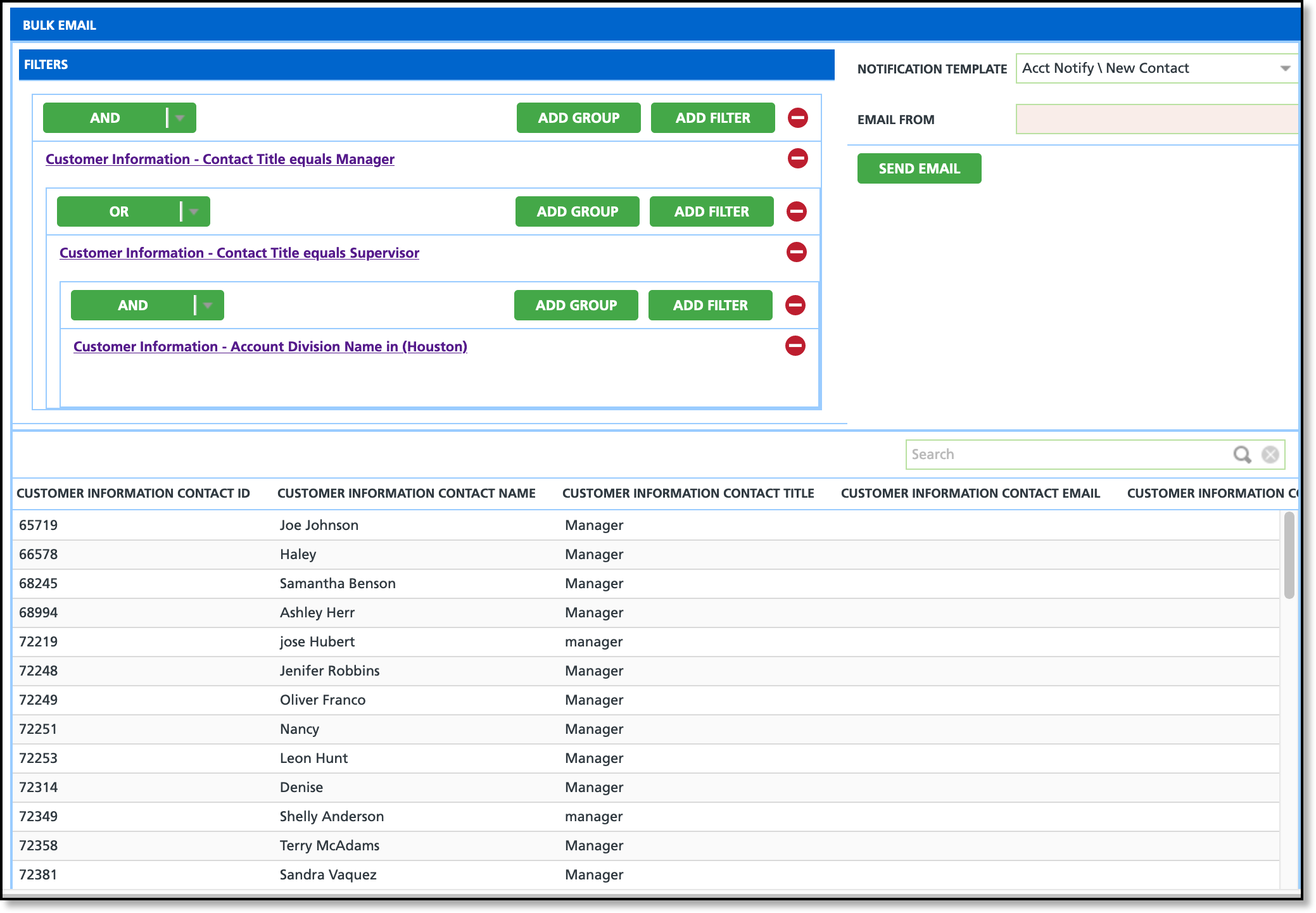Send Bulk Emails
Last Modified on 03/27/2024 6:46 am PDT
Pathway: Database > Send Bulk Emails
The Bulk Email screen is used to send large email campaigns to a select customer group using group filters. This tool requires the selection of a Notification Template. Notification templates are created in Setup > System > Notification Template. Bulk Email only uses templates assigned to the Account Notification and Site Notification template type.
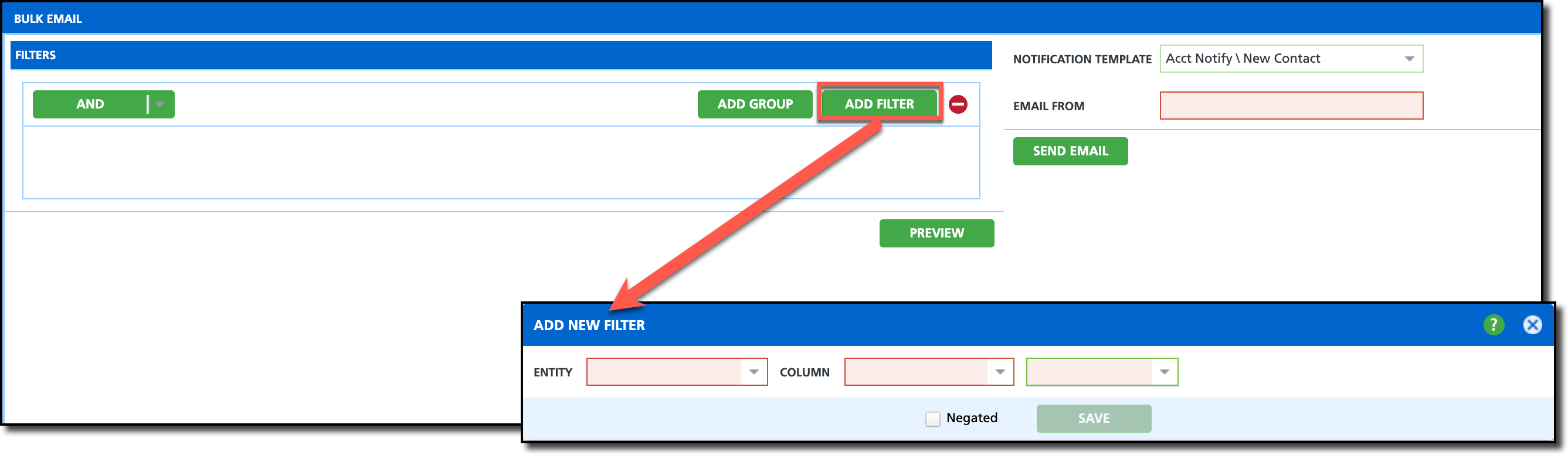
Permissions
The following permission is required to use and send bulk emails from the Bulk Email screen:
| Permission ID | Permission Name |
359
| Send Bulk Emails |
Fields and Descriptions
The following descriptions apply to the fields and buttons found on the Bulk Email screen:
| Field | Description |
| Bulk Email: Filters and Fields |
|
| And/Or | The And/Or operators are used when joining together two or more groups. - And: Allows you to create a condition that requires multiple criteria to be met simultaneously. This option provides a way to narrow down your email recipient data by adding more specific requirements.
- Example: "Give me all recipients whose title is Manager AND are in the Houston division."
- In this example, for a recipient to be included in the email they must qualify under both requirements.
- Or: Allows you to create a condition that requires at least one of the specified criteria to be true. This option can be thought of as a way to broaden your email recipient data by including more possibilities
- Example: "Give me all recipients whose title is Manager, OR are part of the Houston division."
- In this example, for the recipient to be included in the email, only one of the qualifiers needs to be a true statement for them. They are either a manager, or they are part of the Houston division.
|
| Add Group | Option to add an additional group filter to either create more specific requirements, or broaden and expand who will be included in the email. Upon selecting 'Add Group', you will need to select 'Add Filter' to define the filter parameters of the group.
|
| Add Filter | The filter parameter a group is based upon.
|
| Notification Template | The notification recipients will receive when the email is sent.
|
| Email From | Identifies who the 'Sent From' contact is when the email is received.
|
| Send Email | Sends the email. After clicking 'Send Email', a popup confirmation message will display to confirm you wish to send the message.
|
| Preview | Select the 'Preview' button to review a list of recipients based on the current filter setup.
|
| Add New Filter Fields |
Entity
| Determines which data table the filter parameters apply to and pull from. - Site Active Services: Filters the column selection based on active services for sites.
- Customer Information: Filters the column selection based on customer information.
|
Column
| Identifies the data set the system will focus its search on to return results. |
Filter Parameters: Entry Field(s)
| This consists of two parts, and the available options depend on what was selected from the column field. - After a selection has been made in the Column field, the filter parameter drop down populates with a list of options. This determines how the system will search through and qualify data.
- Once a filter parameter has been selected, enter what you would like it to search on.
|
Create an Email Campaign
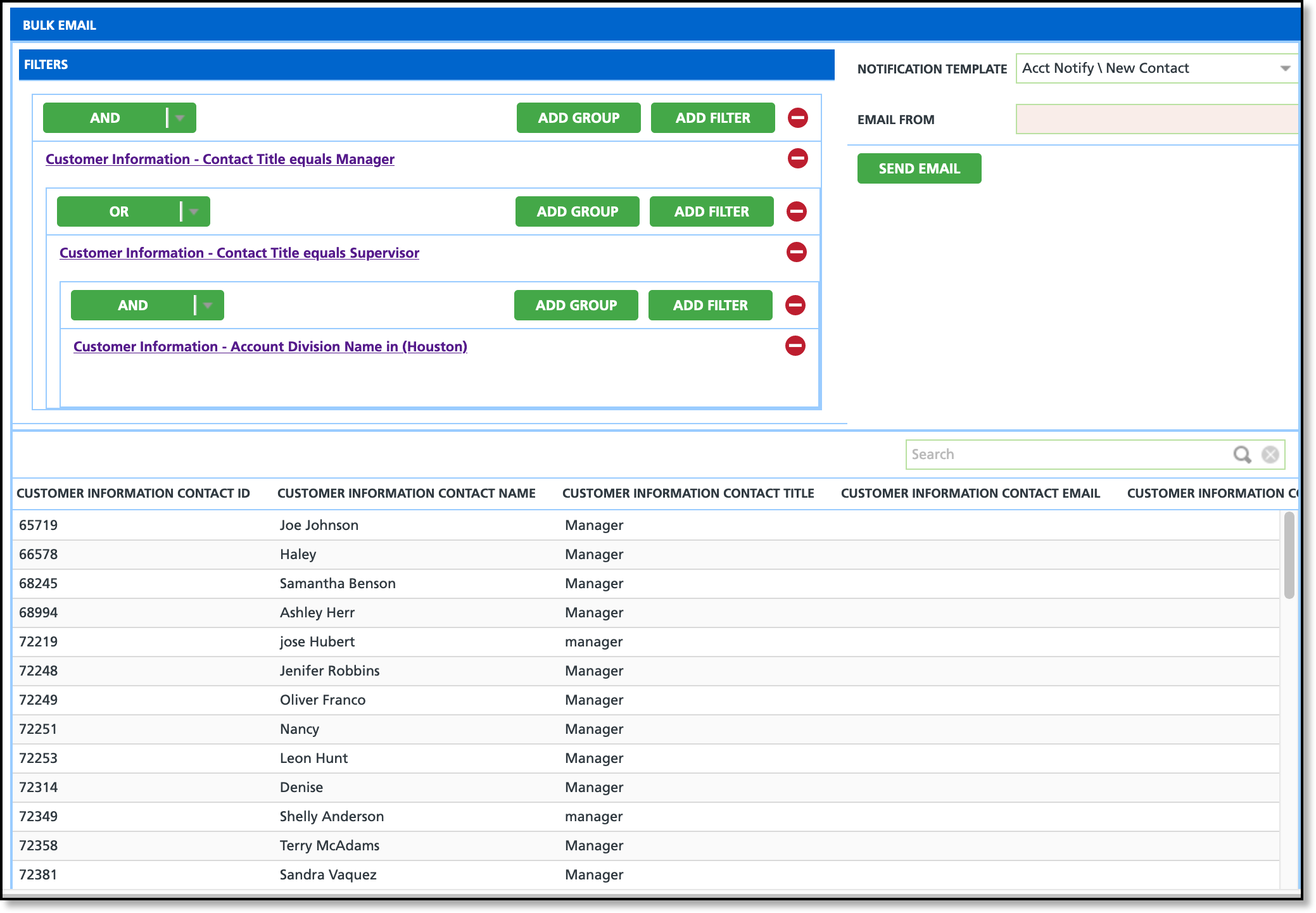
Referring to the image example above, in order for an email recipient to be included in the list, they need to meet either of the following conditions: they must have a title of either Manager OR Supervisor, AND the account they oversee must belong to the Houston division.
Send Bulk Email Setup - Single Filter Group
- Click Add Filter to open 'Add New Filter'.
- Select the Entity.
- Select the qualifier from the Column.
- Enter a filter parameter for the qualifier in the Entry Field (blank field that displays upon selection from the Column drop down).
- Click Save to apply the filter.
- Select the Notification Template that applies.
- Enter who the email will be sent From.
- Click Send Email.
Send Bulk Email Using Multiple Groups
- Click Add Filter to open 'Add New Filter'.
- Select the Entity.
- Select the qualifier from the Column.
- Enter a filter parameter for the qualifier in the Entry Field (blank field that displays upon selection from the Column drop down).
- Click Save to create the filter group.
- Repeat steps 1 - 5 above for any additional filter groups you need.
- Apply either an AND or an OR intercessor between each group filter to either further refine (AND), or broaden (OR) the recipient list.
- Select the Notification Template that applies.
- Enter who the email will be sent From.
- Click Send Email.